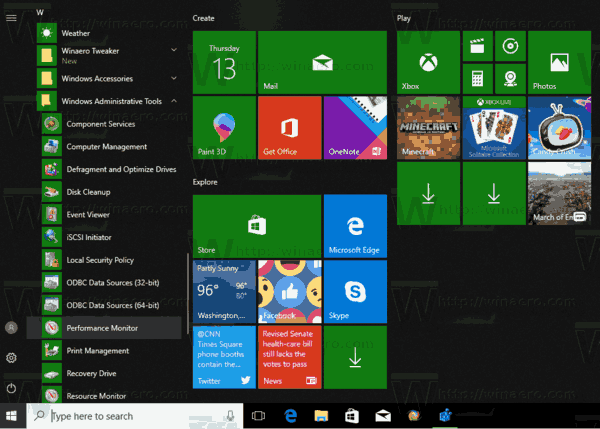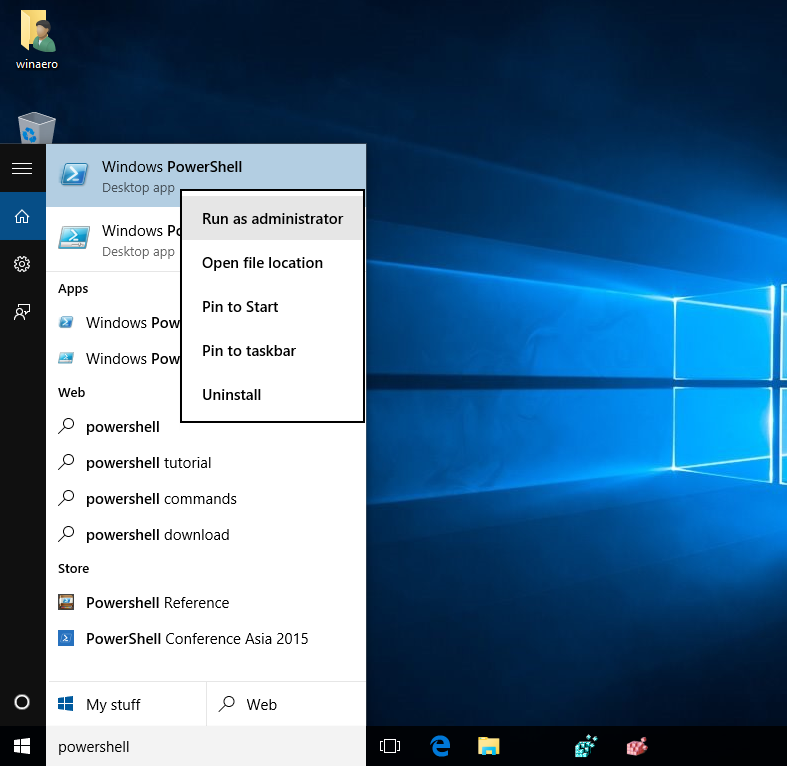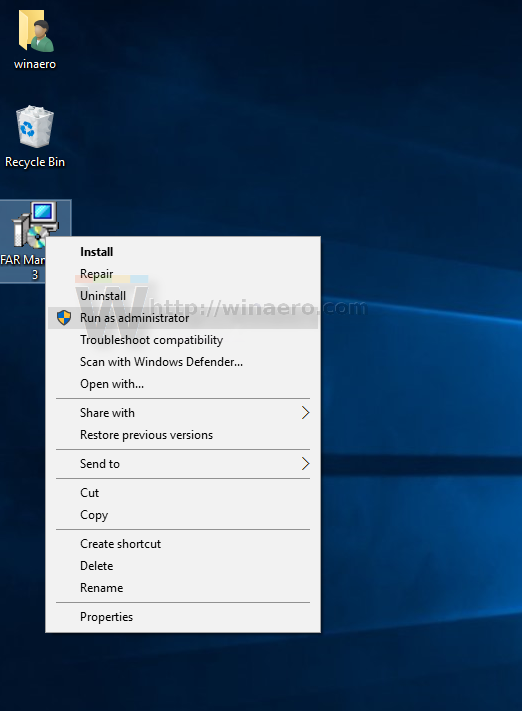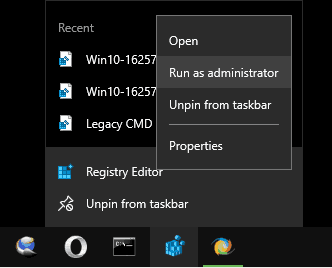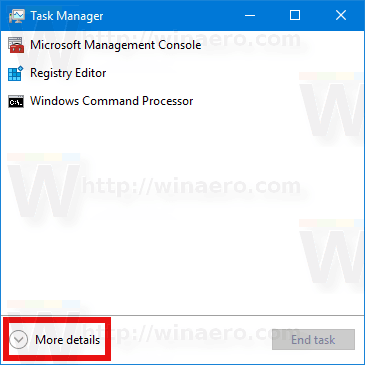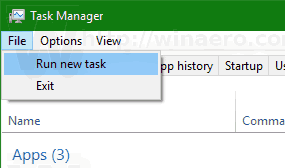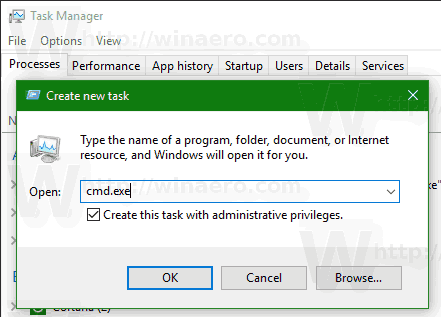Από τότε που τα Windows Vista εισήγαγαν τον έλεγχο λογαριασμού χρήστη, υπήρχε ανάγκη περιστασιακής εκτέλεσης ορισμένων προγραμμάτων ως διαχειριστής για την εκτέλεση ορισμένων λειτουργιών. Εάν η ρύθμιση UAC έχει οριστεί στο υψηλότερο επίπεδο στα Windows, τότε λαμβάνετε μια ερώτηση UAC όταν ανοίγετε μια εφαρμογή ως διαχειριστής. Αλλά όταν η ρύθμιση UAC βρίσκεται σε χαμηλότερο επίπεδο, τα υπογεγραμμένα Windows EXE αυξάνονται σιωπηλά. Επίσης, υπάρχουν ορισμένες προγραμματισμένες εργασίες που εκτελούνται ως διαχειριστής και μπορείτε επίσης να δημιουργήσετε τις δικές σας συντομεύσεις που εκτελούνται ανυψωμένες, αλλά δεν λαμβάνετε την προτροπή UAC για αυτές. Σε αυτό το άρθρο, θα δούμε όλους τους πιθανούς τρόπους εκτέλεσης εφαρμογών ως διαχειριστή (αναβαθμισμένο)
Διαφήμιση
Υπάρχουν πολλές μέθοδοι για να ξεκινήσετε ένα πρόγραμμα με αναβαθμίσεις στα Windows 10. Οι περισσότερες από αυτές λειτουργούν σε προηγούμενες εκδόσεις των Windows, όπως τα Windows Vista, Windows 7 και Windows 8.
Σημείωση: Δεν υπάρχει τρόπος να εκτελέσετε μια εφαρμογή Store αυξημένη. Είναι πάντα sandbox και εκτελούνται με τα λιγότερα διαθέσιμα προνόμια.
πόσο συχνά ενημερώνουν το google Earth
Εκτελέστε μια εφαρμογή ως διαχειριστής χρησιμοποιώντας ένα πλήκτρο πρόσβασης
- Εντοπίστε την επιθυμητή εφαρμογή στο μενού Έναρξη.
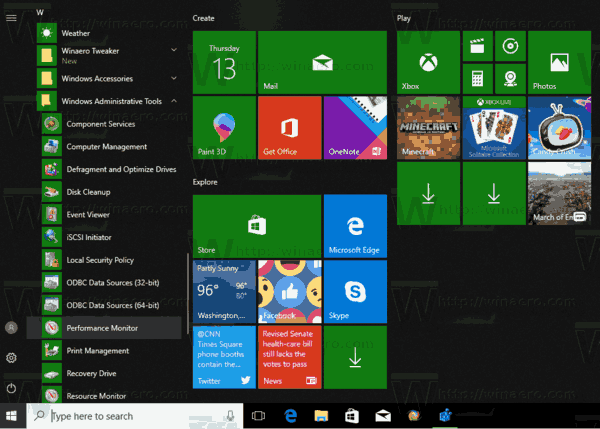
- Πατήστε παρατεταμένα τα πλήκτρα συντόμευσης Ctrl + Shift στο πληκτρολόγιο.
- Κάντε κλικ στη συντόμευση της εφαρμογής.
Αφού επιβεβαιώσετε την προτροπή UAC, η επιλεγμένη εφαρμογή θα αρχίσει να ανυψώνεται.
Αυτό λειτουργεί επίσης για καρφιτσωμένα προγράμματα στη γραμμή εργασιών. Πατήστε και κρατήστε πατημένο το Ctrl + Shift και κάντε κλικ στο εικονίδιο της καρφιτσωμένης εφαρμογής για να το εκτελέσετε ως Διαχειριστής.
Το ίδιο τέχνασμα μπορεί να χρησιμοποιηθεί στην αναζήτηση (Cortana). Πληκτρολογήστε το όνομα της εφαρμογής στο πλαίσιο αναζήτησης και πατήστε Ctrl + Shift + Enter μαζί στο πληκτρολόγιό σας για να ξεκινήσετε την εφαρμογή με ανύψωση.
Πληκτρολογήστε το όνομα της εφαρμογής στο πλαίσιο αναζήτησης και πατήστε Ctrl + Shift + Enter μαζί στο πληκτρολόγιό σας για να ξεκινήσετε την εφαρμογή με ανύψωση.
Εκτελέστε μια εφαρμογή ως διαχειριστής χρησιμοποιώντας το μενού περιβάλλοντος
Υπάρχει ένα ειδικό μενού μενού περιβάλλοντος 'Εκτέλεση ως διαχειριστής' διαθέσιμο για εφαρμογές. Η εντολή είναι ορατή
- Στο μενού Έναρξη.
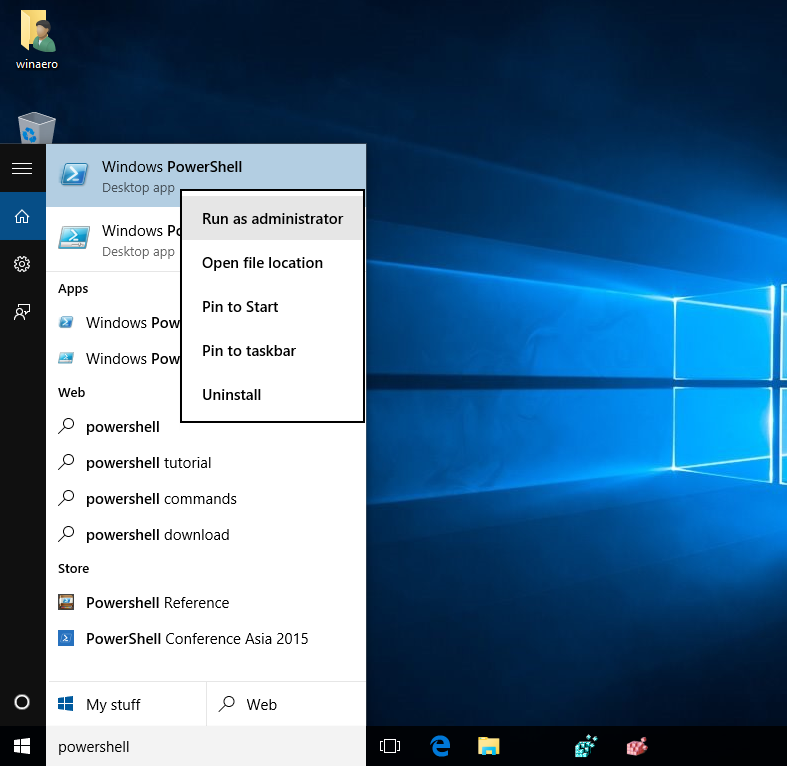
- Στην Εξερεύνηση αρχείων.
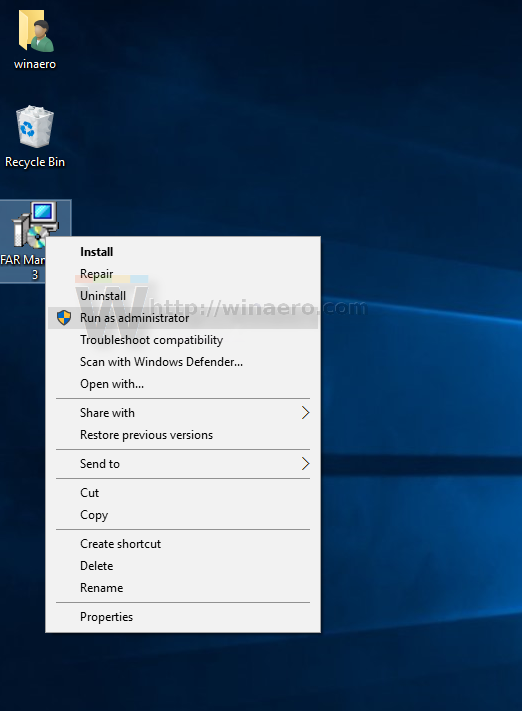
- Στο μενού περιβάλλοντος της γραμμής εργασιών.
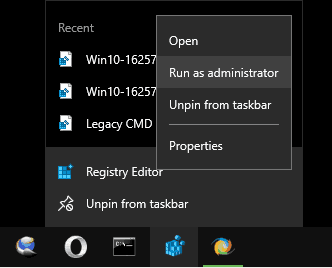
Επιπλέον, μπορείτε να προσθέσετε την εντολή Εκτέλεση ως διαχειριστή περιβάλλοντος μενού στους ακόλουθους τύπους αρχείων:
- * .MSI
- * .VBS
- *.PS1
Εκτελέστε μια εφαρμογή ως διαχειριστής χρησιμοποιώντας το Ribbon UI
Είναι δυνατή η εκκίνηση ενός εκτελέσιμου αρχείου με ανύψωση χρησιμοποιώντας το Ribbon UI του File Explorer. Επιλέξτε μια εφαρμογή στην λίστα αρχείων και κάντε κλικ στο κουμπί Εκτέλεση ως διαχειριστής στην καρτέλα Διαχείριση όπως φαίνεται παρακάτω.
Εκτελέστε μια εφαρμογή ως διαχειριστής χρησιμοποιώντας τη Διαχείριση εργασιών
Μπορείτε να χρησιμοποιήσετε την εφαρμογή Task Manager για να ξεκινήσετε μια εφαρμογή με ανύψωση. Εδώ είναι πώς.
- Ανοίξτε τη Διαχείριση εργασιών .
- Κάντε κλικ στο κουμπί 'περισσότερες λεπτομέρειες' στην κάτω δεξιά γωνία για να επεκτείνετε το παράθυρο της εφαρμογής, εάν απαιτείται.
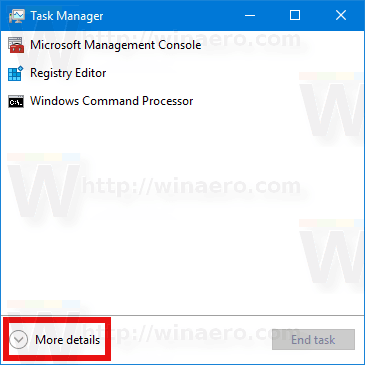
- Κάντε κλικ στο μενού Αρχείο και επιλέξτε 'Εκτέλεση νέας εργασίας'.
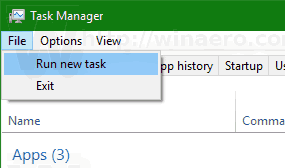
- Στο επόμενο παράθυρο διαλόγου, ενεργοποιήστε την επιλογή 'Δημιουργία αυτής της εργασίας με δικαιώματα διαχειριστή' και αναζητήστε το εκτελέσιμο αρχείο για να ξεκινήσει ανυψωμένο.
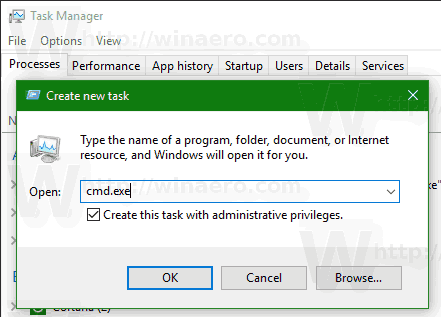
Εκτελέστε μια εφαρμογή ως διαχειριστής με προχωρημένες ιδιότητες της συντόμευσης
Εάν συχνά χρειάζεται να ξεκινήσετε μια εφαρμογή ως Διαχειριστής, μπορείτε να εξοικονομήσετε χρόνο και να δημιουργήσετε μια ειδική συντόμευση.

Στα Windows 10, είναι δυνατό με δύο διαφορετικές μεθόδους. Και τα δύο περιγράφονται στο ακόλουθο άρθρο:
Πώς να εκτελείτε πάντα τη γραμμή εντολών ως Διαχειριστής στα Windows 10
Αυτές οι μέθοδοι ισχύουν για οποιαδήποτε άλλη εφαρμογή.
Εκτελέστε μια εφαρμογή ως διαχειριστής με προγραμματιστή εργασιών
Εάν η εφαρμογή που χρησιμοποιείτε συχνά απαιτεί ένα αίτημα UAC κάθε φορά που το ξεκινάτε, η επιβεβαίωση της προτροπής σε κάθε εκκίνηση μπορεί να είναι λίγο ενοχλητική. Για να παραλείψετε την προτροπή UAC και να ξεκινήσετε μια εφαρμογή με ανύψωση, πρέπει να δημιουργήσετε μια ειδική εργασία στο Windows Task Scheduler που επιτρέπει την εκτέλεση εφαρμογών με δικαιώματα διαχειριστή.
πώς να αλλάξετε την εικόνα προφίλ στο instagram

Ανατρέξτε στο ακόλουθο άρθρο:
Δημιουργήστε αυξημένη συντόμευση για παράλειψη προτροπής UAC στα Windows 10
Εκτελέστε την Εξερεύνηση αρχείων ως διαχειριστής
Όπως ίσως γνωρίζετε, η Εξερεύνηση αρχείων στα Windows 10 εκτελείται με τα λιγότερα δικαιώματα - εκχωρούνται από προεπιλογή μόνο αρκετά δικαιώματα που πρέπει να εκτελούνται οι εφαρμογές. Εάν πρέπει να λειτουργήσετε με προστατευμένα αρχεία ή αρχεία που ανήκουν σε άλλο λογαριασμό χρήστη, μπορεί να εξοικονομήσετε χρόνο για να εκτελέσετε την Εξερεύνηση αρχείων ως διαχειριστής. Δείτε το ακόλουθο άρθρο:
Δείτε το ακόλουθο άρθρο:
Τρόπος εκτέλεσης της Εξερεύνησης αρχείων ως διαχειριστή στα Windows 10 .
Αυτό είναι.