Η Επαναφορά Συστήματος είναι μια δυνατότητα των Windows 8 και αρκετών προηγούμενων εκδόσεων των Windows, επιστρέφοντας στα Windows Me. Δημιουργήθηκε για να σας βοηθήσει να διορθώσετε το λειτουργικό σύστημα με μερικά μόνο κλικ όταν τα αρχεία συστήματος ή οι ρυθμίσεις καταστραφούν. Δημιουργεί αυτόματα σημεία επαναφοράς, τα οποία είναι στιγμιότυπα αρχείων συστήματος, αρχείων προγράμματος, προγραμμάτων οδήγησης και ρυθμίσεων μητρώου. Αργότερα, εάν χρησιμοποιείτε την Επαναφορά Συστήματος για να επαναφέρετε τον υπολογιστή σας σε μια χρονική στιγμή πριν από κάποιο πρόβλημα, η Επαναφορά Συστήματος θα επαναφέρει τον υπολογιστή σας σε προηγούμενη έκδοση αρχείων και ρυθμίσεων από το σημείο επαναφοράς που καθορίσατε. Η Επαναφορά Συστήματος δεν επηρεάζει τα προσωπικά σας έγγραφα ή πολυμέσα. Επιπλέον, μπορείτε να αναιρέσετε την τελευταία λειτουργία επαναφοράς εάν δεν επιλυθεί το πρόβλημά σας. Στα Windows 8, η Microsoft κατάργησε τη σύνδεση συντόμευσης για να ξεκινήσει η Επαναφορά συστήματος από το φάκελο Accessories -> System Tools. Σε αυτό το άρθρο, θα δούμε πώς να ανοίξουμε την Επαναφορά Συστήματος στα Windows 8.1 και Windows 8.
Διαφήμιση
Υπάρχουν πολλοί τρόποι για να εκτελέσετε την Επαναφορά Συστήματος στα Windows 8. Μπορείτε να την ξεκινήσετε από τις επιλογές ανάκτησης συστήματος ή μπορείτε να την εκτελέσετε απευθείας από τον Εξερευνητή
το μενού εκκίνησης δεν θα ανοίξει στα Windows 10
Για να ξεκινήσετε την Επαναφορά Συστήματος από την Επαναφορά Συστήματος , πρέπει να ακολουθήσετε αυτές τις απλές οδηγίες:
- Ανοιξε Επιλογές επαναφοράς συστήματος .
- Επιλέξτε το στοιχείο 'Επαναφορά Συστήματος'.
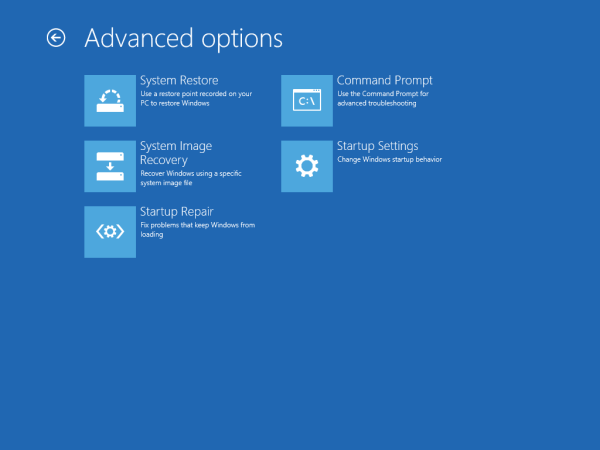
- Θα γίνει επανεκκίνηση του υπολογιστή σας. Επιλέξτε έναν λογαριασμό όταν σας ζητηθεί:
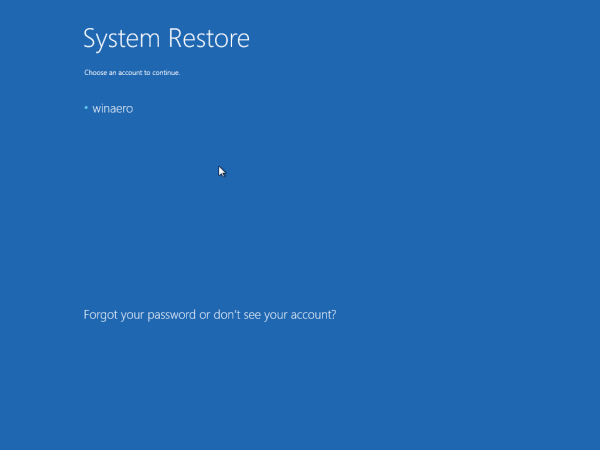
- Εισαγάγετε τον κωδικό πρόσβασής σας και κάντε κλικ στο κουμπί 'Συνέχεια':
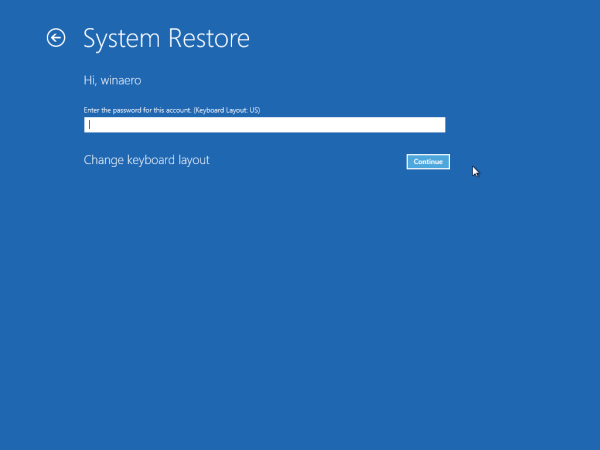
- Ο οδηγός Επαναφοράς Συστήματος θα ξεκινήσει, ακολουθήστε τα βήματά του.
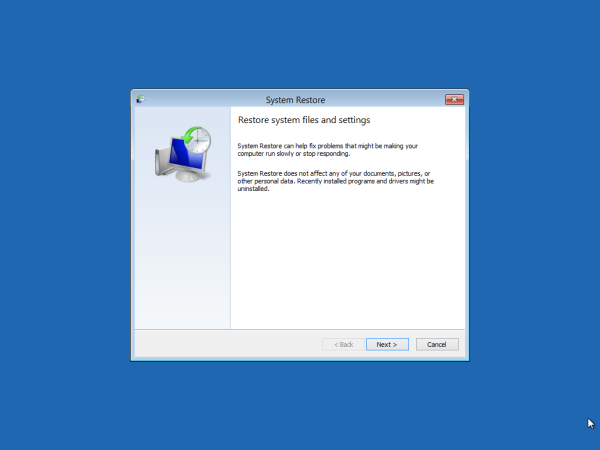
- Επιλέξτε ένα από τα σημεία επαναφοράς για να επαναφέρετε το λειτουργικό σας σύστημα στην προηγούμενη κατάσταση.
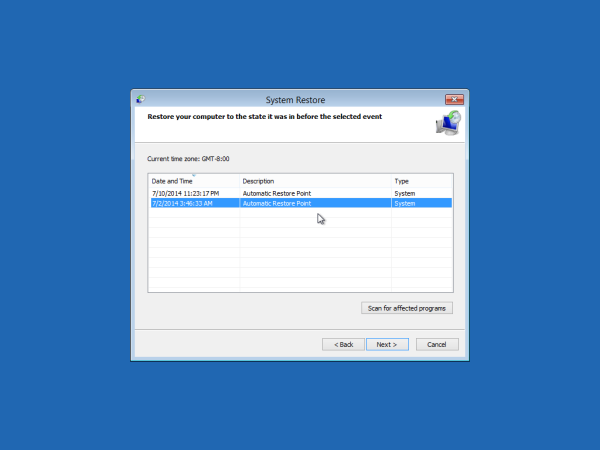
Αυτό είναι.
Για να εκτελέσετε την Επαναφορά Συστήματος από την Εξερεύνηση , πρέπει να ακολουθήσετε τα ακόλουθα βήματα:
- Ανοίξτε τις Ιδιότητες συστήματος. Ο καλύτερος τρόπος για να το ανοίξετε είναι μέσω του Μενού Power User . Απλώς πατήστε τα πλήκτρα συντόμευσης Win + X στο πληκτρολόγιο και επιλέξτε το στοιχείο «Σύστημα»:
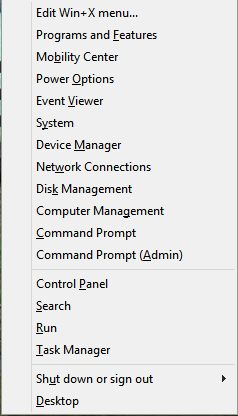
- Το παράθυρο συστήματος θα εμφανιστεί στην οθόνη. Κάντε κλικ στο σύνδεσμο Προστασία συστήματος στα αριστερά.
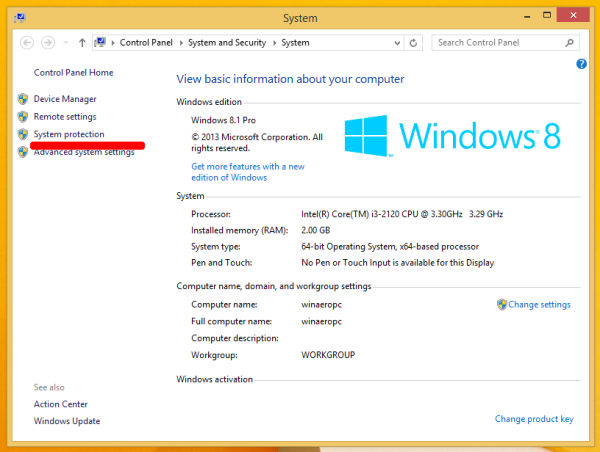
- Στο παράθυρο διαλόγου που εμφανίζεται στη συνέχεια, θα δείτε το κουμπί 'Επαναφορά συστήματος ...'. Κάντε κλικ για να εκτελέσετε την Επαναφορά Συστήματος.
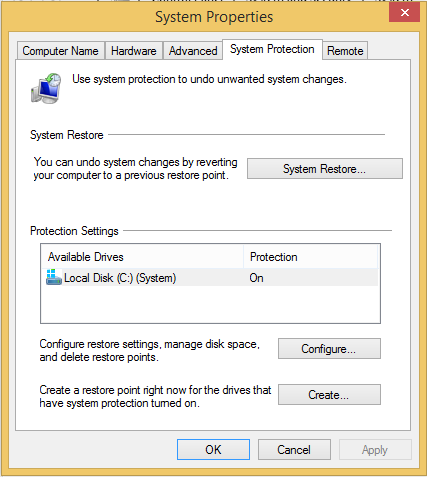 Αυτό είναι
Αυτό είναι
Τέλος, εδώ είναι ένας ακόμη γρήγορος τρόπος για να ξεκινήσετε την Επαναφορά Συστήματος . Πατήστε τα πλήκτρα Win + R μαζί (συμβουλή: δείτε την τελική λίστα όλων των συντομεύσεων πληκτρολογίου των Windows με πλήκτρα Win ) στο πληκτρολόγιο και πληκτρολογήστε τα ακόλουθα στο πλαίσιο Εκτέλεση:
rstrui
Εναλλακτικά, μπορείτε επίσης να ανοίξετε την Επαναφορά Συστήματος χρησιμοποιώντας μία από τις εντολές κελύφους (συμβουλή: δείτε την πιο ολοκληρωμένη λίστα τοποθεσιών κελύφους στα Windows 8 .):
απενεργοποιήστε τις διαφημίσεις στο Skype
κέλυφος ::: {3f6bc534-dfa1-4ab4-ae54-ef25a74e0107} Αυτό θα ξεκινήσει απευθείας την Επαναφορά Συστήματος!
Αυτό θα ξεκινήσει απευθείας την Επαναφορά Συστήματος!

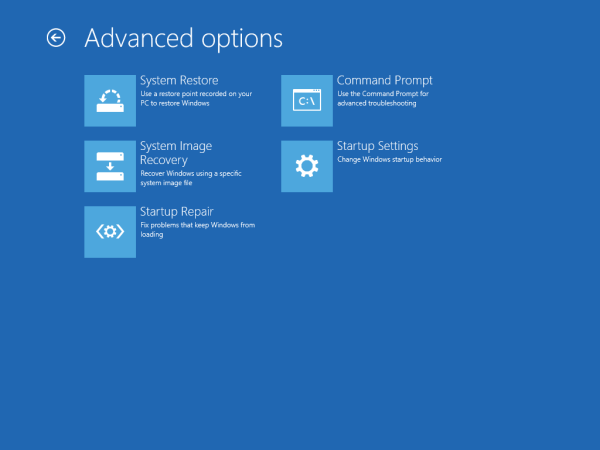
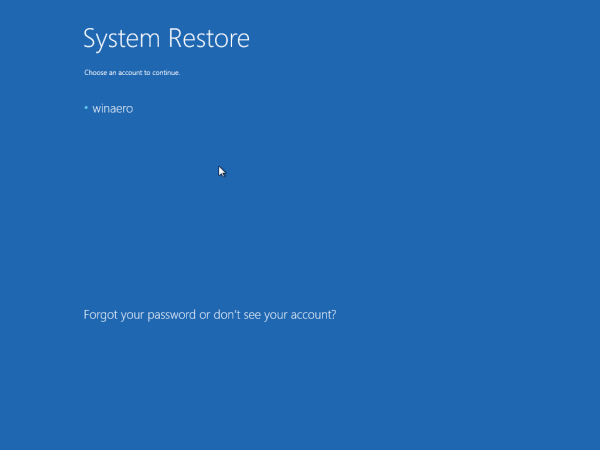
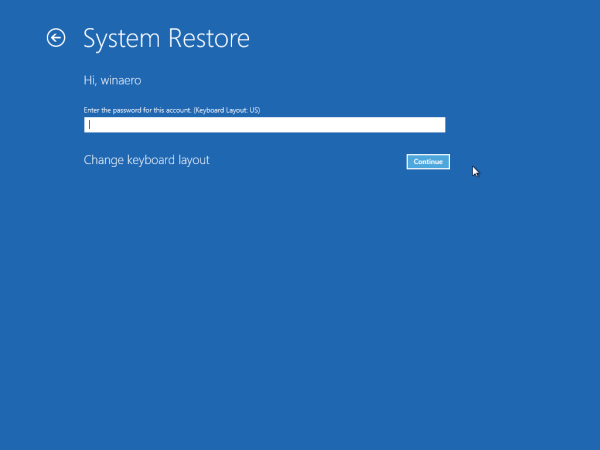
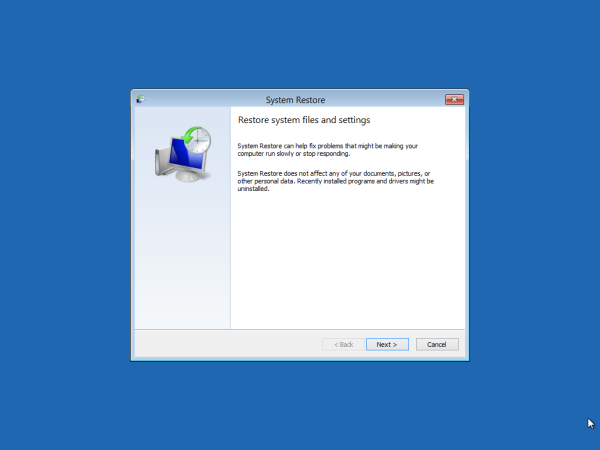
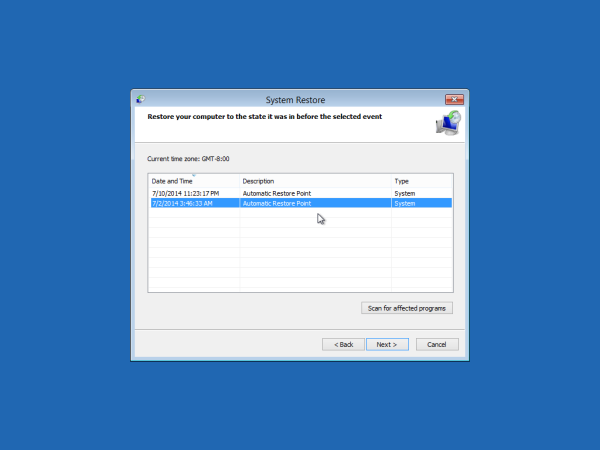
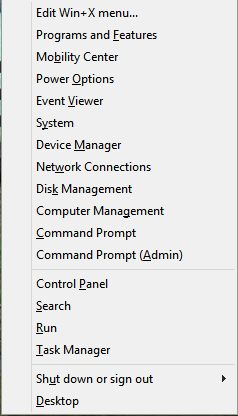
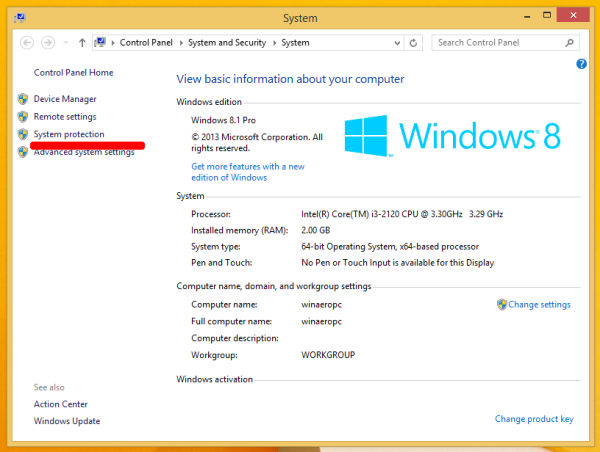
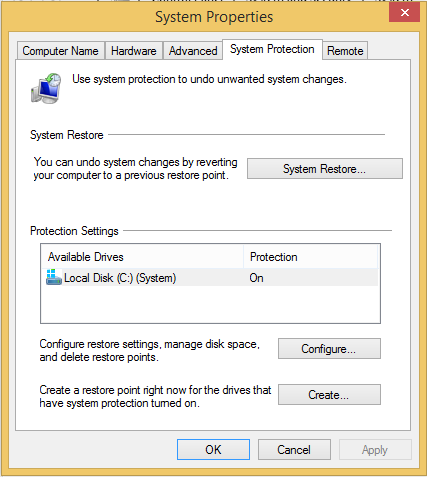 Αυτό είναι
Αυτό είναι







