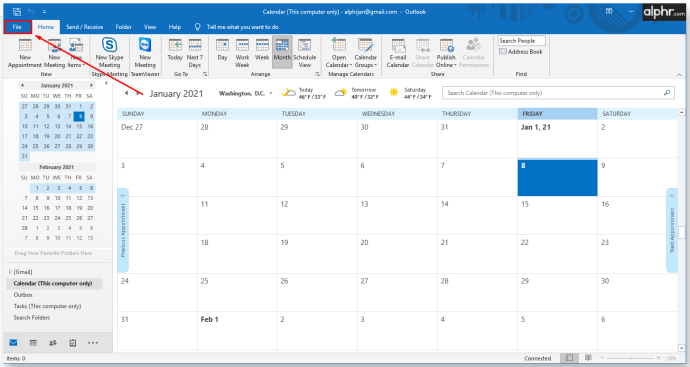Η λήψη στιγμιότυπων οθόνης στα Windows 10 μπορεί να είναι χρήσιμη για πολλά πράγματα. Πολλά έργα απαιτούν την ανάγκη λήψης στιγμιότυπων που θα περιλαμβάνονται στα έγγραφα. Κατά συνέπεια, τα Windows 10 έχουν τα δικά τους εργαλεία συλλογής οθόνης. Ωστόσο, είναι λίγο περιορισμένα. ορισμένα πακέτα λογισμικού λήψης οθόνης τρίτων έχουν πολύ πιο εκτεταμένες επιλογές. Έτσι μπορείτε να τραβήξετε στιγμιότυπα οθόνης με τα εργαλεία των Windows 10 και λογισμικό τρίτων.

Λήψη στιγμιότυπων με το εργαλείο αποκοπής
Ένας από τους ευκολότερους τρόπους με τους οποίους μπορείτε να καταγράψετε βασικά στιγμιότυπα με το αξιόπιστο εργαλείο αποκοπής των Windows 10. Αυτό σας επιτρέπει να καταγράψετε επιλεγμένες περιοχές σε στιγμιότυπα οθόνης. Εισαγω 'Εργαλείο αποκοπής»Στο πλαίσιο αναζήτησης Cortana. Στη συνέχεια, επιλέξτε για να ανοίξετε το Snipping Tool. Εναλλακτικά, μπορείτε να χρησιμοποιήσετε αυτήν τη συντόμευση: Windows Key + Shift + S

Το εργαλείο είναι αρκετά βασικό. Κάντε κλικ το μικρό βέλος δίπλαΝέοςγια να ανοίξετε ένα μενού μεΕλεύθερη μορφή αποκοπής,Ορθογώνιο απόκομμα,Απόκομμα παραθύρουκαιΑπόκομμα πλήρους οθόνηςεπιλογές. ΕπιλέγωΟρθογώνιο απόκομμα, κρατήστε πατημένο το αριστερό κουμπί του ποντικιού και, στη συνέχεια, σύρετε ένα ορθογώνιο στην περιοχή της επιφάνειας εργασίας ή του παραθύρου που πρέπει να τραβήξετε. Στη συνέχεια, το στιγμιότυπό σας θα ανοίξει σε ένα παράθυρο Snipping Tool όπως φαίνεται παρακάτω.
ζουμ εμφάνιση εικόνας προφίλ αντί για βίντεο

Εκεί μπορείτε να ορίσετε μερικές βασικές επιλογές σχολιασμού. Κάντε κλικΣτυλόγια να επιλέξετε ένα χρώμα στυλό και σκαρίφημα πάνω από το στιγμιότυπο. Ή μπορείτε να κάνετε κλικΕπισήμανσηκαι κρατήστε πατημένο το αριστερό κουμπί του ποντικιού για να επισημάνετε συγκεκριμένες λεπτομέρειες στο στιγμιότυπο. Κάντε κλικΑρχείο>Αποθήκευση ωςγια να αποθηκεύσετε το στιγμιότυπο οθόνης σας.
Το εργαλείο αποκοπήςΕλεύθερη μορφή αποκοπήςη λειτουργία είναι πιο ευέλικτη απόΟρθογώνιο απόκομμα. Αυτό σας επιτρέπει να σχεδιάσετε οποιοδήποτε περίγραμμα για το στιγμιότυπο οθόνης. Ως εκ τούτου, μπορείτε να τραβήξετε στιγμιότυπα με καμπύλα περιθώρια. αλλά δεν είναι τόσο υπέροχο για τη λήψη παραθύρων σε λήψεις.
Λήψη στιγμιότυπων πλήρους οθόνης
Το πλήκτρο PrtSc είναι καλύτερο για τη λήψη στιγμιότυπων πλήρους οθόνης της επιφάνειας εργασίας, ενός παιχνιδιού ή βίντεο. Ανοίξτε ένα βίντεο ή ένα παιχνίδι πλήρους οθόνης και, στη συνέχεια, πατήστε το πλήκτρο PrtSc. Αυτό θα πάρει ένα στιγμιότυπο οθόνης πλήρους οθόνης και θα το αποθηκεύσει στο Πρόχειρο. Ανοίξτε το Paint ή το προτιμώμενο λογισμικό επεξεργασίας εικόνων και πατήστε Ctrl + V για να επικολλήσετε τη λήψη.
Εναλλακτικά, μπορείτε να πατήσετε Alt + PrtSc. Αυτό καταγράφει ένα στιγμιότυπο μόνο του ενεργού παραθύρου. Αυτό το hotkey είναι ιδανικό για τη λήψη στιγμιότυπων επιλεγμένων παραθύρων καθώς εξαιρεί στοιχεία διεπαφής χρήστη, όπως η γραμμή εργασιών των Windows. Αυτές είναι οι επιλογές για λήψη στιγμιότυπων οθόνης χρησιμοποιώντας τα εγγενή εργαλεία των Windows 10.
Λήψη στιγμιότυπων με το ShareX
Τα εργαλεία καταγραφής οθόνης των Windows 10 είναι εντάξει για βασικά στιγμιότυπα οθόνης, αλλά αν χρειάζεστε πιο εκτεταμένες επιλογές, ανατρέξτε στο ShareX για Windows 10. Κάντε κλικΚατεβάστεστο Αρχική σελίδα ShareX για να αποθηκεύσετε τη ρύθμιση και να εγκαταστήσετε το πρόγραμμα. Όταν εκτελείται το λογισμικό, μπορείτε να κάνετε δεξί κλικ στο εικονίδιο του δίσκου συστήματος ShareX για να ανοίξετε το μενού που εμφανίζεται απευθείας παρακάτω.

Το πρώτο πράγμα που πρέπει να σημειωθεί σχετικά με το ShareX είναι ότι το PrtSc είναι ένα από τα προεπιλεγμένα hotkeys του. Το πάτημα του πλήκτρου λήψης καταγράφει λήψεις πλήρους οθόνης το ίδιο. Ωστόσο, τα στιγμιότυπα οθόνης θα περιλαμβάνουν επίσης το δρομέα που διαφορετικά εξαιρείται από λήψεις που έχουν ληφθεί με το PrtSc στα Windows.
Με το ShareX μπορείτε να τραβήξετε στιγμιότυπα περιοχής με ορθογώνια, τρίγωνα, διαμάντια και σχήματα έκλειψης. Για να το κάνετε αυτό, επιλέξτεΠιάνωαπό το μενού ShareX και κάντε κλικ στοΠεριοχή. Αυτό θα ανοίξει τοΠεριοχήπαρακάτω εργαλείο.

Μπορείτε να κάνετε εναλλαγή μεταξύ των εναλλακτικών σχημάτων αποκοπής πατώντας τα αριθμητικά πλήκτρα, ένα έως πέντε. Για παράδειγμα, πατήστε τέσσερα για να επιλέξετε ένα τρίγωνο. Στη συνέχεια, κάντε αριστερό κλικ και κρατήστε πατημένο το κουμπί του ποντικιού για να επισημάνετε μια περιοχή για λήψη στο στιγμιότυπο οθόνης. Όταν αφήσετε το κουμπί του ποντικιού, η λήψη που τραβήχτηκε ανοίγει στο παράθυρο του Greenshot. Ακολουθεί ένα παράδειγμα στιγμιότυπου διαμαντιών που έχει ληφθεί με το ShareX'sΠεριοχήεργαλείο.
 Για να τραβήξετε ένα στιγμιότυπο ενός παραθύρου λογισμικού στη γραμμή εργασιών σας, επιλέξτεΠιάνω>Παράθυρο. Αυτό ανοίγει ένα υπομενού που παραθέτει όλα τα ανοιχτά παράθυρα λογισμικού. Επιλέξτε ένα παράθυρο για να τραβήξετε ένα στιγμιότυπο οθόνης από εκεί.
Για να τραβήξετε ένα στιγμιότυπο ενός παραθύρου λογισμικού στη γραμμή εργασιών σας, επιλέξτεΠιάνω>Παράθυρο. Αυτό ανοίγει ένα υπομενού που παραθέτει όλα τα ανοιχτά παράθυρα λογισμικού. Επιλέξτε ένα παράθυρο για να τραβήξετε ένα στιγμιότυπο οθόνης από εκεί.
Σύλληψη ιστοσελίδωνείναι μια άλλη εύχρηστη επιλογή ShareX που σας επιτρέπει να τραβήξετε ένα στιγμιότυπο μιας πλήρους σελίδας ιστότοπου. ΕπιλέγωΣύλληψη ιστοσελίδωναπό τοΠεριοχήυπομενού για να ανοίξετε το παράθυρο που φαίνεται ακριβώς παρακάτω. Στη συνέχεια, εισαγάγετε τη διεύθυνση URL της σελίδας που χρειάζεστε στο στιγμιότυπο οθόνης στο πλαίσιο κειμένου URL και πατήστε τοΠιάνωκουμπί. Θα εμφανιστεί ένα στιγμιότυπο οθόνης της σελίδας στο παράθυρο, το οποίο μπορείτε στη συνέχεια να προσθέσετε στο Πρόχειρο πατώντας τοαντίγραφοκουμπί. Πατήστε Ctrl + V για να επικολλήσετε τη λήψη στο Paint. Μπορείτε επίσης να τραβήξετε στιγμιότυπα οθόνης ιστότοπου πλήρους σελίδας με επεκτάσεις που καλύπτονται σε αυτό Οδηγός Tech Junkie .

Επεξεργασία στιγμιότυπων με το ShareX
Το ShareX έχει πολλές επιλογές για περαιτέρω επεξεργασία στιγμιότυπων. Μόλις τραβήξετε μια φωτογραφία, ανοίγει το πρόγραμμα επεξεργασίας εικόνων Greenshot παρακάτω. Αυτό περιλαμβάνει πολλές εύχρηστες επιλογές σχολιασμού για στιγμιότυπα οθόνης.

Τα πλαίσια κειμένου και τα βέλη είναι δύο από τις καλύτερες επιλογές με τις οποίες μπορείτε να σχολιάσετε στιγμιότυπα οθόνης. Πάτα τοΠροσθήκη πλαισίου κειμένουκουμπί στη γραμμή εργαλείων και μετά σύρετε ένα ορθογώνιο στο στιγμιότυπο. Στη συνέχεια, μπορείτε να εισαγάγετε κάποιο κείμενο στο πλαίσιο και να επιλέξετεΧρώμα γραμμήςκαιΧρώμα γεμίσματοςεπιλογές στην οριζόντια γραμμή εργαλείων για να επιλέξετε εναλλακτικά χρώματα κουτιού και γραμματοσειράς. Κάντε κλικ στοΣχεδιάστε το βέλοςκουμπί, κρατήστε πατημένο το αριστερό κουμπί του ποντικιού και σύρετε τον κέρσορα για να προσθέσετε ένα βέλος στο στιγμιότυπο. Αυτό μπορεί στη συνέχεια να συνδυαστεί με ένα πλαίσιο κειμένου, όπως φαίνεται στην παρακάτω εικόνα. Κάντε κλικ στοΕργαλείο επιλογήςκαι επιλέξτε ένα πλαίσιο κειμένου ή ένα βέλος στο στιγμιότυπο οθόνης για να προσαρμόσετε τις θέσεις τους.

Για περαιτέρω επεξεργασία στιγμιότυπων οθόνης στο ShareX, επιλέξτεΕργαλεία>Εφέ εικόναςστα μενού του λογισμικού και επιλέξτε ένα στιγμιότυπο για άνοιγμα στον παρακάτω επεξεργαστή. Κάντε κλικ στοΠροσθήκηκουμπί εκεί και στη συνέχεια επιλέξτεΣχέδια ζωγραφικής,ΦίλτραήΠροσαρμογέςγια να επεξεργαστείτε τα στιγμιότυπα σας με μια σειρά επιλογών επεξεργασίας. Για παράδειγμα, μπορείτε να ορίσετε οποιαδήποτε από τις επιλογές στο στιγμιότυπο παρακάτω από τοΦίλτραυπομενού.

Λήψη στοιχείων διεπαφής χρήστη λογισμικού σε στιγμιότυπα οθόνης με Snipaste
Εάν πρέπει να καταγράψετε πιο συγκεκριμένες λεπτομέρειες διεπαφής χρήστη λογισμικού σε στιγμιότυπα όπως γραμμές εργαλείων, κουμπιά ή τη γραμμή εργασιών, ρίξτε μια ματιά στο Snipaste. Αυτό που ξεχωρίζει αυτό το βοηθητικό πρόγραμμα καταγραφής οθόνης εκτός από τα υπόλοιπα είναι ότι ανιχνεύει αυτόματα στοιχεία διεπαφής χρήστη για στιγμιότυπα οθόνης. Κάντε κλικ στο 64 ή32-bitκουμπί σε αυτήν την σελίδα για να αποθηκεύσετε το φάκελο Zip, τον οποίο μπορείτε να αποσυμπιέσετε πατώντας τοΑποσυμπίεση όλωνκουμπί στην Εξερεύνηση αρχείων. Ανοίξτε το λογισμικό από τον εξαγόμενο φάκελο και, στη συνέχεια, θα βρείτε ένα εικονίδιο Snipaste στο δίσκο συστήματος.
Τώρα κάντε κλικ σε αυτό το εικονίδιο για να τραβήξετε ένα στιγμιότυπο. Όταν κάνετε κλικ στο εικονίδιο Snipaste, μετακινήστε τον κέρσορα σε ένα συγκεκριμένο στοιχείο διεπαφής χρήστη, όπως μια γραμμή εργαλείων, μια γραμμή καρτελών ή μια γραμμή εργασιών. Στη συνέχεια, ένα μπλε πλαίσιο θα επισημάνει ένα στοιχείο διεπαφής χρήστη που θα συμπεριληφθεί στο στιγμιότυπο όπως παρακάτω.

Κάντε αριστερό κλικ για να επιβεβαιώσετε την επιλογή και ανοίξτε τη γραμμή εργαλείων στη λήψη ακριβώς παρακάτω. Στη συνέχεια, μπορείτε να ορίσετε μερικές επιλογές σχολιασμού από εκεί. Για παράδειγμα, πατήστε τοΚείμενοκουμπί και στη συνέχεια κάντε κλικ μέσα στο μπλε ορθογώνιο για να προσθέσετε κάποιο κείμενο στο στιγμιότυπο οθόνης. Μπορείτε επίσης να επιλέξετεΒέλος,ΣτυλόκαιΜολύβιεπιλογές από τη γραμμή εργαλείων.
πώς να εγκαταστήσετε λογισμικό 32 bit σε παράθυρα 64 bit 10

Κάντε κλικΑποθήκευση στο αρχείογια να αποθηκεύσετε το στιγμιότυπο οθόνης διεπαφής χρήστη. Εναλλακτικά, μπορείτε να επιλέξετεΑντιγραφή στο πρόχειρογια να το επικολλήσετε σε άλλο λογισμικό με το πλήκτρο πρόσβασης Ctrl + V. Σημειώστε ότι μπορείτε επίσης να επικολλήσετε το στιγμιότυπο οθόνης στην επιφάνεια εργασίας χωρίς επιπλέον λογισμικό όπως φαίνεται παρακάτω πατώντας το πλήκτρο πρόσβασης F3. Πάτα τοΣταματήστε να ψαλιδίζετεκουμπί για να κλείσετε τη γραμμή εργαλείων χωρίς να αποθηκεύσετε το στιγμιότυπο οθόνης.

Για να καταγράψετε μενού περιβάλλοντος σε στιγμιότυπα ή άλλα μενού, πατήστε το πλήκτρο πρόσβασης Snipaste Snip. Για παράδειγμα, κάντε δεξί κλικ στην επιφάνεια εργασίας των Windows και πατήστε F1 όταν το μενού περιβάλλοντος είναι ανοιχτό. Στη συνέχεια, μπορείτε να τραβήξετε ένα στιγμιότυπο αυτού του μενού περιβάλλοντος με το εργαλείο Snipaste όπως φαίνεται παρακάτω.

Έτσι μπορείτε να τραβήξετε στιγμιότυπα οθόνης με τα προεπιλεγμένα εργαλεία των Windows 10 και λογισμικό τρίτων. Εάν χρειάζεται μόνο να τραβήξετε βασικά στιγμιότυπα οθόνης, τα εργαλεία των Windows 10 θα είναι καλά. Αλλά αν πρέπει να καταγράψετε πιο συγκεκριμένα πράγματα σε στιγμιότυπα όπως στοιχεία διεπαφής χρήστη ή σελίδες ιστότοπου και να τα επεξεργαστείτε, προσθέστε το ShareX και το Snipaste στον επιτραπέζιο ή φορητό υπολογιστή σας.