Το Skype, η εφαρμογή ανταλλαγής άμεσων μηνυμάτων, βίντεο και φωνητικών κλήσεων είναι μια από τις πιο δημοφιλείς εφαρμογές για διαδικτυακή επικοινωνία από το 2003. σχεδόν όλοι φαίνεται να έχουν λογαριασμό Skype. Για λόγους απορρήτου, το Skype δεν επιτρέπει σε κάποιον να δει τις λεπτομέρειες των αμοιβαίων επαφών. Ωστόσο, ο αριθμός των αμοιβαίων επαφών εμφανίζεται κατά την αναζήτηση μιας επαφής που δεν είναι αποθηκευμένη στο βιβλίο διευθύνσεών σας.

Σε αυτό το άρθρο, θα σας δείξουμε πώς μπορείτε να δείτε τον αριθμό των κοινών επαφών που κοινοποιούνται μέσω επιτραπέζιων υπολογιστών και φορητών συσκευών και πώς να κάνετε πολλές άλλες εργασίες που σχετίζονται με επαφές στο Skype.
Γιατί το Skype δεν σας επιτρέπει να βλέπετε αμοιβαίες επαφές;
Το Skype διατηρεί κρυφές τις ταυτότητες και τα στοιχεία προφίλ των αμοιβαίων επαφών για το απόρρητο των χρηστών του. Κατά την αναζήτηση ενός συγκεκριμένου ατόμου που δεν έχει ακόμη αποθηκευτεί ως επαφή σας, το Skype θα εμφανίζει ωστόσο τον αριθμό των αμοιβαίων επαφών που έχετε με κάθε αποτέλεσμα αναζήτησης.
Πώς να δείτε τον αριθμό των κοινών φίλων στο Skype;
Για να δείτε τον αριθμό των κοινών φίλων με άλλους λογαριασμούς Skype μέσω των Windows 10:
- Εκκινήστε την εφαρμογή Skype μέσω του υπολογιστή σας.
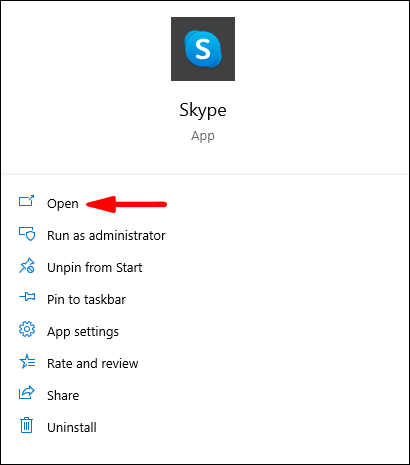
- Προς το επάνω αριστερό μέρος της οθόνης, κάντε κλικ μέσα στο πεδίο κειμένου αναζήτησης με την ένδειξη: Άτομα, ομάδες και μηνύματα.
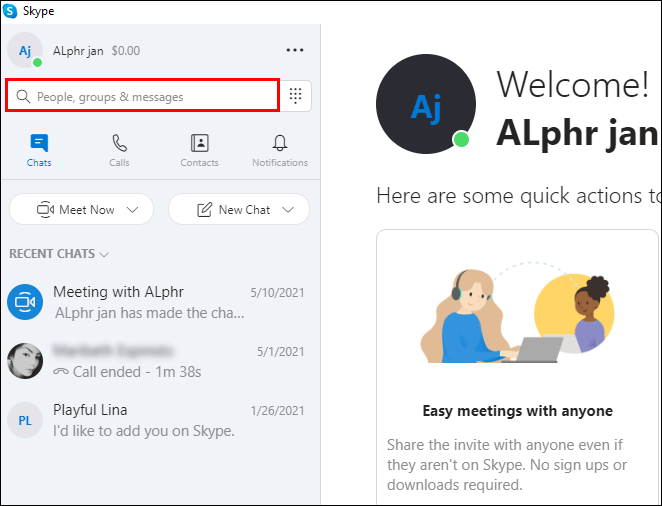
- Εισαγάγετε το όνομα του ατόμου που θέλετε να βρείτε.

- Στη δεξιά πλευρά κάθε αποτελέσματος που ταιριάζει θα εμφανίζει τον αριθμό των κοινών φίλων που έχετε. Αντίστροφα, όταν δεν εμφανίζεται αριθμός, δεν υπάρχουν κοινοί φίλοι.
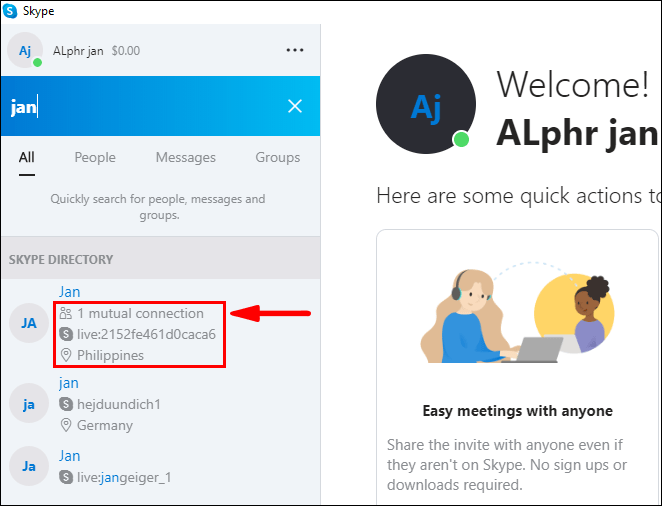
Για να δείτε τον αριθμό των κοινών φίλων με άλλους λογαριασμούς Skype μέσω Mac:
- Εκκινήστε την εφαρμογή Skype μέσω του Mac σας.
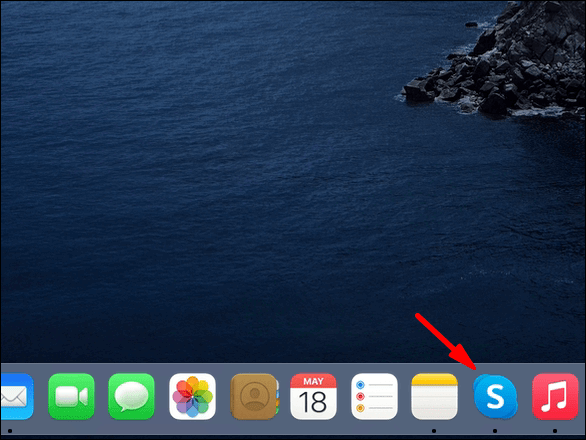
- Προς το επάνω αριστερό μέρος της οθόνης, κάντε κλικ μέσα στο πεδίο κειμένου αναζήτησης με την ένδειξη: Άτομα, ομάδες και μηνύματα.
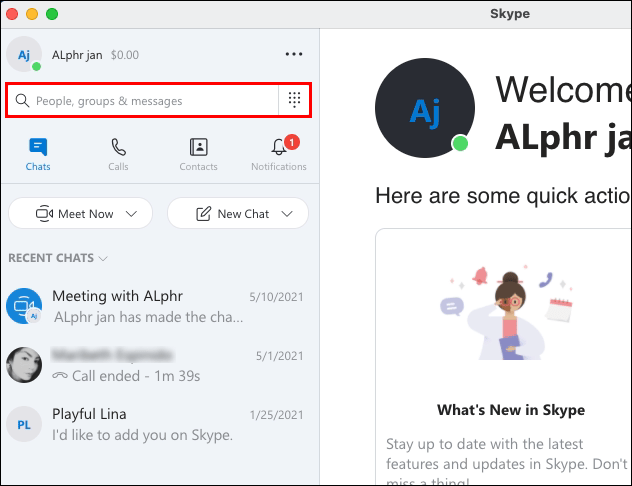
- Εισαγάγετε το όνομα του ατόμου που θέλετε να βρείτε.
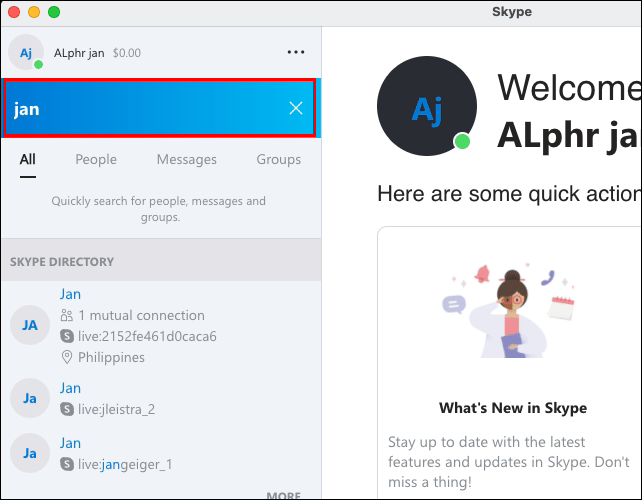
- Στη δεξιά πλευρά κάθε αποτελέσματος που ταιριάζει θα εμφανίζει τον αριθμό των κοινών φίλων που έχετε. Αντίστροφα, όταν δεν εμφανίζεται αριθμός, δεν υπάρχουν κοινοί φίλοι.
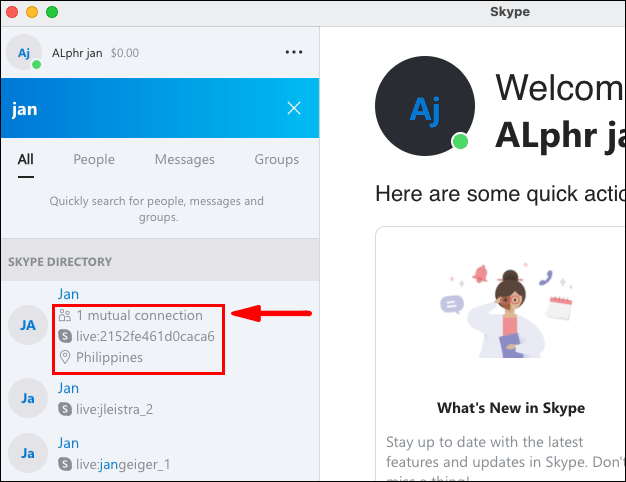
Για να δείτε τον αριθμό των κοινών φίλων με άλλους λογαριασμούς Skype μέσω μιας συσκευής Android:
- Εκκινήστε την εφαρμογή Skype μέσω της συσκευής σας Android.
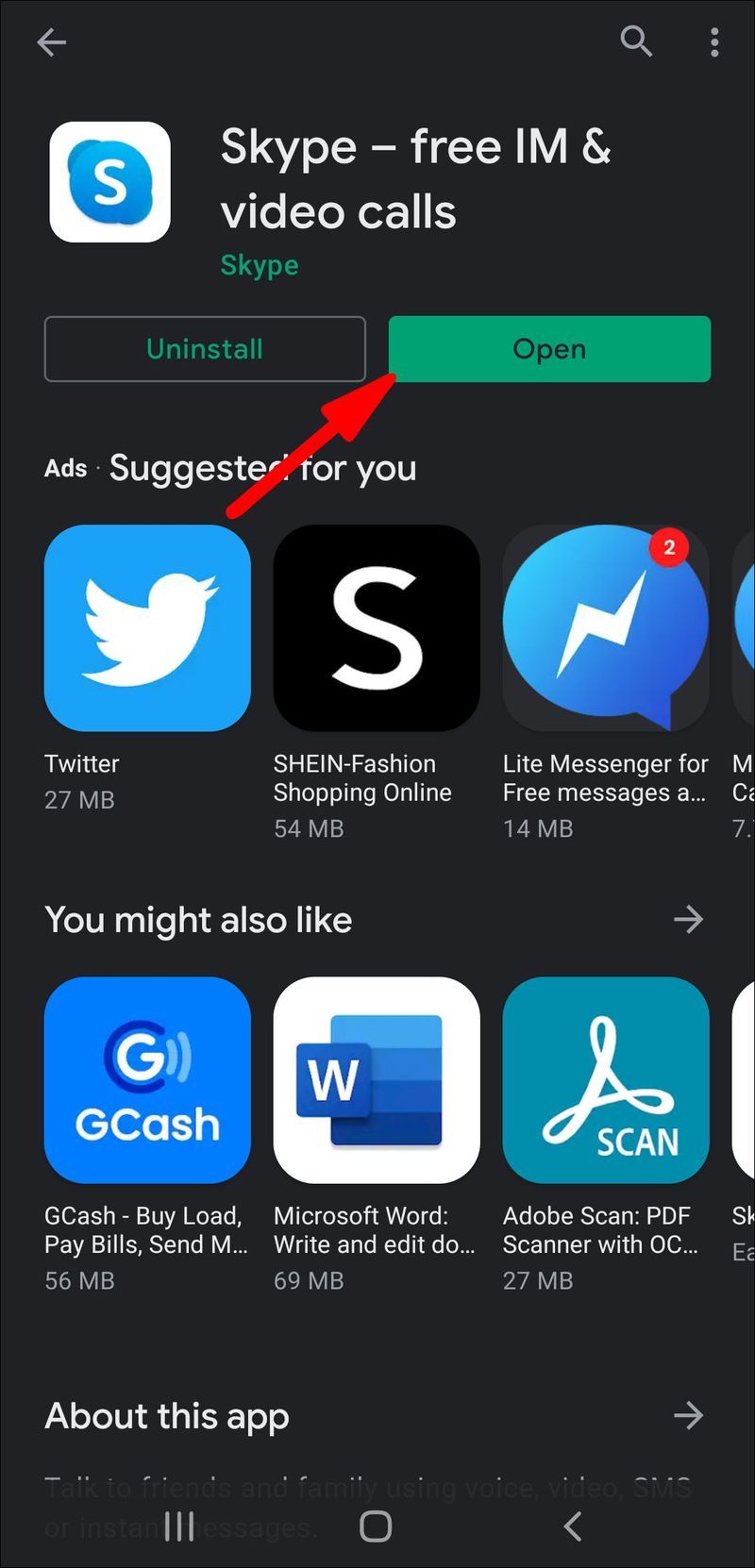
- Πατήστε στο εικονίδιο Αναζήτησης μεγεθυντικού φακού.
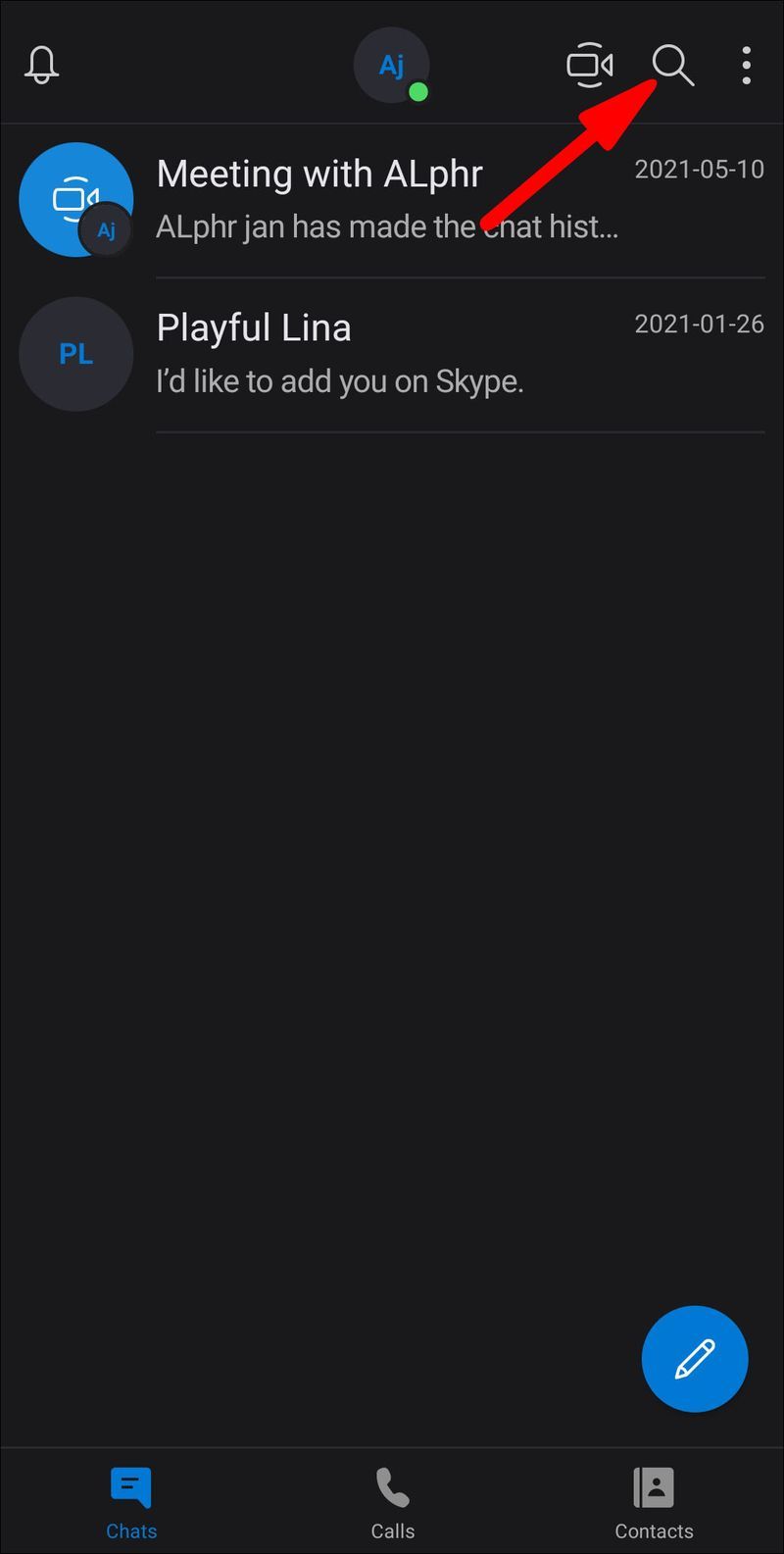
- Εισαγάγετε το όνομα της επαφής που θέλετε να βρείτε.
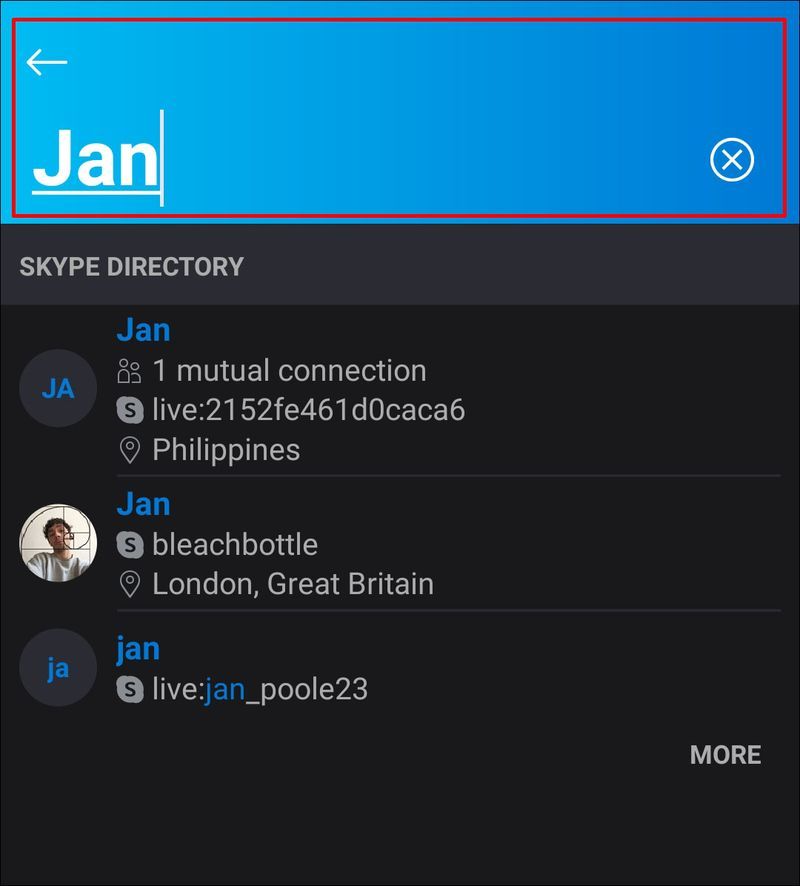
- Στη δεξιά πλευρά κάθε αποτελέσματος που ταιριάζει θα εμφανίζει τον αριθμό των κοινών φίλων που έχετε. Αντίστροφα, όταν δεν εμφανίζεται αριθμός, δεν υπάρχουν κοινοί φίλοι.
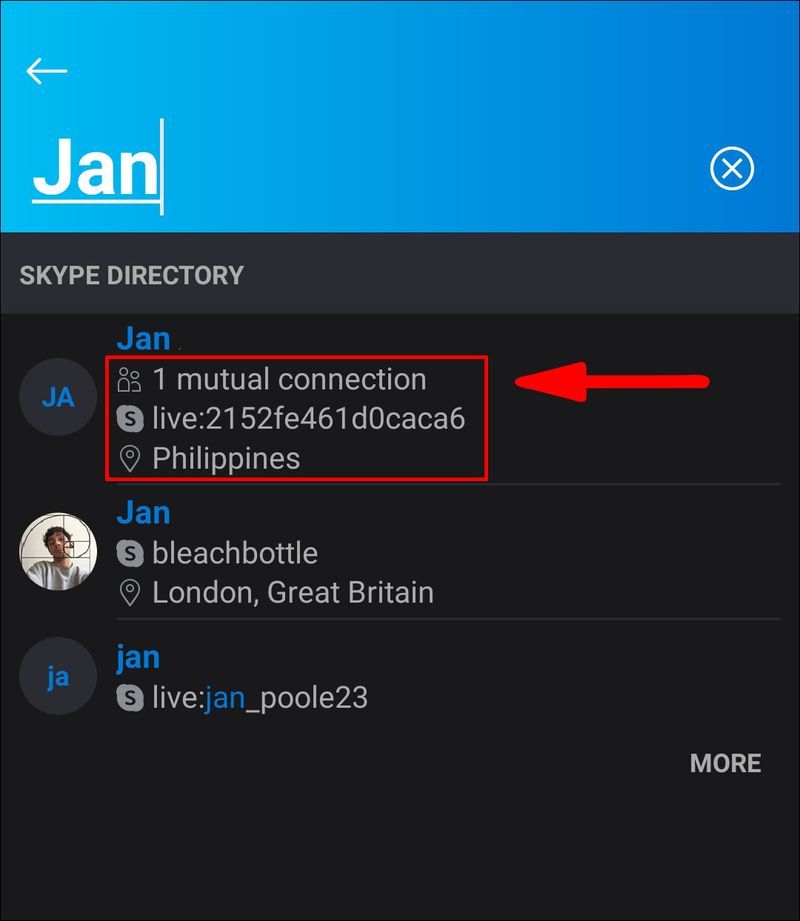
Για να δείτε τον αριθμό των κοινών φίλων με άλλους λογαριασμούς Skype μέσω μιας συσκευής iOS:
- Εκκινήστε την εφαρμογή Skype μέσω της συσκευής σας iOS.
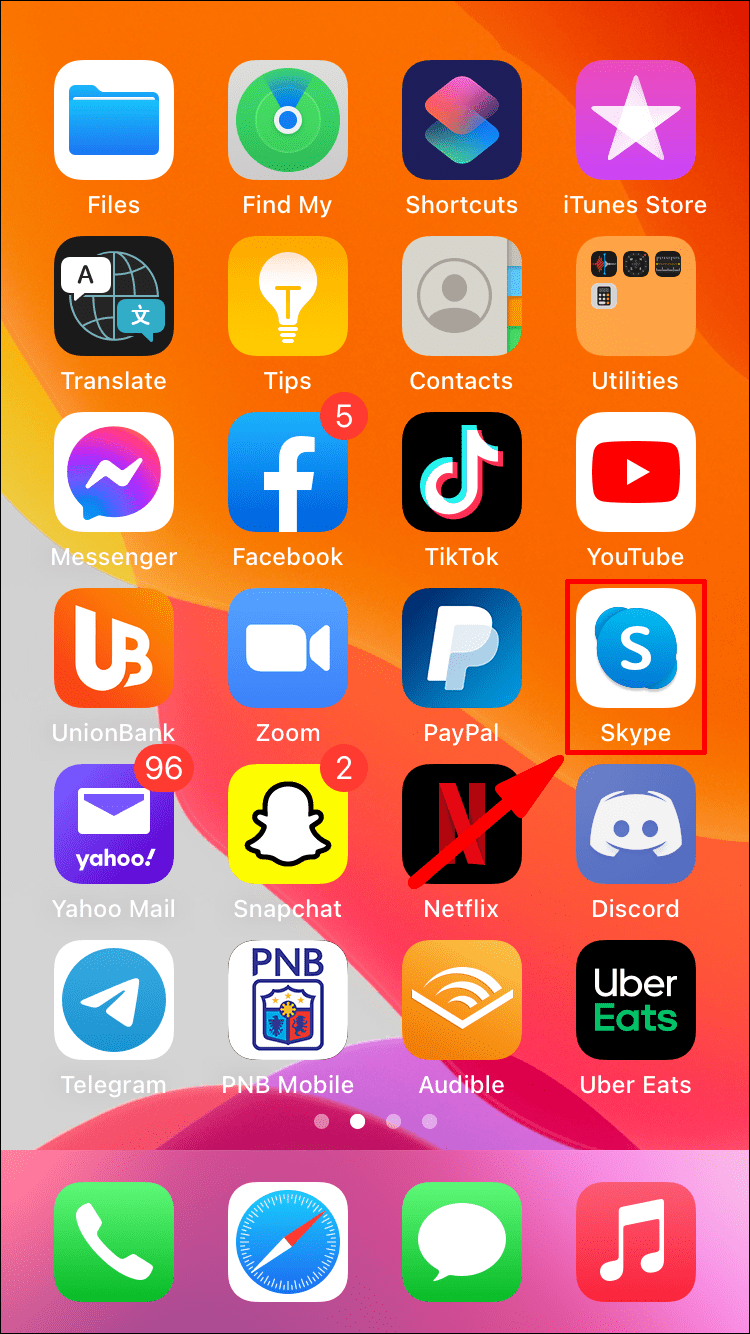
- Πατήστε στο εικονίδιο Αναζήτησης μεγεθυντικού φακού.
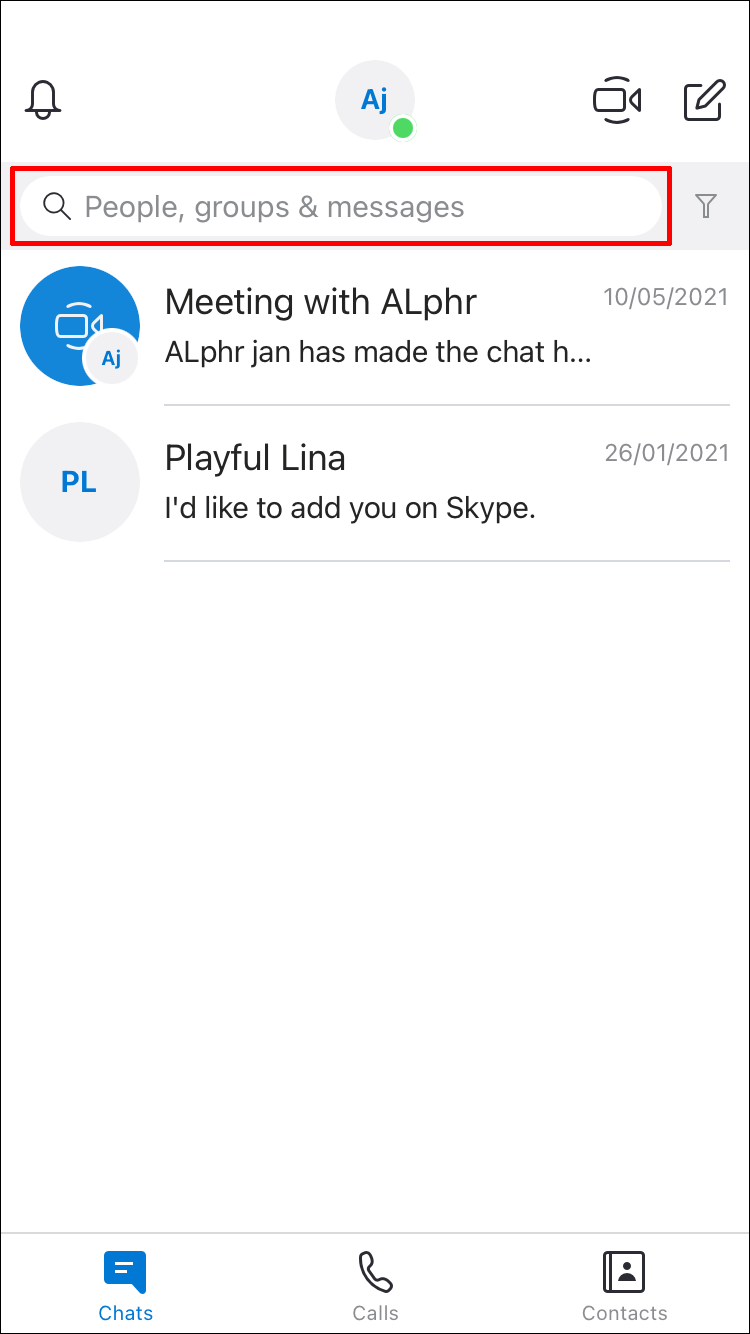
- Εισαγάγετε το όνομα της επαφής που θέλετε να βρείτε.
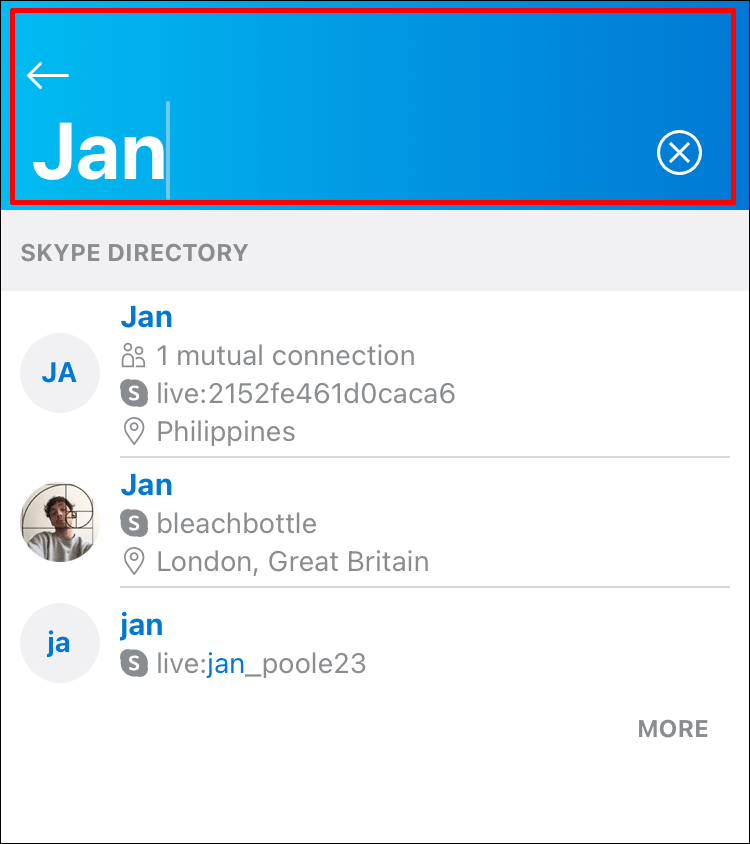
- Στη δεξιά πλευρά κάθε αποτελέσματος που ταιριάζει θα εμφανίζει τον αριθμό των κοινών φίλων που έχετε. Αντίστροφα, όταν δεν εμφανίζεται αριθμός, δεν υπάρχουν κοινοί φίλοι.
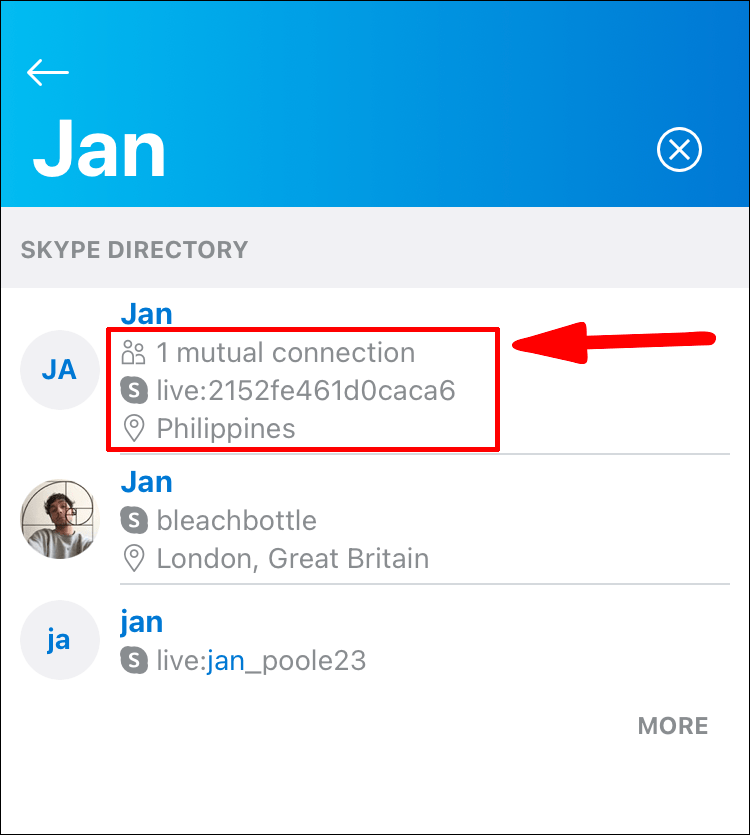
Πρόσθετες συχνές ερωτήσεις
Πώς να αποκρύψετε τον αριθμό των αμοιβαίων επαφών στο Skype;
Ο αριθμός των αμοιβαίων επαφών που εμφανίζεται είναι ο τρόπος με τον οποίο λειτουργεί η λειτουργία αναζήτησης, επομένως, δυστυχώς, δεν υπάρχει επιλογή απόκρυψής του. Σκοπός του είναι να βοηθήσει τους ανθρώπους να βρουν αυτό που ψάχνουν περιορίζοντας τα αποτελέσματα αναζήτησης.
Εύρεση φίλων ανά τοποθεσία
Δεν μπορείτε να βρείτε φίλους ανά τοποθεσία. Ωστόσο, μπορείτε να δείτε τα στοιχεία τοποθεσίας των φίλων σας εάν τους έχουν συμπεριλάβει στις πληροφορίες του προφίλ τους.
Για να δείτε τις πληροφορίες τοποθεσίας μιας επαφής όταν είναι διαθέσιμες χρησιμοποιώντας μια κινητή συσκευή:
1. Εκκινήστε την εφαρμογή Skype μέσω της κινητής συσκευής σας.
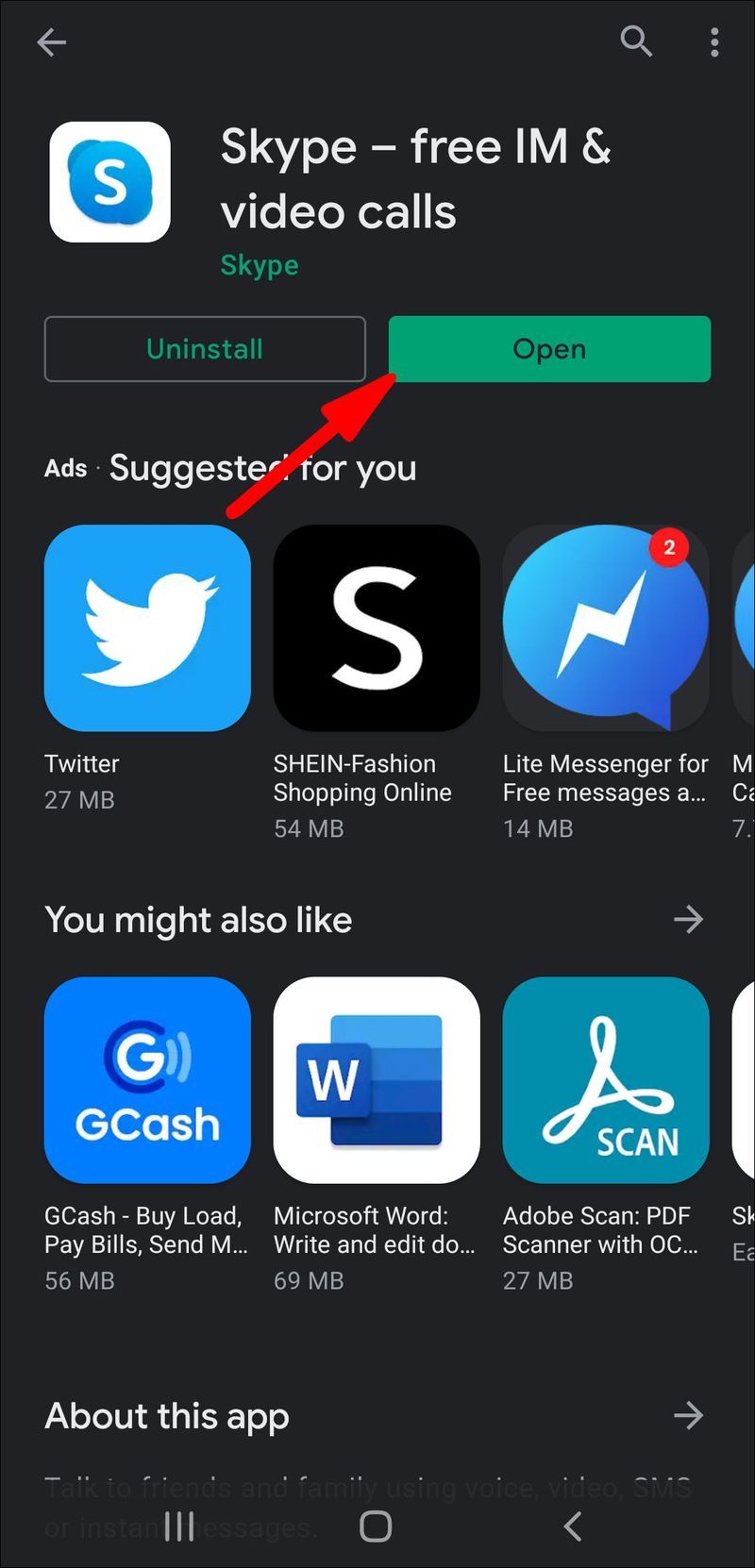
πώς να κάνετε προεπιλογή το waze στο Android
2. Πατήστε στο εικονίδιο Αναζήτησης με μεγεθυντικό φακό.
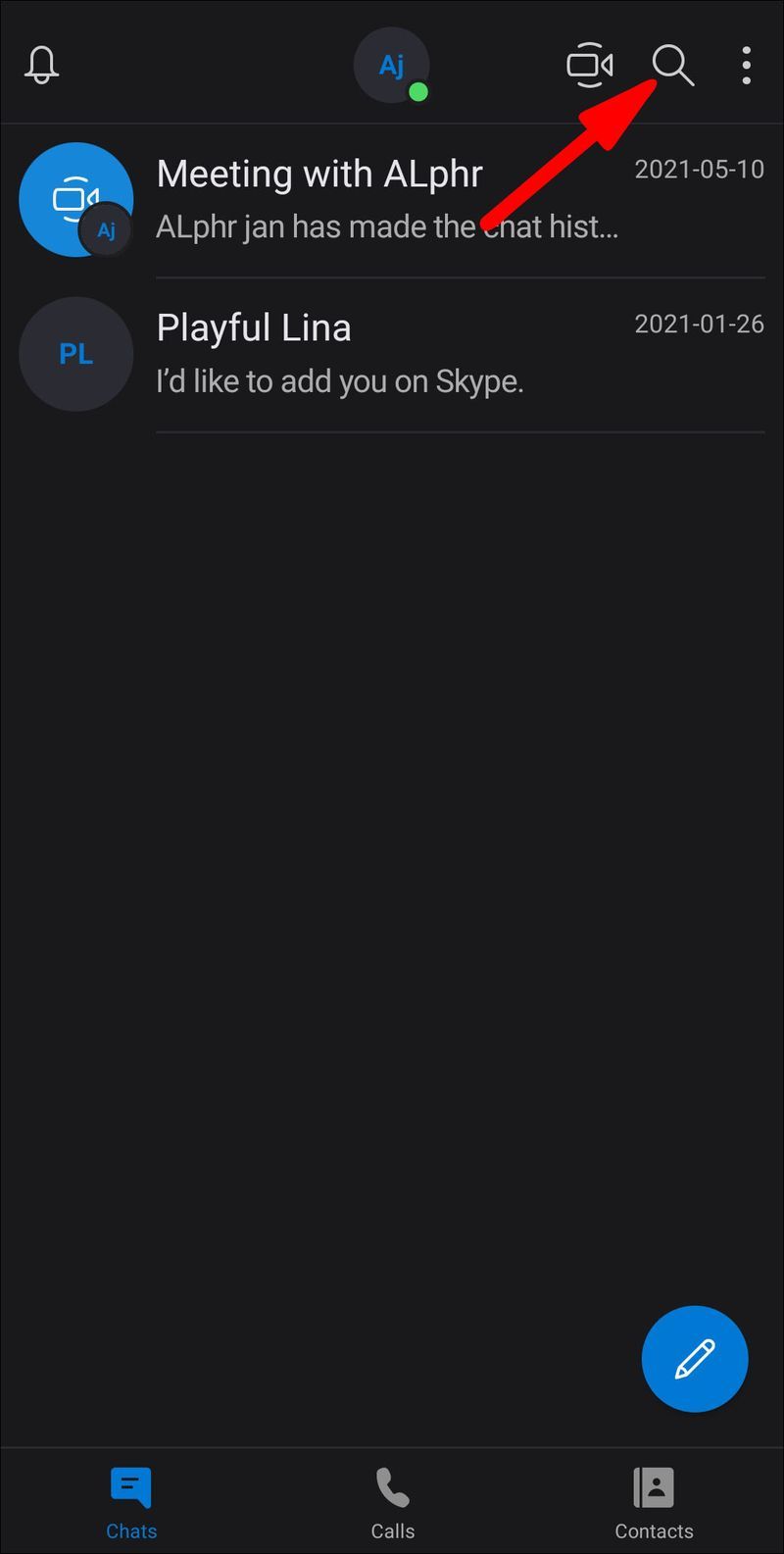
3. Πληκτρολογήστε το όνομα της επαφής που θέλετε να βρείτε.
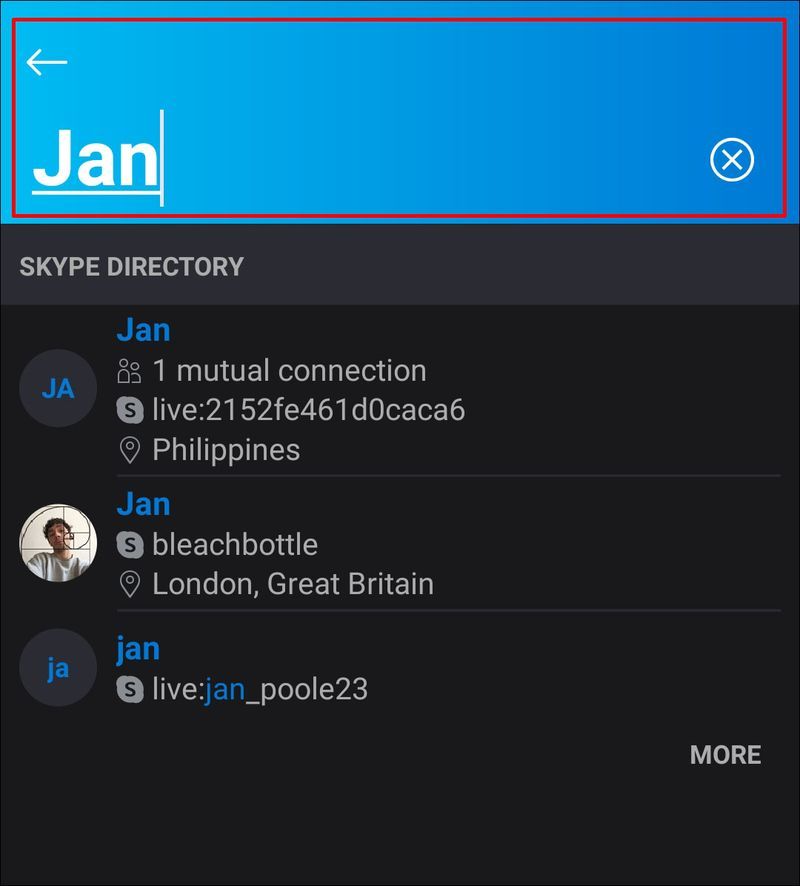
4. Κάτω από κάθε όνομα που επιστρέφεται στα αποτελέσματα που ταιριάζουν, η τοποθεσία θα εμφανίζεται δίπλα στο εικονίδιο τοποθεσίας.
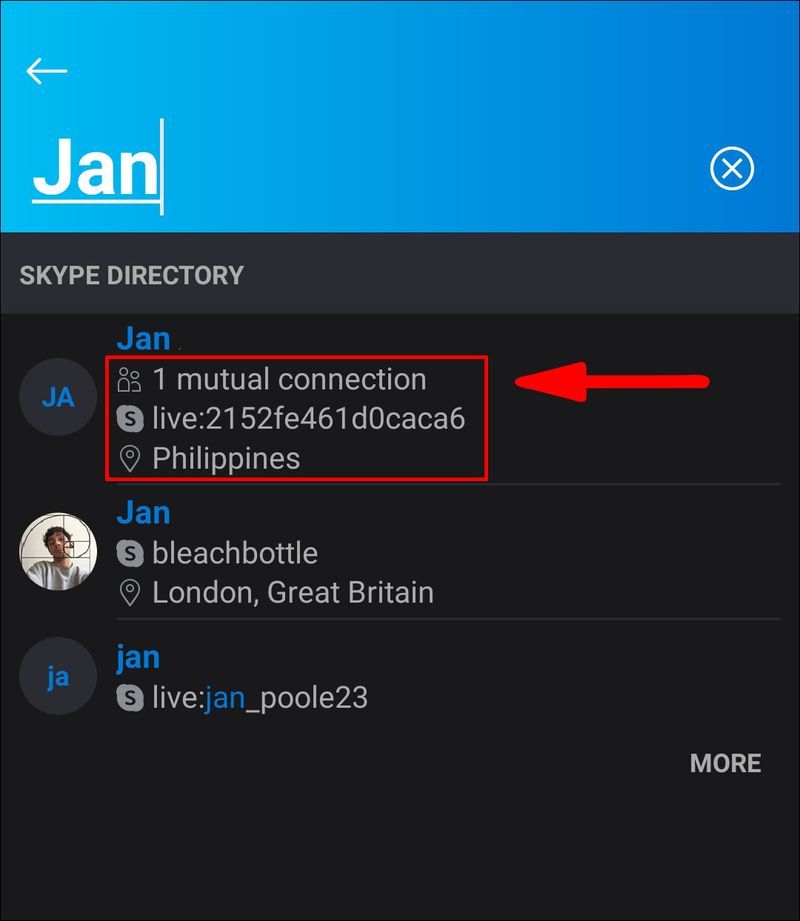
Για να δείτε τις πληροφορίες τοποθεσίας μιας επαφής όταν είναι διαθέσιμες μέσω επιτραπέζιου υπολογιστή:
1. Εκκινήστε την εφαρμογή Skype μέσω του υπολογιστή σας.
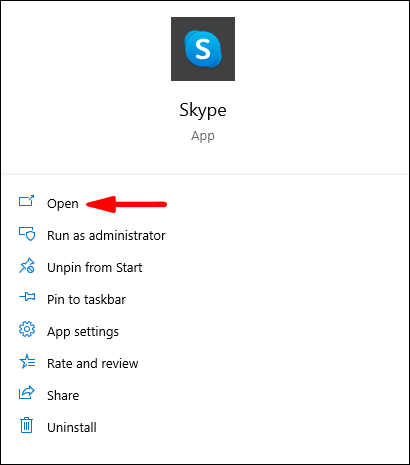
2. Στο επάνω αριστερό μέρος της οθόνης, κάντε κλικ μέσα στο πεδίο κειμένου αναζήτησης με την ένδειξη: Άτομα, ομάδες και μηνύματα.
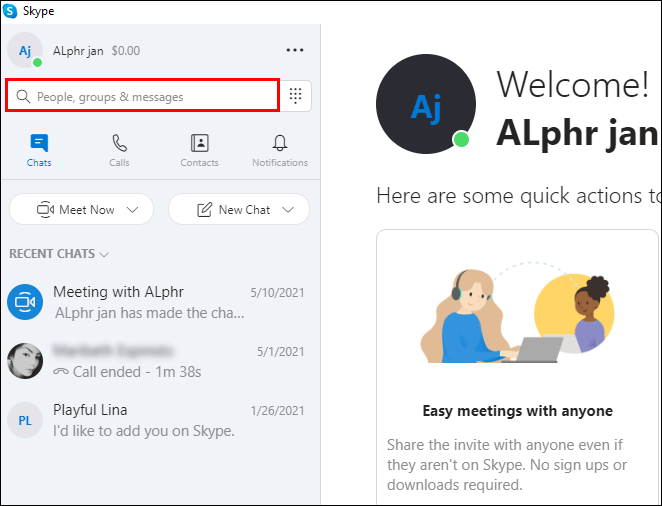
3. Εισαγάγετε το όνομα του ατόμου που θέλετε να βρείτε.

4. Κάτω από κάθε όνομα που επιστρέφεται στα αποτελέσματα που ταιριάζουν, η τοποθεσία θα εμφανίζεται δίπλα στο εικονίδιο τοποθεσίας.
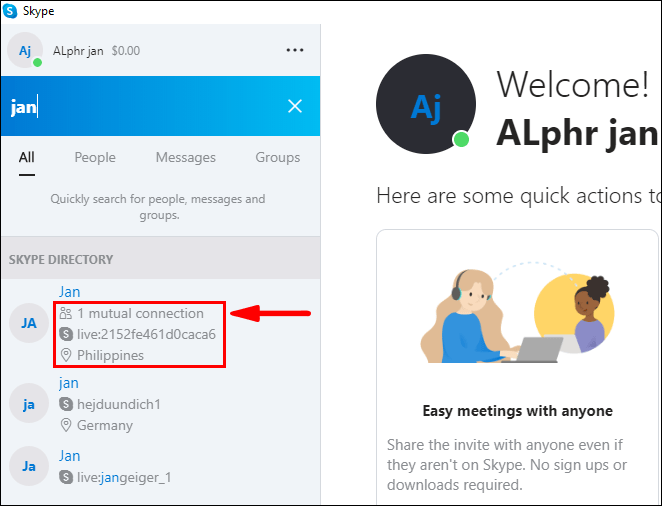
Πώς μπορώ να μεταφέρω επαφές από τον έναν από τους λογαριασμούς μου στο Skype στον άλλο;
Μπορείτε να στείλετε τις επαφές σας στο Skype από τον έναν λογαριασμό στον άλλο. Για να το κάνετε αυτό χρησιμοποιώντας φορητή συσκευή ή επιτραπέζιο υπολογιστή:
1. Συνδεθείτε στον λογαριασμό Skype από τον οποίο θέλετε να στείλετε τις επαφές σας.
2. Εισαγάγετε το όνομα ή τη διεύθυνση email στο πλαίσιο αναζήτησης για τον λογαριασμό Skype στον οποίο θέλετε να μεταφέρετε τις επαφές.
3. Από τα αποτελέσματα, επιλέξτε τον άλλο λογαριασμό σας και ξεκινήστε μια συνομιλία.
4. Κάντε κλικ στο κουμπί Κάρτα επαφής.

5. Ελέγξτε το κουμπί επιλογής δίπλα στις επαφές που θέλετε να στείλετε στον άλλο λογαριασμό.

6. Στη συνέχεια, πατήστε Αποστολή.

7. Τώρα συνδεθείτε στον λογαριασμό Skype στον οποίο μόλις στείλατε τις επαφές σας.
8. Θα δείτε τις κάρτες επαφών που στείλατε στη συνομιλία σας.
9. Κάντε κλικ στο Chat από μια κάρτα επαφής για να ξεκινήσετε μια συνομιλία.
10. Αυτή η επαφή θα προστεθεί αυτόματα στις επαφές σας σε αυτόν τον λογαριασμό.
Σημείωση : Ίσως θέλετε να πείτε στις επαφές σας ότι θα χρησιμοποιήσετε άλλον λογαριασμό για να επικοινωνήσετε μαζί τους, ώστε να σας αποδεχτούν.
Μπορώ να συγχρονίσω το βιβλίο διευθύνσεών μου με τις επαφές μου στο Skype;
Για να συγχρονίσετε το βιβλίο διευθύνσεών σας με τις επαφές σας στο skype μέσω επιτραπέζιου υπολογιστή και φορητών συσκευών:
1. Συνδεθείτε στον λογαριασμό σας στο Skype.

2. Κάντε κλικ στο Chats και στη συνέχεια στην εικόνα του προφίλ σας.

3. Κάντε κλικ στις Ρυθμίσεις > Επαφές.

4. Ενεργοποιήστε την επιλογή Συγχρονισμός των επαφών σας.

Για να απενεργοποιήσετε τον συγχρονισμό των επαφών σας μέσω επιφάνειας εργασίας:
Σημείωση : Οι επαφές σας που δεν είναι ήδη στο Skype θα αφαιρεθούν εάν σταματήσετε να μοιράζεστε τις επαφές της συσκευής σας.
1. Συνδεθείτε στο Skype και, στη συνέχεια, κάντε κλικ στην εικόνα του προφίλ σας από τις συνομιλίες.
2. Κάντε κλικ στο εικονίδιο Ρυθμίσεις.
3. Κάντε κλικ στις Επαφές.
4. Απενεργοποιήστε την επιλογή Συγχρονισμός των επαφών σας.
Από τις κινητές συσκευές σας:
1. Εκκινήστε την εφαρμογή Skype.
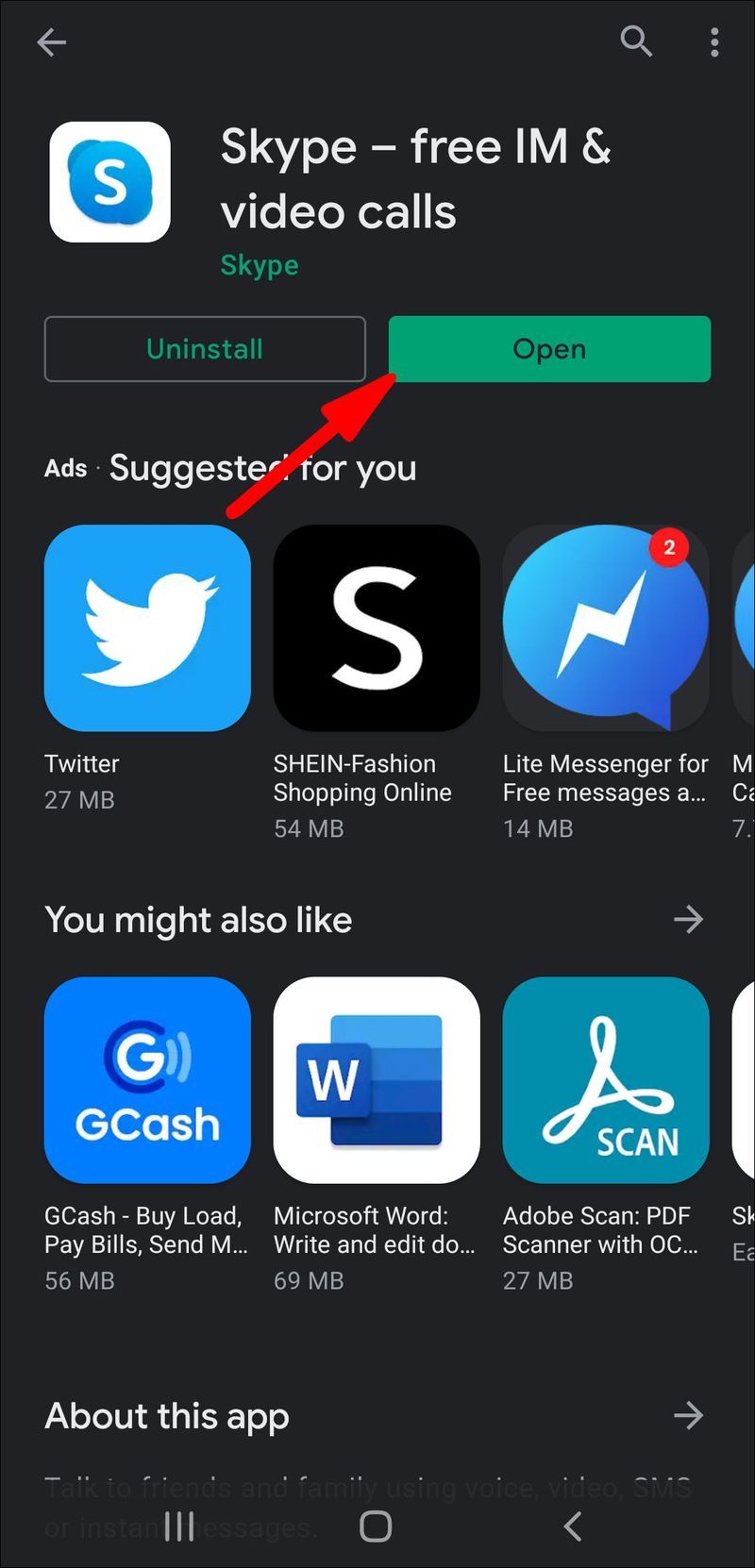
2. Κάντε κλικ στο μενού χάμπουργκερ από την οθόνη συνομιλιών.
3. Κάντε κλικ στο εικονίδιο Ρυθμίσεις.

4. Προς το κάτω μέρος της οθόνης, βρείτε τις Επαφές και, στη συνέχεια, απενεργοποιήστε την επιλογή Συγχρονισμός επαφών τηλεφώνου.

Μπορώ να φιλτράρω τις επαφές μου στο Skype;
Για να φιλτράρετε τις επαφές σας στο Skype χρησιμοποιώντας επιτραπέζιους και κινητές συσκευές:
1. Συνδεθείτε στο Skype και επιλέξτε Επαφές.
2. Από την καρτέλα Επαφές, κάντε κλικ στο κουμπί εικονίδιο Φίλτρο.
3. Έχετε την επιλογή να φιλτράρετε κατά:
· Οι επαφές μου. Για να εμφανίσετε τις επαφές, έχετε αποθηκεύσει με μη αυτόματο τρόπο στο Skype ή συνομιλήσατε μαζί τους.
· Ολα. Για να εμφανίσετε το συγχρονισμένο βιβλίο διευθύνσεών σας και τις επαφές Skype.
Πώς μπορώ να δω το προφίλ κάποιου στο Skype;
Για να δείτε το προφίλ μιας επαφής χρησιμοποιώντας κινητές συσκευές:
1. Εκκινήστε την εφαρμογή Skype μέσω της κινητής συσκευής σας.
2. Από τις συνομιλίες, βρείτε την επαφή της οποίας το προφίλ θέλετε να δείτε.
3. Κάντε κλικ στο όνομα του ατόμου στο επάνω μέρος της συνομιλίας για να δείτε το προφίλ του.
Για να προβάλετε το προφίλ μιας επαφής χρησιμοποιώντας την επιφάνεια εργασίας:
1. Εκκινήστε την εφαρμογή Skype μέσω του υπολογιστή σας.
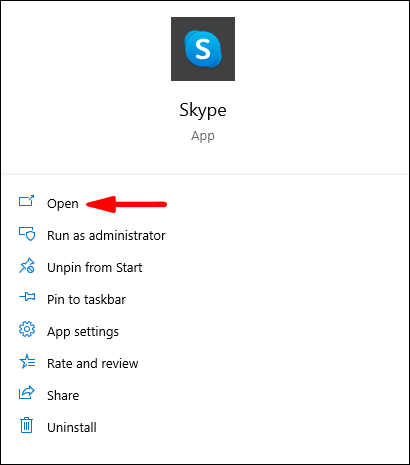
2. Πλοηγηθείτε στις Συζητήσεις ή τις Επαφές σας για να βρείτε το άτομο του οποίου το προφίλ θέλετε να δείτε.

3. Πατήστε παρατεταμένα ή κάντε δεξί κλικ στο όνομα.
4. Από το μενού, κάντε κλικ στο Προβολή προφίλ.

Πώς μπορώ να δω ένα προφίλ ομάδας;
Για να προβάλετε λεπτομέρειες προφίλ ομάδων χρησιμοποιώντας κινητή συσκευή ή επιτραπέζιο υπολογιστή:
1. Εκκινήστε και συνδεθείτε στο Skype.
2. Από τις συνομιλίες σας, κάντε κλικ στην ομάδα για την οποία θέλετε να δείτε τα στοιχεία του προφίλ.
3. Από την κεφαλίδα Chat στο επάνω μέρος της οθόνης, κάντε κλικ στο όνομα ομάδας.
4. Κάντε κύλιση στο προφίλ για να δείτε τις λεπτομέρειες του.
5. Χρησιμοποιήστε το πίσω βέλος ή το X για να επιστρέψετε στην ομαδική συνομιλία.
Πώς μπορώ να αποκλείσω, να ξεμπλοκάρω ή να αναφέρω κάποιον;
Για αποκλεισμό και κατάχρηση λογαριασμού για μια επαφή Skype μέσω της επιφάνειας εργασίας σας:
1. Συνδεθείτε στον λογαριασμό σας στο Skype.
2. Από την καρτέλα Επαφές ή Συνομιλίες, κάντε δεξί κλικ ή πατήστε παρατεταμένα σε μια επαφή που θέλετε να αποκλείσετε.

3. Κάντε κλικ στο Προβολή προφίλ.

· Εναλλακτικά, μπορείτε να κάνετε κλικ στο κουμπί 'Επεξεργασία στυλό' και μετά στο 'Αποκλεισμός επαφής'.
4. Προς το κάτω μέρος του προφίλ τους, κάντε κλικ στο Αποκλεισμός επαφής.

5. Στο Αποκλεισμός αυτής της επαφής; παράθυρο, σε:
· Κατάχρηση λογαριασμού και αποκλείστε μια επαφή, ενεργοποιήστε την επιλογή Αναφορά κατάχρησης από αυτό το άτομο, επιλέξτε έναν λόγο, στη συνέχεια, Αποκλεισμός.
· Αποκλεισμός επαφής χωρίς κατάχρηση λογαριασμού, επιλέξτε Αποκλεισμός.
· Όταν αποκλειστεί, η επαφή θα εξαφανιστεί από τη λίστα επαφών και τις συνομιλίες σας.
Σημείωση: Για να αποκλείσετε την ανεπιθύμητη επαφή από έναν άγνωστο αριθμό, από το Chat επιλέξτε τον σύνδεσμο Αποκλεισμός + τον αριθμό.
Για να αποκλείσετε και να αναφέρετε κατάχρηση λογαριασμού για μια επαφή Skype από μια κινητή συσκευή:
1. Από τις Επαφές πατήστε παρατεταμένα μια επαφή που θέλετε να αποκλείσετε.
2. Κάντε κλικ στο Αποκλεισμός επαφής.
3. Στο Μπλοκ αυτό το άτομο; παράθυρο, σε:
· Κατάχρηση λογαριασμού από αυτήν την επαφή, ενεργοποιήστε την επιλογή Αναφορά κατάχρησης από αυτό το άτομο, επιλέξτε έναν λόγο και στη συνέχεια Αποκλεισμός.
· Αποκλεισμός επαφής χωρίς κατάχρηση λογαριασμού, κάντε κλικ στο Αποκλεισμός.
· Όταν αποκλειστεί, η επαφή θα εξαφανιστεί από τη λίστα επαφών και τις συνομιλίες σας.
Για να ξεμπλοκάρετε μια επαφή χρησιμοποιώντας την επιφάνεια εργασίας σας:
1. Συνδεθείτε στον λογαριασμό σας στο Skype και κάντε κλικ στην εικόνα του προφίλ σας.
2. Κάντε κλικ στο εικονίδιο Ρυθμίσεις.
3. Κάντε κλικ στις Επαφές > Αποκλεισμένες επαφές.
4. Δίπλα στην επαφή που θέλετε να ξεμπλοκάρετε, κάντε κλικ στο Unblock.
Για να ξεμπλοκάρετε μια επαφή χρησιμοποιώντας μια κινητή συσκευή:
1. Κάντε κλικ στο μενού χάμπουργκερ από την καρτέλα Συνομιλίες.
2. Επιλέξτε τις Ρυθμίσεις. Μενού εικονιδίων.
3. Προς το κάτω μέρος της οθόνης, επιλέξτε Διαχείριση αποκλεισμένων χρηστών για να δείτε μια λίστα με τις επαφές Skype που είχατε αποκλείσει στο παρελθόν.
4. Δίπλα στην επαφή που θέλετε να ξεμπλοκάρετε, κάντε κλικ στο Unblock.
Ανακάλυψη φίλων και γνωστών με αμοιβαίες επαφές
Η ισχυρή λειτουργία αναζήτησης και αμοιβαίων επαφών του Skype μας βοηθά να επιβεβαιώσουμε τα άτομα που αναζητούμε, ειδικά όταν έχουν ένα δημοφιλές όνομα ή όταν το πλήρες όνομα δεν είναι γνωστό. Μας βοηθά επίσης να ανακαλύψουμε παλιές γνωριμίες που μπορεί να έχουμε ξεχάσει. Για λόγους απορρήτου, το Skype κρατά κρυφά τα αμοιβαία στοιχεία επικοινωνίας.
Τώρα που ξέρετε πώς να βλέπετε αμοιβαίες επαφές για άλλους χρήστες Skype, βρήκατε τις επαφές που αναζητούσατε; Έχετε βρει άλλους ανθρώπους που ήξερες κάποτε; Θα θέλαμε να μάθουμε πώς η λειτουργία αμοιβαίων επαφών σας έχει βοηθήσει στην ανάπτυξη των επαφών σας! Ενημερώστε μας στην παρακάτω ενότητα σχολίων.

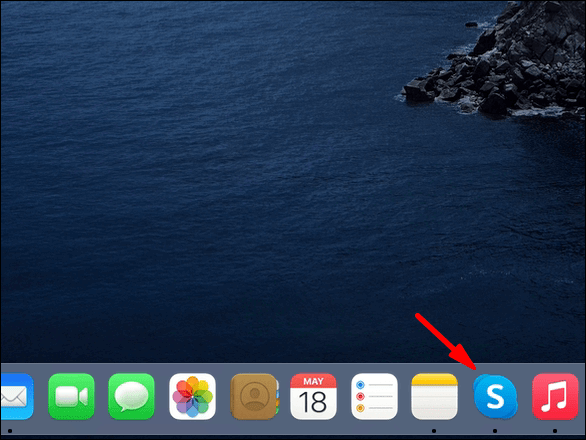
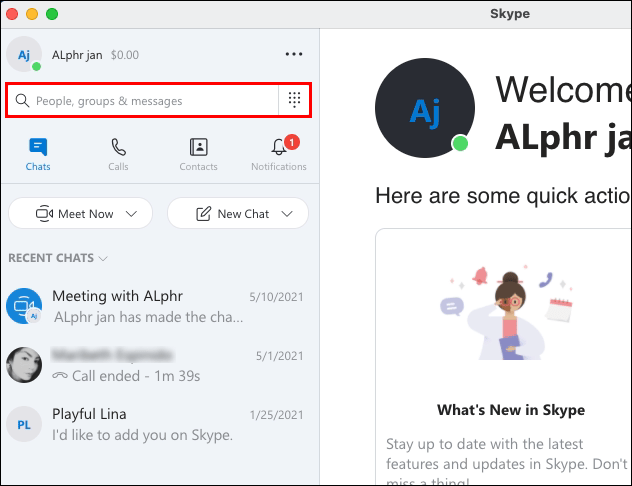
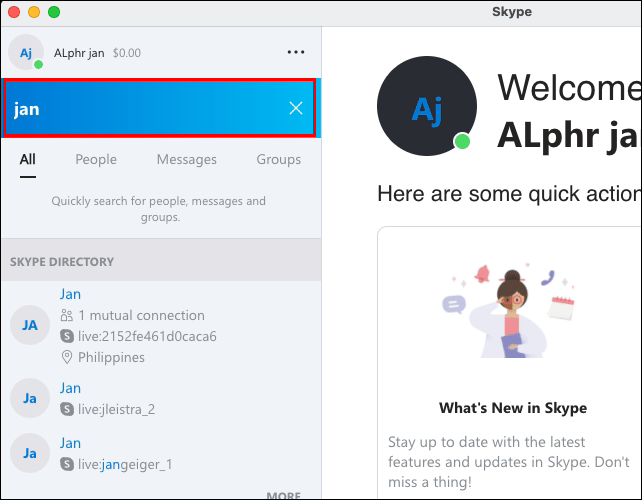
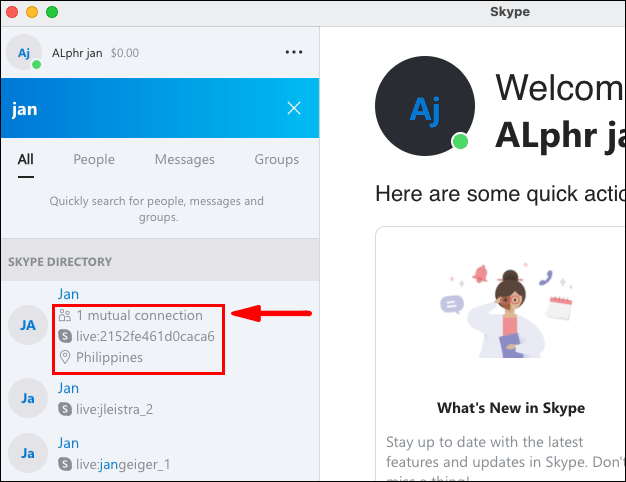
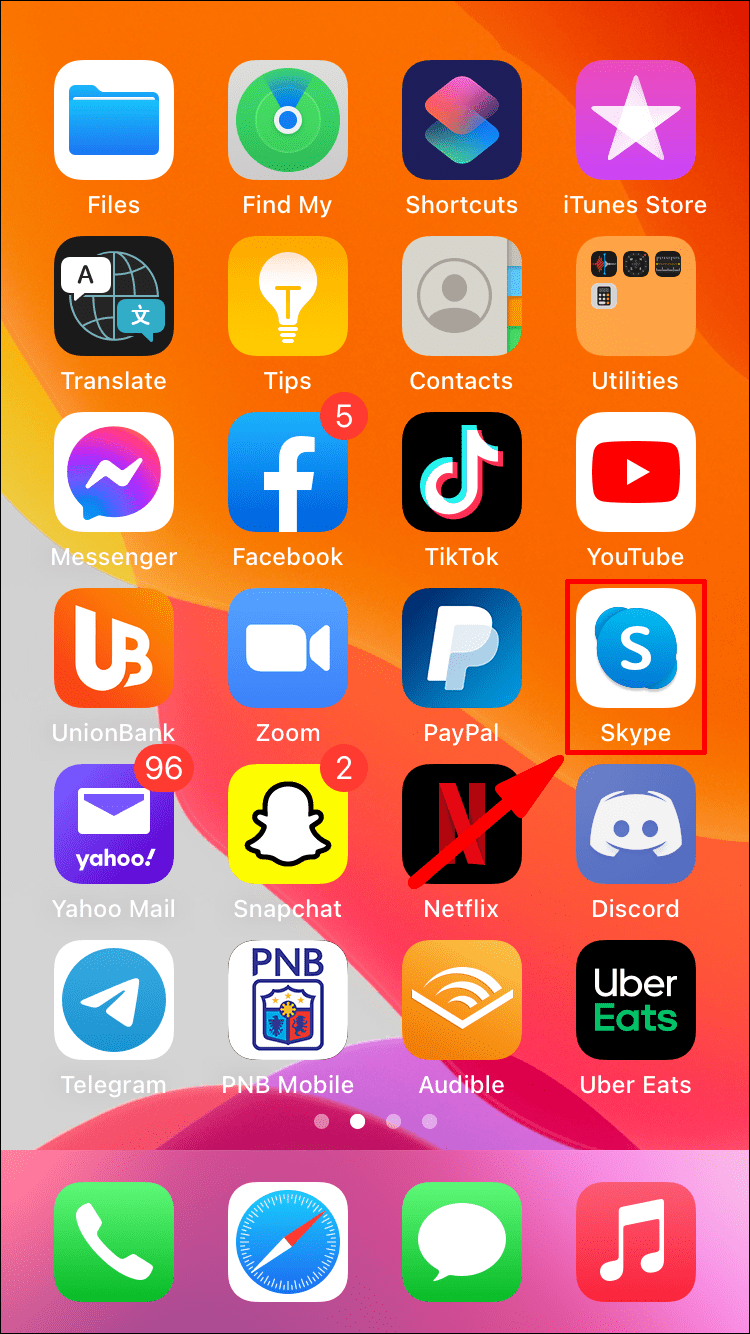
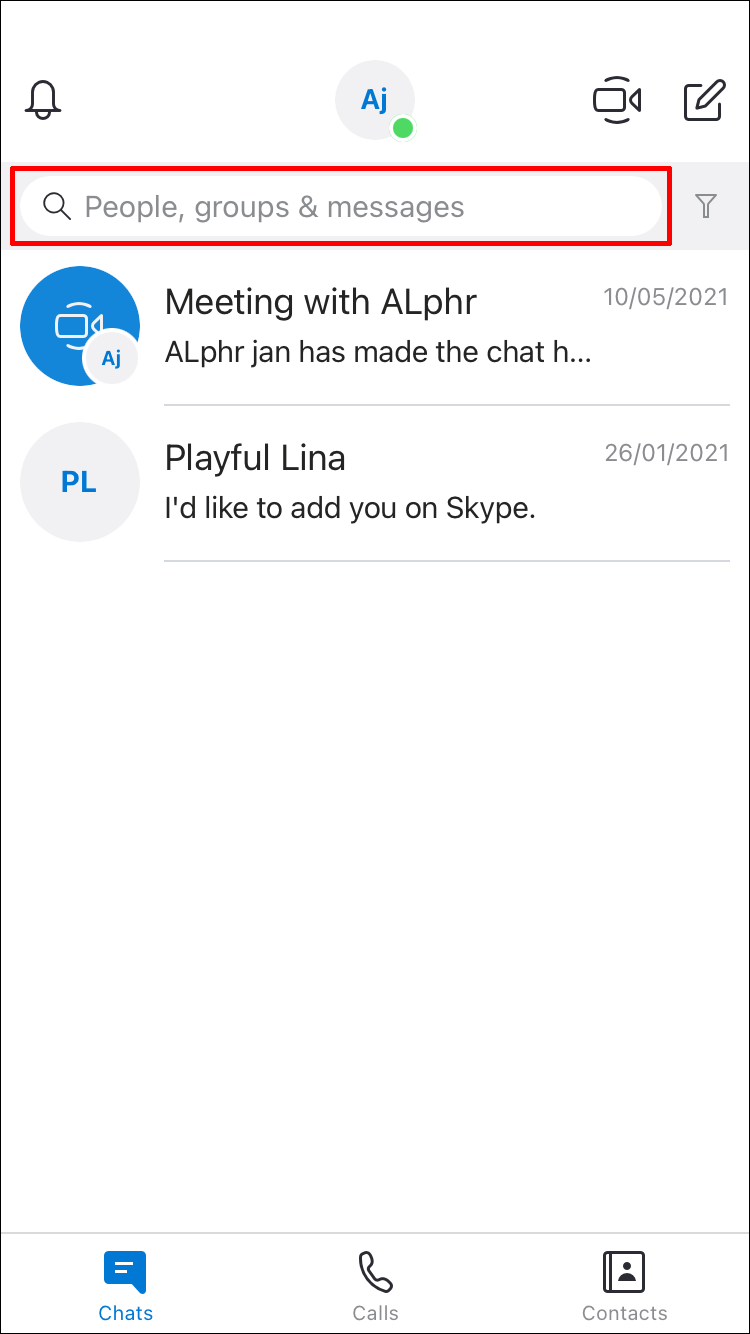
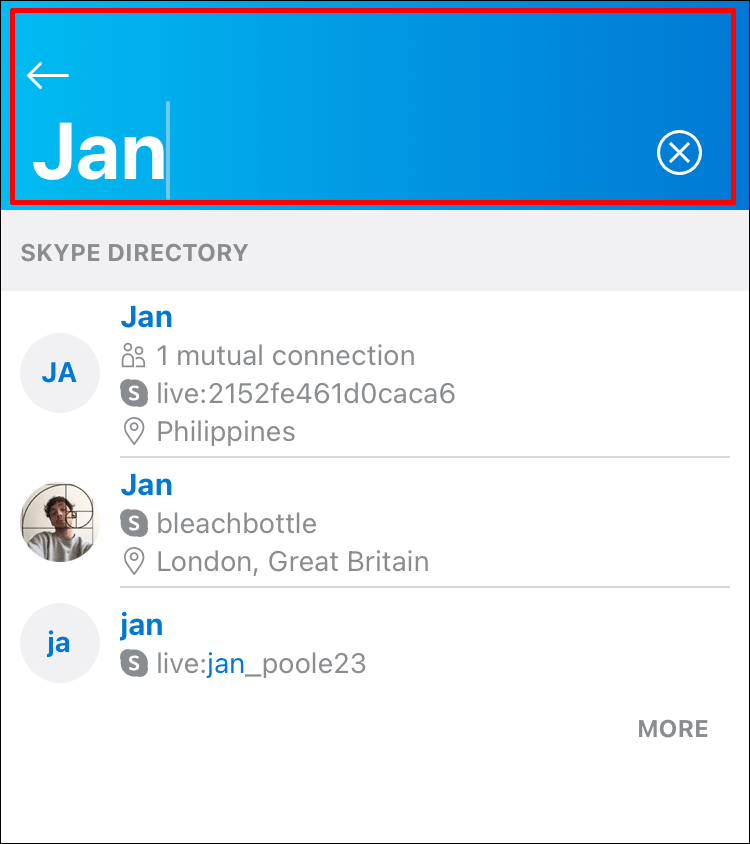
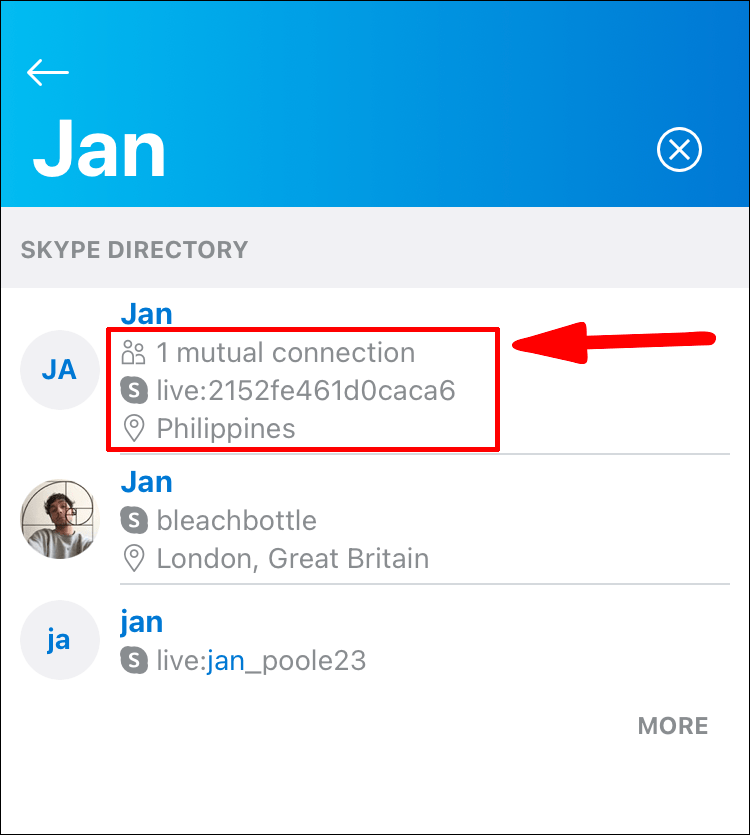
![Ποιος είναι ο μεγαλύτερος σκληρός δίσκος που μπορείτε να αγοράσετε; [Φεβρουάριος 2021]](https://www.macspots.com/img/other/10/what-s-largest-hard-drive-you-can-buy.jpg)







