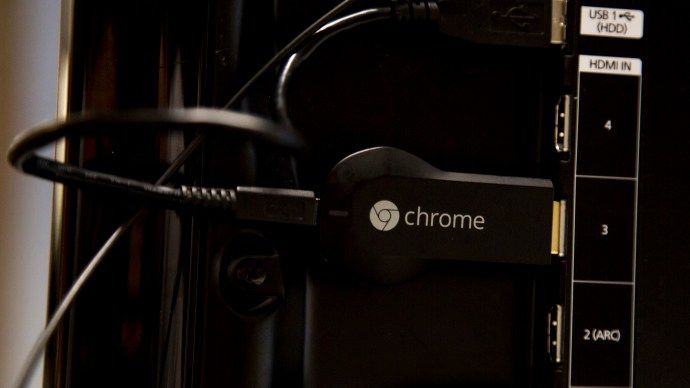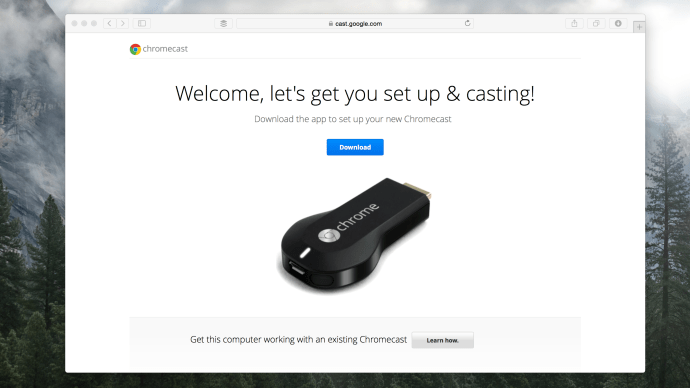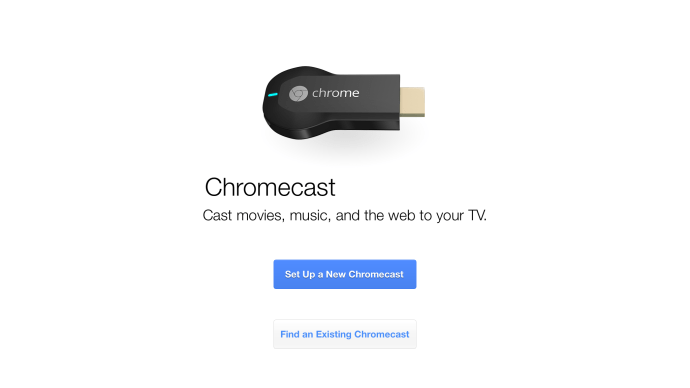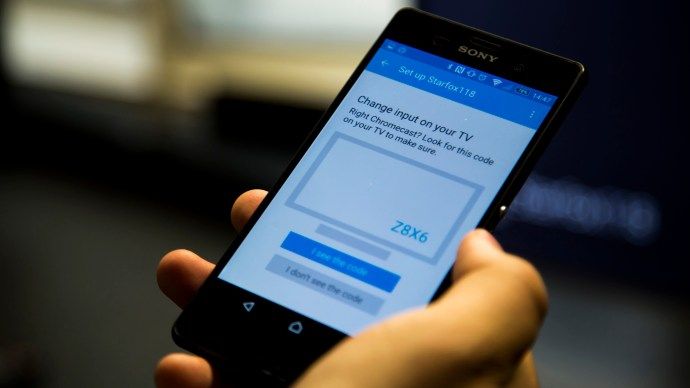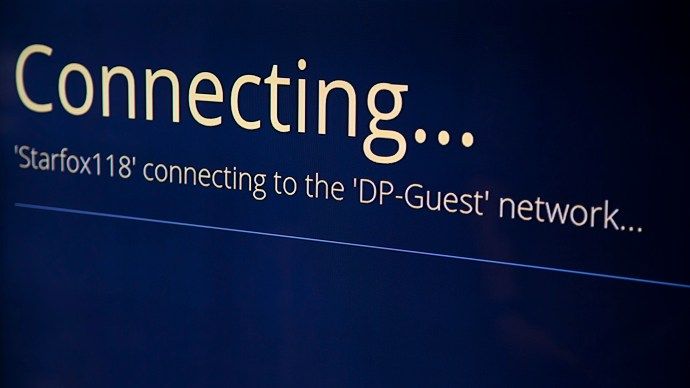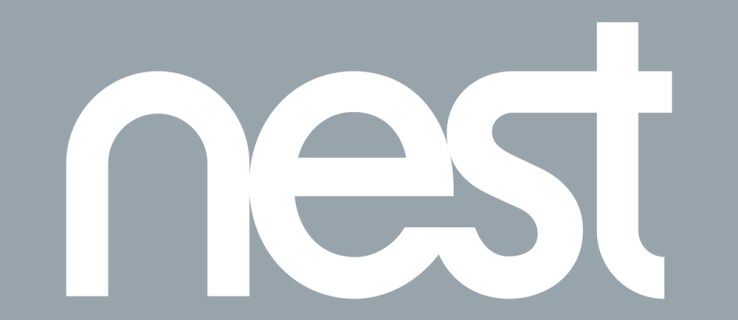Στον ολοένα αυξανόμενο χώρο των streamers πολυμέσων, το Chromecast 30 £ της Google αντιπροσωπεύει εξαιρετική αξία και η απλότητά του κέρδισε και τον συντάκτη κριτικών Jonathan Bray. Με την κυκλοφορία του Chromecast Ultra, είναι ακόμη δυνατό να χρησιμοποιηθεί ένα για παράδοση 4K βίντεο στην τηλεόρασή σας.
πώς να κλειδώσετε μια σειρά στα φύλλα Google

ΔΙΑΒΑΣΤΕ ΕΠΟΜΕΝΟ: Η Google εργάζεται σε ένα dongle 4K Android TV;
Τώρα έχετε το Chromecast σας, δείτε πώς ρυθμίζετε τον κόσμο μετάδοσης περιεχομένου στην τηλεόρασή σας.
το instagram δεν δημοσιεύεται στην επιχειρηματική σελίδα του facebook
Πώς να ρυθμίσετε το Google Chromecast
- Συνδέστε το Chromecast στη θύρα HDMI της τηλεόρασής σας, τροφοδοτώντας το παρεχόμενο καλώδιο φόρτισης συνδεδεμένο σε μια κοντινή πρίζα ή από τη θύρα USB της τηλεόρασής σας εάν είναι σε θέση να παρέχει τροφοδοσία.
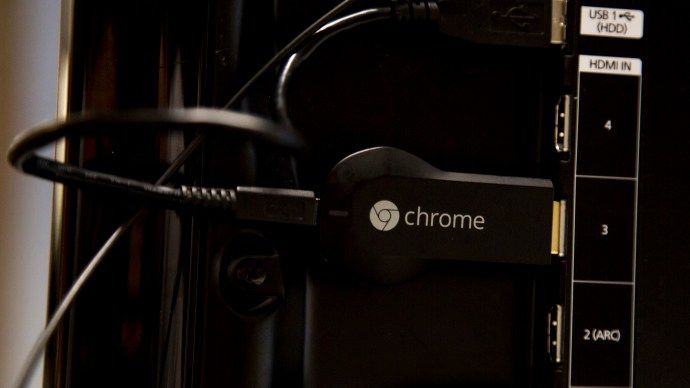
- Μόλις συνδεθεί, θα σας ζητηθεί να επισκεφθείτε το Chromecast.com/setup για να πραγματοποιήσετε λήψη της εφαρμογής Chromecast Android ή για υπολογιστές, ώστε να μπορείτε να ρυθμίσετε τη ροή σας.
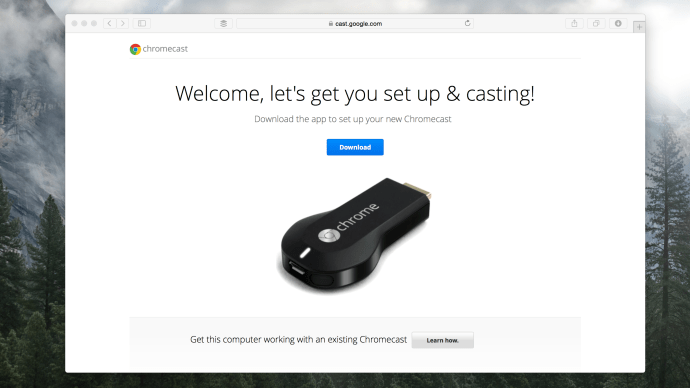
- Ανοίξτε την εφαρμογή Chromecast και, στη συνέχεια, στην επόμενη σελίδα σας παρουσιάζεται η επιλογή να ρυθμίσετε ένα νέο Chromecast ή να βρείτε ένα υπάρχον Chromecast. Όποια επιλογή κι αν επιλέξετε, η εφαρμογή θα σας ενημερώσει ότι έχει βρει ένα νέο Chromecast και στη ρύθμιση Wi-Fi θα δείτε ότι η συσκευή σας έχει συνδεθεί αυτόματα σε αυτό.
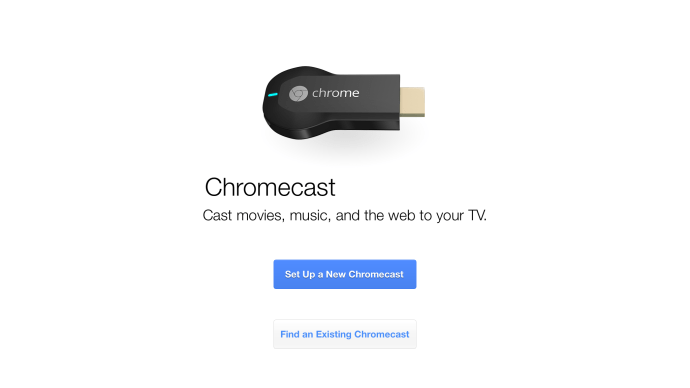
- Στη συνέχεια θα εμφανιστεί ένας τετραψήφιος κωδικός, μοναδικός για το Chromecast, για να διασφαλίσετε ότι έχετε συνδεθεί στη σωστή συσκευή. Θα σας ζητηθεί να επαληθεύσετε ότι βλέπετε τον ίδιο κωδικό που εμφανίζεται στη συσκευή σας με αυτόν που εμφανίζεται στην τηλεόρασή σας.
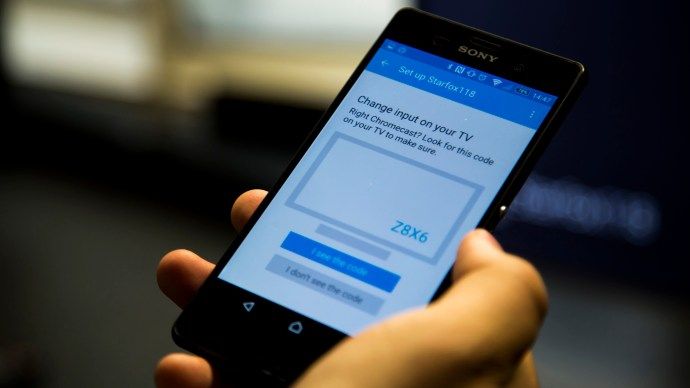
- Τώρα μπορείτε να ονομάσετε το Chromecast σας, αποκαλώντας το απολύτως ό, τι θέλετε και, στη συνέχεια, θα πρέπει να το ρυθμίσετε για να συνδεθείτε στο δίκτυό σας Wi-Fi. Δυστυχώς, το Chromecast λειτουργεί μόνο σε δίκτυα 2,5GHz, επομένως τα 5GHz δεν είναι επιλογή εδώ.
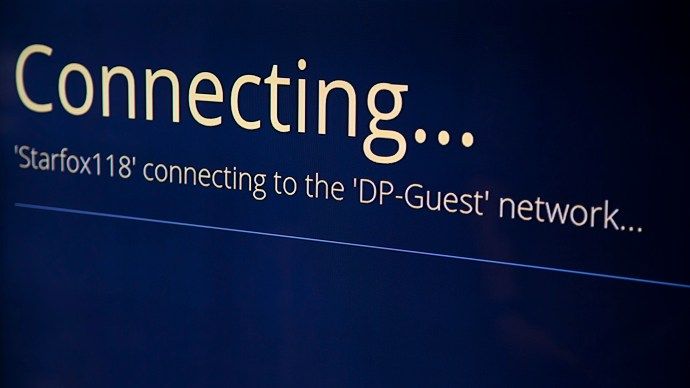
- Και έτσι, έχετε ενεργοποιήσει το Chromecast και τώρα ήρθε η ώρα να κατεβάσετε ορισμένες εφαρμογές και να ξεκινήσετε τη μετάδοση. Ευτυχώς, έχουμε δημιουργήσει μια λίστα με τις καλύτερες εφαρμογές Chromecast για να σας βοηθήσουμε να αξιοποιήσετε στο έπακρο τη ροή σας.

Τρόπος ρύθμισης του Google Chromecast: Συμβατές συσκευές
Το Chromecast λειτουργεί με Android, iOS, Mac OS X, Windows και Chrome OS. Μπορείτε επίσης να το εκτελέσετε σε υπολογιστή Ubuntu, αλλά θα πρέπει να χρησιμοποιήσετε το Chrome ή το Chromium για να αποκτήσετε πρόσβαση σε αυτό.