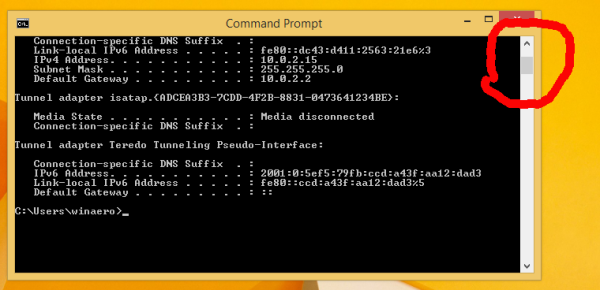Όλοι είναι συνδεδεμένοι στο Διαδίκτυο αυτές τις μέρες. Σχεδόν κάθε δρομολογητής διαθέτει κεραία Wi-Fi που σας επιτρέπει να συνδεθείτε στο Διαδίκτυο από οποιαδήποτε συσκευή χωρίς καλώδιο LAN. Αλλά τι θα συμβεί εάν το σπίτι σας είναι πολύ μεγάλο για να καλύψει έναν μόνο δρομολογητή Wi-Fi;

Σε αυτήν την περίπτωση, μπορείτε πάντα να αποκτήσετε έναν άλλο δρομολογητή Wi-Fi TP-Link και να τον χρησιμοποιήσετε ως επαναλήπτη. Αυτό σημαίνει ότι θα μπορείτε να επεκτείνετε την κάλυψη του πρωτεύοντος δρομολογητή σας, οπότε καλύπτει ολόκληρο το σπίτι. Μπορείτε να βρείτε έναν αναλυτικό οδηγό βήμα προς βήμα για το πώς να το κάνετε παρακάτω.

Σύνδεση ενός επιπλέον δρομολογητή Wi-Fi TP-Link
Μπορείτε να συνδέσετε έναν άλλο δρομολογητή με τον υπάρχοντα με μερικούς διαφορετικούς τρόπους. Μπορείτε να χρησιμοποιήσετε ένα καλώδιο LAN για να επεκτείνετε τη σύνδεση Wi-Fi σε άλλο δρομολογητή. Ωστόσο, αυτό δεν είναι πάντα πρακτικό, ειδικά εάν η θέση του δεύτερου δρομολογητή απέχει πολύ από τον πρώτο. Γι 'αυτό είναι καλύτερο να συνδέσετε τον επαναλήπτη στον αρχικό σας δρομολογητή μέσω Wi-Fi. Η διαδικασία είναι η ίδια για τους περισσότερους δρομολογητές ασύρματου δικτύου TP-link. Εδώ πρέπει να κάνετε για να επεκτείνετε το εύρος Wi-Fi:
- Συνδέστε τον υπολογιστή σας στον πρώτο σας δρομολογητή μέσω Wi-Fi. (Εισαγάγετε τον διαχειριστή ως το όνομα χρήστη και τον κωδικό πρόσβασής σας).
- Ανοιξε http://tplinkwifi.net/ ή αποκτήστε πρόσβαση στον δρομολογητή TP-link που έχετε εισάγει 192.168.1.1 ή 192.168.0.1 στη γραμμή αναζήτησης του προγράμματος περιήγησής σας.
- Βρείτε πού λέει Ασύρματες ρυθμίσεις και επιλέξτε Ενεργοποίηση WDS.
- Ονομάστε το Wi-Fi που θέλετε, συμπληρώνοντας τη γραμμή SSID στην κορυφή της σελίδας.

- Κάντε κλικ στην Αναζήτηση / Έρευνα. Βρείτε το SSID και το κανάλι του AP root σας. Κάντε κλικ στο Σύνδεση.
- Το SSID και το BSSID (για χρήστες Mac) συμπληρώνονται αυτόματα. Όταν ολοκληρωθεί αυτό, εισαγάγετε τις ρυθμίσεις και το κανάλι ασύρματης ασφάλειας, ώστε να ταιριάζουν με τη ρίζα του αρχικού AP. Πατήστε Αποθήκευση.
- Βρείτε την καρτέλα Wireless Security για να ασφαλίσετε το τοπικό δίκτυο του δρομολογητή. Οι ρυθμίσεις κρυπτογράφησης θα είναι διαφορετικές από αυτές στο στιγμιότυπο οθόνης.
- Κάντε κλικ στο DHCP και, στη συνέχεια, στις ρυθμίσεις DHCP. Αναζητήστε την επιλογή διακομιστή DHCP και επιλέξτε Απενεργοποίηση.
- Πατήστε το κουμπί Αποθήκευση.
- Επιλέξτε την καρτέλα Δίκτυο και κάντε κλικ στο LAN.
- Τροποποιήστε τη διεύθυνση IP LAN του δρομολογητή και πατήστε Αποθήκευση. (Πρέπει να εισαγάγετε την ίδια διεύθυνση IP που χρησιμοποιείται από το ριζικό σας δίκτυο.)
- Κάντε κλικ στο Εργαλεία συστήματος και επιλέξτε Επανεκκίνηση.
- Ελέγξτε για σύνδεση. Εάν δεν έχετε ακόμα, κάντε επανεκκίνηση του αρχικού δρομολογητή και δοκιμάστε ξανά. Εάν εξακολουθεί να μην λειτουργεί, οι συσκευές σας θα μπορούσαν να είναι ασύμβατες στη λειτουργία γέφυρας WDS.
Διαμόρφωση ενός δρομολογητή TP-Link N ως σημείου πρόσβασης
Μπορείτε επίσης να δημιουργήσετε ένα επιπλέον σημείο πρόσβασης συνδέοντας έναν δρομολογητή TP-Link στον αρχικό σας δρομολογητή μέσω θύρας LAN. Αυτό δεν θα είναι ασύρματη σύνδεση επειδή πρέπει να συνδέσετε τους δύο δρομολογητές με ένα καλώδιο Ethernet. Δείτε πώς μπορείτε να το κάνετε αυτό:
- Με καλώδιο Ethernet, συνδέστε τον υπολογιστή σας στη δεύτερη θύρα LAN του δρομολογητή TP-Link N. Χρησιμοποιήστε τη διεύθυνση IP που βρίσκεται στο κάτω μέρος του δρομολογητή για να συνδεθείτε στη διεπαφή ιστού TP-Link.
- Κάντε κλικ στο Δίκτυο και, στη συνέχεια, στο LAN.
- Αλλάξτε τη διεύθυνση IP και εισαγάγετε τη διεύθυνση που βρίσκεται στον δρομολογητή TP-Link N.
- Επανεκκινήστε το δρομολογητή και χρησιμοποιήστε τη νέα διεύθυνση IP για να συνδεθείτε.
- Κάντε κλικ στο Wireless και επιλέξτε Wireless Settings για να διαμορφώσετε το SSID. Πατήστε Αποθήκευση.

- Επιστρέψτε στο Wireless και επιλέξτε Wireless Security. Χρησιμοποιήστε το WPA / WPA2-Personal, καθώς είναι η ασφαλέστερη επιλογή. Πατήστε Αποθήκευση.
- Μεταβείτε στο DHCP και επιλέξτε DHCP Settings. Επιλέξτε Απενεργοποίηση, όπου λέει ο διακομιστής DHCP. Κάντε κλικ στο Αποθήκευση.
- Ανοίξτε τα Εργαλεία συστήματος και επιλέξτε Επανεκκίνηση για επανεκκίνηση της συσκευής σας.
- Συνδέστε τον κύριο δρομολογητή στον δρομολογητή TP-Link N χρησιμοποιώντας το καλώδιο Ethernet. Ο νέος δρομολογητής θα λειτουργεί πλέον ως ένα επιπλέον σημείο πρόσβασης για τις συσκευές σας. Μπορείτε να συνδεθείτε μέσω Wi-Fi ή καλωδίου.
Επεκτείνετε τη σύνδεση Wi-Fi και καλύψτε κάθε ίντσα του σπιτιού σας
Οι δύο μέθοδοι που μόλις καλύψαμε θα σας βοηθήσουν να αποκτήσετε πλήρη κάλυψη Wi-Fi στο σπίτι σας. Μπορείτε να συνδέσετε πολλούς δρομολογητές για να επεκτείνετε το δίκτυο Wi-Fi όπου το χρειάζεστε. Η δεύτερη μέθοδος απαιτεί σύνδεση καλωδίου μεταξύ των δρομολογητών, επομένως είναι διαθέσιμη μόνο εάν μπορείτε να συνδέσετε τους δρομολογητές φυσικά.
Τώρα που έχετε μάθει πώς να παρέχετε τη σύνδεση Wi-Fi οπουδήποτε θέλετε (ακόμα και στην αυλή σας), οι επισκέπτες, οι φίλοι και η οικογένειά σας μπορούν να σερφάρετε στο Διαδίκτυο, ανεξάρτητα από το πόσο μακριά βρίσκονται από τον κύριο δρομολογητή.