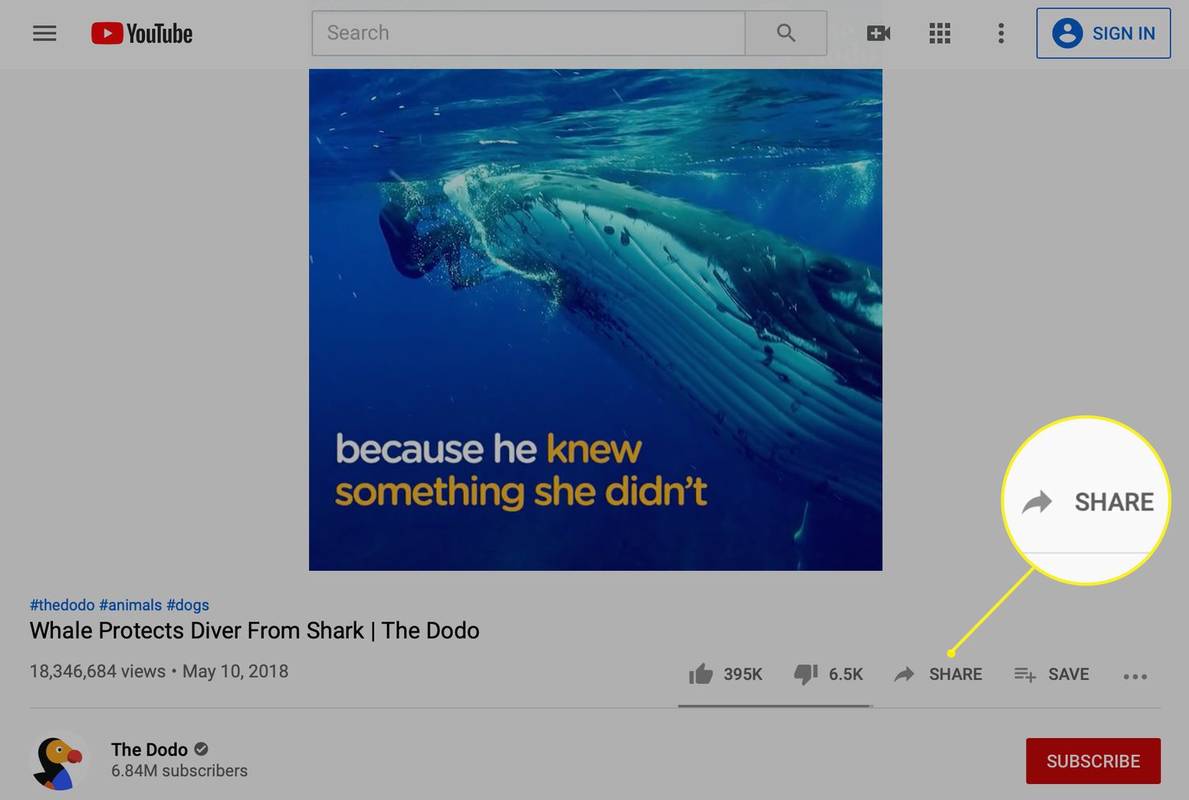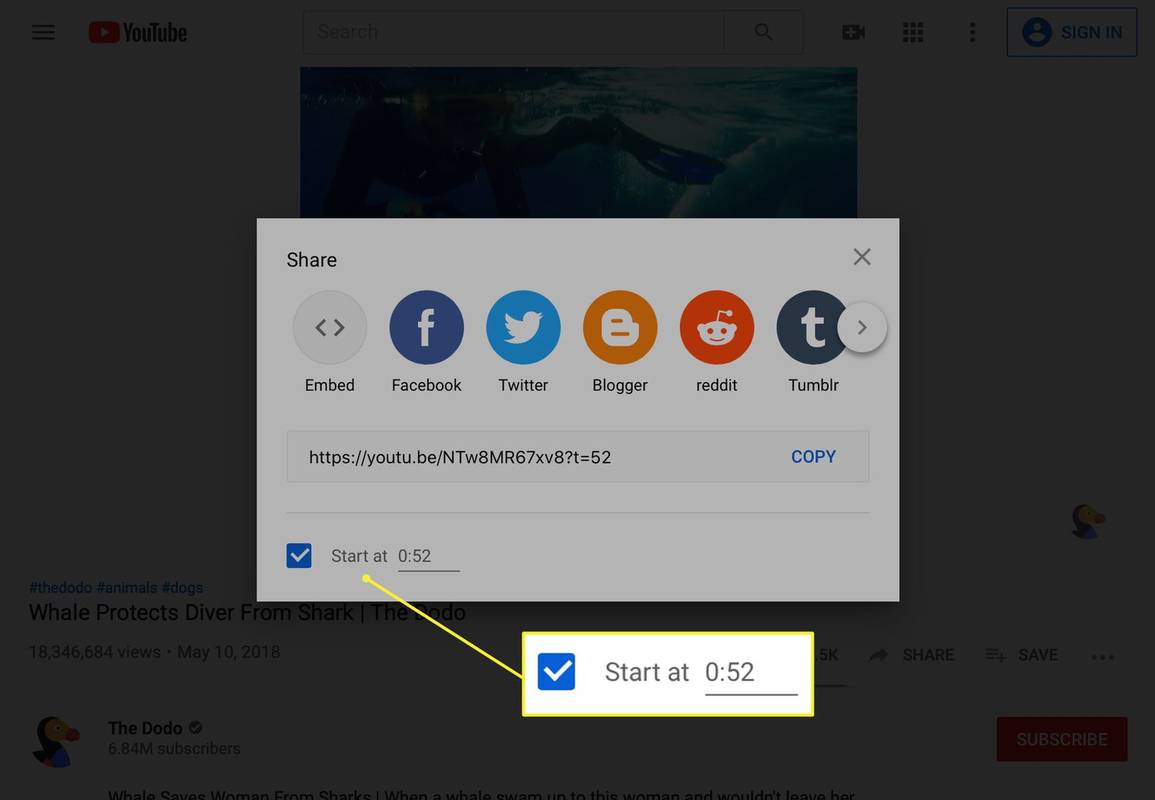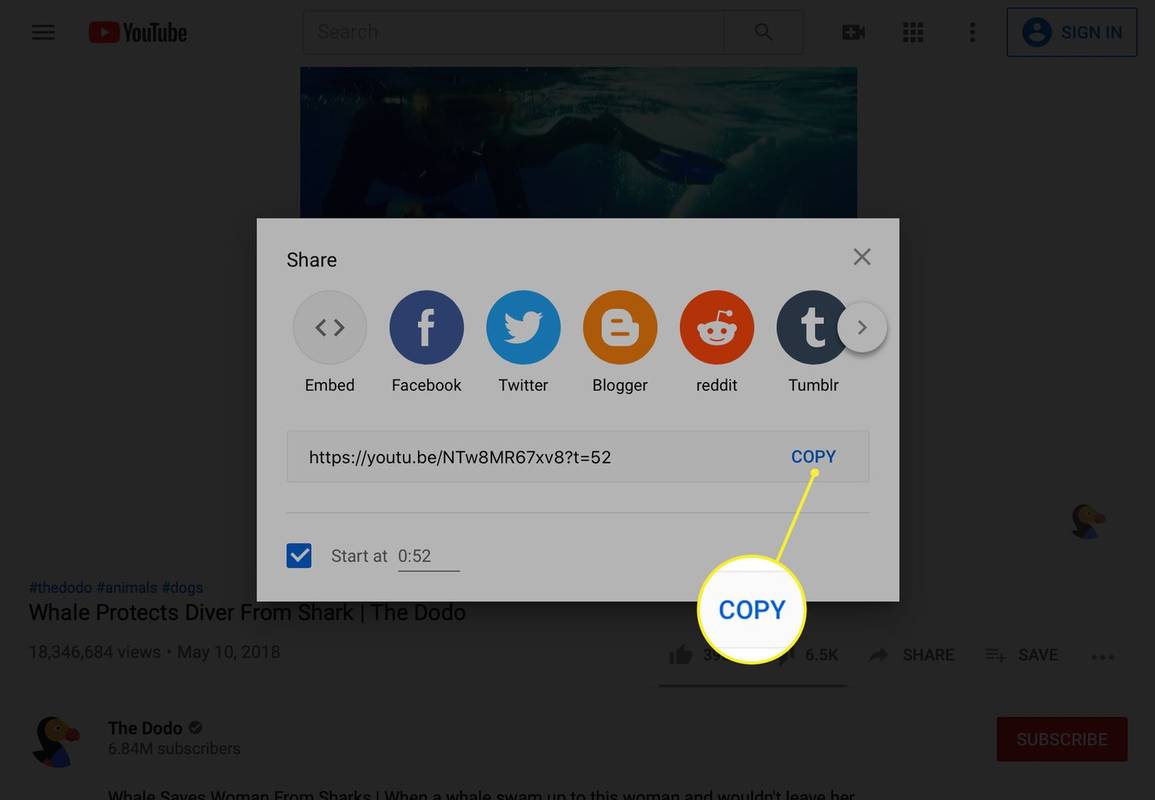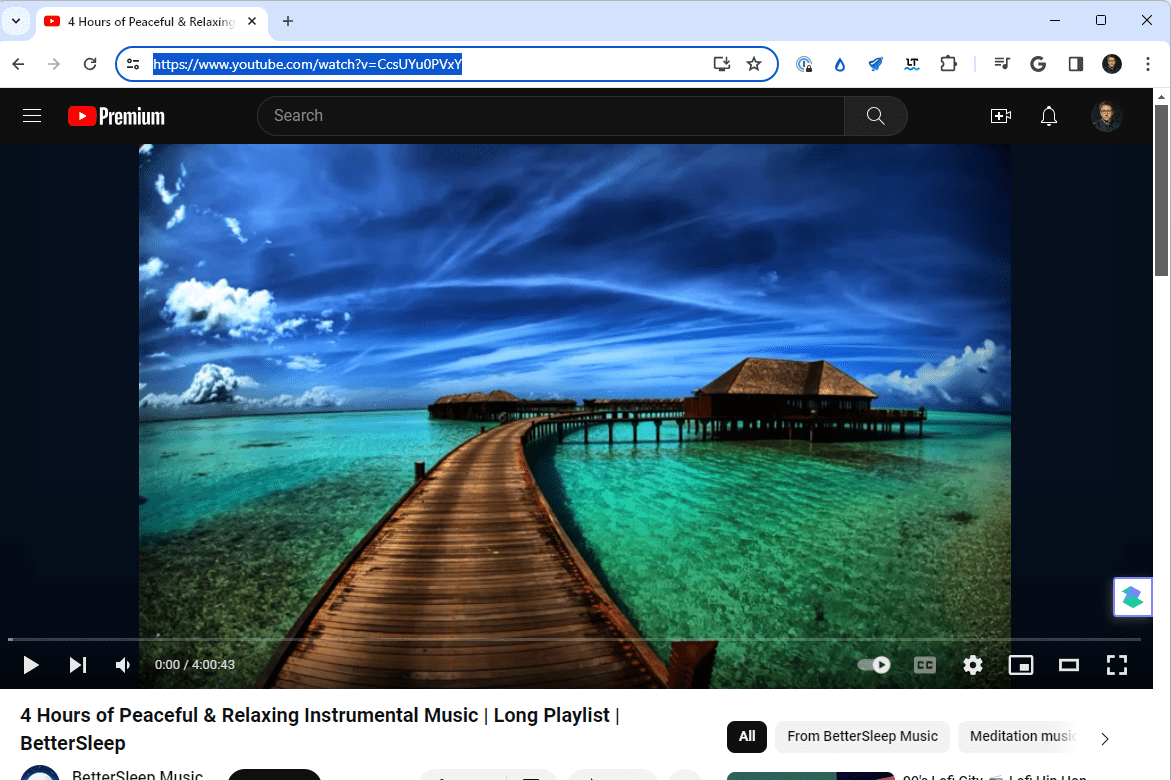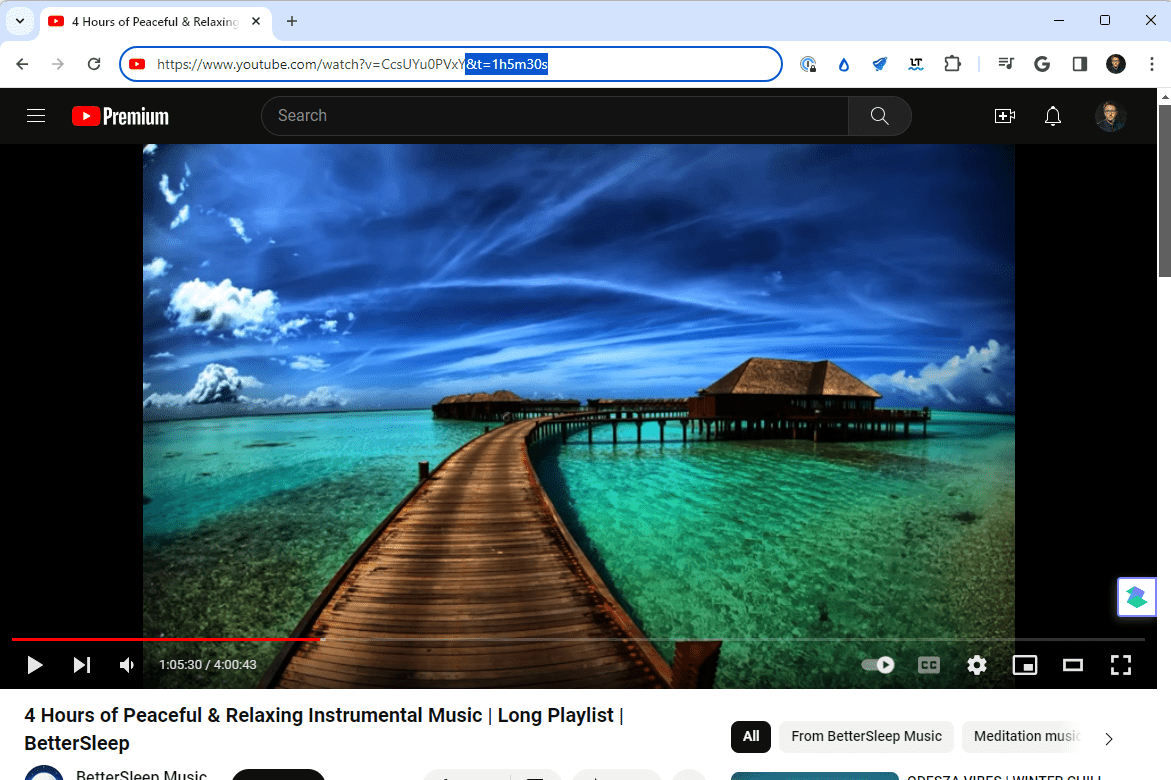Τι να ξέρετε
- Το πιο εύκολο: Επιλέξτε Μερίδιο κάτω από το βίντεο στον ιστότοπο για υπολογιστές και, στη συνέχεια, επιλέξτε Ξεκίνα στις . Εισαγάγετε μια ώρα και μετά επιλέξτε αντίγραφο .
- Μη αυτόματα: Σύνδεση σε μια συγκεκριμένη ώρα σε ένα βίντεο με προσθήκη &t=10 στο τέλος της διεύθυνσης URL (αντικαταστήστε το 10 με τα δευτερόλεπτα).
Αυτό το άρθρο εξηγεί πώς μπορείτε να μοιραστείτε ένα βίντεο YouTube με τη χρονική σήμανση που έχει δημιουργηθεί, ώστε να ξεκινά αυτόματα σε ένα συγκεκριμένο μέρος του βίντεο όταν κάνετε κλικ στον σύνδεσμο. Ο ιστότοπος για υπολογιστές περιλαμβάνει ένα ενσωματωμένο εργαλείο για αυτό. μια μη αυτόματη λύση είναι διαθέσιμη για χρήστες κινητών.
Πώς να δημιουργήσετε έναν σύνδεσμο YouTube που ξεκινά σε μια συγκεκριμένη ώρα στο βίντεο
Η σύνδεση σε μια συγκεκριμένη ώρα σε ένα βίντεο YouTube μεταβαίνει σε αυτό το τμήμα αμέσως μόλις γίνει κλικ στον σύνδεσμο. Είναι ιδιαίτερα χρήσιμο για πολύ μεγάλα βίντεο. Αυτό είναι εύκολο να το κάνετε εάν βρίσκεστε στον ιστότοπο για υπολογιστές.
Πώς μπορώ να αλλάξω τον προεπιλεγμένο λογαριασμό μου στο Google
-
Κάντε κλικ Μερίδιο ακριβώς κάτω από το βίντεο.
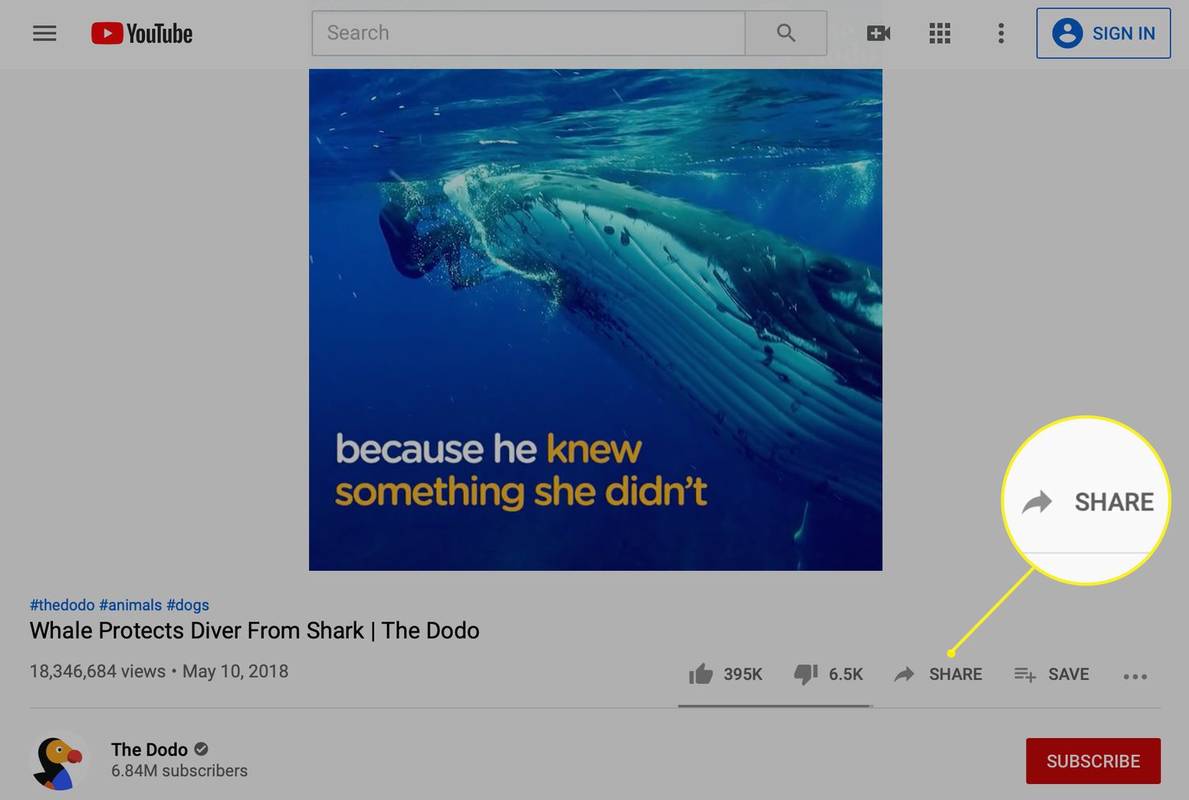
-
Στο αναδυόμενο πλαίσιο, επιλέξτε το πλαίσιο δίπλα Ξεκίνα στις .
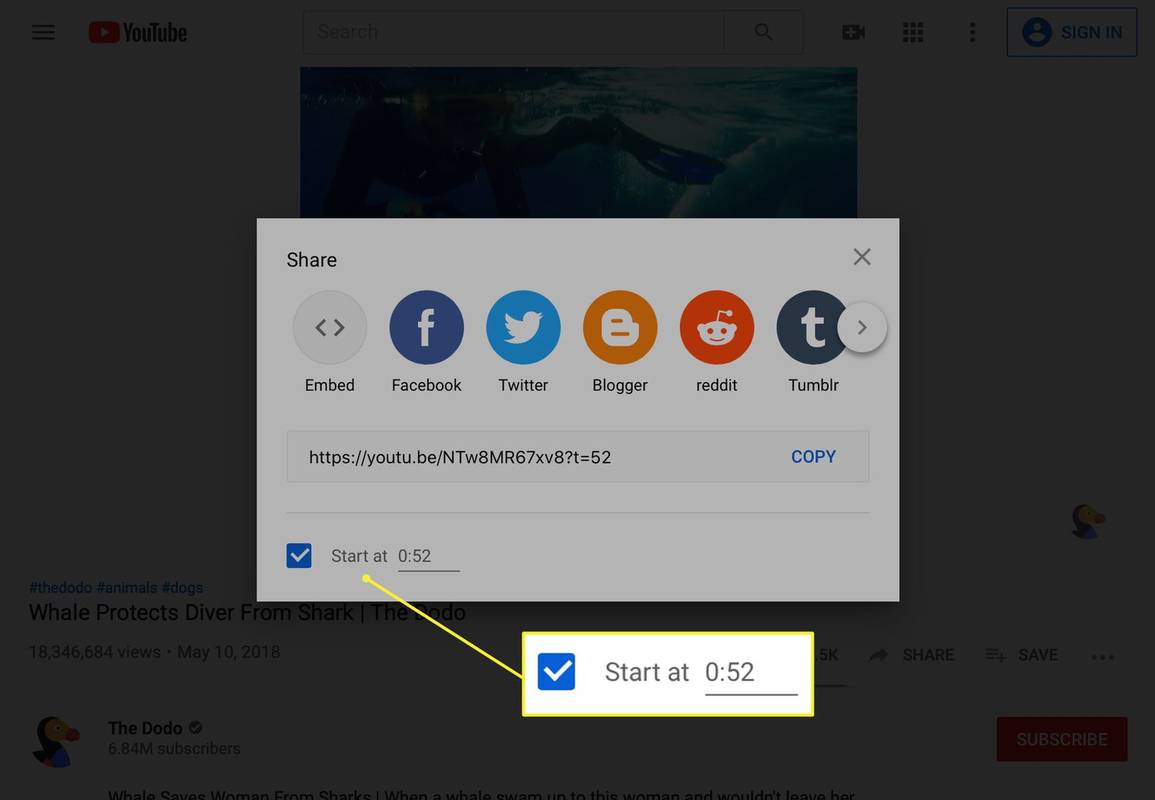
-
Εισαγάγετε την ώρα που θέλετε να ξεκινήσει το βίντεο. Η σωστή ώρα μπορεί να αναφέρεται ήδη εάν πατήσατε το κουμπί κοινής χρήσης ακριβώς τη στιγμή που θέλετε να ξεκινήσει το βίντεο.
-
Επιλέγω αντίγραφο για να αντιγράψετε τη διεύθυνση URL με χρονική σήμανση. Ίσως παρατηρήσετε ότι ο σύνδεσμος άλλαξε για να περιλαμβάνει μερικούς επιπλέον χαρακτήρες. Αυτοί οι επιπλέον χαρακτήρες λένε στο YouTube πότε πρέπει να ξεκινήσει το βίντεο (περισσότερα για αυτό παρακάτω).
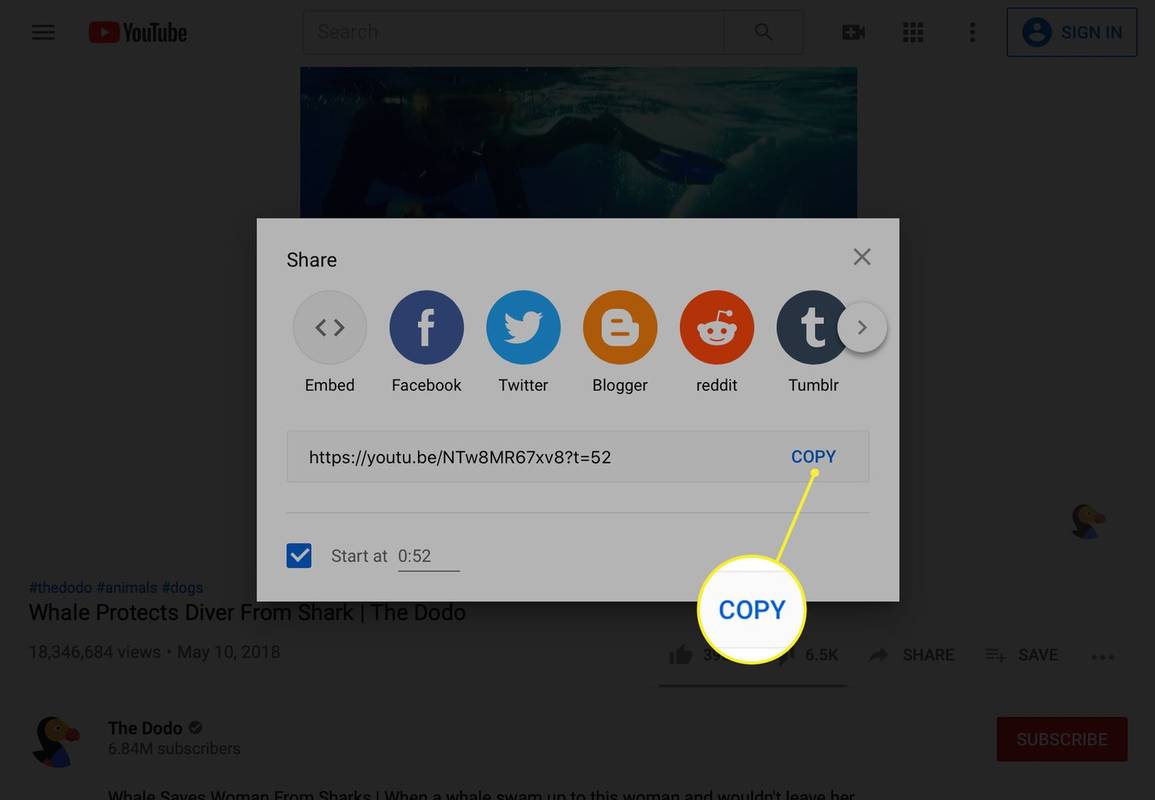
-
Επικολλήστε τον σύνδεσμο όπου θέλετε ή επιλέξτε οποιοδήποτε από τα κουμπιά κοινής χρήσης κοινωνικών δικτύων για να τον μοιραστείτε. Όποιος ανοίξει τον σύνδεσμό σας θα αρχίσει να παρακολουθεί το βίντεο τη στιγμή που ορίσατε.
Δυστυχώς, αυτό δεν παρακάμπτει τις διαφημίσεις πριν από το βίντεο.
πώς να φτιάξετε ένα κολάζ σε mac
Πώς να προσθέσετε μια χρονική σήμανση σε έναν σύνδεσμο YouTube
Μπορείτε επίσης να συνδέσετε μια συγκεκριμένη ώρα σε ένα βίντεο προσθέτοντας ειδικούς χαρακτήρες στο τέλος της διεύθυνσης URL. Λειτουργεί για σύντομους και κανονικούς συνδέσμους και μπορεί να γίνει από υπολογιστή ή κινητή συσκευή.
-
Εντοπίστε τη διεύθυνση URL. Εάν χρησιμοποιείτε υπολογιστή, είναι ο σύνδεσμος στο επάνω μέρος του προγράμματος περιήγησης. Στην εφαρμογή, πατήστε Μερίδιο > Αντιγραφή συνδέσμου κάτω από το βίντεο.
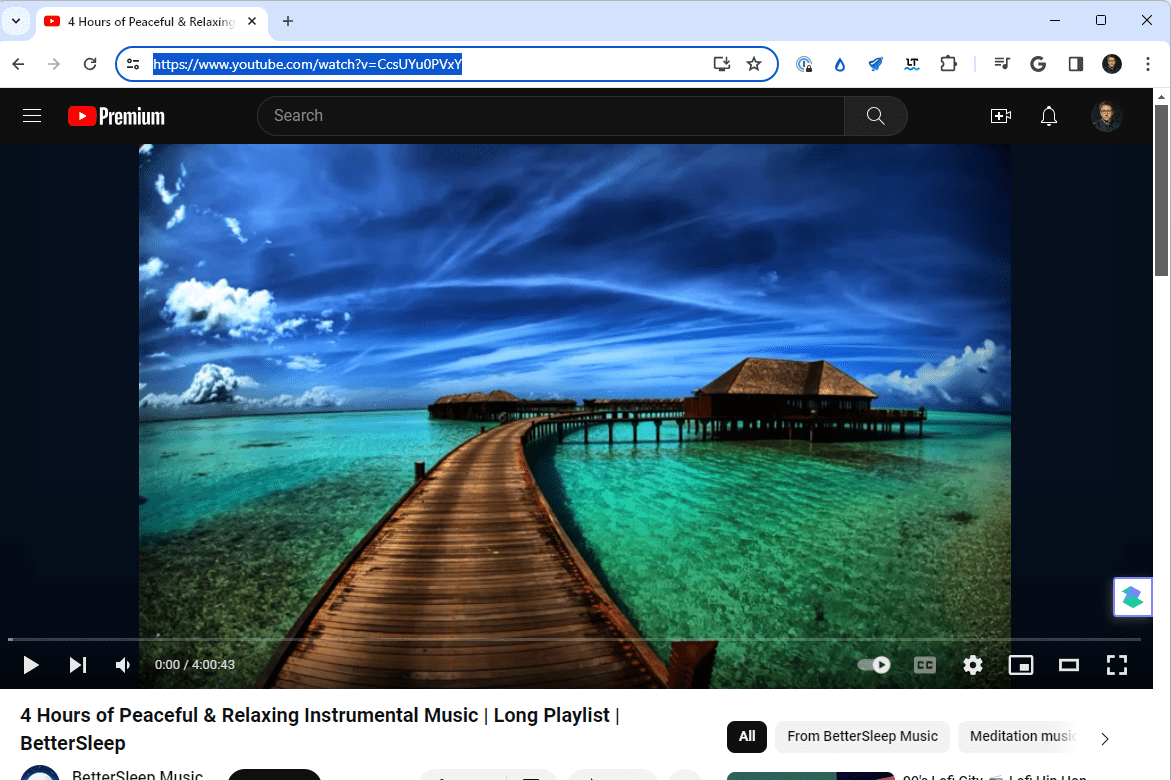
Δεν χρειάζεται να καθαρίσετε τον σύνδεσμο. Είναι εντάξει αν το δικό σας είναι πολύ μεγαλύτερο από το παράδειγμά μας, με πολλούς επιπλέον χαρακτήρες. θα πρέπει ακόμα να μπορείτε να ορίσετε τη χρονική σήμανση.
-
Αποφασίστε πότε θέλετε να ξεκινήσει το βίντεο όταν κάνετε κλικ στον σύνδεσμο. Αυτό μπορεί να είναι ώρες, λεπτά ή δευτερόλεπτα.
-
Προετοιμάστε τη χρονική σήμανση σε αυτήν τη συγκεκριμένη μορφή. Το βίντεό μας είναι μεγάλο, επομένως σε αυτό το παράδειγμα, θα επιλέξουμε 1 ώρα, 5 λεπτά και 30 δευτερόλεπτα και θα το γράψουμε ως εξής:
|_+_|Δεν χρειάζεται να συμπεριλάβετε και τις τρεις αυτές φορές. Για παράδειγμα, για να ξεκινήσετε το βίντεο του YouTube σε 1 λεπτό ή 2 ώρες, θα ήταν σωστό &t=1m ή &t=2h .
-
Αντιγράψτε ολόκληρο τον σύνδεσμο, με τους επιπλέον χαρακτήρες να περιλαμβάνονται. Θα πρέπει να μοιάζει κάπως έτσι:
|_+_|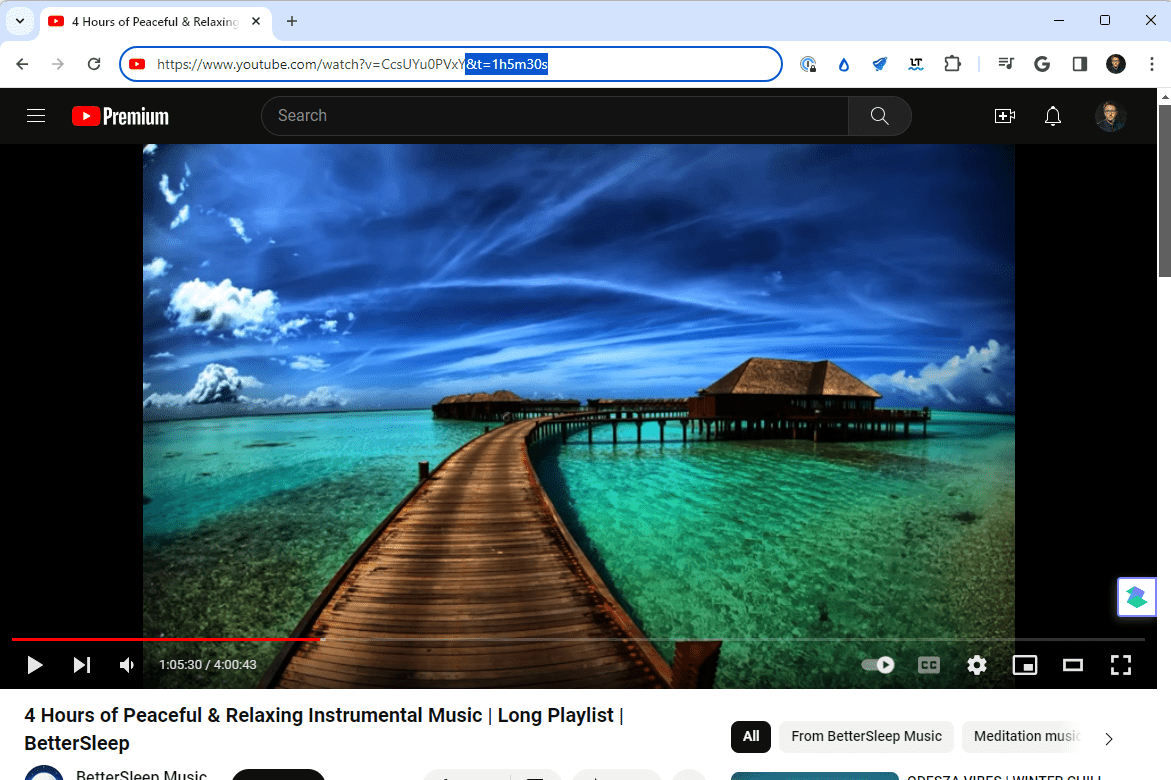
-
Τώρα μπορείτε να μοιραστείτε αυτόν τον προσαρμοσμένο σύνδεσμο με οποιονδήποτε και το βίντεο θα ξεκινήσει τη στιγμή που ορίσατε.
Γιατί έχει σημασία η σύνδεση με έναν συγκεκριμένο χρόνο
Οι χρήστες του Διαδικτύου έχουν σύντομο εύρος προσοχής, επομένως το να αναγκάζετε κάποιον να παρακολουθήσει ακόμη και ένα βίντεο 4 ή 5 λεπτών, όπου η καλύτερη μερίδα δεν ξεκινάει μέχρι τα μισά του δρόμου, μπορεί να είναι αρκετό για να τα παρατήσει και να κλείσει ανυπόμονα το βίντεο από απογοήτευση. .
Το YouTube φιλοξενεί χιλιάδες βίντεο που αξίζει να μοιραστείτε και τα οποία μπορεί να διαρκούν αρκετά λεπτά ή αρκετές ώρες (αυτά είναι τα αγαπημένα μας βίντεο 10 ωρών). Αν μοιράζεστε ένα βίντεο μιας ωριαίας δημόσιας ομιλίας στο Facebook, οι φίλοι σας θα εκτιμήσουν ότι συνδέσατε την ακριβή ώρα στο βίντεο όταν συμβαίνει κάτι ενδιαφέρον.
Οι άνθρωποι παρακολουθούν το YouTube από τις κινητές συσκευές τους τώρα περισσότερο από ποτέ (κάτι που εξηγεί σε μεγάλο βαθμό τη μικρότερη διάρκεια προσοχής). Δεν έχουν χρόνο να κάνουν μια μακροσκελή εισαγωγή και άλλα άσχετα κομμάτια πριν φτάσουν στα καλά πράγματα.
Όταν αποφασίζετε να μοιραστείτε ένα βίντεο σε μια συγκεκριμένη στιγμή, οι θεατές μπορούν να επανεκκινήσουν το βίντεο εάν θέλουν να παρακολουθήσουν ολόκληρο το βίντεο, επομένως δεν αδικείτε κανέναν κάνοντας σύνδεση σε ένα σχετικό σημείο. Το άνοιγμα ενός συνδέσμου YouTube σε μια συγκεκριμένη ώρα δεν τροποποιεί το ίδιο το βίντεο ούτε παραβιάζει τυχόν συμφωνίες παροχής υπηρεσιών.
πώς να βρείτε τη λίστα μου στο netflix rokuΤα 6 καλύτερα δωρεάν προγράμματα λογισμικού επεξεργασίας βίντεο για το 2024 FAQ
- Πώς μπορώ να προσθέσω χρονικές σημάνσεις στα βίντεό μου στο YouTube;
Στο YouTube Studio, μεταβείτε στο Περιεχόμενο και επιλέξτε ένα βίντεο. Στην περιγραφή, προσθέστε μια λίστα με χρονικές σημάνσεις και τίτλους που αρχίζουν με 00:00 . Για να προσθέσετε αυτόματες χρονικές σημάνσεις, επιλέξτε Δείτε περισσότερα > Επιτρέψτε αυτόματα κεφάλαια και βασικές στιγμές .
- Πώς μπορώ να κοινοποιήσω τα ιδιωτικά μου βίντεο στο YouTube;
Στο YouTube Studio, μεταβείτε στο Περιεχόμενο και επιλέξτε ένα ιδιωτικό βίντεο. Στη συνέχεια, ελέγξτε το Ορατότητα πλαίσιο και επιλέξτε Κοινή χρήση ιδιωτικά για να μοιραστείτε το βίντεό σας στο YouTube.