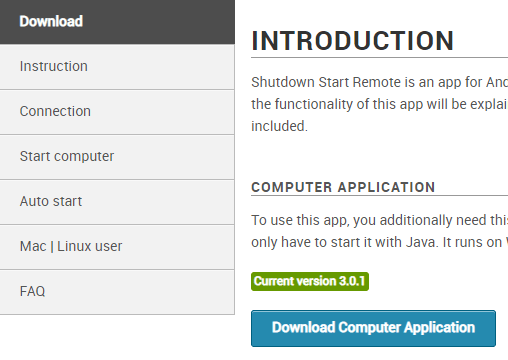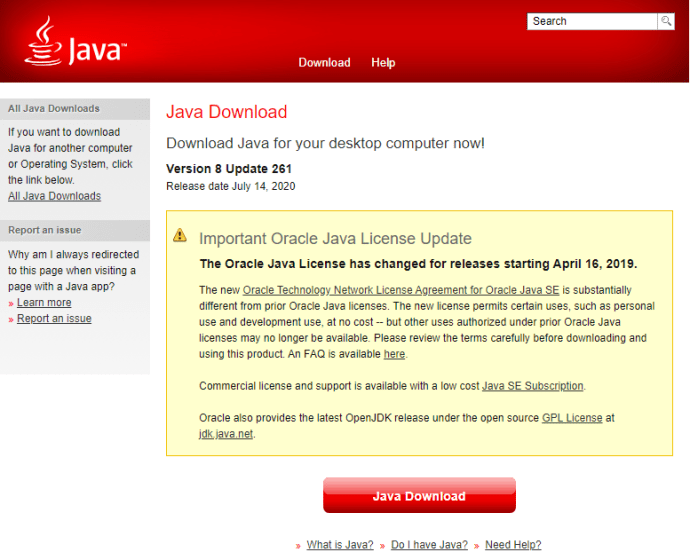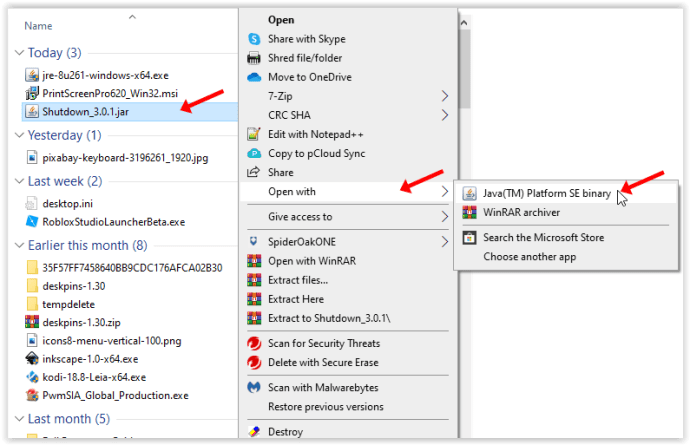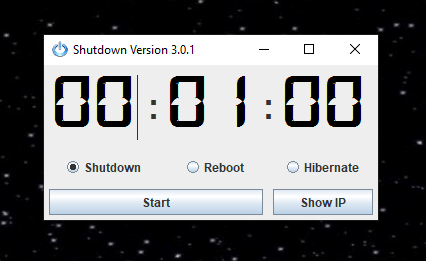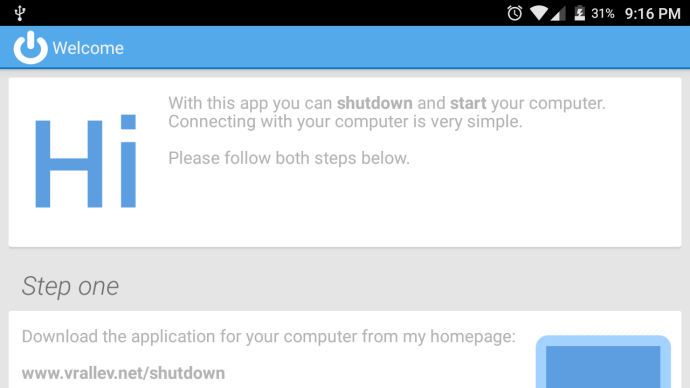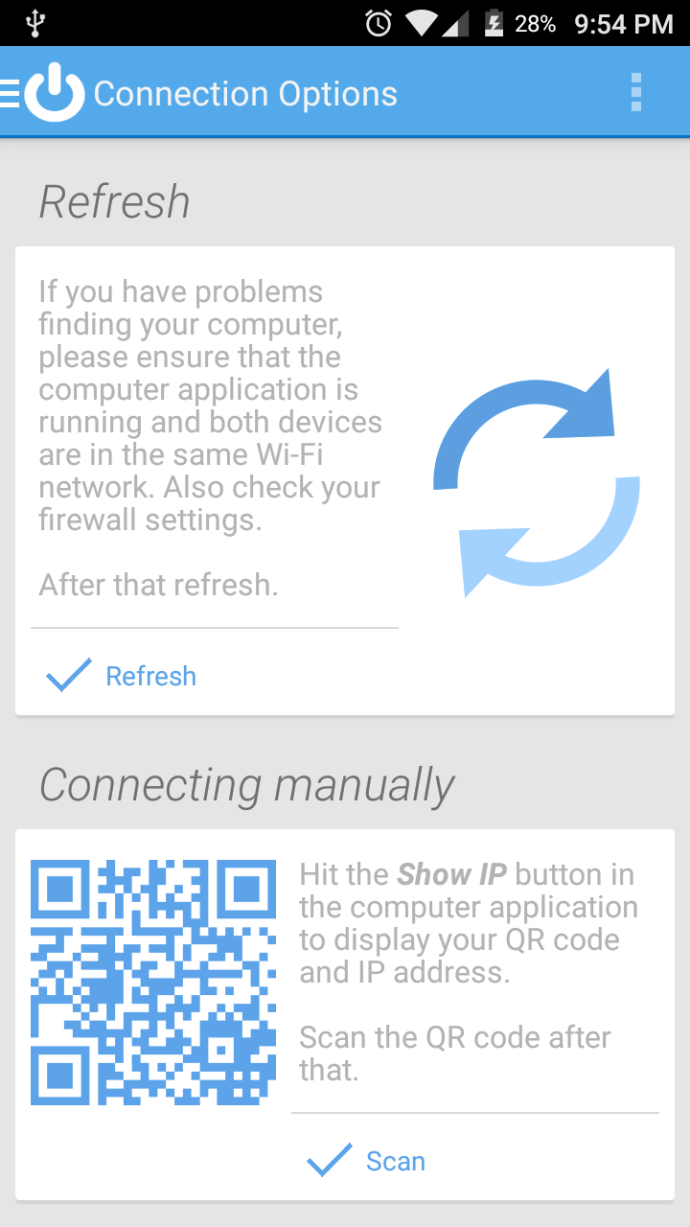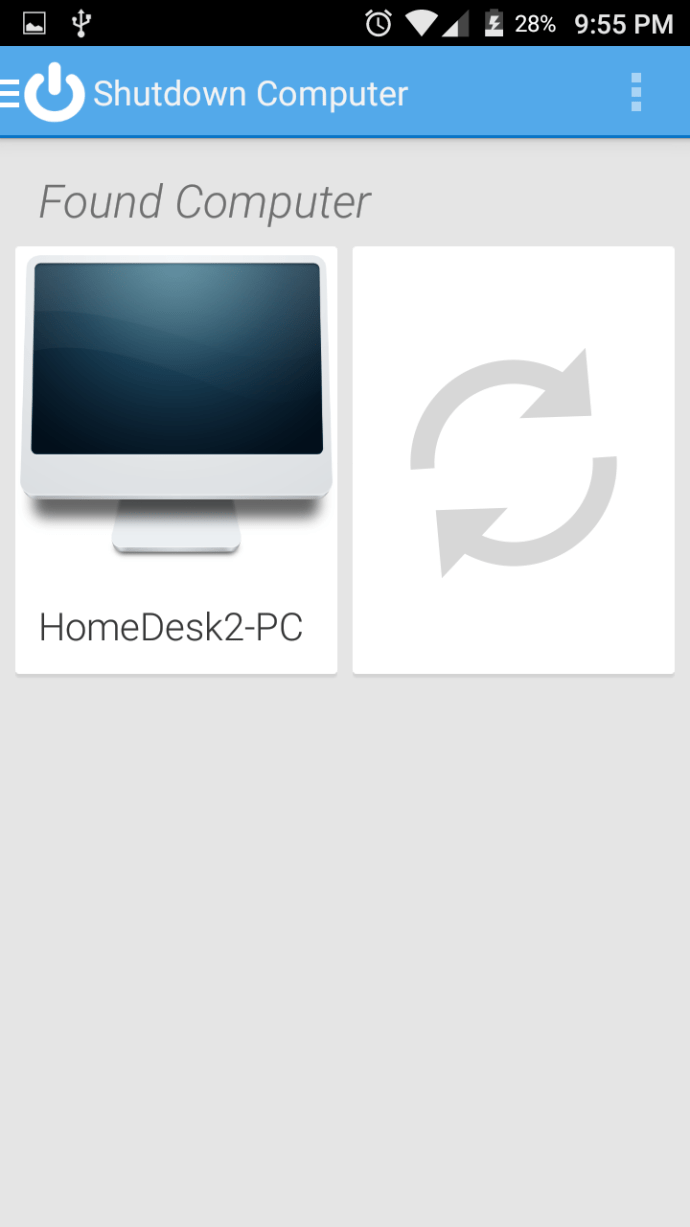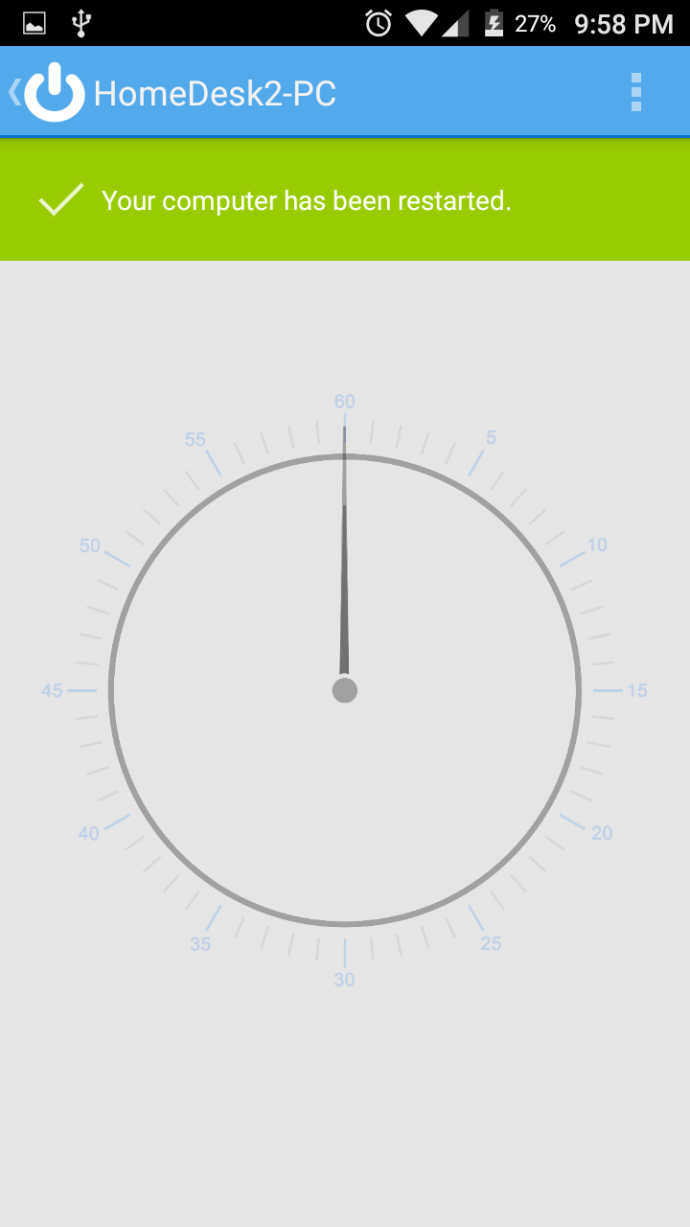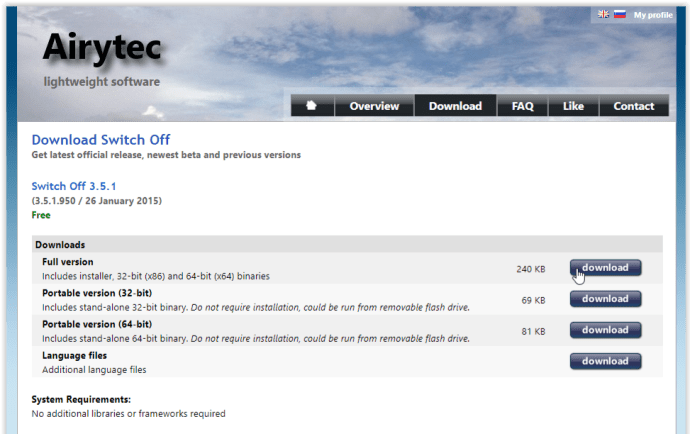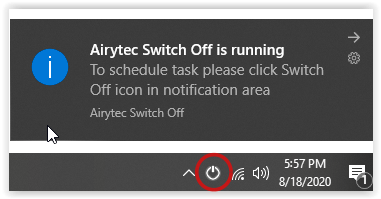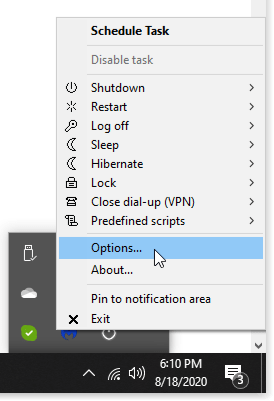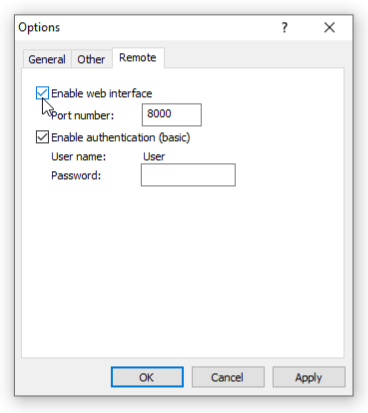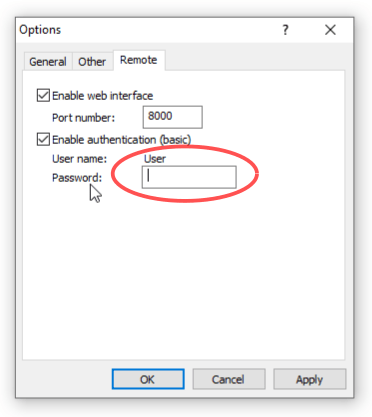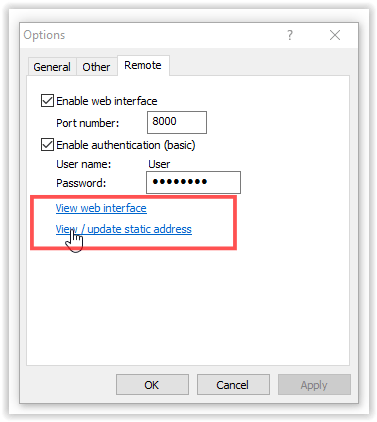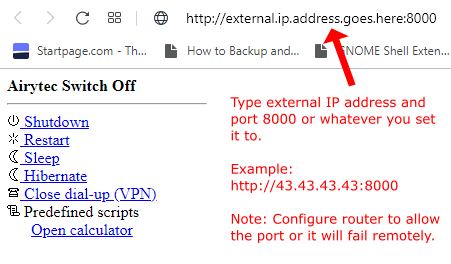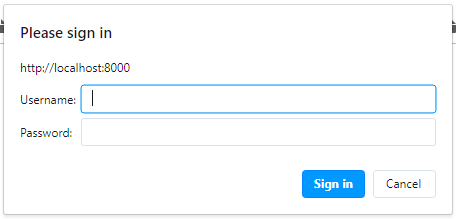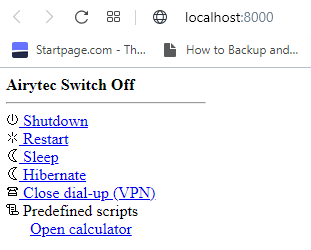Εάν ο υπολογιστής δεν πρόκειται να χρησιμοποιηθεί για μεγάλο χρονικό διάστημα, είναι πάντα καλύτερο να τον απενεργοποιήσετε. Ένας υπολογιστής δεν καταναλώνει πολλή ενέργεια σε κατάσταση αναμονής, αλλά αφήνοντάς τον να συνεχίσει να εξαντλεί τη ζωή του, τουλάχιστον σε κάποιο βαθμό. Οι φορητοί υπολογιστές εξαντλούν επίσης την μπαταρία (αργά) όταν βρίσκονται σε κατάσταση αναμονής. Ο τερματισμός λειτουργίας του υπολογιστή σας μέσω του smartphone σας είναι μια βολική μέθοδος χρήσης, ειδικά για πολλές περιπτώσεις.

Μπορεί να υπάρχουν στιγμές που βρίσκεστε σε άλλο δωμάτιο και να αποφασίσετε ότι δεν πρόκειται να χρησιμοποιήσετε τον υπολογιστή για λίγο ή ότι ασχολείστε με κάτι άλλο και το αφήσατε να λειτουργεί. Ενδέχεται να έχετε ακόμη ενημερώσεις ή αρκετές λήψεις και θέλετε να την αφήσετε. Επιπλέον, μπορεί να υπάρχουν στιγμές που φεύγετε και ξεχνάτε να το απενεργοποιήσετε. Ανεξάρτητα από την κατάσταση που αντιμετωπίζετε, υπάρχουν διάφοροι τρόποι για να κλείσετε τον υπολογιστή σας χρησιμοποιώντας το τηλέφωνό σας Android. Ωστόσο, δεν χρειάζεται να μειώσετε τη διάρκεια ζωής της συσκευής, να σπαταλήσετε ηλεκτρικό ρεύμα, να περιμένετε να ολοκληρωθούν οι λήψεις ή οι ενημερώσεις ή να εξαντληθεί η μπαταρία. Δείτε πώς μπορείτε να απενεργοποιήσετε τον υπολογιστή σας με τηλέφωνο Android.
Ο τερματισμός λειτουργίας ενός υπολογιστή από απόσταση μπορεί να είναι ένα τέλειο κόλπο για να τον αποτρέψετε από τη λειτουργία του όταν δεν χρειάζεται. Αυτό το άρθρο εξηγεί δύο μεθόδους. Κάποιος απαιτεί τόσο το τηλέφωνο όσο και τον υπολογιστή σας να είναι συνδεδεμένα στο ίδιο τοπικό δίκτυο (LAN), ενώ οι άλλες λειτουργούν με οποιαδήποτε σύνδεση στο Διαδίκτυο. Με αυτόν τον τρόπο, έχετε το καλύτερο και των δύο κόσμων - στο σπίτι ή μακριά.
Οι παρακάτω μέθοδοι για να απενεργοποιήσετε τον υπολογιστή σας από απόσταση με το smartphone Android βασίζονται σε προγράμματα τρίτων. Ωστόσο, αυτά τα προγράμματα είναι δωρεάν, επομένως δεν χρειάζεται να ανησυχείτε για την πληρωμή.
Επιλογή # 1: Τερματισμός λειτουργίας του υπολογιστή σας χρησιμοποιώντας το τοπικό δίκτυο (LAN)
Υπάρχουν πολλές εφαρμογές που μπορείτε να χρησιμοποιήσετε για να απενεργοποιήσετε τον υπολογιστή σας χρησιμοποιώντας το smartphone σας όταν οι δύο συνδέονται στο ίδιο δίκτυο. Ενοποιημένο τηλεχειριστήριο είναι μια τέτοια εφαρμογή που μπορείτε να δοκιμάσετε, αλλά επιλέξαμε να επισημάνουμε την προτιμώμενη επιλογή μας, το Shutdown Start Remote.
εξαγάγετε όλες τις μνήμες snapchat στο ρολό της κάμερας
Το Shutdown Start Remote διαθέτει δύο στοιχεία που χρειάζεται για να λειτουργήσει - υπάρχει η ίδια η εφαρμογή, η οποία θα εγκατασταθεί στο smartphone σας και ο διακομιστής του, ο οποίος θα ρυθμιστεί στον υπολογιστή σας.
- Πραγματοποιήστε λήψη του διακομιστή από το επίσημος ιστότοπος Shutdown Remote . Μην το εκκινήσετε ακόμα. Δεν απαιτείται εγκατάσταση για το διακομιστή - εκτελείται χρησιμοποιώντας JRE, όπως και ένα εκτελέσιμο χρησιμοποιώντας Windows.
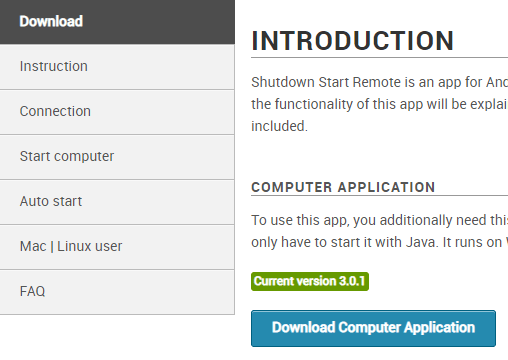
- Επαληθεύστε την εγκατάσταση του Jave Runtime Environment (JRE) - απαιτείται για την εκτέλεση του αρχείου διακομιστή από το βήμα 1. Εγκαταστήστε το JRE εάν δεν είναι ήδη εγκατεστημένο.
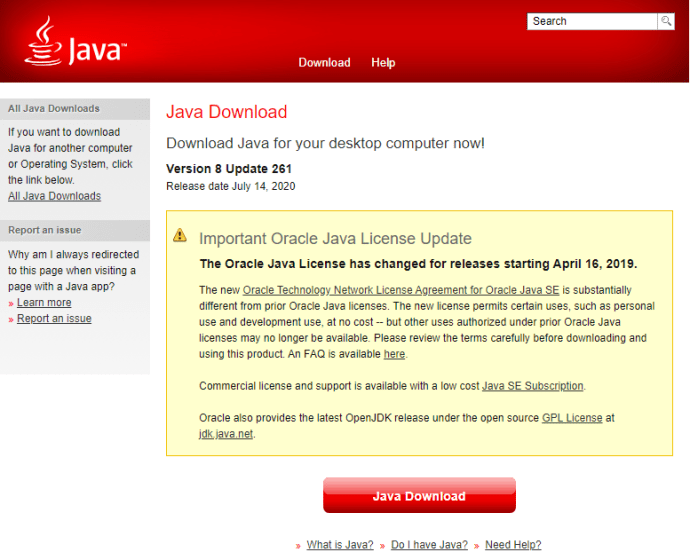
- Εγκαταστήστε την εφαρμογή Android στο smartphone σας. Λήψη Shutdown Start Remote από το Google Play Store .

- Ξεκινήστε τον διακομιστή από το βήμα 1, εάν δεν είναι ήδη ενεργοποιημένος.
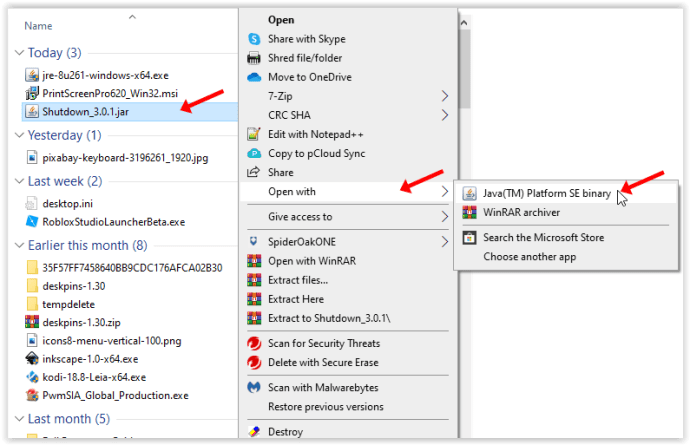
- Βεβαιωθείτε ότι ο διακομιστής έχει ενεργοποιηθεί. Θα πρέπει να δείτε ένα ρολόι με επιλογές κουμπιών στην οθόνη του υπολογιστή σας.
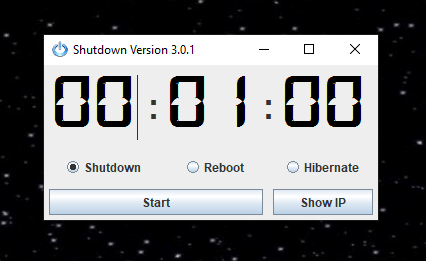
- Εκκινήστε την εφαρμογή Android στο smartphone σας. Τόσο ο διακομιστής όσο και η εφαρμογή Android πρέπει να εκτελούνται ταυτόχρονα για να λειτουργήσει το πρόγραμμα.
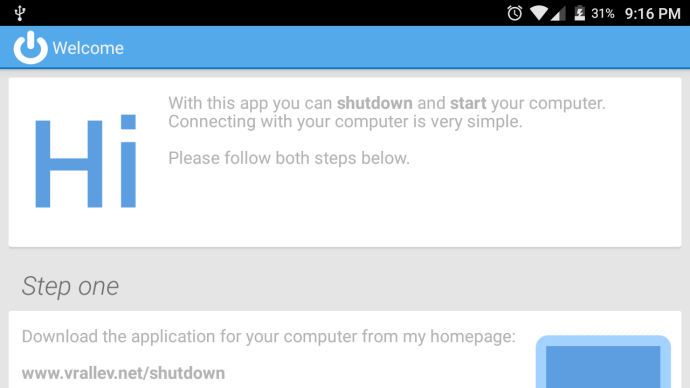
- Στην εφαρμογή, μεταβείτε στις Επιλογές σύνδεσης εάν δεν την εμφανίζει ήδη και, στη συνέχεια, επιλέξτε τη μέθοδο (1 από 3) για να βρείτε τον υπολογιστή σας).
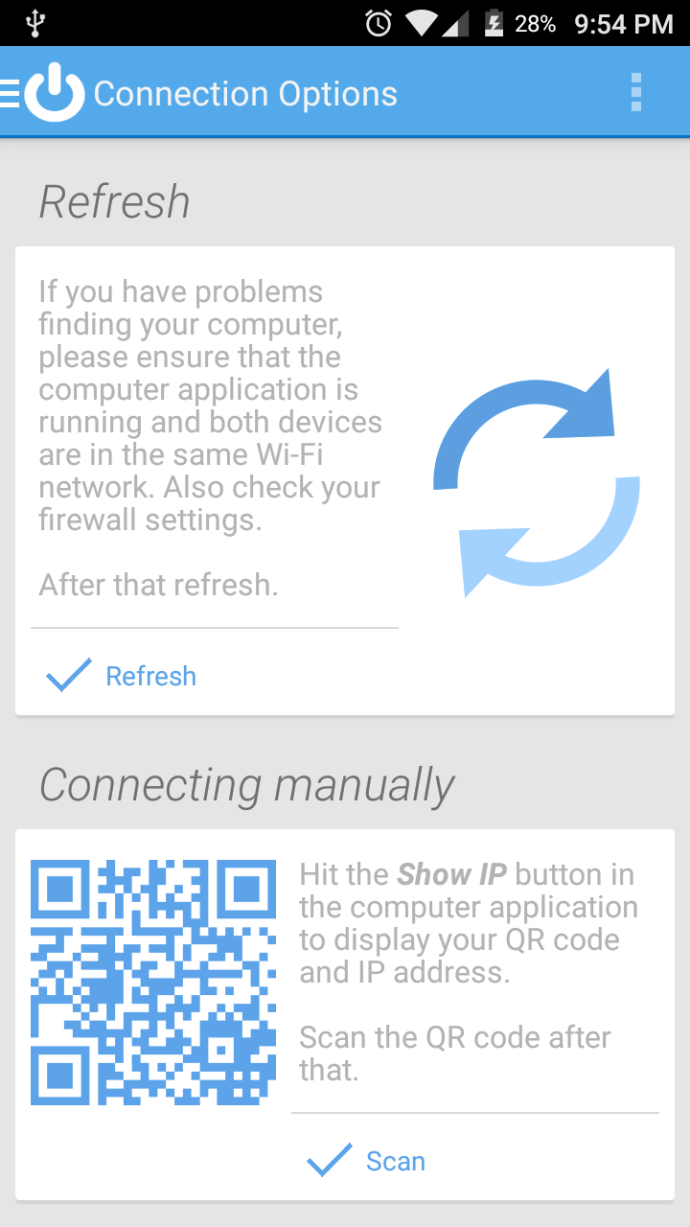
- Μόλις δείτε τον υπολογιστή σας στην εφαρμογή Android, πατήστε τον για να συνδέσετε τις δύο συσκευές (τον υπολογιστή σας και το smartphone σας).
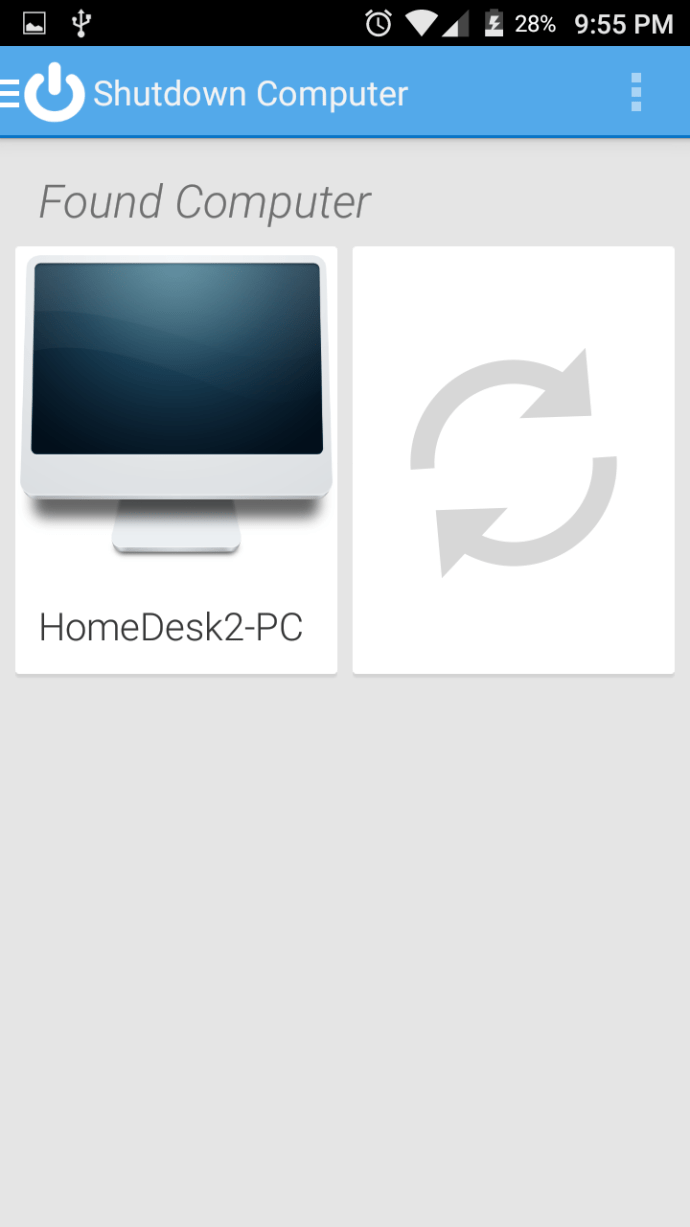
- Δοκιμάστε την εφαρμογή για να επιβεβαιώσετε ότι λειτουργεί.
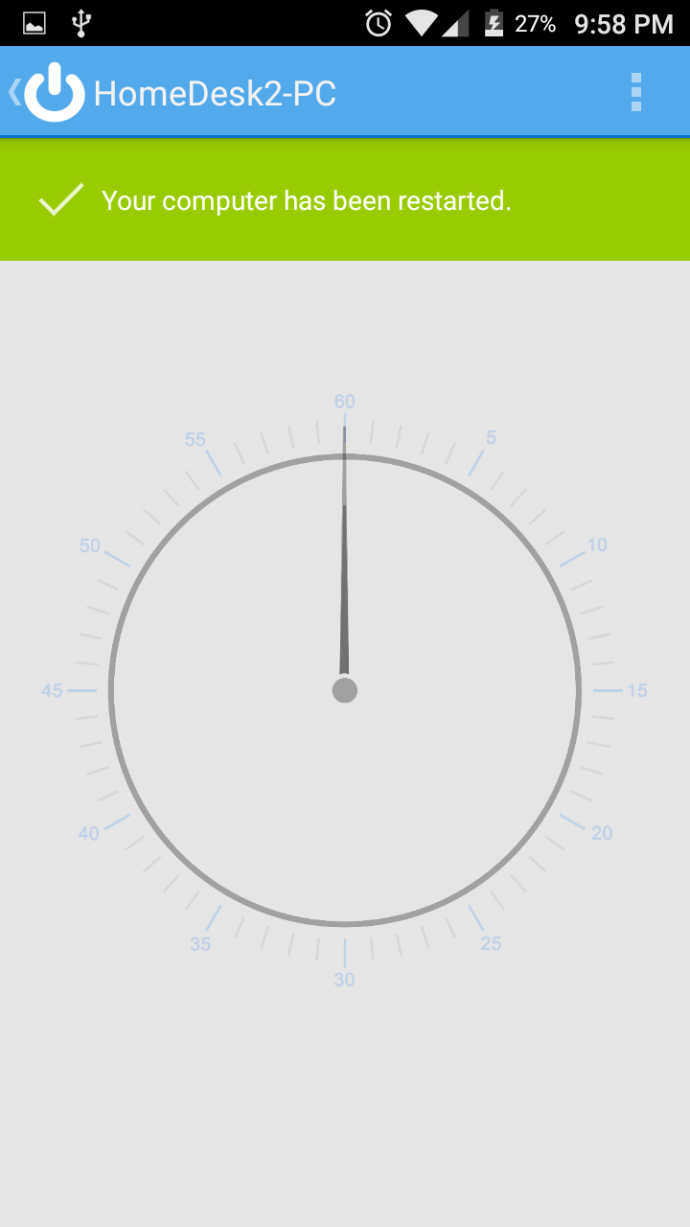
Το Shutdown Start Remote σας δίνει πραγματικά πολλές επιλογές. Φυσικά, μπορείτε να τερματίσετε τη λειτουργία του υπολογιστή σας, αλλά μπορείτε επίσης να τον επανεκκινήσετε ή να τον θέσετε σε κατάσταση αδρανοποίησης. Επιπλέον, μπορείτε να εκτελέσετε αυτές τις ενέργειες αμέσως ή να δημιουργήσετε ένα χρονόμετρο για αυτές. Για να δημιουργήσετε ένα χρονόμετρο, πατήστε στο ρολόι. Για να τα ακολουθήσετε αμέσως, πατήστε το κατάλληλο κουμπί κοντά στο κάτω μέρος της οθόνης του τηλεφώνου σας.

Επιλογή # 2: Τερματίστε τη λειτουργία του υπολογιστή σας χρησιμοποιώντας την Απομακρυσμένη σύνδεση IP
Το Shutdown Start Remote είναι μια ωραία λύση, αλλά έχουμε ήδη αναφέρει τον μεγαλύτερο περιοριστικό παράγοντα - και οι δύο συσκευές σας πρέπει να βρίσκονται στο ίδιο δίκτυο. Σε περίπτωση που χρειάζεστε περισσότερη ευελιξία από αυτό, θα χρειαστείτε ένα διαφορετικό πρόγραμμα.
Απενεργοποίηση Airytec μπορεί να μην είναι το νεότερο λογισμικό εκεί έξω, αλλά εξακολουθεί να λειτουργεί εξαιρετικά για τον έλεγχο των λειτουργιών ισχύος του υπολογιστή σας μέσω του Διαδικτύου.
- Ξεκινήστε κατεβάζοντας το πρόγραμμα από τον επίσημο ιστότοπο και εγκαθιστώντας το στον υπολογιστή σας.
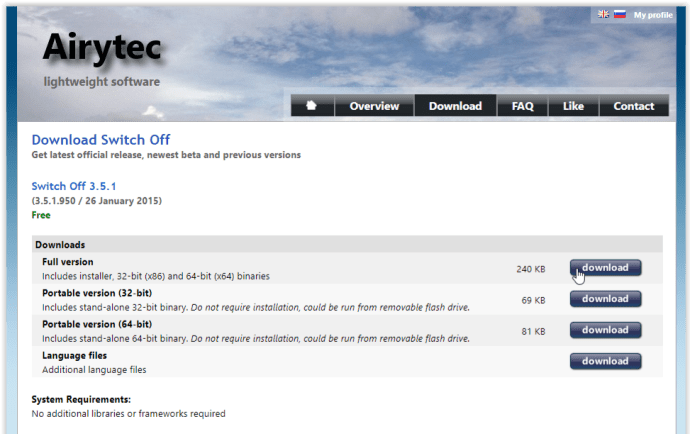
- Τώρα, ξεκινήστε το πρόγραμμα και θα δείτε το εικονίδιο του στη γραμμή εργασιών σας (μοιάζει με το σύμβολο τροφοδοσίας σε ένα τηλεχειριστήριο).
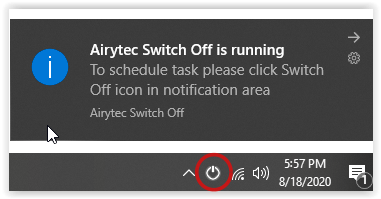
- Κάντε δεξί κλικ στο εικονίδιο και επιλέξτε Επιλογές από το μενού που εμφανίζεται.
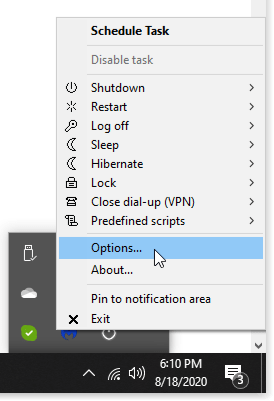
- Μεταβείτε στην καρτέλα με την ένδειξη Remote. Επιλέξτε το πλαίσιο δίπλα στην επιλογή Ενεργοποίηση διασύνδεσης ιστού και, στη συνέχεια, κάντε κλικ στην επιλογή Εφαρμογή.
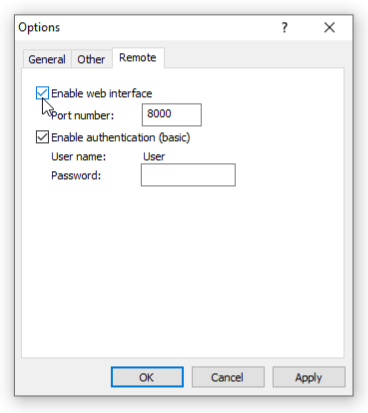
- Προαιρετικό: Για βελτιωμένη ασφάλεια, επιλέξτε το πλαίσιο δίπλα στην επιλογή Ενεργοποίηση ελέγχου ταυτότητας (βασικό). Αυτό σας επιτρέπει να ορίσετε έναν κωδικό πρόσβασης, ο οποίος τον καθιστά απαραίτητο κάθε φορά που κάποιος θέλει να αποκτήσει πρόσβαση στο πρόγραμμα από απόσταση. Επιλέξτε Εφαρμογή για αποθήκευση αλλαγών.
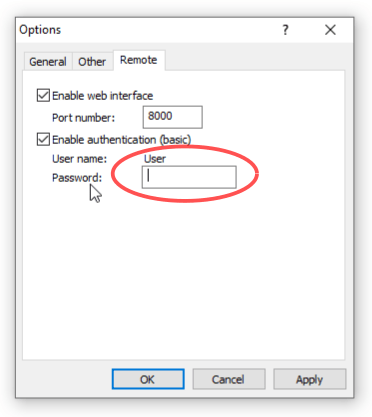
- Αφού κάνετε κλικ στο κουμπί Εφαρμογή παραπάνω, εμφανίζονται δύο νέοι σύνδεσμοι στο ίδιο μενού επιλογών: Προβολή διεπαφής Ιστού και Προβολή / Ενημέρωση στατικής διεύθυνσης IP. Επιλέξτε Προβολή / Ενημέρωση στατικής διεύθυνσης για να δείτε την τρέχουσα απενεργοποίηση διεύθυνσης URL — αυτό είναι που έχετε μετά από όλα, η οποία είναι η εξωτερική σας διεύθυνση IP ακολουθούμενη από τη θύρα που έχει καθοριστεί στις επιλογές (προεπιλογή 8000).
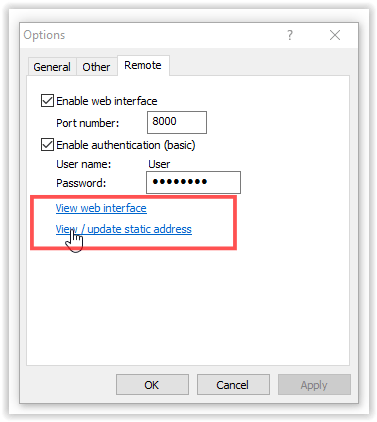
Εάν η σύνδεση αποτύχει με σφάλμα διακομιστή / σφάλμα ανάλυσης, πρέπει να ανοίξετε τη θύρα στο δρομολογητή σας. - Χρησιμοποιήστε τη διεύθυνση URLσε οποιοδήποτε πρόγραμμα περιήγησης, σε οποιαδήποτε συσκευή και οπουδήποτεγια τον έλεγχο του προγράμματος μέσω του Διαδικτύου.
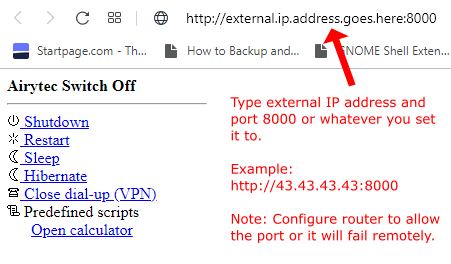
- Κάντε κλικ στο σύνδεσμο Προβολή διεπαφής ιστού για πρόσβαση στον τοπικό έλεγχο σε οποιοδήποτε πρόγραμμα περιήγησης. Αυτό είναι διαφορετικό από έναν σύνδεσμο URL επειδήείναι μια διεύθυνση μόνο για υπολογιστή (localhost) μέσω της θύρας 8000. Χρησιμοποιήστε το προκαθορισμένο όνομα χρήστη (Χρήστης) και τον κωδικό πρόσβασης που δημιουργήσατε (εμφανίζεται στο παράθυρο επιλογών) για να συνδεθείτε.
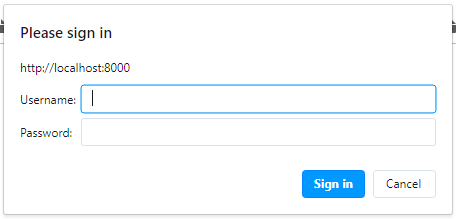
- Αφού συνδεθείτε στο Web Interface μέσω της θύρας 8000, θα δείτε τις λειτουργίες τοπικού ελέγχου στο παράθυρο / καρτέλα του προγράμματος περιήγησης.
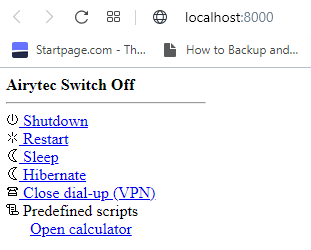
Εισάγοντας την εξωτερική IP του υπολογιστή σας στο πρόγραμμα περιήγησης οποιασδήποτε συσκευής, θα μπορείτε να ελέγχετε το πρόγραμμα μέσω διαδικτύου. Επομένως, απλώς αντιγράψτε τη διεύθυνση URL στο τηλέφωνό σας (για γρήγορη πρόσβαση, μπορείτε να την προσθέσετε σελιδοδείκτη). Στη συνέχεια, χρησιμοποιήστε το smartphone σας για να ανοίξετε τη διεύθυνση URL, εισαγάγετε τον κωδικό πρόσβασης εάν το έχετε ορίσει και θα δείτε τη διεπαφή ιστού του προγράμματος. Από εδώ, απλώς επιλέξτε την εντολή για να κλείσετε τον υπολογιστή σας.
πώς δημιουργείτε ένα φίλτρο στο snapchat
Ως δευτερεύουσα σημείωση, το τείχος προστασίας του υπολογιστή σας ενδέχεται να παρεμποδίσει αυτό το πρόγραμμα, οπότε ίσως χρειαστεί να το απενεργοποιήσετε σε συνδυασμό με το να επιτρέψετε στο δρομολογητή να ανοίξει τη θύρα. Επίσης, ο πάροχος υπηρεσιών διαδικτύου μπορεί να αλλάξει την IP σας κατά καιρούς.
Οι παραπάνω λύσεις προσθέτουν ενδιαφέροντες τρόπους αλληλεπίδρασης με τον υπολογιστή σας από απόσταση. Φυσικά, ο διακομιστής του Shutdown Start Remote και το πρόγραμμα Airytec πρέπει να εκτελούνται ενεργά στον υπολογιστή σας για να έχετε πρόσβαση σε αυτά με το τηλέφωνό σας, πράγμα που σημαίνει ότι πρέπει να προετοιμαστείτε εκ των προτέρων. Αλλά μόλις το κάνετε, μπορείτε να απενεργοποιήσετε τον υπολογιστή σας όποτε θέλετε.