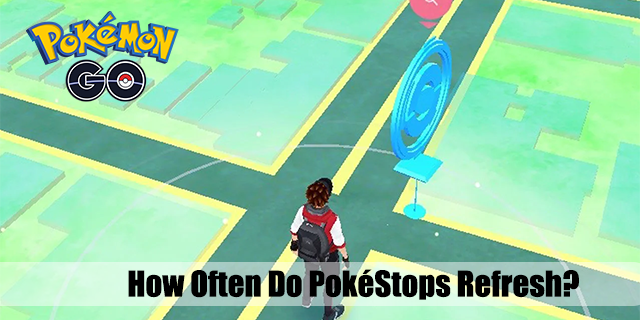Είτε είστε επαγγελματίας συντάκτης ή δάσκαλος, η διακριτή διαμόρφωση είναι απαραίτητη επιλογή για εσάς. Σας επιτρέπει να διορθώσετε ένα λάθος, αλλά να αφήσετε το θεωρητικό, ώστε άλλοι να μπορούν να τα συγκρίνουν. Φυσικά, πολλοί άνθρωποι διαγράφουν τα δικά τους έγγραφα, ατζέντες, λίστες υποχρεώσεων και όλα. Σας επιτρέπει να παρακολουθείτε τι έχετε κάνει και τι πρέπει να κάνετε.
Καθώς όλο και περισσότερα άτομα χρησιμοποιούν τα Έγγραφα Google, οι επιλογές γίνονται όλο και πιο προηγμένες. Σε αυτό το άρθρο, θα σας δείξουμε πώς να διαγράφετε στο GoogleDocs, τόσο σε επιτραπέζιο υπολογιστή στην εφαρμογή.
Πώς να κάνετε Strikethrough στην εφαρμογή Έγγραφα Google
Η διακριτή επιλογή στην εφαρμογή Έγγραφα Google δεν εξαρτάται από το αν χρησιμοποιείτε συσκευή iOS ή Android. Η πραγματική διαφορά είναι στον τύπο της συσκευής. Η εφαρμογή Έγγραφα Google για tablet και iPad είναι πολύ διαφορετική από την μετατροπή για τηλέφωνα.
Ενώ η έκδοση tablet είναι πολύ απλή και ακόμη πιο διαισθητική από την έκδοση για υπολογιστή, δεν μπορείτε να πείτε το ίδιο για την έκδοση smartphone. Ο λόγος είναι προφανής - στη μικρότερη οθόνη, δεν υπάρχει αρκετός χώρος για όλες τις εντολές. Ωστόσο, τα Έγγραφα Google είναι πολύ καλύτερα βελτιστοποιημένα για το τηλέφωνο από πολλά άλλα εργαλεία γραφής.
Εάν χρησιμοποιείτε την εφαρμογή Έγγραφα Google στο tablet σας, μπορείτε να κάνετε τα εξής:
- Ανοίξτε την εφαρμογή.

- Ανοίξτε το έγγραφο που θέλετε να επεξεργαστείτε.

- Επιλέξτε το κείμενο που θέλετε να διαγράψετε.

- Κάντε κλικ στο γράμμα S στο επάνω μενού.

Αυτό είναι! Η εφαρμογή είναι τόσο διαισθητική που μπορείτε να διαγράψετε το κείμενο με ένα μόνο κλικ. Εάν δεν βλέπετε το γράμμα S, ρίξτε μια ματιά στην αριστερή γωνία του topmenu. Θα πρέπει να είναι εκεί, δίπλα στα εικονίδια για κοινή μορφοποίηση με έντονη γραφή και υπογράμμιση.
το instagram δεν δημοσιεύει στο Facebook 2018
Εάν έχετε την εφαρμογή στο τηλέφωνό σας, ο παρακάτω οδηγός είναι για εσάς. Το Theapp φαίνεται σχεδόν το ίδιο σε όλα τα τηλέφωνα. Δείτε πώς μπορείτε να διαγράψετε οποιοδήποτε κείμενο:
- Ανοίξτε την εφαρμογή.

- Ανοίξτε το έγγραφο που θέλετε να επεξεργαστείτε.

- Επιλέξτε το κείμενο που θέλετε να διαγράψετε.

- Πατήστε στο εικονίδιο Μορφή (που μοιάζει με το γράμμα Α) στη δεξιά γωνία.

- Θα πρέπει τώρα να δείτε το εικονίδιο Strikethrough (που μοιάζει με το γράμμα S).

- Πατήστε σε αυτό.

Πώς να κάνετε Strikethrough στα Έγγραφα Google σε πρόγραμμα περιήγησης υπολογιστή
Σε αντίθεση με ορισμένα άλλα εργαλεία, τα Έγγραφα Google είναι υπέροχα στο πρόγραμμα περιήγησης. Αυτό σημαίνει ότι μπορείτε να έχετε πρόσβαση στα έγγραφά σας όπου κι αν βρίσκεστε, ακόμα και σε συσκευή κάποιου άλλου. Επιπλέον, μπορείτε επίσης να χρησιμοποιήσετε όλες τις δυνατότητες μορφοποίησης.
Όταν ανοίγετε τα Έγγραφα Google σε πρόγραμμα περιήγησης υπολογιστή, το μόνο που χρειάζεστε είναι το μενού Format, το οποίο βρίσκεται συνήθως στο πάνω μέρος της οθόνης. Εάν μπορείτε να το δείτε, ίσως το μενού σας είναι κρυφό ή πρέπει να πατήσετε το κουμπί Esc.
Δείτε πώς μπορείτε να διαγράψετε ένα πρόγραμμα περιήγησης υπολογιστή:
- Ανοίξτε τα Έγγραφα Google.

- Ανοίξτε το έγγραφο που θέλετε να επεξεργαστείτε.

- Επιλέξτε το τμήμα που θέλετε να διαγράψετε.

- Κάντε κλικ στο μενού Format.

- Επιλέξτε Strikethrough.

Ακόμα κι αν προτιμάτε να χρησιμοποιείτε συντομεύσεις, είναι πάντα καλό να γνωρίζετε πώς να κάνετε τον παραδοσιακό τρόπο, όπως ίσως συμφωνείτε.
πώς να απενεργοποιήσετε τους υπότιτλους στο disney plus
Πώς να κάνετε Strikethrough στα Έγγραφα Google με μια συντόμευση πληκτρολογίου
Εάν χρησιμοποιείτε συχνά αυτήν τη λειτουργία, μπορεί να είναι χρήσιμο να μάθετε να το κάνετε με μια συντόμευση πληκτρολογίου. Καθώς το MacBook έχει διαφορετικό πληκτρολόγιο από τα Windows και το Linux, θα αντιμετωπιστούν ξεχωριστά.
Σε Windows ή Linux, ακολουθεί αυτό που πρέπει να κάνετε:
- Ανοίξτε τα Έγγραφα Google.

- Ανοίξτε το έγγραφο που θέλετε να επεξεργαστείτε.

- Επιλέξτε τη λέξη ή τη φράση που θέλετε να διαγράψετε.

- Πατήστε τα ακόλουθα πλήκτρα: Alt + Shift +5

Το επιλεγμένο κείμενο θα πρέπει να έχει μια γραμμή που να το τρέχει τώρα.
Εάν έχετε Mac, η συντόμευση θα είναι λίγο διαφορετική:
- Ανοίξτε τα Έγγραφα Google.

- Ανοίξτε το έγγραφο που θέλετε να επεξεργαστείτε.

- Επιλέξτε πού θέλετε να διαγράψετε.

- Πατήστε τα ακόλουθα πλήκτρα: Command + Shift + X

Αυτό είναι! Το επιλεγμένο κείμενο θα πρέπει να έχει μια γραμμή τώρα.
Πώς να αφαιρέσετε το Strikethrough στην εφαρμογή Έγγραφα Google
Όταν βιάζεστε, είναι εύκολο να χτυπήσετε περισσότερο από ό, τι θέλετε. Μην ανησυχείτε, καθώς υπάρχει ένας εύκολος τρόπος για να το αφαιρέσετε σε κάθε συσκευή.
Εάν χρησιμοποιείτε την εφαρμογή Έγγραφα Google στο tablet ή το iPad σας, πρέπει να κάνετε τα εξής:
- Επιλέξτε το κείμενο από το οποίο θέλετε να καταργήσετε το διαγραμμένο.

- Κάντε κλικ στο γράμμα S στο επάνω μενού.

Τόσο απλό! Ναι, όπως τολμηρή και πλάγια γραφή, η λειτουργία ενεργοποιείται και απενεργοποιείται.
Εάν χρησιμοποιείτε την εφαρμογή Έγγραφα Google στο τηλέφωνό σας, στο iPhone ή στο Android, ακολουθήστε αυτό που πρέπει να κάνετε:
- Επιλέξτε πού θέλετε να καταργήσετε το διαγραμμένο.

- Πατήστε στο εικονίδιο Μορφή (που μοιάζει με το γράμμα Α) στη δεξιά γωνία.

- Θα πρέπει τώρα να δείτε το εικονίδιο Strikethrough (που μοιάζει με το γράμμα S).

- Πατήστε σε αυτό.

Αυτό είναι! Το ίδιο εικονίδιο για την προσθήκη διαγράμματος θα το καταργήσει τώρα.
Είναι καλό να γνωρίζετε ότι μπορείτε να βρείτε σχεδόν όλα τα εργαλεία μορφοποίησης κάτω από το εικονίδιο Μορφή. Μπορείτε να αλλάξετε τη γραμματοσειρά και το μέγεθος των γραμμάτων, με έντονη γραφή ή κάτω από το κείμενο κ.λπ. Ναι, αυτές οι λειτουργίες μπορεί να φαίνονται κρυμμένες στην αρχή, αλλά μόλις μάθετε πού να τις βρείτε, θα μπορείτε να επεξεργαστείτε τα έγγραφά σας σαν επαγγελματίας, ακόμη και χωρίς τη χρήση του υπολογιστή σας.
πώς να παίζετε εφαρμογές iOS σε υπολογιστή
Πώς να αφαιρέσετε το Strikethrough στα Έγγραφα Google μέσω ενός προγράμματος περιήγησης PCB
Εάν χρησιμοποιείτε τα Έγγραφα Google σε πρόγραμμα περιήγησης υπολογιστή, έχετε δύο επιλογές για την κατάργηση της διαγραφής. Μπορείτε είτε να το κάνετε με το μενού είτε με μια συντόμευση πληκτρολογίου. Ας ξεκινήσουμε με τον παραδοσιακό τρόπο χρησιμοποιώντας το μενού:
- Επιλέξτε το κείμενο στο οποίο θέλετε να καταργήσετε το διαγραμμένο.

- Ανοίξτε το μενού Μορφή.

- Κάντε κλικ στο Κείμενο.

- Κάντε κλικ στο Strikethrough.

Για άλλη μια φορά, η ίδια διασταυρούμενη επιλογή λειτουργεί και απενεργοποιείται. Θα αφαιρέσει αυτόματα την απεργία από το επιλεγμένο τμήμα.
Υπάρχει ένας πιο γρήγορος τρόπος για να το κάνετε. Φυσικά, μιλάμε για συντομεύσεις πληκτρολογίου και είναι λίγο διαφορετικές ανάλογα με το λειτουργικό σύστημα.
Συντόμευση για Windows και Linux:
- Επιλέξτε το κείμενο που θέλετε να καταργήσετε το διαγραμμένο.

- Πατήστε τα ακόλουθα πλήκτρα: Alt + Shift + 5

Συντόμευση για Mac:
- Επιλέξτε το κείμενο για την κατάργηση του διαγραμμένου διαγράμματος.

- Πατήστε Command + Shift + X

Εξερευνήστε τις επιλογές που έχετε
Τα Έγγραφα Google προσφέρουν πολλές δυνατότητες για επεξεργασία και προσαρμογή του κειμένου σας, και διαγράφεται μόνο μία από αυτές. Το καλύτερο είναι ότι είναι διαθέσιμα σε όλες τις συσκευές. Δεν έχει σημασία αν χρησιμοποιείτε τα Έγγραφα Google στο τηλέφωνο, το tablet ή το πρόγραμμα περιήγησης ιστού.
Υπάρχει κάτι άλλο που θα θέλατε να μάθετε για τα Έγγραφα Google; Ενημερώστε τον Letus στην παρακάτω ενότητα σχολίων και ίσως απλώς να ακολουθήσουμε ένα άλλο άρθρο ή δύο.



























![Τα Windows 10 δεν επανασυνδέουν αντιστοιχισμένες μονάδες δικτύου [Διόρθωση]](https://www.macspots.com/img/windows-10/48/windows-10-does-not-reconnect-mapped-network-drives.png)