Οι γίγαντες των κοινωνικών μέσων όπως το Facebook δεν είναι απαλλαγμένοι από ζητήματα ασφαλείας. Η εταιρεία έχει αγωνιστεί επανειλημμένα με το hacking και είναι ένα συνηθισμένο φαινόμενο στις μέρες μας. Αν έχετε παρατηρήσει κάποια παράξενη δραστηριότητα στον λογαριασμό σας στο Facebook πρόσφατα, πιθανότατα έχετε χάσει.

Ήταν μια φωτογραφία που δεν θυμάστε να δημοσιεύετε ή μια αλλαγή στη ροή σας που δεν αναγνωρίζετε; Σε αυτό το άρθρο, θα σας δείξουμε πώς να πείτε εάν κάποιος άλλος χρησιμοποιεί τον λογαριασμό σας στο Facebook.
Πώς να δείτε τις τελευταίες ενεργές χρήσεις στο Facebook
Πριν σπάσετε τον εγκέφαλό σας και σκεφτείτε τι πρέπει να είναι ο νέος σας κωδικός πρόσβασης και πόσος χρόνος πρέπει να αντιδράσετε, υπάρχει ένα άλλο βήμα που πρέπει να λάβετε υπόψη.
Μπορείτε να δείτε εάν κάποιος άλλος έχει χρησιμοποιήσει τον λογαριασμό σας στο Facebook ελέγχοντας την τελευταία ενεργή κατάσταση. Το Facebook ενεργοποίησε αυτήν τη δυνατότητα αρκετά χρόνια πριν για να σας βοηθήσει να παρακολουθείτε τις συνδέσεις σας και να επισημάνετε ύποπτες συνεδρίες.
Λάβετε υπόψη ότι το Facebook δεν θα έχει την ακριβή τοποθεσία κάθε σύνδεσης. Μερικοί μπορεί να είναι μακριά. Όλα εξαρτώνται από το πού βρίσκεστε στον κόσμο και από την τοποθεσία του διακομιστή. Ανεξάρτητα, θα εξακολουθείτε να έχετε σφραγίδες ημερομηνίας και ώρας, καθώς και ποια συσκευή χρησιμοποιήθηκε για να αποκτήσετε πρόσβαση.
Το Facebook έχει πολλές ρυθμίσεις. Συχνά, είναι δύσκολο να πλοηγηθείτε σε όλα αυτά. Πώς, για παράδειγμα, πρέπει να βρείτε το ιστορικό δραστηριοτήτων στο Facebook; Δείτε πώς μπορείτε να το κάνετε.
Αποκτήστε το Ιστορικό Facebook από iPhone ή Android
Πολλοί άνθρωποι παραπονούνται ότι η εφαρμογή Facebook για κινητά είναι αρκετά βαρύ και τείνει να εξαντλήσει τη διάρκεια ζωής της μπαταρίας. Για να μην αναφέρουμε ότι είναι ήδη προεγκατεστημένο στα περισσότερα smartphone, κάτι που μπορεί να είναι απογοητευτικό.
Ωστόσο, οι περισσότεροι άνθρωποι χρησιμοποιούν το Facebook στα τηλέφωνά τους και χρησιμοποιούν το Facebook Messenger ως την κύρια εφαρμογή ανταλλαγής μηνυμάτων κειμένου. Λοιπόν, εδώ μπορείτε να ελέγξετε το ιστορικό σύνδεσης χρησιμοποιώντας την εφαρμογή Facebook:
- Ανοίξτε την εφαρμογή Facebook και πατήστε το τρεις οριζόντιες γραμμές στην επάνω δεξιά γωνία.
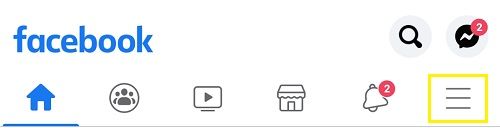
- Κάντε κύλιση προς τα κάτω στην περιοχή Ρυθμίσεις και απόρρητο και, στη συνέχεια, επιλέξτε Ρυθμίσεις.
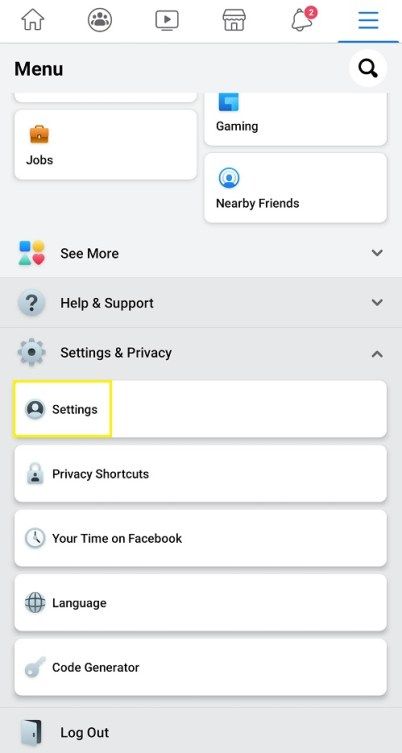
- Στην ενότητα Ασφάλεια, επιλέξτε Ασφάλεια και σύνδεση. Θα βρεθείτε στη σελίδα με μια ενότητα με την ονομασία Πού είστε συνδεδεμένοι. Το Facebook θα σας δείξει την κατάσταση Ενεργό τώρα με μπλε γράμματα. Θα πρέπει να είναι η συσκευή που χρησιμοποιείτε αυτήν τη στιγμή.
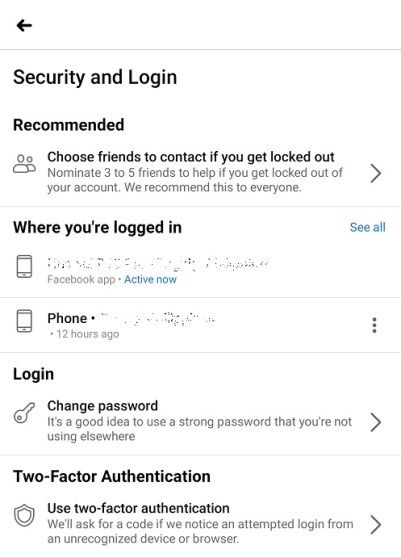
- Εάν θέλετε να δείτε περισσότερα, πατήστε το μπλε Προβολή όλων επιλογή προς τα δεξιά. Θα δείτε τις τελευταίες ενεργές περιόδους σύνδεσης, συμπεριλαμβανομένης της κατά προσέγγιση τοποθεσίας, του τύπου / του μοντέλου της συσκευής και του πιο πρόσφατου χρόνου σύνδεσης.
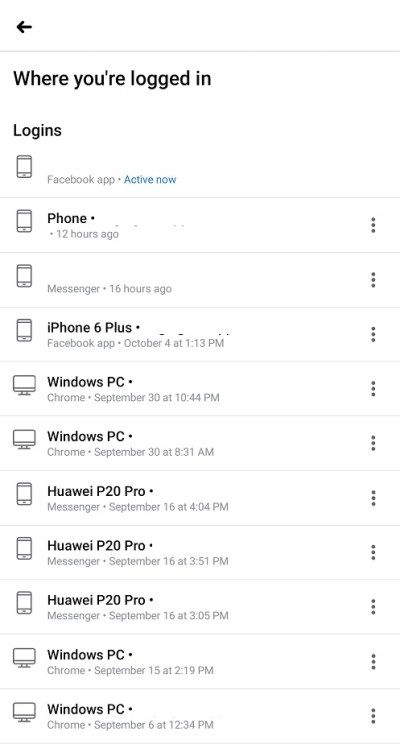
Αποκτήστε το Ιστορικό Facebook από υπολογιστή ή MAC
Εάν βρείτε την πλοήγηση μέσω της πύλης ιστού Facebook πιο βολική από την εφαρμογή, μπορείτε να ελέγξετε το ιστορικό σύνδεσης χρησιμοποιώντας αυτήν τη μέθοδο.
Η γενική ιδέα είναι η ίδια. Δεδομένου ότι ο ιστότοπος και η εφαρμογή έχουν κάποιες σημαντικές διαφορές όσον αφορά τη διεπαφή χρήστη (UI), είναι καλύτερο να αναφέρετε όλα τα βήματα που απαιτούνται για τον ιστότοπο. Εδώ πρέπει να κάνετε:
- Συνδεθείτε στο λογαριασμό σας στο Facebook και, στη συνέχεια, κάντε κλικ στο μικρό τρίγωνο προς τα κάτω στην επάνω δεξιά γωνία της οθόνης.

- Από το αναπτυσσόμενο μενού, επιλέξτε Ρυθμίσεις και Απόρρητο και, στη συνέχεια, επιλέξτε Ρυθμίσεις.
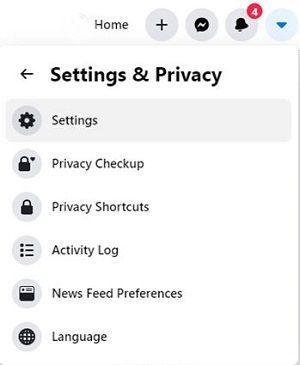
- Από τον πίνακα στα αριστερά, επιλέξτε Ασφάλεια και Σύνδεση.
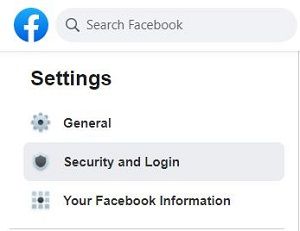
- Μπορείτε επίσης να δείτε την επιλογή Πού είστε συνδεδεμένοι. Εμφανίζεται η τρέχουσα ενεργή περίοδος σύνδεσης και εμφανίζεται η πράσινη κατάσταση ενεργής τώρα. Εάν θέλετε να δείτε όλες τις περιόδους σύνδεσης, κάντε κλικ στην μπλε επιλογή Εμφάνιση περισσότερων και το μενού θα επεκταθεί.
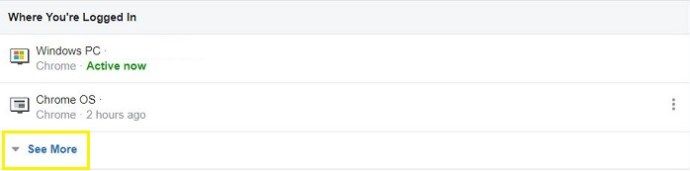
Αυτό είναι το μόνο που υπάρχει για την προβολή ιστορικού Facebook από υπολογιστή ή Mac.
Πώς να αποσυνδεθείτε από συσκευές στο Facebook
Ο εντοπισμός της ύποπτης συσκευής ή της δραστηριότητας μπορεί να είναι αρκετά εύκολος, αλλά τι πρέπει να κάνετε μόλις μάθετε αυτές τις πληροφορίες;
Μπορείτε να ελέγξετε την τελευταία σας δραστηριότητα στο Facebook χρησιμοποιώντας το τηλέφωνο, το tablet ή τον υπολογιστή σας με λίγα απλά βήματα. Η καλύτερη πορεία δράσης είναι να αποσυνδεθείτε από τις συσκευές που δεν αναγνωρίζετε ή να αποσυνδεθείτε από κάθε συσκευή για να είστε εξαιρετικά ασφαλείς.
Αυτό εξαρτάται εξ ολοκλήρου από εσάς. Ευτυχώς, σε αντίθεση με ορισμένες πλατφόρμες και ιστότοπους κοινωνικών μέσων, το Facebook θα σας δώσει και τις δύο επιλογές. Δείτε πώς το κάνετε.
Αποσύνδεση από μια συγκεκριμένη συσκευή στο Facebook χρησιμοποιώντας iOS ή Android
Εάν θέλετε να διατηρήσετε τις τρέχουσες συσκευές σας συνδεδεμένες στο Facebook, μπορείτε πάντα να αποσυνδέεστε εύκολα από την άγνωστη συσκευή.
- Εκκινήστε το Facebook σε iOS ή Android και, στη συνέχεια, κάντε κλικ στο Μενού εικονίδιο στην επάνω δεξιά ενότητα.
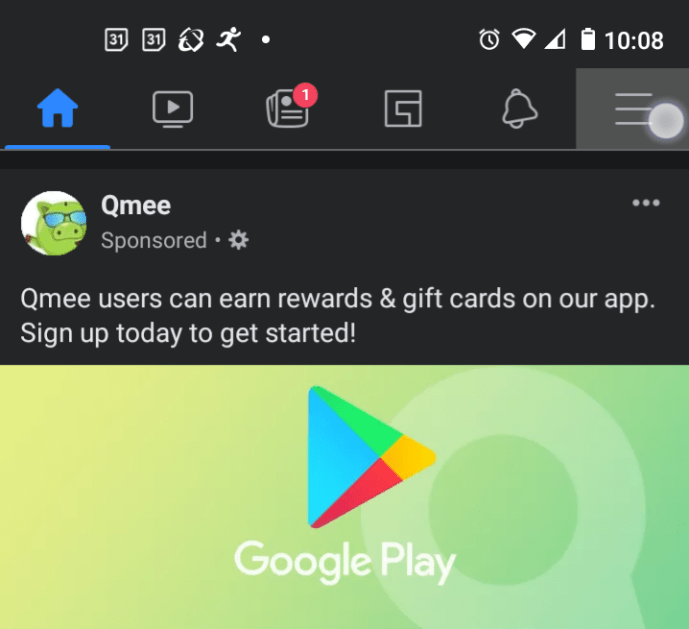
- Επιλέγω Ρυθμίσεις.
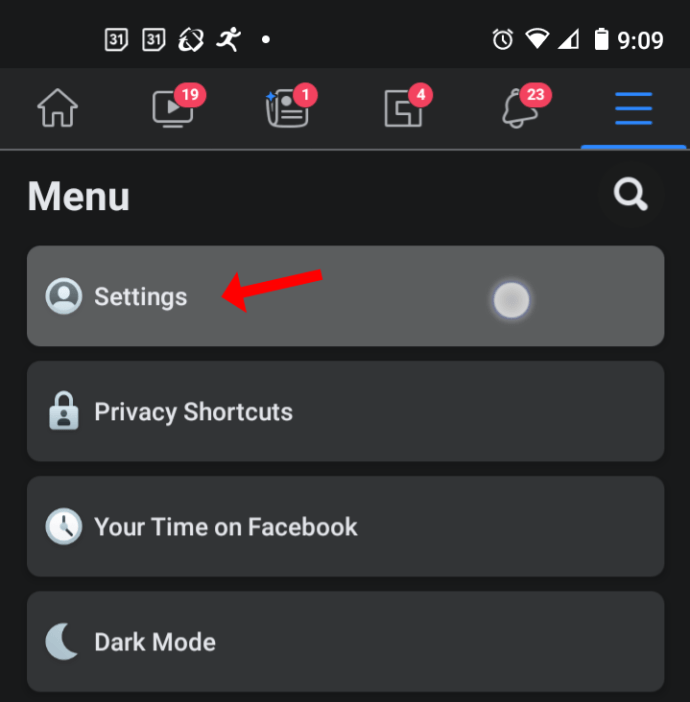
- Κάτω από το μενού Ασφάλεια, πατήστε Ασφάλεια και σύνδεση.
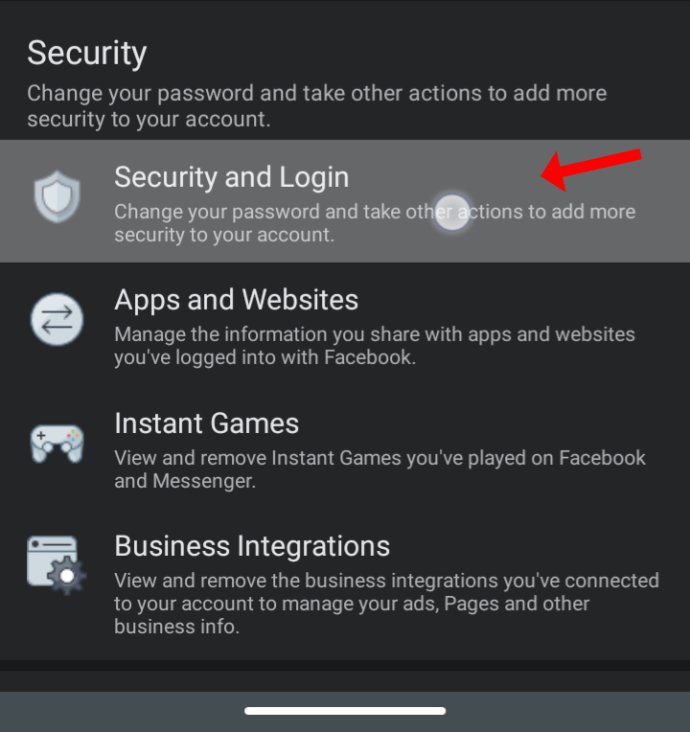
- Επιλέγω Προβολή όλων για να ανοίξετε ολόκληρη τη λίστα συσκευών.

- Πατήστε το έλλειψη εικονίδιο (τρεις κάθετες κουκκίδες) για να ανοίξετε τις λεπτομέρειες δραστηριότητας της επιλεγμένης συσκευής.
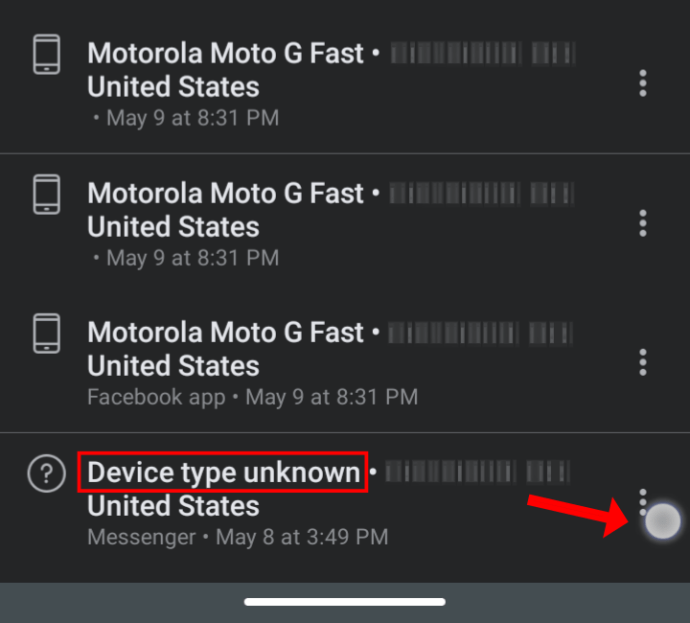
- Επιλέξτε Αποσύνδεση για την επιλεγμένη συσκευή.
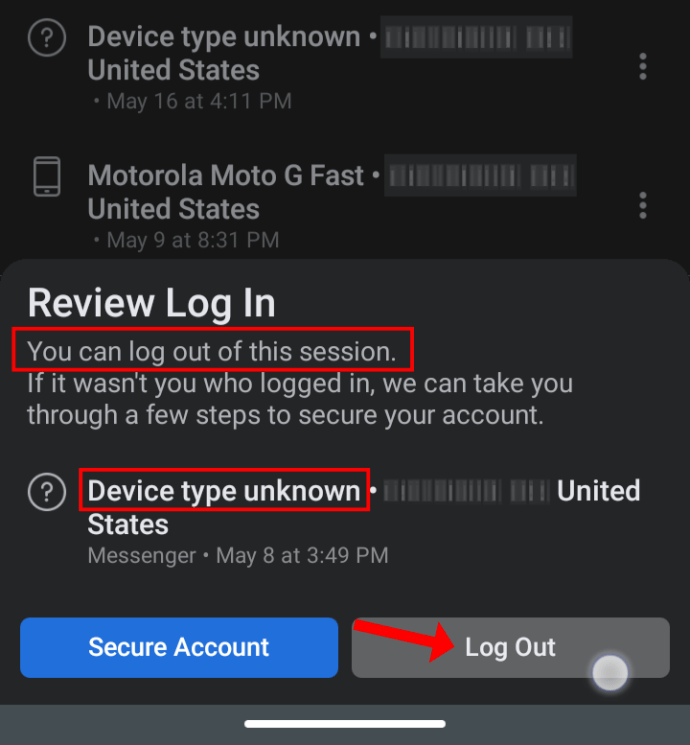
Η συσκευή στην οποία αποσυνδεθήκατε από το Facebook δεν θα έχει πλέον πρόσβαση έως ότου συνδεθεί ξανά, εάν είναι δυνατόν. Εάν κάποιος είχε πρόσβαση στον λογαριασμό σας και αλλάξατε τα διαπιστευτήρια σύνδεσής σας, αυτό δεν θα συνέβαινε ξανά στη συγκεκριμένη συσκευή. Εάν η συσκευή εμφανιστεί ξανά αργότερα, ενδέχεται να είναι μία από τις συσκευές σας, ακόμη και αν εμφανίζεται ως άγνωστη συσκευή. Ωστόσο, εξακολουθεί να είναι πιθανό ότι ένας εισβολέας θα μπορούσε επίσης να σπάσει τον νέο κωδικό πρόσβασής σας.
Αποσυνδεθείτε από όλες τις συσκευές ταυτόχρονα στο Facebook από iPhone ή Android
Εάν η μόνη συσκευή που χρησιμοποιείτε για σύνδεση στο διαδίκτυο είναι το smartphone σας ή το προτιμάτε, η αποσύνδεση από όλες τις συσκευές στο Facebook είναι η καλύτερη διαδρομή.
- Ανοίξτε την εφαρμογή Facebook και μεταβείτε στο Μενού -> Ρυθμίσεις -> Ασφάλεια και σύνδεση -> Εμφάνιση όλων.

- Μεταβείτε στο κάτω μέρος και, στη συνέχεια, επιλέξτε ΣΥΝΔΕΣΗ ΟΛΩΝ ΤΩΝ ΣΥΝΟΔΩΝ.
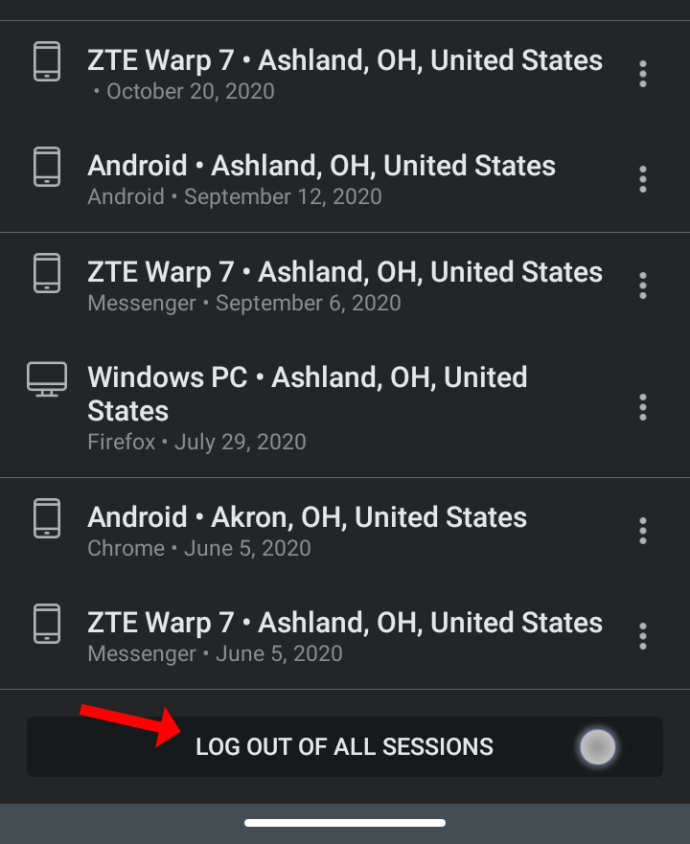
Το Facebook σας αποσυνδέει αυτόματα από όλες τις περιόδους σύνδεσης στη λίστα, εκτός από την τρέχουσα συνεδρία σας.
Αποσυνδεθείτε από όλες τις συσκευές ταυτόχρονα στο Facebook από υπολογιστή ή MAC
Μπορείτε να αποσυνδεθείτε από όλες τις συνεδρίες ταυτόχρονα ή μεμονωμένα, μεταβαίνοντας στην διαδικτυακή πύλη του Facebook.
Εάν ανησυχείτε για ορισμένες παράξενες δραστηριότητες στο προφίλ σας, πρέπει να κάνετε τα εξής στο Mac ή στον υπολογιστή σας:
- Μεταβείτε στην επιλογή Πού είστε συνδεδεμένοι. Κάντε κλικ στο μπλε Δείτε περισσότερα επιλογή για επέκταση της λίστας όλων των προηγούμενων και τρεχουσών συνεδριών.
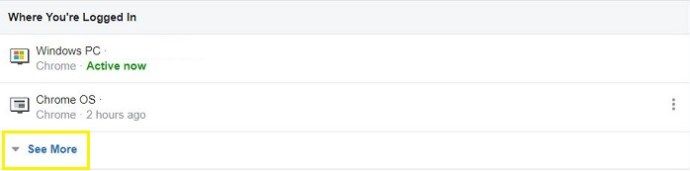
- Εάν θέλετε να αποσυνδεθείτε κάθε συσκευή με μία κίνηση, κάντε κλικ στο Αποσύνδεση από όλες τις συνεδρίες επιλογή στην κάτω δεξιά γωνία.
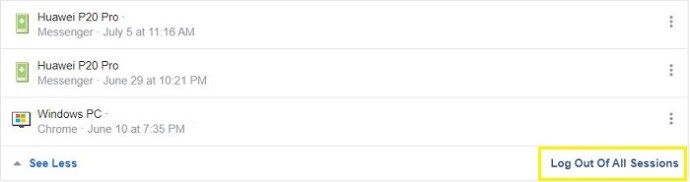
- Το Facebook θα σας ζητήσει να επιβεβαιώσετε την επιλογή σας κάνοντας κλικ στο Αποσύνδεση πάλι.
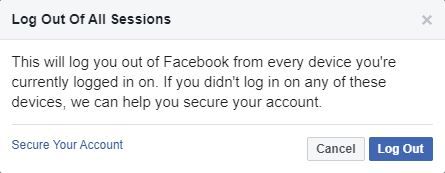
Αποσύνδεση από συγκεκριμένη συσκευή στο Facebook χρησιμοποιώντας υπολογιστή ή Mac
Εάν πιστεύετε ότι δεν χρειάζεται να αποσυνδεθείτε από παντού, υπάρχει και μια λύση για αυτό. Δείτε πώς μπορείτε να αποσυνδεθείτε από συγκεκριμένες συσκευές στο Facebook χρησιμοποιώντας Windows ή macOS:
- Επιλέξτε τη συσκευή ή την περίοδο λειτουργίας για την οποία δεν είστε σίγουροι και κάντε κλικ στο έλλειψη εικονίδιο (τρεις κάθετες κουκκίδες) στο πλάι. Θα εμφανιστεί ένα μικρό αναδυόμενο παράθυρο που θα λέει 'Όχι εσείς;' και αποσυνδεθείτε.
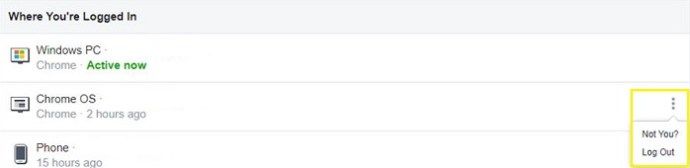
- ο Οχι εσύ? Η επιλογή σάς δίνει την ευκαιρία να αναθεωρήσετε τη συνεδρία και ίσως να θυμάστε ότι ήταν εσείς. Εναλλακτικά, μπορείτε να λάβετε περισσότερες πληροφορίες σχετικά με τη δραστηριότητα.
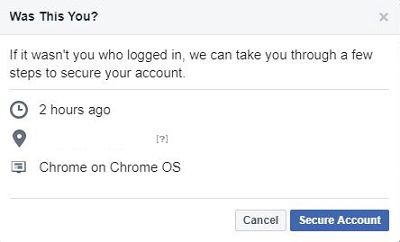
- ο Αποσύνδεση Η επιλογή θα αποσυνδέσει αμέσως τη συγκεκριμένη συσκευή.
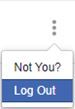
Μπορείτε να επαναλάβετε αυτήν τη διαδικασία όσες φορές χρειάζεστε. Το Facebook δεν θα επιτρέψει την αποσύνδεση από την τρέχουσα συνεδρία σας στην πύλη ιστού, όπως το Android και το iOS.
κατάργηση εφαρμογών από τα παράθυρα μενού έναρξης 10
Κατά το κλείσιμο, το άνοιγμα του Facebook και η εμφάνιση περίεργης δραστηριότητας στο προφίλ σας μπορεί να είναι ανησυχητική, ειδικά αν έχει περάσει αρκετός καιρός από τότε που χρησιμοποιήσατε τον λογαριασμό σας. Πριν ενεργήσετε, ελέγξτε όλες τις περιόδους σύνδεσης και προσπαθήστε να μάθετε πότε κάποιος μπορεί να έχει αποκτήσει πρόσβαση στον λογαριασμό σας. Στη συνέχεια, απασχοληθείτε και αποσυνδεθείτε από κάθε συσκευή που δεν είναι δική σας και αλλάξτε τον κωδικό πρόσβασής σας. Επίσης, μπορείτε να χρησιμοποιήσετε όλα τα μέτρα ασφάλειας μπόνους που προσφέρει το Facebook.
Συχνές Ερωτήσεις
Μπορώ να μάθω ποιος συνδέθηκε στο λογαριασμό μου στο Facebook;
Δυστυχώς, αυτές οι μέθοδοι θα σας δείξουν μόνο τον τύπο της συσκευής, τη θέση και τη διεύθυνση IP (εάν τοποθετείτε το δείκτη του ποντικιού πάνω από τα στοιχεία σύνδεσης). Εάν δεν είναι κάποιος που γνωρίζετε, δεν είναι πιθανό να μάθετε ακριβώς ποιος συνδέεται στον λογαριασμό σας.
Τι γίνεται αν κάποιος ανέλαβε τον λογαριασμό μου;
Εάν κάποιος αποκτήσει παράνομα πρόσβαση στον λογαριασμό σας στο Facebook και δεν μπορείτε πλέον να συνδεθείτε, το πρώτο πράγμα που πρέπει να κάνετε είναι να επικοινωνήσετε με την υποστήριξη του Facebook. Εάν εξακολουθείτε να έχετε πρόσβαση στο email του λογαριασμού, κάντε επαναφορά κωδικού πρόσβασης.
Τι είναι η λειτουργία αξιόπιστων επαφών του Facebook;
Η λειτουργία αξιόπιστων επαφών επιτρέπει στους φίλους σας να σας βοηθήσουν να επιστρέψετε στον λογαριασμό σας εάν έχετε κλειδωθεί. Το Facebook θα στείλει στον φίλο σας έναν κωδικό επαλήθευσης για να μπορείτε να χρησιμοποιήσετε και να αποκτήσετε ξανά πρόσβαση.

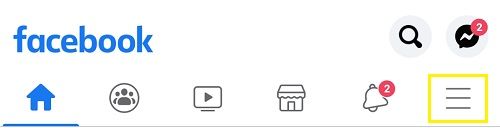
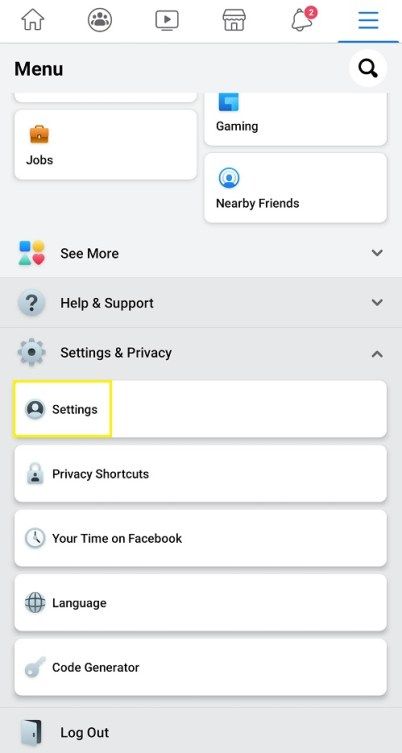
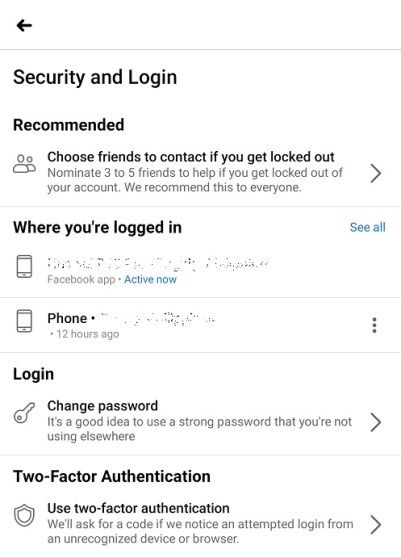
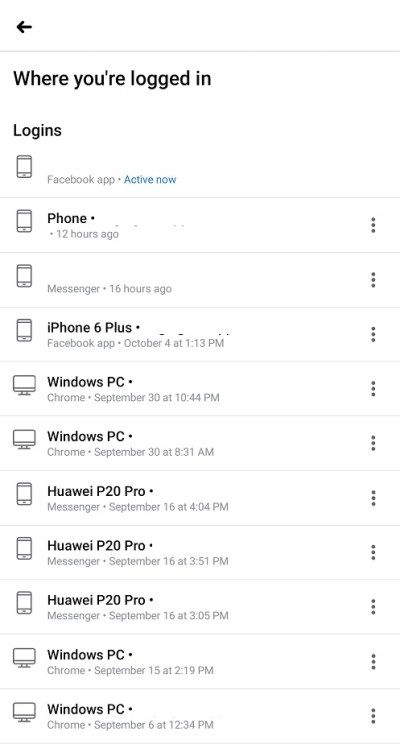

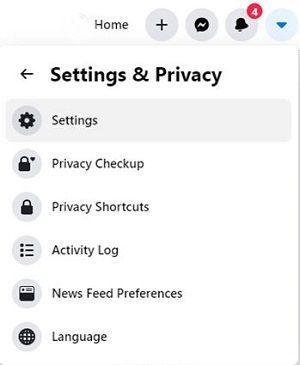
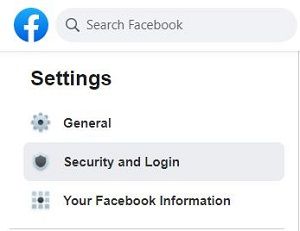
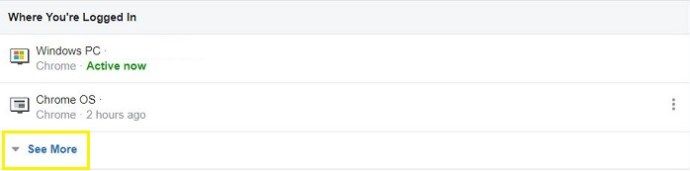
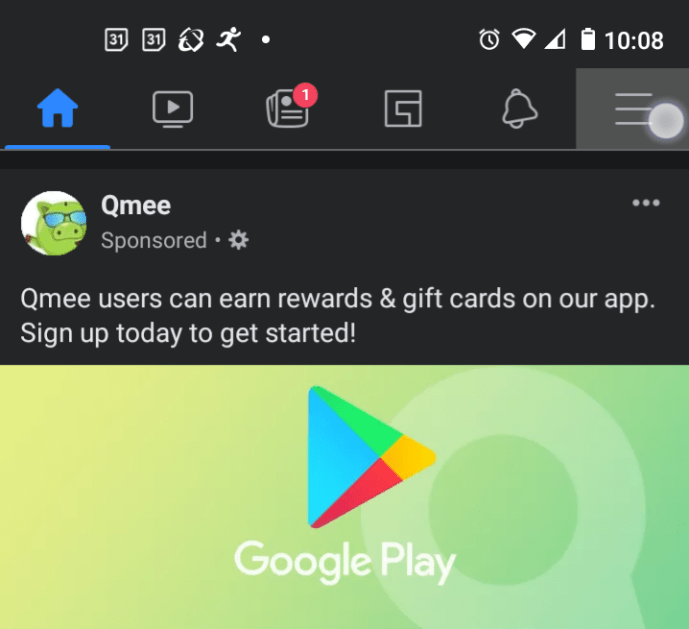
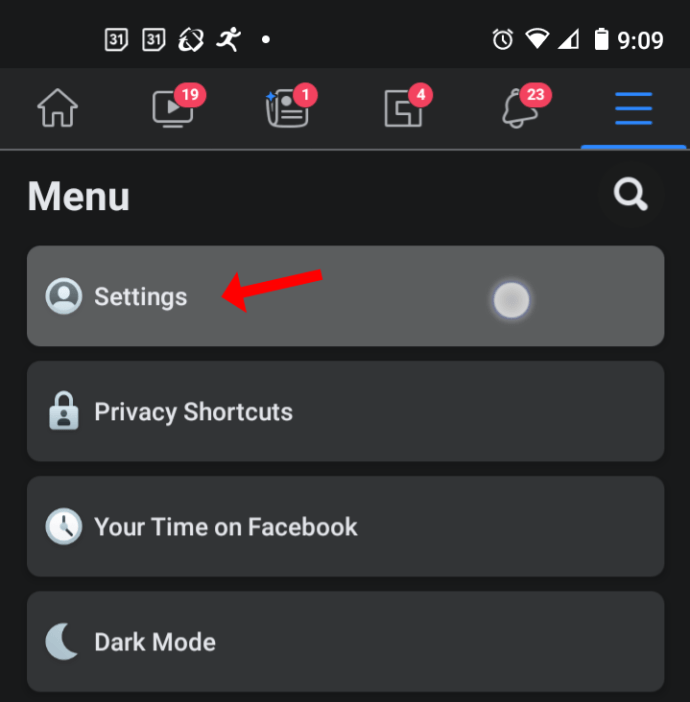
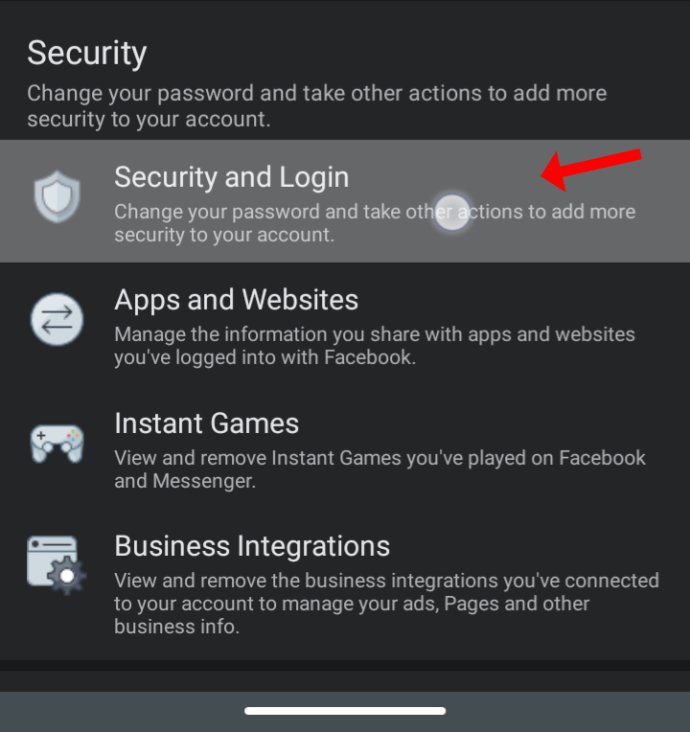

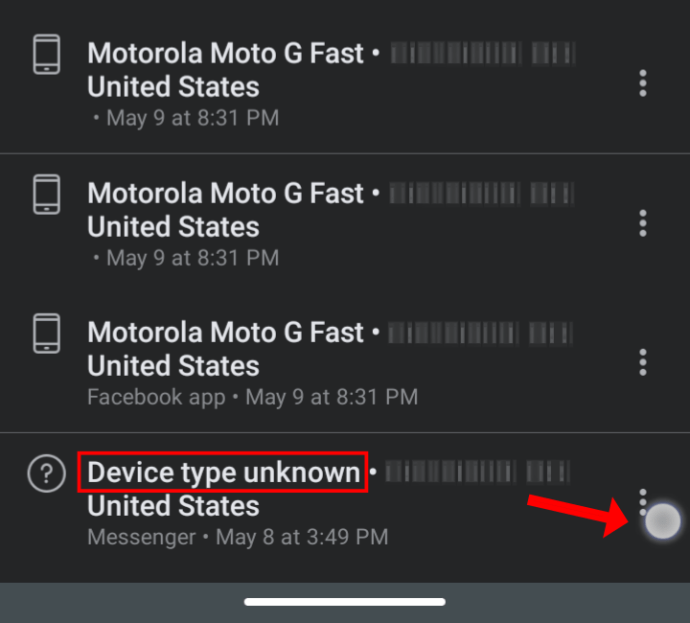
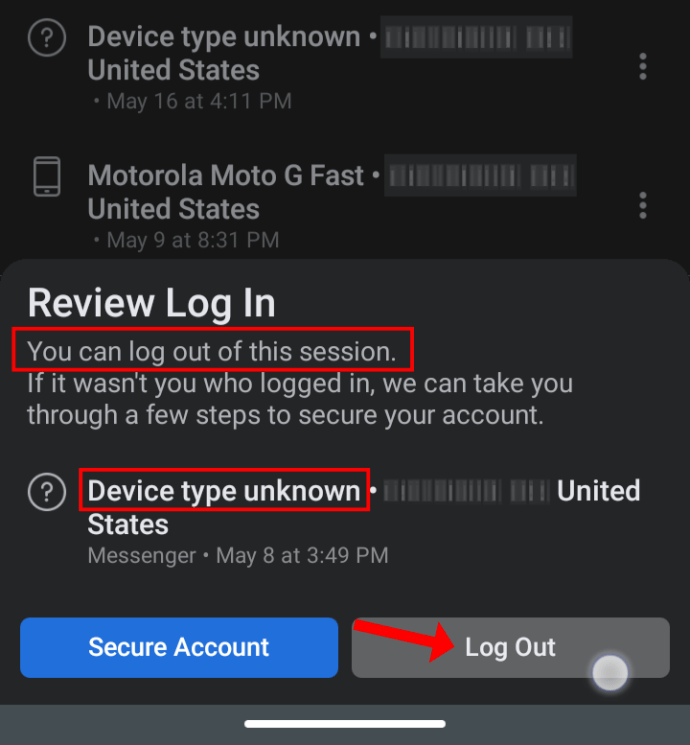
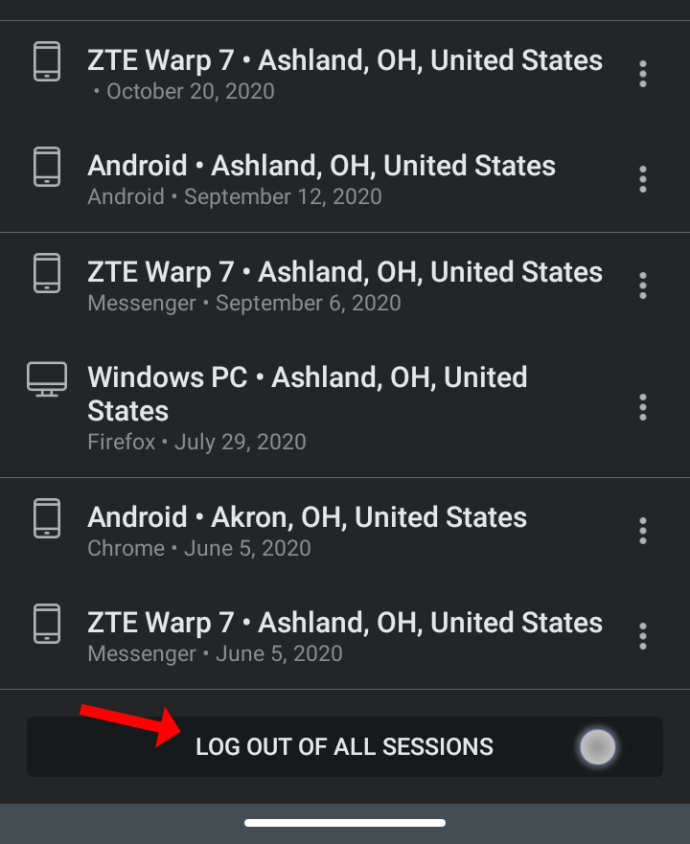
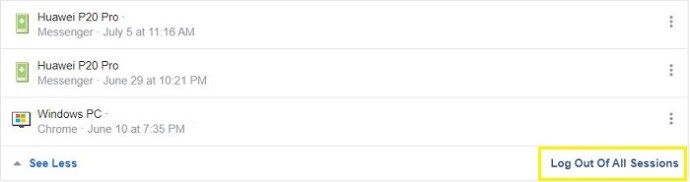
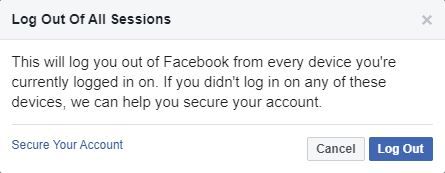
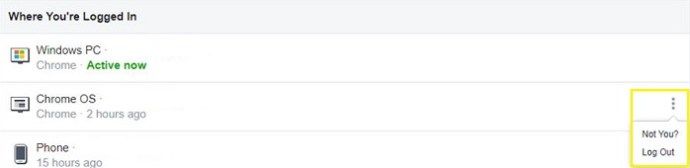
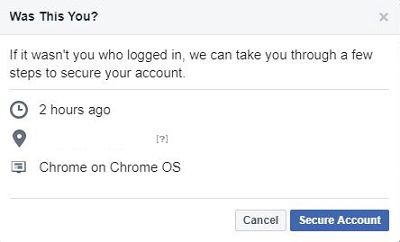
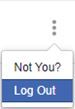


![Πώς να διορθώσετε το όριο συστήματος αρχείων στο Android [Πλήρης εξήγηση]](https://www.macspots.com/img/mobile/27/how-fix-file-system-limit-android.png)





