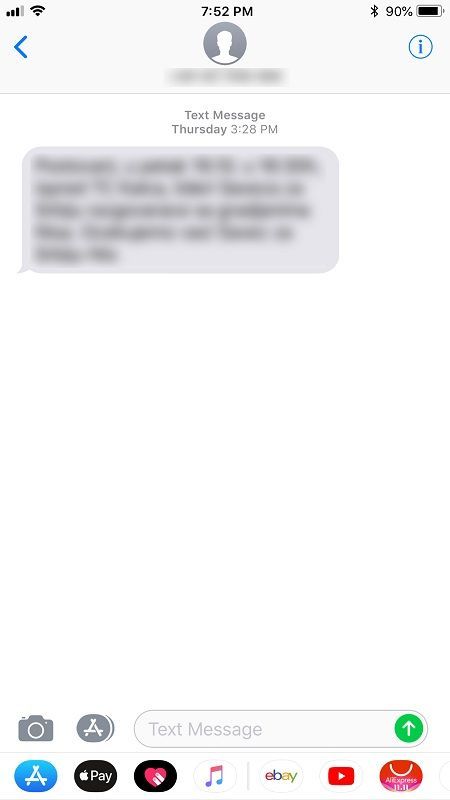Τι να ξέρετε
- Ανοίξτε την εφαρμογή κάμερας, επιλέξτε TIME-LAPSE και τοποθετήστε το iPhone σας σε ένα τρίποδο.
- Στοχεύστε την κάμερα στο θέμα που θέλετε να κάνετε time-lapse και, στη συνέχεια, πατήστε παρατεταμένα την περιοχή στην οποία θέλετε να εστιάσετε για να κλειδώσετε την εστίαση και τη φωτεινότητα.
- Πατήστε το Ρεκόρ κουμπί για να εγγράψετε το βίντεό σας με time-lapse και πατήστε το ξανά για να σταματήσετε την εγγραφή.
Αυτό το άρθρο εξηγεί πώς να εγγράψετε ένα βίντεο με καθυστέρηση σε ένα iPhone, συμπεριλαμβανομένων οδηγιών για τη χρήση της λειτουργίας time-lapse στην εφαρμογή κάμερας και τη μετατροπή ενός κανονικού βίντεο iPhone σε βίντεο με καθυστέρηση χρησιμοποιώντας το iMovie.
πώς να δείτε τη λίστα επιθυμιών του amazon
Πώς τραβάτε ένα βίντεο Time-Lapse σε ένα iPhone;
Η εφαρμογή κάμερας κάνει όλη τη δουλειά, αλλά πρέπει να τη ρυθμίσετε σωστά. Δείτε πώς μπορείτε να τραβήξετε ένα time-lapse βίντεο με ένα iPhone:
-
Ανοίξτε την εφαρμογή κάμερας.
-
Σύρετε προς τα δεξιά στις επιλογές της κάμερας για να επιλέξετε TIME-LAPSE .

-
Τοποθετήστε το iPhone σε ένα τρίποδο.

Jeremy Laukkonen / Lifewire
-
Πατήστε παρατεταμένα την περιοχή στην οποία θέλετε να εστιάσει το βίντεό σας.

Κάνοντας αυτό κλειδώνει την έκθεση και την εστίαση. Αν δεν το κάνετε αυτό, η φωτεινότητα και η εστίαση του time-lapse βίντεο θα αλλάξουν κάθε καρέ.
-
Πατήστε το Ρεκόρ κουμπί.

-
Όταν τελειώσετε, πατήστε το Ρεκόρ κουμπί ξανά.

Πώς λειτουργούν τα βίντεο Time-Lapse στο iOS;
Η προεπιλεγμένη εφαρμογή κάμερας iPhone περιλαμβάνει μια λειτουργία time-lapse την οποία αλλάζετε με τον ίδιο τρόπο που αλλάζετε μεταξύ λειτουργίας βίντεο και ακίνητης φωτογραφίας. Όταν επιλέγετε time-lapse, η εφαρμογή κάμερας εγγράφει αυτόματα βίντεο με ρυθμό καρέ 1-2 καρέ ανά δευτερόλεπτο αντί για τα προεπιλεγμένα 30 καρέ ανά δευτερόλεπτο.
Όταν το βίντεο με χρονική καθυστέρηση αναπαράγεται με κανονική ταχύτητα, όλα φαίνεται να κινούνται πολύ πιο γρήγορα από ό,τι στην πραγματική ζωή. Τα σύννεφα φαίνονται να τρέχουν στον ουρανό, τα μπουμπούκια ανθέων ανοίγουν γρήγορα, τα φύλλα γυρίζουν προς τον ήλιο και άλλα παρατεταμένα γεγονότα θα φανούν ότι συμβαίνουν πολύ πιο γρήγορα.
Μπορείτε να αλλάξετε την ταχύτητα Time-Lapse στο iPhone μετά την εγγραφή;
Η εφαρμογή κάμερας επιλέγει αυτόματα την ταχύτητα του time-lapse όταν χρησιμοποιεί τη λειτουργία time-lapse και δεν υπάρχει τρόπος να την αλλάξετε. Δεν μπορείτε να το αλλάξετε αργότερα, αλλά ορισμένες εφαρμογές παρέχουν πιο διακριτικό έλεγχο στις ρυθμίσεις χρονικής καθυστέρησης. ο Υπερολίσθηση η εφαρμογή από το Instagram είναι μια επιλογή που προσφέρει περισσότερες επιλογές και η OSnap Η εφαρμογή σάς επιτρέπει να δημιουργείτε βίντεο stop motion και time-lapse με περισσότερο έλεγχο από την προεπιλεγμένη εφαρμογή κάμερας. Μπορείτε επίσης να κάνετε time-lapse οποιοδήποτε υλικό αφού το εγγράψετε επεξεργάζοντάς το στο iMovie.
Πώς κάνετε Time-lapse ένα βίντεο στο iPhone σας;
Εάν κατά λάθος εγγράψατε ένα κανονικό βίντεο αντί για ένα βίντεο με καθυστέρηση ή θέλετε μια έκδοση με χρονική καθυστέρηση ενός βίντεο που έχετε ήδη τραβήξει, μπορείτε να κάνετε time-lapse οποιοδήποτε βίντεο στο iPhone σας χρησιμοποιώντας την εφαρμογή iMovie.
Ενώ μπορείτε να κάνετε time-lapse ένα βίντεο χρησιμοποιώντας το iMovie, μπορεί να διπλασιάσει μόνο την ταχύτητα του βίντεό σας. Η λειτουργία time-lapse της εφαρμογής κάμερας καταγράφει μόνο 1-2 καρέ ανά δευτερόλεπτο έναντι των προεπιλεγμένων 30 καρέ για βίντεο κανονικής ταχύτητας, γεγονός που έχει ως αποτέλεσμα ένα πολύ ισχυρότερο αποτέλεσμα time-lapse.
Δείτε πώς μπορείτε να κάνετε time-lapse ένα υπάρχον βίντεο στο iPhone:
-
Ανοίξτε το iMovie.
-
Παρακέντηση + Δημιουργία έργου .
-
Παρακέντηση Ταινία .
-
Πατήστε το βίντεο θέλετε να κάνετε time-lapse για να το επιλέξετε και, στη συνέχεια, πατήστε Δημιουργία ταινίας .

-
Πατήστε το βίντεο στο χρονοδιάγραμμα.
-
Πατήστε το ρολόι κάτω αριστερά.
-
Πατήστε και σύρετε το ρυθμιστικό ταχύτητας δεξιά.

-
Παρακέντηση Εγινε .
-
Πατήστε το μερίδιο εικόνισμα.
-
Παρακέντηση Αποθηκεύσετε .

-
Περιμένετε να γίνει εξαγωγή του βίντεό σας.
Αυτή η διαδικασία καταλαμβάνει πολύ χώρο. Ίσως χρειαστεί να καθαρίσετε χώρο στο iPhone σας για να εξαγάγετε το βίντεο.
-
Το βίντεο θα είναι διαθέσιμο στο ρολό της κάμερας όταν τελειώσει.
- Πόσο διαρκούν τα time-lapse βίντεο στο iPhone;
Τα βίντεο με χρονική καθυστέρηση στο iPhone μπορούν να διαρκέσουν έως και 40 δευτερόλεπτα ανάλογα με τη διάρκεια του αρχικού βίντεο. Δεν θα ξεπεράσουν τα 40 δευτερόλεπτα ανεξάρτητα από το πόσο καιρό ηχογραφείτε.
- Πόσο χώρο αποθήκευσης καταλαμβάνουν τα βίντεο με καθυστέρηση στο iPhone;
Τα βίντεο με χρονική καθυστέρηση στο iPhone καταλαμβάνουν συνήθως 40-100 megabytes , πολύ λιγότερο χώρο από τα παραδοσιακά βίντεο. Τα βίντεο Hyperlapse μπορεί να είναι ακόμη μικρότερα.
- Μπορώ να επεξεργαστώ τα time-lapse βίντεό μου στο iPhone;
Ναί. Μπορείτε να χρησιμοποιήσετε τις λειτουργίες επεξεργασίας βίντεο της εφαρμογής Φωτογραφίες για να περικόψετε, να βελτιώσετε και να μοιραστείτε τα βίντεό σας με χρονική καθυστέρηση. Μπορείτε επίσης να χρησιμοποιήσετε άλλες εφαρμογές επεξεργασίας βίντεο όπως το iMovie.