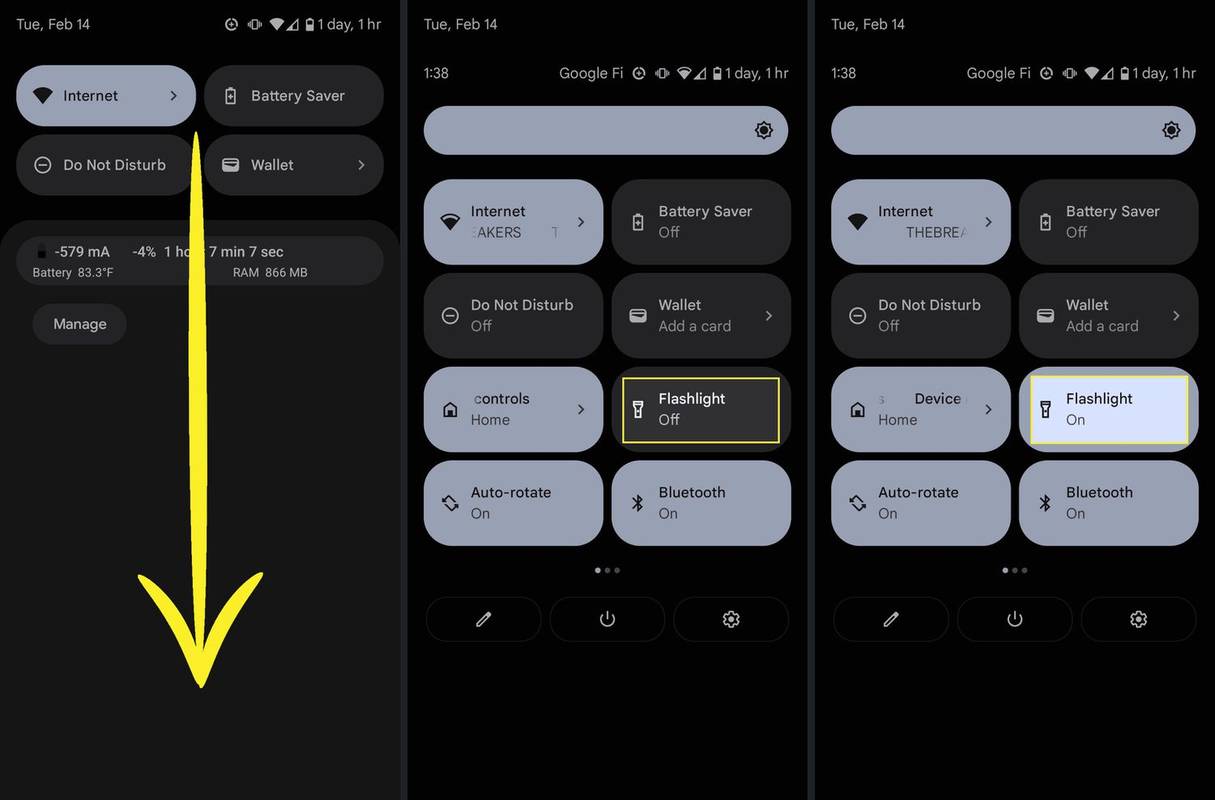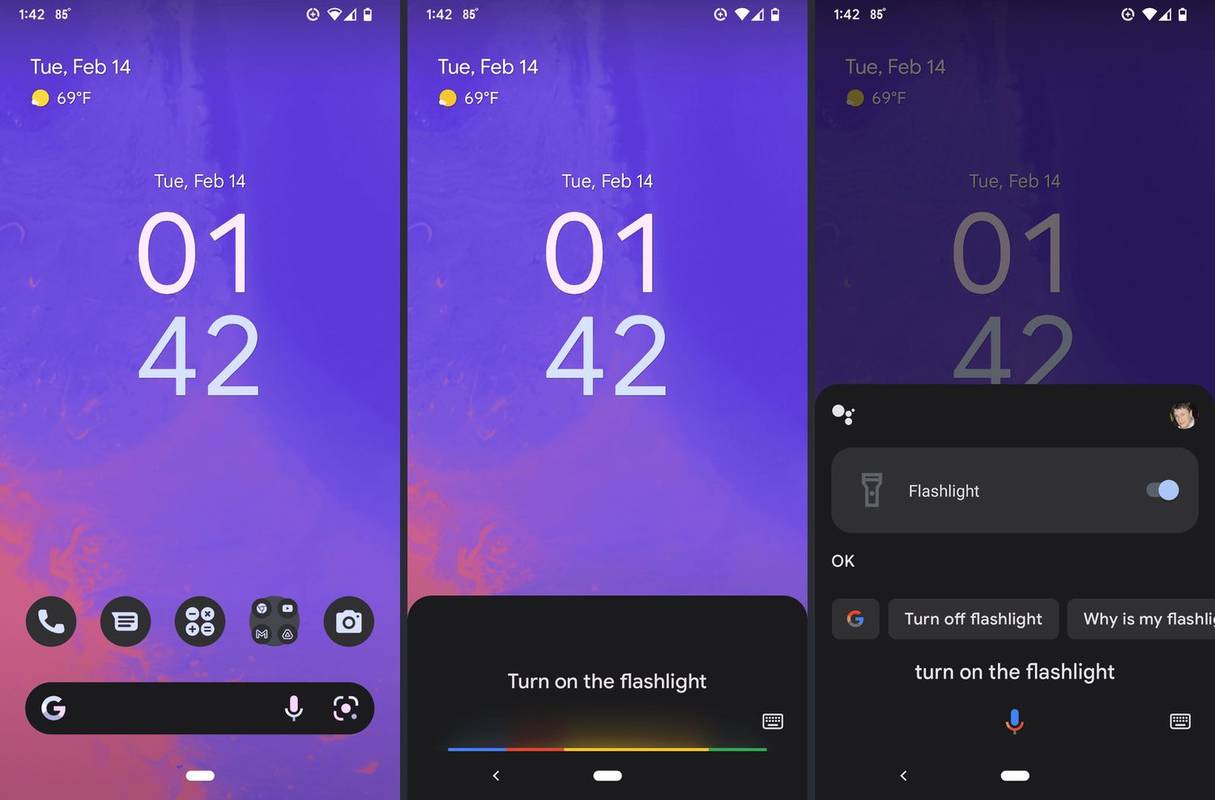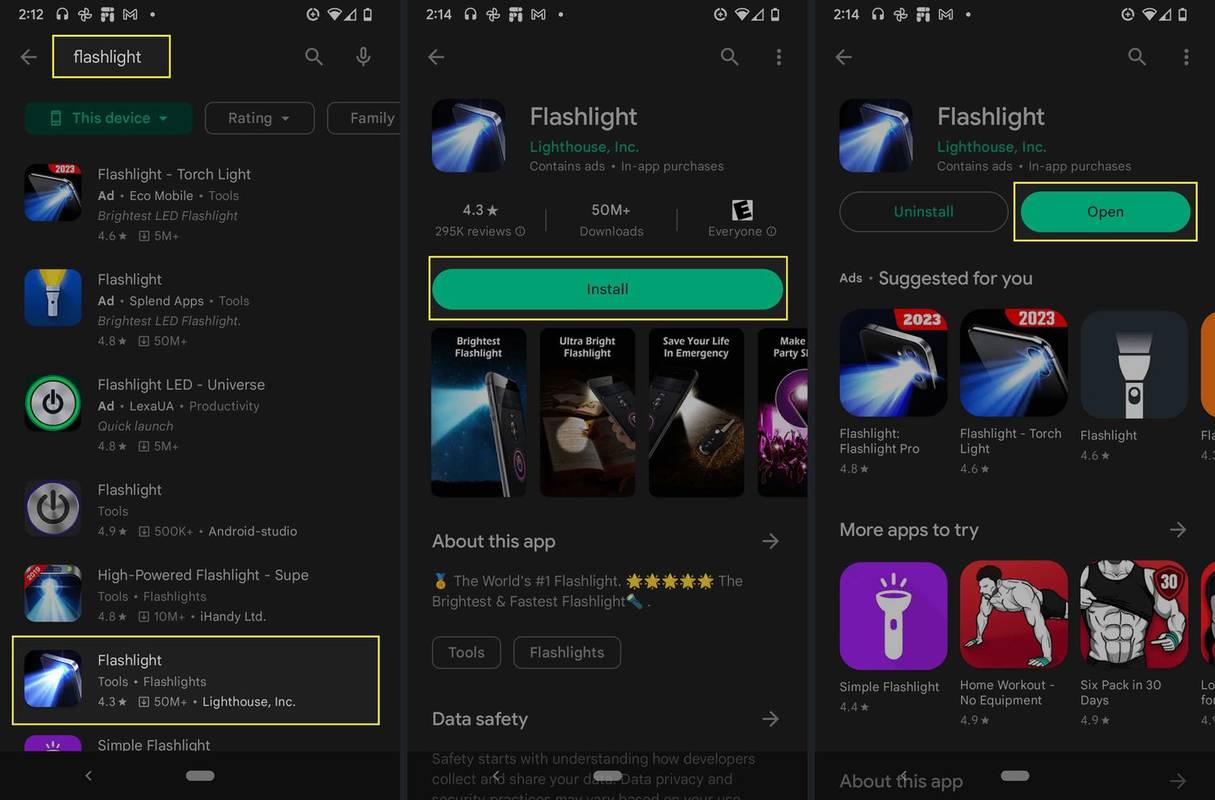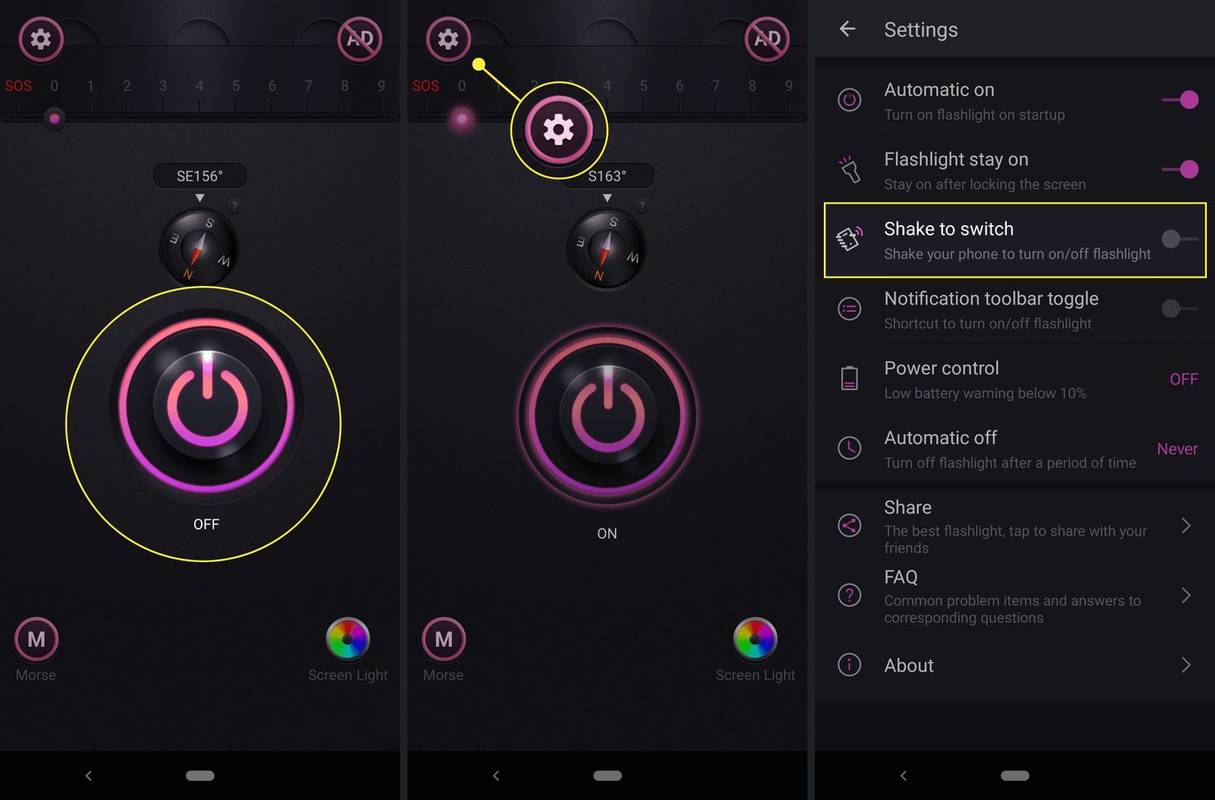Τι να ξέρετε
- Πείτε, Hey Google, ανάψτε τον φακό.'
- Για να χρησιμοποιήσετε το μενού Γρήγορης πρόσβασης: σύρετε το δάχτυλό σας κάτω από το επάνω μέρος της οθόνης και πατήστε το φακός πλακάκι.
Αυτό το άρθρο εξηγεί πώς μπορείτε να ενεργοποιήσετε τον φακό στο τηλέφωνό σας Android, συμπεριλαμβανομένων οδηγιών για τη χρήση εφαρμογών Γρήγορης πρόσβασης, Βοηθού, χειρονομιών και φακού .
Πώς να ενεργοποιήσετε τον φακό από τις Γρήγορες ρυθμίσεις Android
Το Android χρησιμοποιεί α Γρήγορες ρυθμίσεις μενού στο οποίο μπορείτε να αποκτήσετε πρόσβαση πατώντας και σύροντας από το επάνω μέρος της οθόνης. Αυτό το μενού αποτελείται από έναν αριθμό πλακιδίων που σας επιτρέπουν να ενεργοποιείτε και να απενεργοποιείτε διάφορες ρυθμίσεις και παρέχει επίσης εύκολη πρόσβαση σε πιο προηγμένες ρυθμίσεις που μπορείτε να προσεγγίσετε πατώντας παρατεταμένα ένα πλακίδιο.
Εάν δεν βλέπετε το πλακίδιο του φακού, σύρετε από τα δεξιά προς τα αριστερά για να ελέγξετε όλα τα πλακίδια. Μπορείτε επίσης να προσθέσετε αυτό το πλακίδιο εάν δεν υπάρχει: πατήστε το μολύβι στο μενού Γρήγορες ρυθμίσεις, κάντε κύλιση προς τα κάτω για να εντοπίσετε το Φακός πλακάκι, λοιπόν κρατήστε και σύρετε το πλακίδιο προς τα πάνω στο μενού Γρήγορες ρυθμίσεις.
Δείτε πώς μπορείτε να ενεργοποιήσετε τον φακό από το μενού Γρήγορες ρυθμίσεις:
-
Πατήστε και σύρετε κάτω από την κορυφή της οθόνης.
-
Πατήστε και σύρετε κάτω ξανά για να αποκαλύψει ολόκληρο το μενού Γρήγορες ρυθμίσεις.
πώς να εκκαθαρίσετε την πρόσφατη προβολή στην εφαρμογή wish
-
Πατήστε το Πλακάκι φακού για να ανάψετε τον φακό.
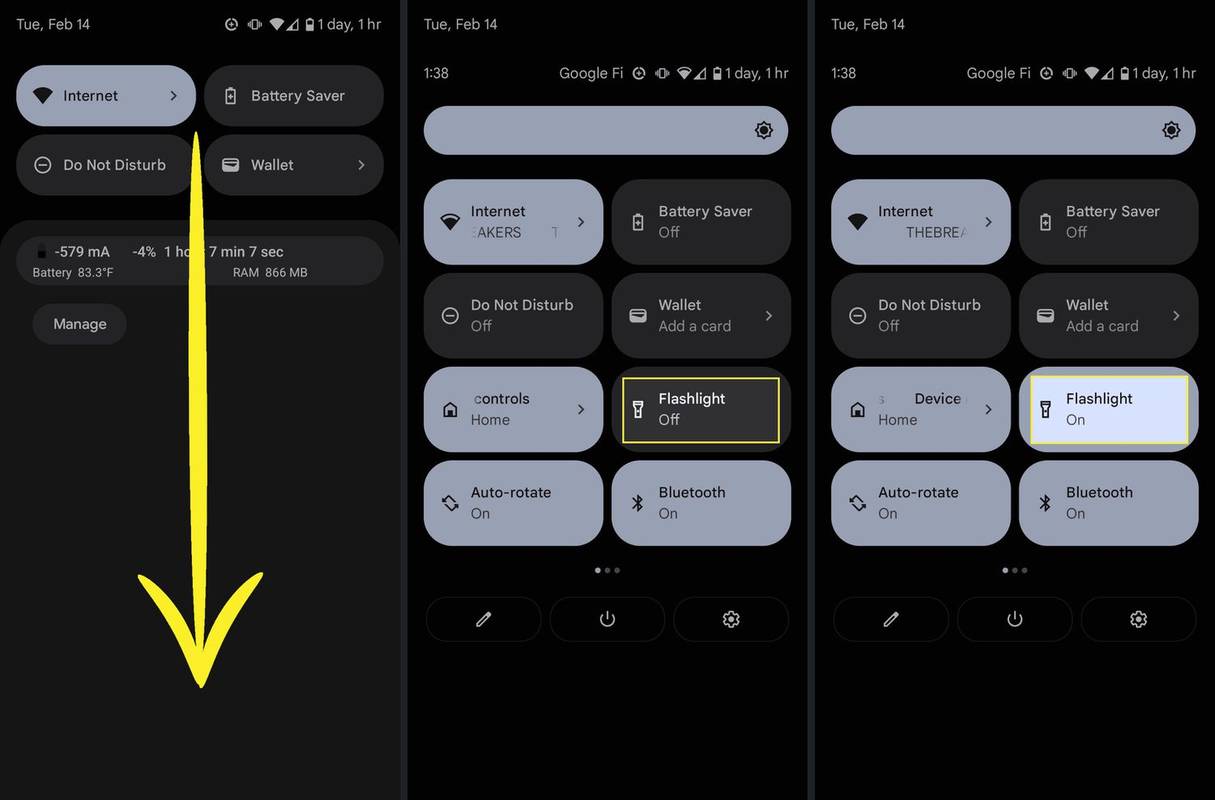
Πατώντας ξανά το πλακίδιο θα σβήσει ο φακός.
Πώς να ενεργοποιήσετε τον φακό με το Google Assistant
Ο Βοηθός Google έχει τη δυνατότητα να ανάβει και να σβήνει τον φακό με μια απλή φωνητική εντολή. Δείτε πώς μπορείτε να ενεργοποιήσετε τον φακό με τον Βοηθό Google στη συσκευή σας Android:
-
Ανοιξε Βοηθός Google .
Μπορείς να πεις, Γεια, Google, ή πατήστε το μικρόφωνο εικονίδιο στη γραμμή αναζήτησης. Ορισμένα τηλέφωνα υποστηρίζουν επίσης το άνοιγμα του Βοηθού με μια κίνηση ή με το πάτημα της συσκευής.
-
Πείτε τη φωνητική εντολή, Ανάψτε τον φακό.
-
Εναλλακτικά, μπορείτε να πληκτρολογήσετε ανάψτε τον φακό στον Βοηθό.
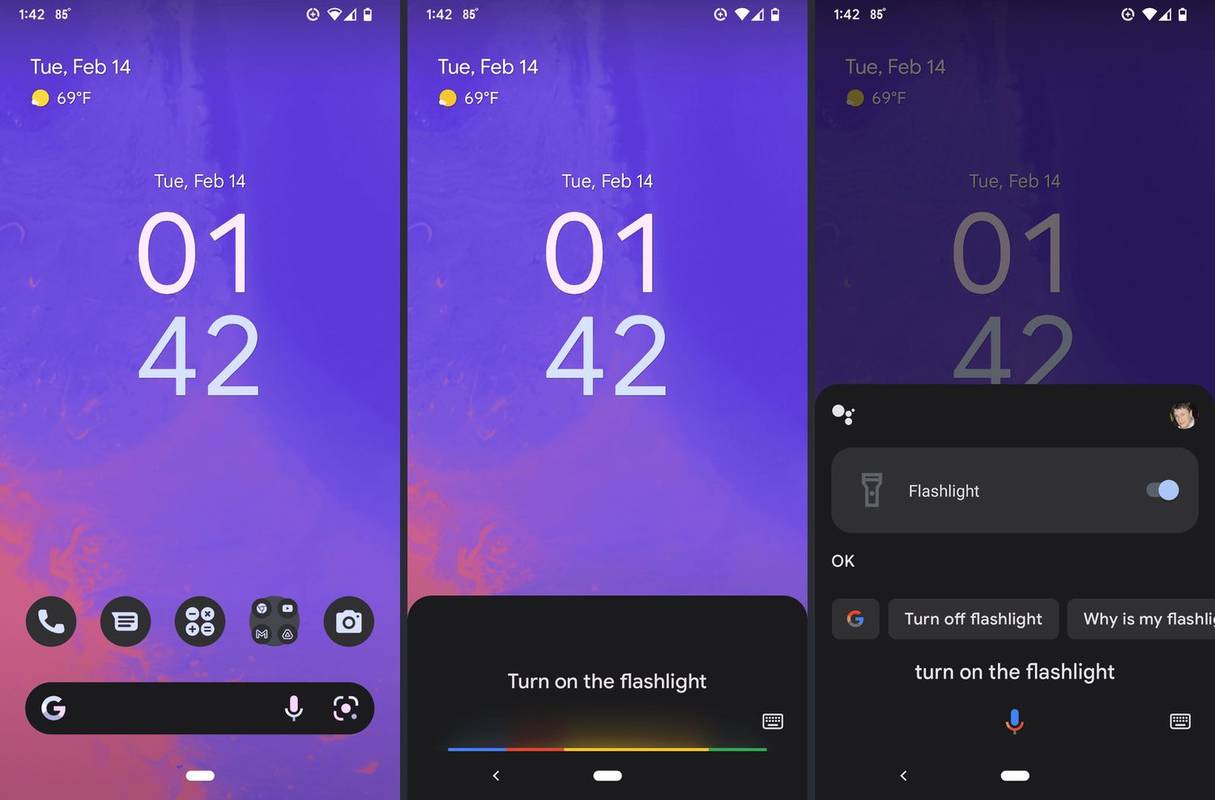
Ρητό, Γεια, Google. Σβήστε τον φακό, ή πληκτρολόγηση σβήστε τον φακό στο Assistant θα σβήσει τον φακό.
Πώς να ενεργοποιήσετε τον φακό με χειριστήρια χειρονομιών
Ορισμένα Android σάς επιτρέπουν να ενεργοποιείτε τον φακό με χειριστήρια με χειρονομίες , σχεδιάζοντας ένα μοτίβο, κουνώντας ή πατώντας το τηλέφωνό σας, αλλά αυτό δεν είναι μια καθολική λειτουργία. Τα τηλέφωνα που συνήθως υποστηρίζουν χειρονομίες χειρονομίας κάποιου τύπου περιλαμβάνουν Motorola, Pixel και OnePlus.
Εάν διαθέτετε ένα από αυτά τα τηλέφωνα, αλλά τα στοιχεία ελέγχου χειρονομιών δεν λειτουργούν, ίσως χρειαστεί να ενεργοποιήσετε αυτήν την επιλογή. Ανοιξε Ρυθμίσεις , μετά πληκτρολογήστε χειρονομίες στο πεδίο αναζήτησης για να δείτε αν το τηλέφωνό σας έχει επιλογές χειρονομιών.
Ακολουθούν ορισμένες χειρονομίες που χρησιμοποιούνται συνήθως για την ενεργοποίηση ενός φακού Android:
-
Ανοιξε το Play Store .
-
Τύπος φακός στο πεδίο αναζήτησης.
-
Επίλεξε το εφαρμογή φακού θέλεις.
πώς να δημιουργήσετε ένα pdf σε ένα έγγραφο google
-
Παρακέντηση Εγκαθιστώ .
-
Παρακέντηση Ανοιξε .
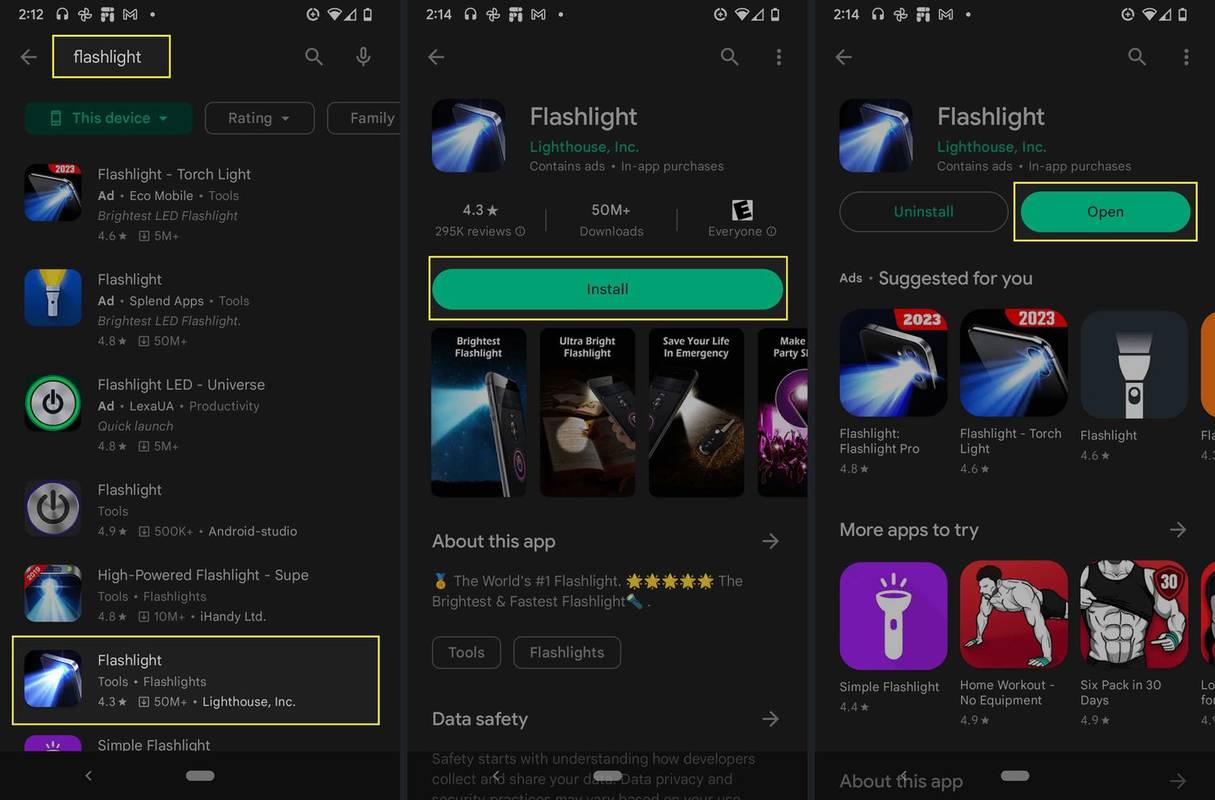
-
Χρησιμοποιήστε το μεταβάλλω στην εφαρμογή για να ενεργοποιήσετε και να απενεργοποιήσετε τον φακό.
Η εναλλαγή μπορεί να μοιάζει με κουμπί λειτουργίας, φακό ή κάτι άλλο, ανάλογα με τη συγκεκριμένη εφαρμογή που χρησιμοποιείτε.
-
Για πρόσβαση σε πρόσθετες επιλογές, αναζητήστε α μηχανισμός ή μενού εικόνισμα.
-
Εάν η εφαρμογή υποστηρίζει στοιχεία ελέγχου με χειρονομίες και θέλετε να τα χρησιμοποιήσετε, αναζητήστε μια εναλλαγή ελέγχου χειρονομίας και πατήστε την για να την ενεργοποιήσετε.
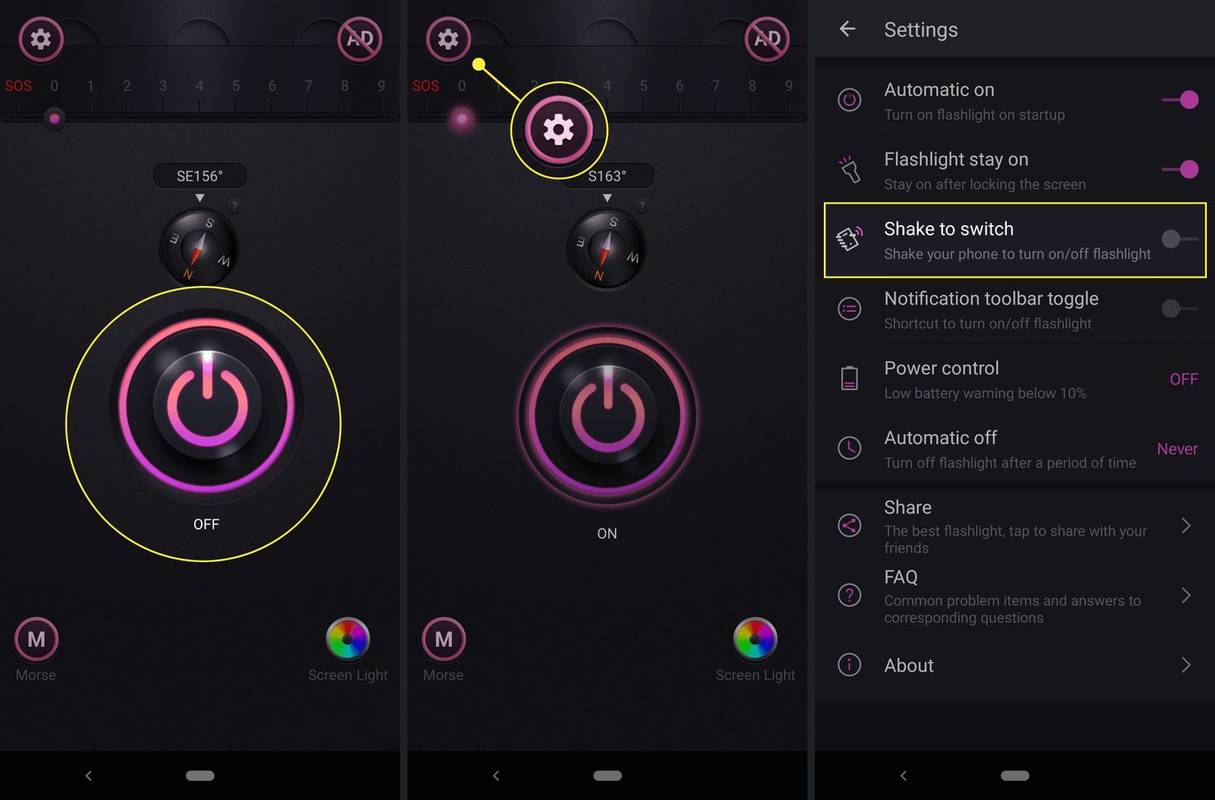
- Πώς μπορώ να αυξήσω τη φωτεινότητα του φακού στο Android;
Δεν έχουν όλα τα τηλέφωνα Android την επιλογή να κάνουν τον φακό τους πιο φωτεινό. Για να δείτε αν το δικό σας μπορεί, σύρετε δύο φορές προς τα κάτω για να ανοίξει πλήρως Γρήγορες ρυθμίσεις μενού και, στη συνέχεια, πατήστε παρατεταμένα το φακός εικόνισμα. Ενδέχεται να εμφανιστεί ένα ρυθμιστικό που σας επιτρέπει να προσαρμόσετε τη φωτεινότητα.
- Πώς μπορώ να χρησιμοποιήσω τον φακό για να εμφανίσω μια εισερχόμενη κλήση στο Android;
Μπορείτε να κάνετε τον φακό να αναβοσβήνει ως ένδειξη για κλήσεις και άλλες ειδοποιήσεις. Ανοιξε το Προσιτότητα ενότητα των ρυθμίσεων και, στη συνέχεια, ελέγξτε το Ακρόαση περιοχή για μια επιλογή που ονομάζεται Φλας LED για ειδοποιήσεις . Λάβετε υπόψη ότι αυτή η ρύθμιση ισχύει για ειδοποιήσεις κειμένου και εφαρμογών μαζί με κλήσεις.
Μπορείτε να ενεργοποιήσετε έναν φακό Android με μια εφαρμογή;
Εάν ο κατασκευαστής του τηλεφώνου σας αφαίρεσε την εναλλαγή του φακού από το μενού Γρήγορες ρυθμίσεις χωρίς να παρέχει εναλλακτικό μέσο ενεργοποίησης του φακού, μπορείτε να κάνετε λήψη μιας εφαρμογής φακού από το κατάστημα Google Play Store.
Αυτή η επιλογή είναι επίσης διαθέσιμη εάν έχετε ήδη πρόσβαση στον φακό μέσω του μενού Γρήγορες ρυθμίσεις και ορισμένες από αυτές τις εφαρμογές παρέχουν πρόσθετη λειτουργικότητα που μπορεί να σας ενδιαφέρει.
Για παράδειγμα, ορισμένες εφαρμογές φακού σάς επιτρέπουν να ενεργοποιείτε τον φακό με χειρονομία, ακόμα κι αν το τηλέφωνό σας δεν διαθέτει εγγενή υποστήριξη για αυτήν τη λειτουργία.
Αφού εγκαταστήσετε μια εφαρμογή φακού, μπορείτε να δημιουργήσετε μια συντόμευση στην αρχική οθόνη σας για εύκολη πρόσβαση στο μέλλον.
Windows 10 ενημέρωση Ιουνίου 2018
Δείτε πώς μπορείτε να ενεργοποιήσετε έναν φακό Android με μια εφαρμογή:
Ενδιαφέροντα Άρθρα
Επιλογή Συντάκτη

Είναι το Facebook Portal εύκολο για χρήση από τους ηλικιωμένους;
Οι συσκευές Facebook Portal χρησιμοποιούνται για συνομιλία μέσω βίντεο μέσω του Facebook Messenger και του WhatsApp. Κάθε συσκευή διαθέτει μια κάμερα που μπορεί να κάνει ζουμ και να παρακολουθεί αυτόματα τις κινήσεις των ατόμων. Κατά την κυκλοφορία το 2018, οι συσκευές έλαβαν μικτές κριτικές. Το πιο αρνητικό

Το Instagram παραβιάστηκε και το email άλλαξε – Βήματα για την ανάκτηση του λογαριασμού σας
Επειδή το Instagram είναι ένα από τα πιο δημοφιλή κοινωνικά δίκτυα, είναι επίσης ένας από τους ιστότοπους που στοχεύουν χιλιάδες επιθέσεις hacking. Ο τεράστιος αριθμός των χρηστών της κάνει την πλατφόρμα να είναι ιδιαίτερα ελκυστική για phishing και παρόμοιες κακόβουλες ενέργειες.

Πώς να δοκιμάσετε μια κάμερα web στα Windows 10
Πριν από οποιαδήποτε βιντεοδιάσκεψη εργασίας ή συνάντηση με φίλους, είναι σημαντικό να γνωρίζετε εάν η webcam σας λειτουργεί σωστά και, εάν όχι, πού βρίσκεται το πρόβλημα. Είναι με τις εφαρμογές που χρησιμοποιούν την κάμερα; Μήπως επειδή εσύ

Πώς να κάνετε τη γραμμή εργασιών αδιαφανή στα Windows 10
Δείτε πώς μπορείτε να απενεργοποιήσετε τη διαφάνεια της γραμμής εργασιών και να την κάνετε αδιαφανή στα Windows 10

Αλλάξτε τη σειρά εκκίνησης στο BIOS
Ένα λεπτομερές σεμινάριο σχετικά με τον τρόπο αλλαγής της σειράς εκκίνησης στο BIOS. Μια αλλαγή στην ακολουθία εκκίνησης θα αλλάξει τη σειρά από την οποία εκκινούνται οι συσκευές.

Πώς να δείτε το μέγεθος φακέλου για φακέλους Google Drive
Το Google Drive είναι ένα καταπληκτικό μέρος για την αποθήκευση των αρχείων σας, με εξαιρετικά γενναιόδωρα δωρεάν πακέτα και μεγάλη χωρητικότητα αποθήκευσης με τα προγράμματα επί πληρωμή. Συγχρονίζει αρχεία μεταξύ συσκευών και επιτρέπει στους χρήστες να μοιράζονται και να συνεργάζονται. Το Google Drive είναι ιδανικό για