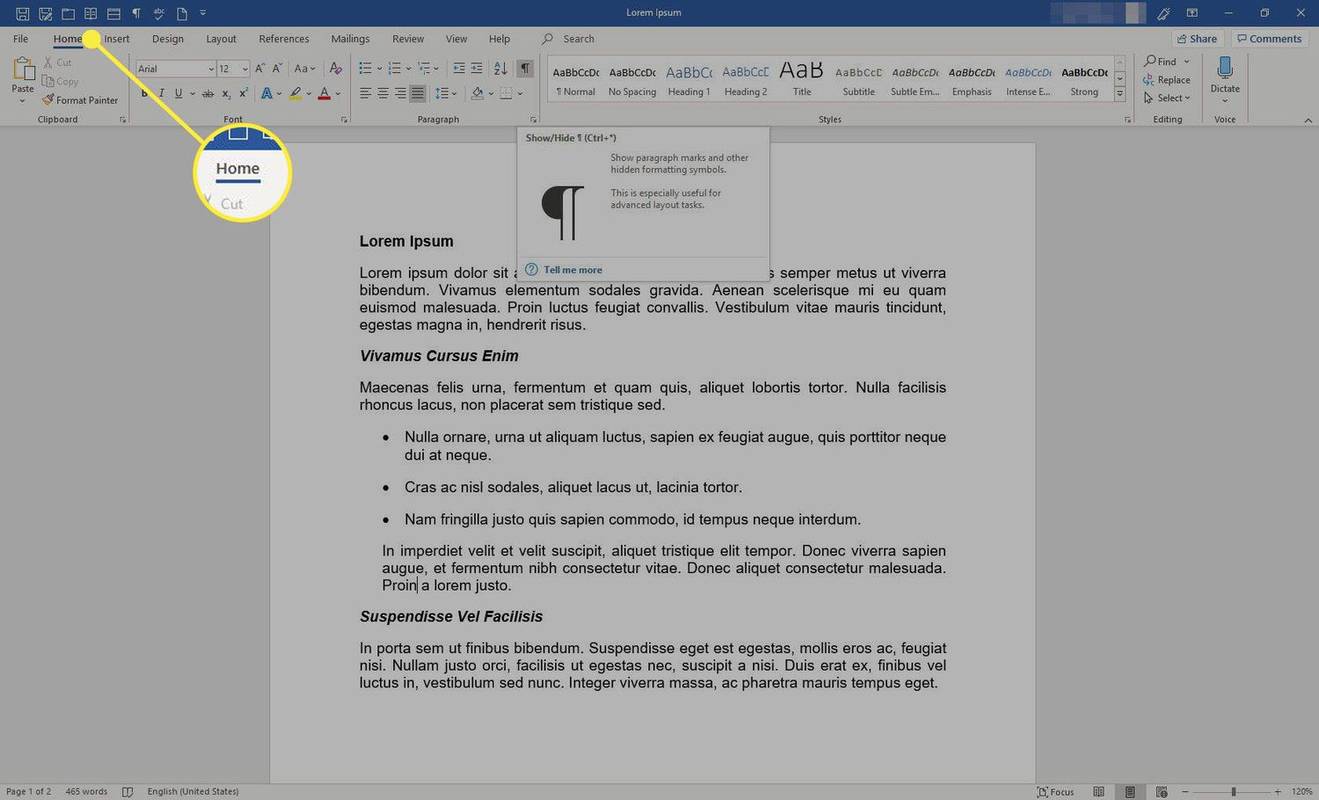Τι να ξέρετε
- Windows 11: Μεταβείτε στο Ρυθμίσεις > Σύστημα > Απεικόνιση > Λάμψη , στη συνέχεια απενεργοποιήστε τη βελτιστοποίηση μπαταρίας.
- Windows 10: Επιλογές ενέργειας > Αλλαγή ρυθμίσεων σχεδίου > Αλλαγή σύνθετων ρυθμίσεων ισχύος > Απεικόνιση > απενεργοποιήστε Ενεργοποίηση προσαρμοστικής φωτεινότητας .
- Εάν δεν μπορείτε να απενεργοποιήσετε την αυτόματη φωτεινότητα, δημιουργήστε ένα νέο σχέδιο ενέργειας και προσαρμόστε το όπως θέλετε.
Αυτό το άρθρο εξηγεί πώς να απενεργοποιήσετε την αυτόματη φωτεινότητα (γνωστή και ως προσαρμοστική φωτεινότητα) στα Windows. Οι οδηγίες ισχύουν για τα Windows 11 και τα Windows 10.
Πώς να απενεργοποιήσετε την αυτόματη φωτεινότητα στα Windows 11
Οι επιλογές αυτόματης φωτεινότητας διαφέρουν ανάλογα με την έκδοση των Windows που διαθέτετε. Στα Windows 11, μπορείτε να χρησιμοποιήσετε την εφαρμογή Ρυθμίσεις για να απενεργοποιήσετε τις λειτουργίες εξοικονόμησης μπαταρίας που επηρεάζουν τη φωτεινότητα της οθόνης.
Δεν υποστηρίζουν όλες οι συσκευές Windows 11 τις επιλογές που αναφέρονται σε αυτά τα βήματα.
-
Ανοιξε το Αρχή μενού και επιλέξτε Ρυθμίσεις .

-
Επιλέγω Σύστημα , μετά επιλέξτε Απεικόνιση .

-
Επιλέγω Λάμψη .

-
Καταργήστε την επιλογή του πλαισίου δίπλα Βοηθήστε στη βελτίωση της μπαταρίας βελτιστοποιώντας το περιεχόμενο που εμφανίζεται και τη φωτεινότητα .

-
Επιστρέψτε στο Σύστημα ρυθμίσεις και επιλέξτε Ρεύμα & μπαταρία .

-
Επιλέγω Εξοικονόμηση μπαταρίας .

-
Στροφή Μακριά από ο διακόπτης εναλλαγής δίπλα Χαμηλότερη φωτεινότητα οθόνης όταν χρησιμοποιείτε την εξοικονόμηση μπαταρίας .
πόσο καιρό ήμουν στον ατμό

Πώς να απενεργοποιήσετε την αυτόματη φωτεινότητα στα Windows 10
Σε ορισμένες εκδόσεις των Windows 10, μπορείτε να απενεργοποιήσετε τις προηγμένες ρυθμίσεις ενέργειας μέσω του Πίνακα Ελέγχου.
-
Ανοίξτε τον Πίνακα Ελέγχου. Ένας τρόπος είναι να το αναζητήσετε από το μενού Έναρξη.

-
Επιλέξτε την επικεφαλίδα που καλείται Υλικό και Ήχος .

-
Επιλέγω Επιλογές ενέργειας .
πώς να προσθέσετε νέες γραμματοσειρές στη λέξη mac

-
Επιλέγω Αλλαγή ρυθμίσεων σχεδίου στα δεξιά του επιλεγμένου σχεδίου ηλεκτρικής ενέργειας.

-
Επιλέγω Αλλαγή σύνθετων ρυθμίσεων ισχύος και θα εμφανιστεί ένα μικρό παράθυρο.

-
Κάντε κύλιση προς τα κάτω για να βρείτε Απεικόνιση και επιλέξτε το σύμβολο συν δίπλα του για περισσότερες επιλογές.
-
Δίπλα στο Ενεργοποίηση προσαρμοστικής φωτεινότητας είναι ένα αναπτυσσόμενο μενού. Ρυθμίστε το σε Μακριά από , μετά πατήστε Εντάξει , για να απενεργοποιήσετε τη λειτουργία αυτόματης φωτεινότητας.

Πώς να δημιουργήσετε ένα σχέδιο ενέργειας στα Windows
Δεν έχουν όλοι οι υπολογιστές με Windows την επιλογή απενεργοποίησης της αυτόματης φωτεινότητας. Σε αυτό το σενάριο, μπορείτε να δημιουργήσετε ένα νέο Σχεδιάστε και βεβαιωθείτε ότι οι ρυθμίσεις φωτεινότητας του υπολογιστή σας παραμένουν συνεπείς. Αυτό λειτουργεί σε Windows 11 και Windows 10.
-
Επιστρέψτε στο Επιλογές ενέργειας στον Πίνακα Ελέγχου και επιλέξτε Δημιουργήστε ένα σχέδιο ενέργειας στην αριστερή πλευρά του παραθύρου.

-
Επιλέξτε ένα σχέδιο. Οι επιλογές σας περιλαμβάνουν Ισορροπημένο (συνιστάται) , Εξοικονομητής ενέργειας , και Υψηλή απόδοση .

-
Ονομάστε το προσαρμοσμένο σχέδιο παροχής ενέργειας και, στη συνέχεια, επιλέξτε Επόμενο .
-
Διαμορφώστε το σχέδιο για να ταιριάζει στις ανάγκες σας. Σε αυτό το παράδειγμα, η οθόνη του φορητού υπολογιστή έχει ρυθμιστεί να σβήνει μετά από 5 λεπτά και να κοιμάται μετά από 10 λεπτά αδράνειας.

-
Επιλέγω Δημιουργώ , και θα γίνει το νέο σας προσαρμοσμένο σχέδιο
- Πώς μπορώ να απενεργοποιήσω την αυτόματη φωτεινότητα στο Lenovo μου με Windows 10;
Εάν δεν βλέπετε μια επιλογή απενεργοποίησης αυτής της δυνατότητας από τις Επιλογές ενέργειας ή δεν φαίνεται να λειτουργεί, ανοίξτε τον πίνακα ελέγχου γραφικών Intel που έχετε στη συσκευή σας. Επιλέγω Εξουσία και μετακινήστε το διακόπτη στη θέση off δίπλα Προσαρμοστική φωτεινότητα ή καταργήστε την επιλογή του πλαισίου δίπλα Τεχνολογία εξοικονόμησης ενέργειας οθόνης ή Μέγιστη απόδοση σχέδιο ενέργειας.
- Πώς μπορώ να απενεργοποιήσω την αυτόματη φωτεινότητα στο Sony VAIO με Windows 10;
Εάν το Sony VAIO διαθέτει ρύθμιση για την αυτόματη προσαρμογή της φωτεινότητας, απενεργοποιήστε αυτήν τη δυνατότητα από τις Επιλογές ενέργειας όπως περιγράφεται παραπάνω. Στη συνέχεια ανοίξτε το Κέντρο ελέγχου VAIO > επιλέξτε Απεικόνιση > και καταργήστε την επιλογή του πλαισίου δίπλα Προσαρμόστε αυτόματα τις ρυθμίσεις φωτεινότητας .