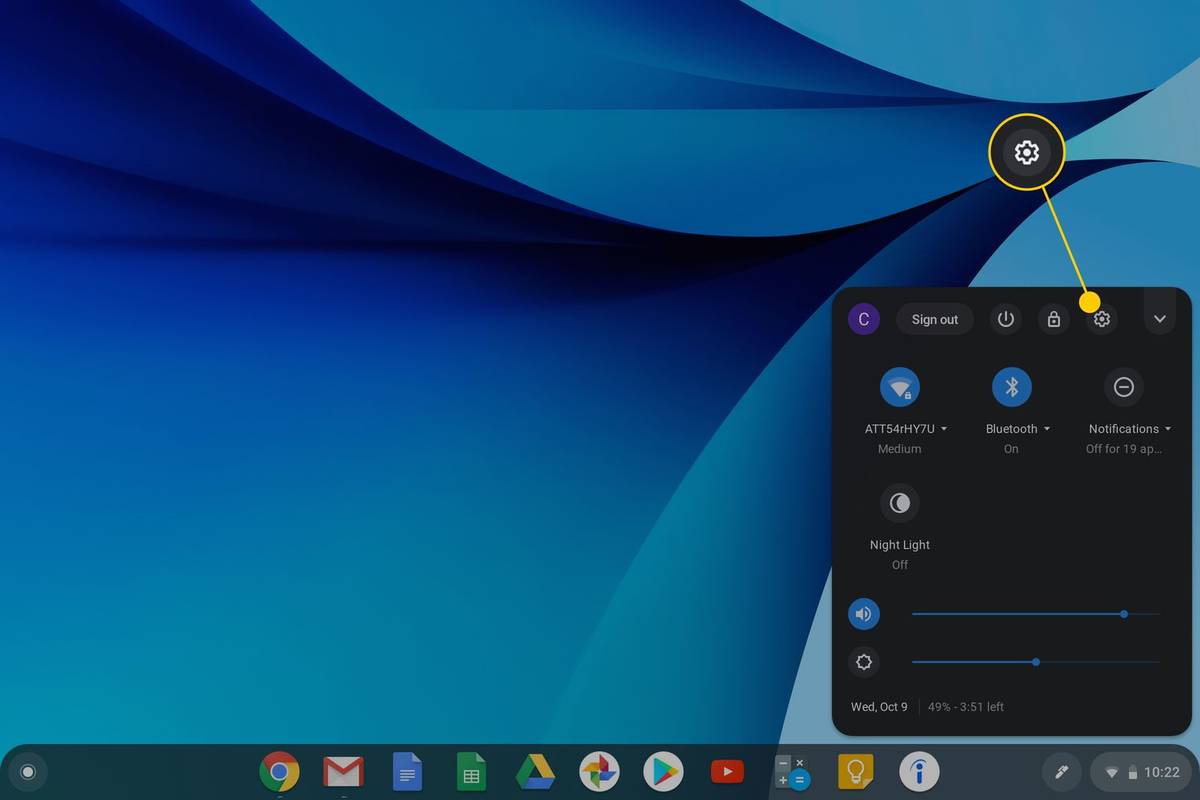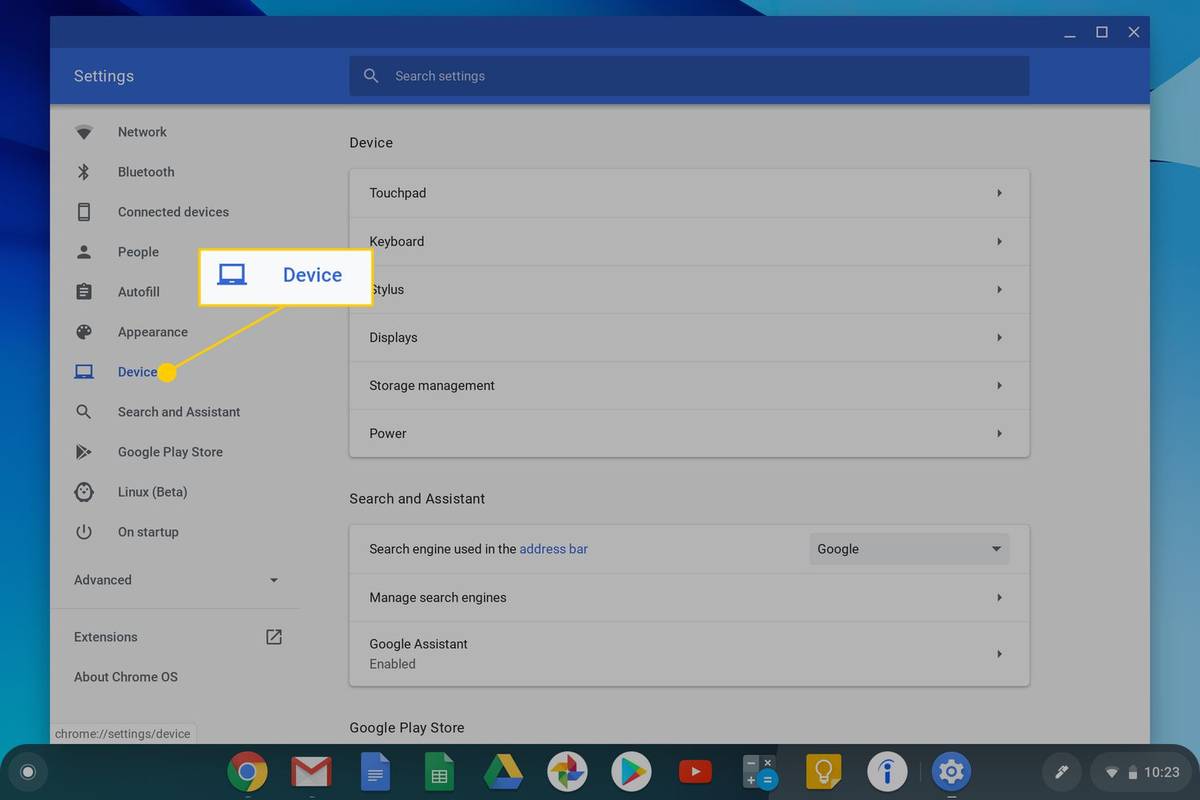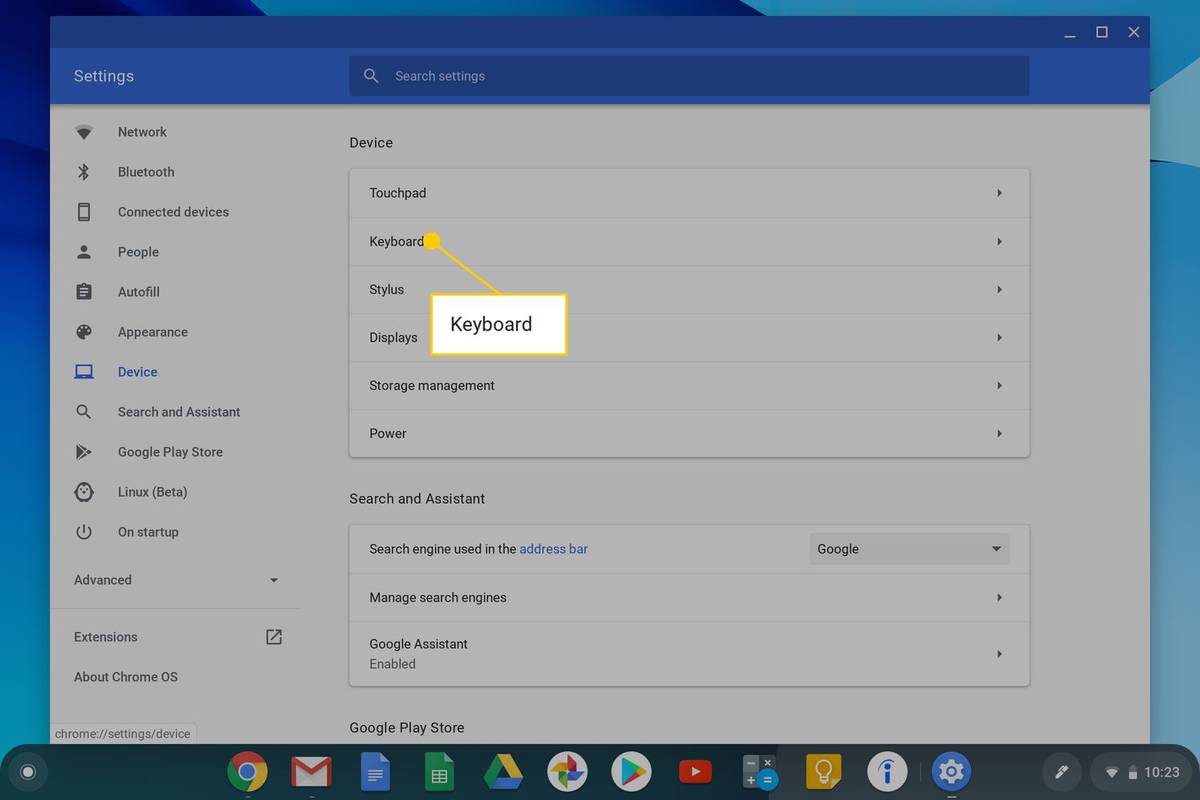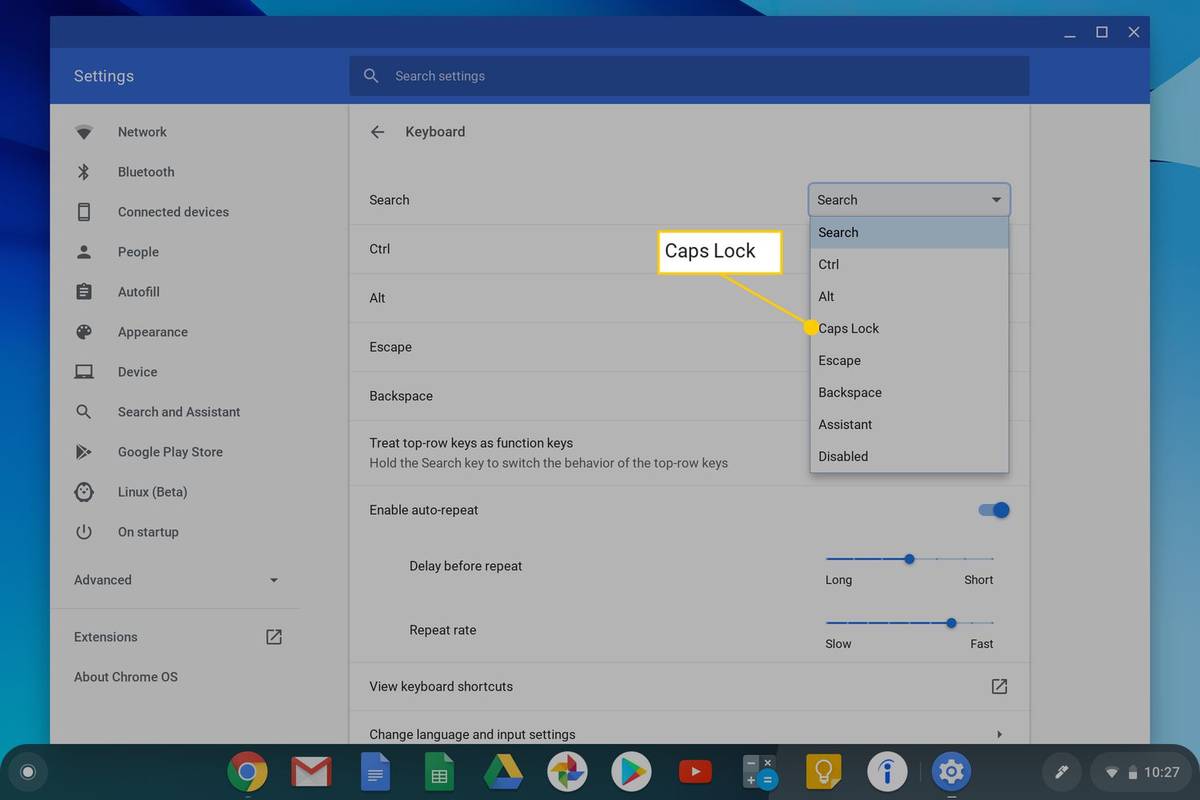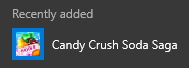Τι να ξέρετε
- Τύπος Alt+Αναζήτηση για να ενεργοποιήσετε το caps lock. Πατήστε το ξανά για να απενεργοποιήσετε το caps lock.
- Ή, πατήστε Βάρδια ή περάστε το ποντίκι με την πάροδο του χρόνου στη γραμμή μενού και επιλέξτε Το Caps Lock είναι ενεργοποιημένο .
- Για να επεξεργαστείτε τη συντόμευση, επιλέξτε Ρυθμίσεις εικονίδιο > Συσκευή > Πληκτρολόγιο > κάντε αλλαγές όπως απαιτείται.
Αυτό το άρθρο εξηγεί πώς μπορείτε να ενεργοποιήσετε και να απενεργοποιήσετε το caps lock σε ένα Chromebook, καθώς δεν διαθέτει κλειδί Caps lock.
Πώς να ενεργοποιήσετε ή να απενεργοποιήσετε το Caps Lock σε ένα Chromebook
Εάν κάνετε εναλλαγή από υπολογιστή ή Mac σε Chromebook, θα παρατηρήσετε ότι το κλειδί Caps Lock έχει αντικατασταθεί από μια Αναζήτηση κλειδί, που προσδιορίζεται από ένα εικονίδιο μεγεθυντικού φακού.

Lifewire / Jeremy Laukkonen
Θα χρειαστεί να αντισταθείτε στην επιθυμία να πατήσετε και να κρατήσετε πατημένο το πλήκτρο αναζήτησης όταν θέλετε να ενεργοποιήσετε το caps lock. Αντίθετα, πατήστε Τα παντα + Αναζήτηση και θα δείτε μια ειδοποίηση ότι το caps lock είναι ενεργοποιημένο. Τύπος Τα παντα + Αναζήτηση ξανά για να απενεργοποιήσετε το caps lock.
Εναλλακτικοί τρόποι για να ενεργοποιήσετε το Caps Lock στο Chromebook
Εναλλακτικά, μπορείτε να απενεργοποιήσετε το caps lock μέσω της γραμμής μενού ή πατώντας Βάρδια , ή μπορείτε να μετακινήσετε το ποντίκι με την πάροδο του χρόνου στη δεξιά πλευρά της γραμμής μενού και να κάνετε κλικ στο Το Caps Lock είναι ενεργοποιημένο ειδοποίηση για να το απενεργοποιήσετε.
πώς να δείξετε fps και ping σε lol

Εάν ενεργοποιήσατε το caps lock κατά λάθος, κάντε κλικ στο αναδυόμενο παράθυρο ειδοποίησης όταν εμφανιστεί για πρώτη φορά για να το απενεργοποιήσετε. Διαφορετικά, θα πρέπει να δοκιμάσετε μία από τις παραπάνω μεθόδους για να την απενεργοποιήσετε.
Αλλάξτε τη ρύθμιση πληκτρολογίου για το Caps Lock
Μπορείτε επίσης να αλλάξετε τις συντομεύσεις πληκτρολογίου για το caps lock ή άλλες λειτουργίες του Chromebook μέσω των επιλογών Ρυθμίσεις πληκτρολογίου.
πώς να αναιρέσετε τα διαγραμμένα μηνύματα στο iphone
-
Κάντε κλικ στην ώρα στη δεξιά πλευρά της γραμμής μενού (ή πατήστε Τα παντα + Βάρδια + μικρό ), και επιλέγω ο Ρυθμίσεις εικονίδιο από το μενού που εμφανίζεται.
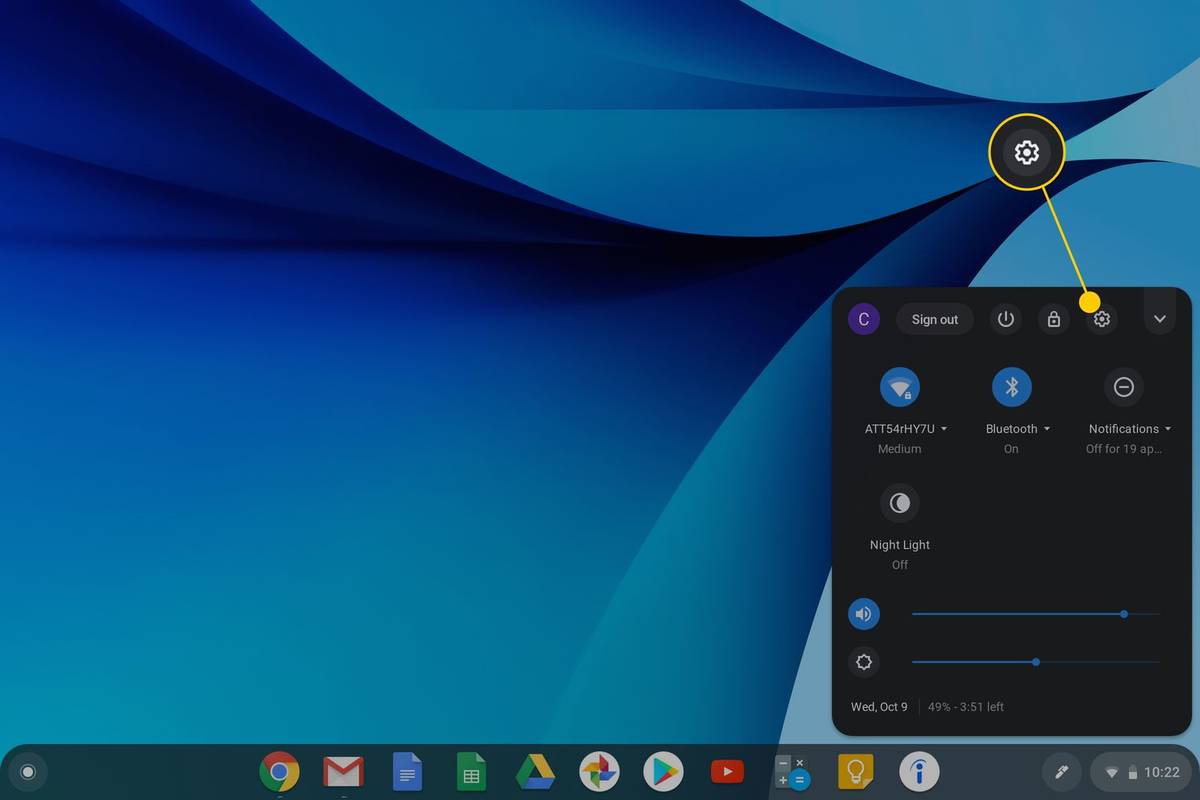
-
Επιλέγω Συσκευή .
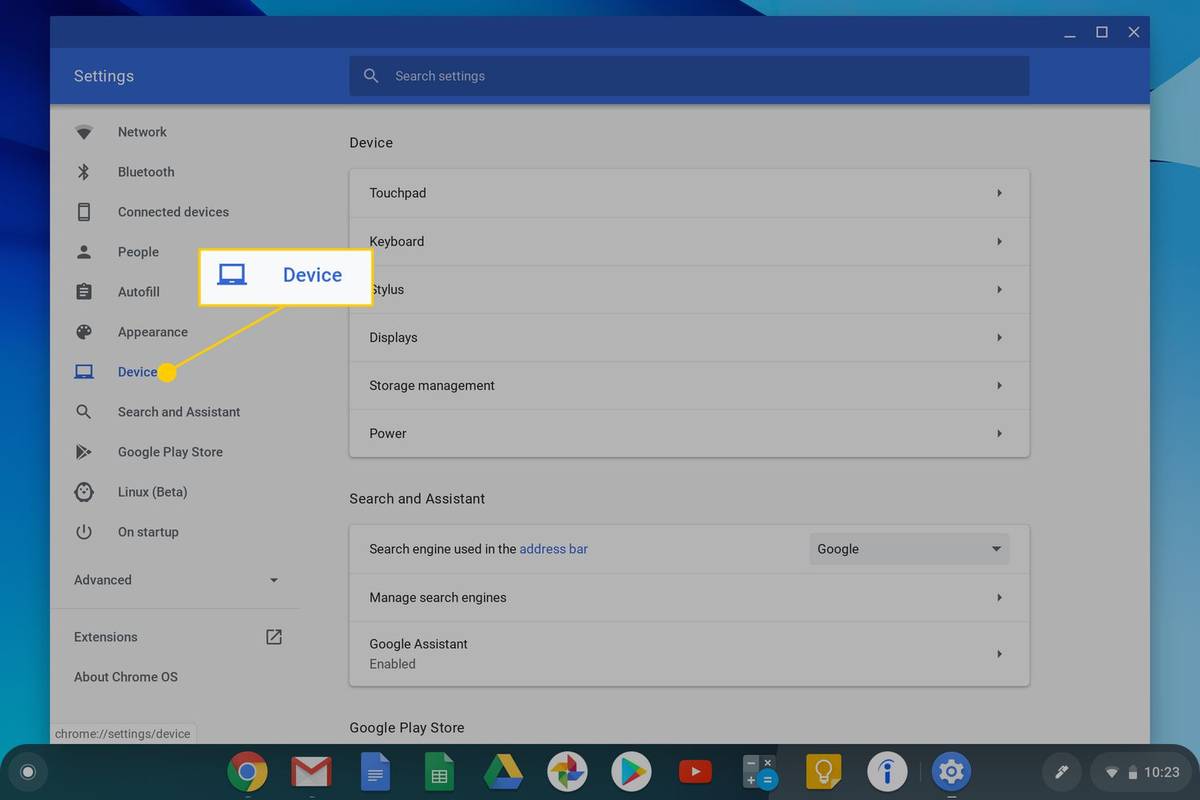
-
Κάντε κλικ Πληκτρολόγιο .
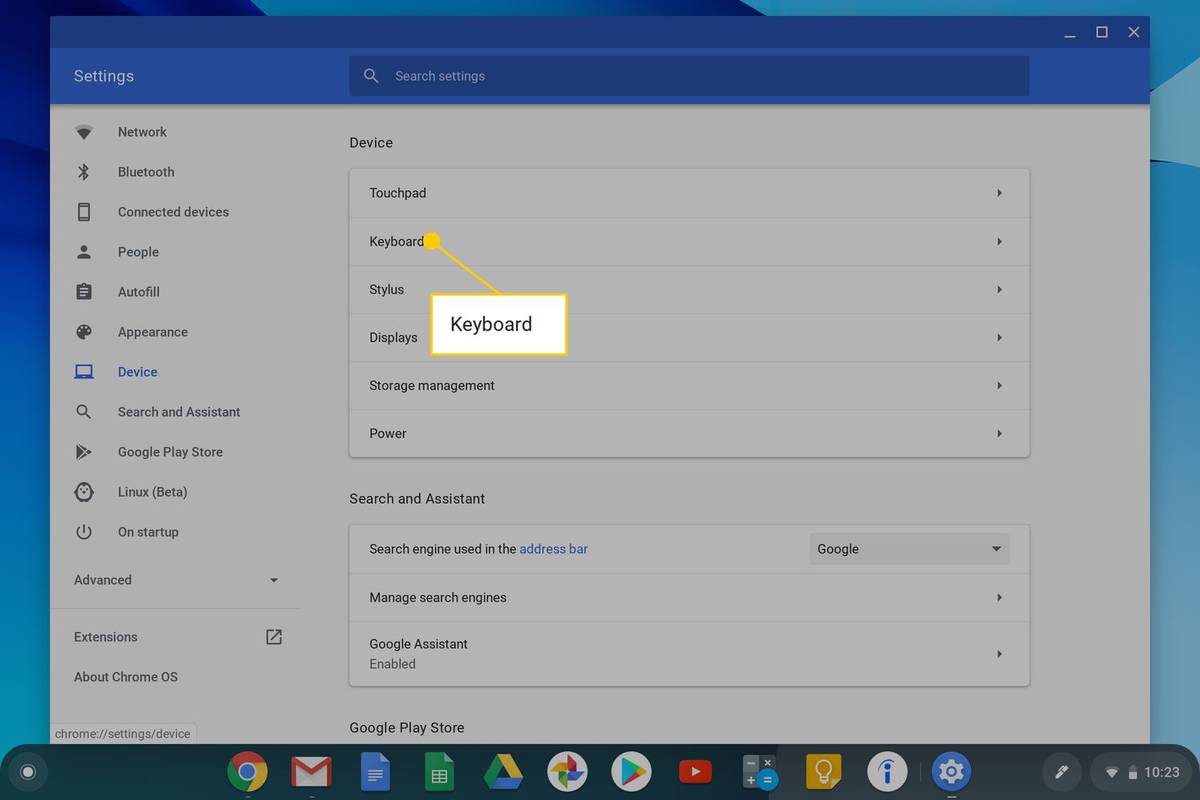
-
Αλλάξτε τις συντομεύσεις του πληκτρολογίου σας ανάλογα με την περίπτωση. Για παράδειγμα, μπορείτε να κάνετε κλικ Αναζήτηση , στη συνέχεια ορίστε την επιλογή χρήσης του κλειδιού αναζήτησης ως κλειδιού caps lock, εάν αυτή είναι η προτίμησή σας.
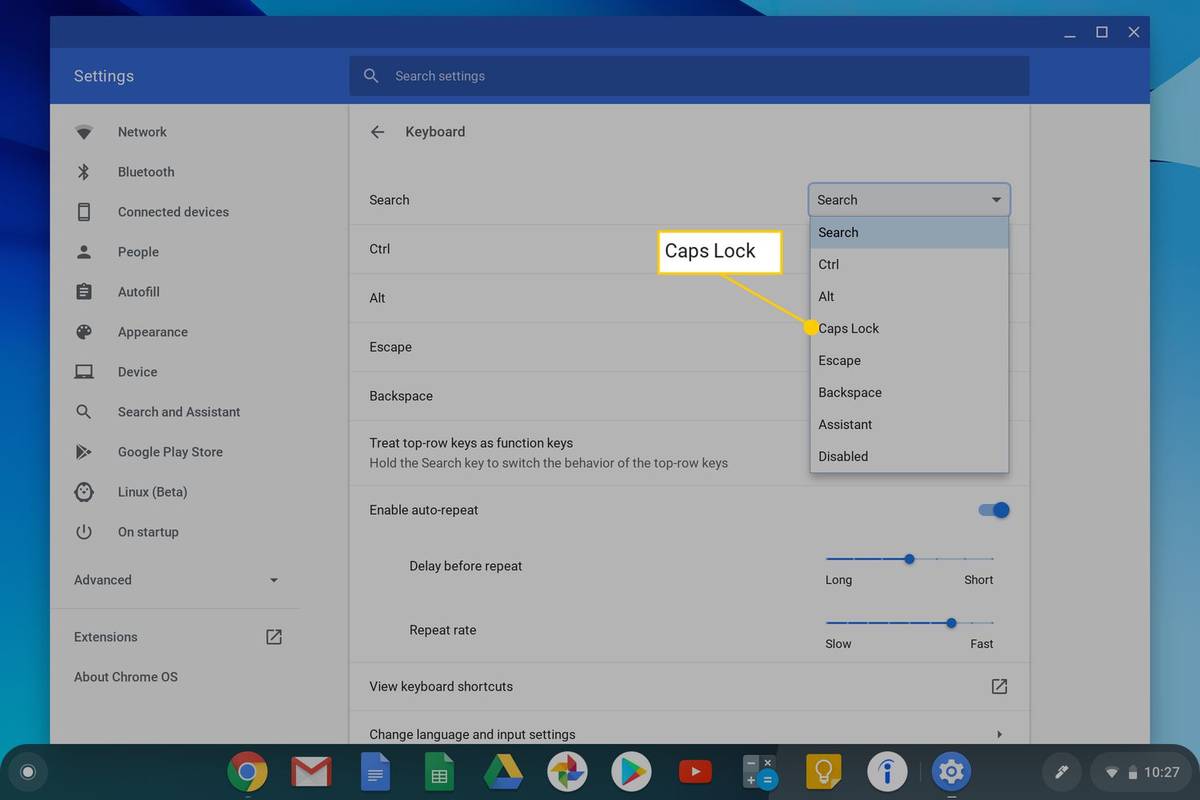
Γιατί δεν υπάρχει Caps Lock στο Chromebook
Το Chromebook σχεδιάστηκε για άτομα που χρησιμοποιούν τον ιστό και η γραφή με όλα τα κεφαλαία ισοδυναμεί με τη διαδικτυακή φωνή. Το πιο σημαντικό είναι ότι οι περισσότεροι άνθρωποι δεν το χρησιμοποιούν για περισσότερες από λίγες λέξεις κάθε φορά, επομένως δεν ήταν κρίσιμο χαρακτηριστικό να συμπεριλάβει η Google. Επιπλέον, η Google και άλλοι κατασκευαστές ήθελαν να δημιουργήσουν μια συμπαγή σχεδίαση για τα Chromebook, επομένως χρειάστηκε να χρησιμοποιηθούν επιπλέον πλήκτρα για να γίνει το πληκτρολόγιο μικρότερο για να ταιριάζει στον επιθυμητό παράγοντα μορφής του φορητού υπολογιστή.
Ωστόσο, ενώ το πλήκτρο Caps Lock μπορεί να έχει φύγει, η λειτουργικότητα είναι ακόμα εκεί. Απλώς είναι κρυμμένο μέσα στο Chrome OS .