Με τα Windows 10 build 14352, η Microsoft εισήγαγε μια νέα δυνατότητα ασφαλείας η οποία θα είναι διαθέσιμη στην τελευταία Επέτειος Ενημέρωσης. Μια νέα δυνατότητα περιοδικής σάρωσης είναι μια επιλογή του Windows Defender, η οποία επιτρέπει στον Defender να συμπληρώνει μια εναλλακτική λύση προστασίας από ιούς. Έτσι, οι χρήστες που προτιμούν να εγκαταστήσουν κάποιο άλλο λογισμικό προστασίας από ιούς όπως Avast, Kaspersky, Symantec κ.λπ. μπορούν να λάβουν πρόσθετη προστασία. Ας δούμε πώς λειτουργεί.
Διαφήμιση
πώς μπορώ να αποκτήσω επιτραπέζιο facebook στο τηλέφωνό μου
Όταν μόλις εγκαταστήσατε τα Windows 10, το λειτουργικό σύστημα προσφέρει το Windows Defender ως το κύριο λογισμικό προστασίας από ιούς. Είναι ενεργοποιημένο από προεπιλογή και είναι δύσκολο να απενεργοποιήσετε ακόμα κι αν θέλετε . Στις Ρυθμίσεις -> Ενημέρωση & ασφάλεια - >> Windows Defender, προσφέρει τις ακόλουθες επιλογές για τη διαχείριση των επιλογών ασφαλείας:

Παρατηρήστε την επιλογή Προστασία σε πραγματικό χρόνο.
Όταν ο χρήστης εγκαθιστά ένα εναλλακτικό λογισμικό προστασίας από ιούς, η σελίδα του Windows Defender αλλάζει την εμφάνιση και τη συμπεριφορά της στην εφαρμογή Ρυθμίσεις. Όλες οι ρυθμίσεις απενεργοποιούνται και η επιλογή 'Προστασία σε πραγματικό χρόνο' αλλάζει το όνομά της σε Περιοδική σάρωση . Δείτε το παρακάτω στιγμιότυπο οθόνης:
Σημειώστε ότι αυτή η νέα επιλογή εμφανίζεται μόνο εάν τα Windows 10 μπορούν να εντοπίσουν το λογισμικό προστασίας από ιούς που έχετε εγκαταστήσει, πράγμα που σημαίνει ότι το λογισμικό προστασίας από ιούς πρέπει να είναι συμβατό με τα Windows 10.
Από προεπιλογή, η Περιοδική σάρωση είναι απενεργοποιημένη. Όταν είναι ενεργοποιημένο, το Windows Defender ενεργεί σαν ένας πρόσθετος ανιχνευτής προστασίας από ιούς εκτός από το κύριο πρόγραμμα προστασίας από ιούς. Αυτό θα βελτιώσει την ασφάλεια του συστήματος.
Μόλις το Windows Defender εντοπίσει απειλές, ο χρήστης θα δει μια ειδοποίηση. Ενώ η εφαρμογή είναι απενεργοποιημένη ως επί το πλείστον σε λειτουργία περιοδικής σάρωσης, η διεπαφή χρήστη της εξακολουθεί να λειτουργεί και μπορεί να χρησιμοποιηθεί για την προβολή ιστορικού ενημερώσεων, ιστορικού σάρωσης και ενεργειών που έχουν ληφθεί κατά των απειλών που εντοπίστηκαν προηγουμένως.

Εάν ενδιαφέρεστε να δοκιμάσετε την Περιοδική σάρωση στα Windows 10, δείτε πώς μπορείτε να το δοκιμάσετε.
Πώς να ενεργοποιήσετε ή να απενεργοποιήσετε την περιοδική σάρωση στα Windows 10
Αυτό προϋποθέτει ότι έχετε εγκαταστήσει λογισμικό προστασίας από ιούς τρίτων. Στην περίπτωσή μου, είναι Avast! Ελεύθερος.

Εδώ είναι πώς μπορεί να γίνει.
- Ανοίξτε την εφαρμογή Ρυθμίσεις στα Windows 10 . Συμβουλή: Εάν η συσκευή σας διαθέτει πληκτρολόγιο, πατήστε Win + I για να την ανοίξετε απευθείας.
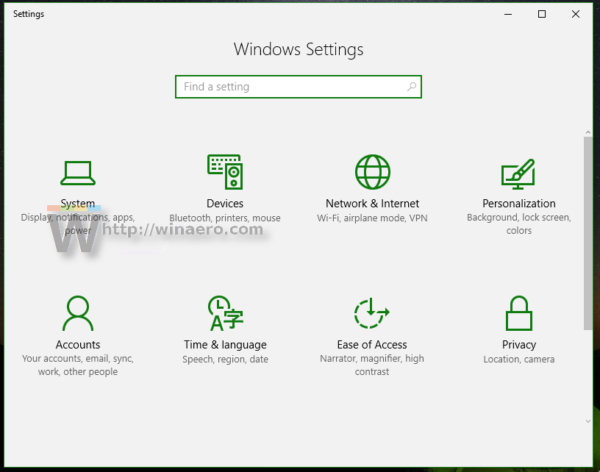
- Μεταβείτε στο Σύστημα - Ενημέρωση και ασφάλεια όπως φαίνεται παρακάτω.
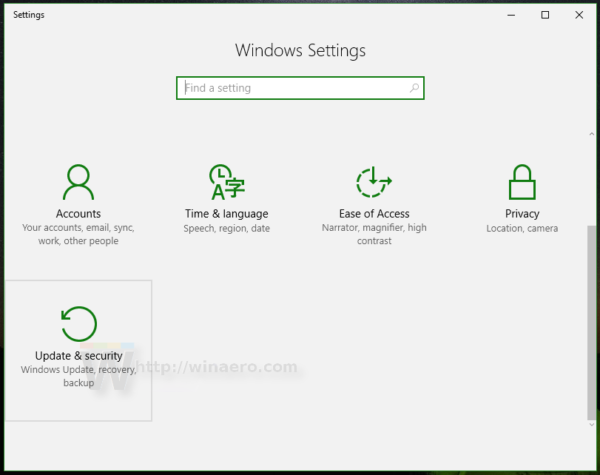
- Κάντε κλικ στο Windows Defender στα αριστερά για να ανοίξετε αυτήν τη σελίδα.
- Ενεργοποιήστε την Περιοδική σάρωση στα Windows 10 ενεργοποιώντας την επιλογή Περιοδική σάρωση:
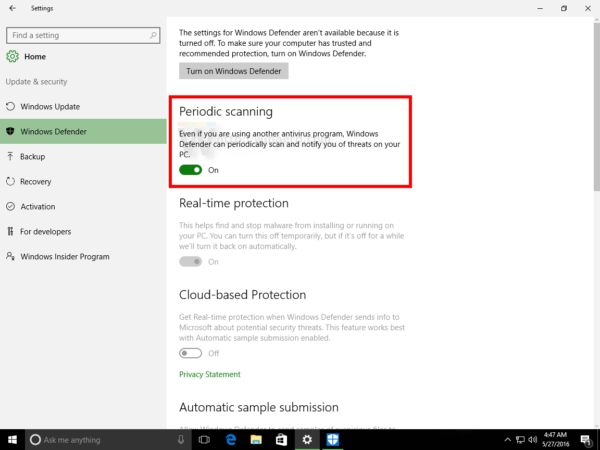 Απενεργοποίηση περιοδικής σάρωσης στα Windows 10 απενεργοποιώντας την επιλογή Περιοδική σάρωση:
Απενεργοποίηση περιοδικής σάρωσης στα Windows 10 απενεργοποιώντας την επιλογή Περιοδική σάρωση: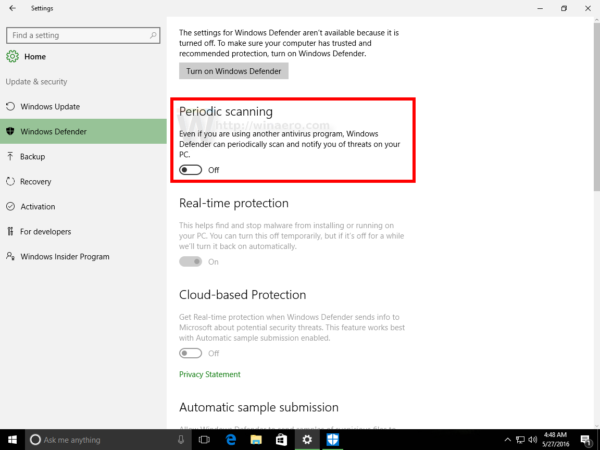
Παρακολουθήστε το παρακάτω βίντεο για να δείτε αυτήν τη λειτουργία σε δράση:
Συμβουλή: μπορείτε να εγγραφείτε στο επίσημο κανάλι μας στο YouTube ΕΔΩ .
Αυτό είναι. Η περιοδική σάρωση μπορεί να είναι χρήσιμη ως δευτερεύουσα λύση ασφαλείας για χρήστες που εκτελούν Windows 10 με άλλη εφαρμογή προστασίας από ιούς και θέλουν να βεβαιωθούν ότι οι υπολογιστές τους έχουν το μέγιστο επίπεδο προστασίας. Ωστόσο, οι χρήστες που εγκαθιστούν μια εφαρμογή προστασίας από ιούς τρίτων συνήθως δεν εμπιστεύονται τον Defender και δεν είναι ικανοποιημένοι με το επίπεδο προστασίας του. Για τέτοιους χρήστες, αυτή η νέα δυνατότητα είναι άχρηστη. Τι γίνεται με εσάς; Θα ενεργοποιήσετε αυτήν τη λειτουργία;

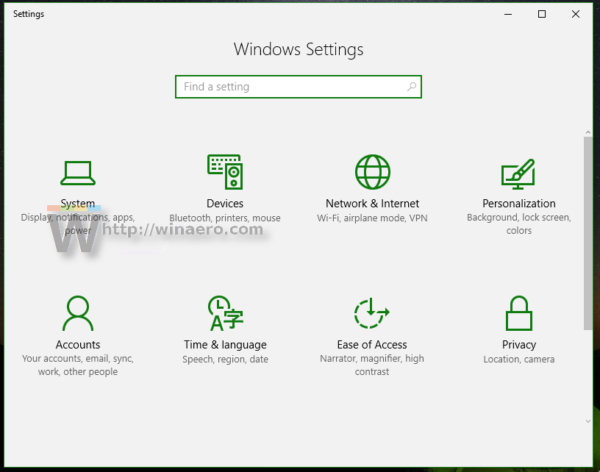
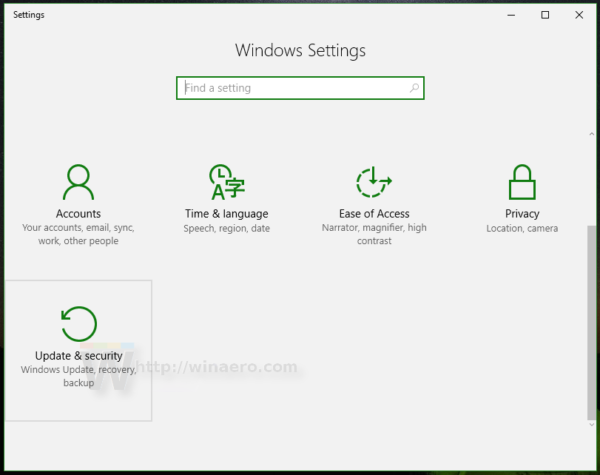
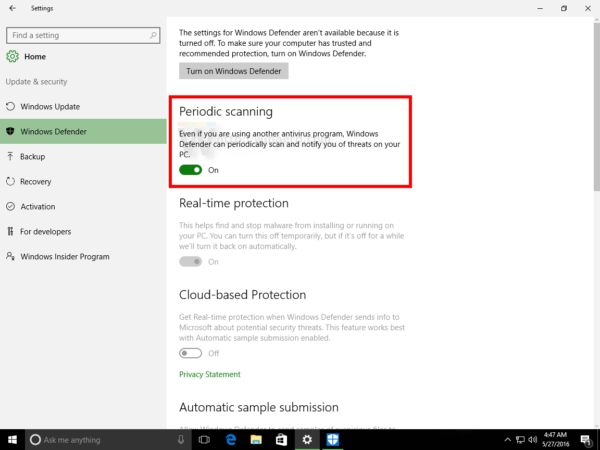 Απενεργοποίηση περιοδικής σάρωσης στα Windows 10 απενεργοποιώντας την επιλογή Περιοδική σάρωση:
Απενεργοποίηση περιοδικής σάρωσης στα Windows 10 απενεργοποιώντας την επιλογή Περιοδική σάρωση: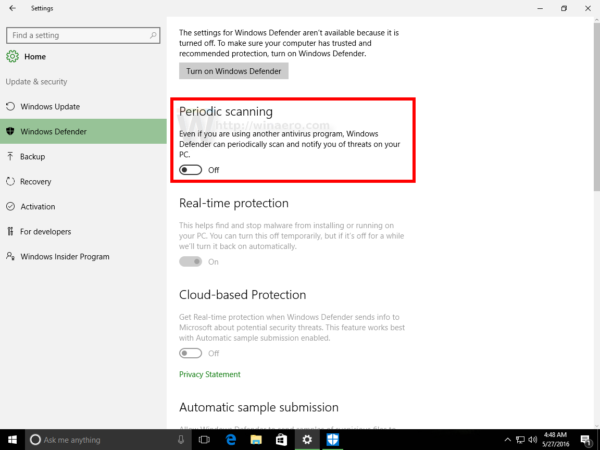






![Πώς να ενεργοποιήσετε ή να απενεργοποιήσετε ένα FitBit [Versa, Inspire, Ionic, κ.λπ.]](https://www.macspots.com/img/wearables/31/how-power-fitbit.jpg)

