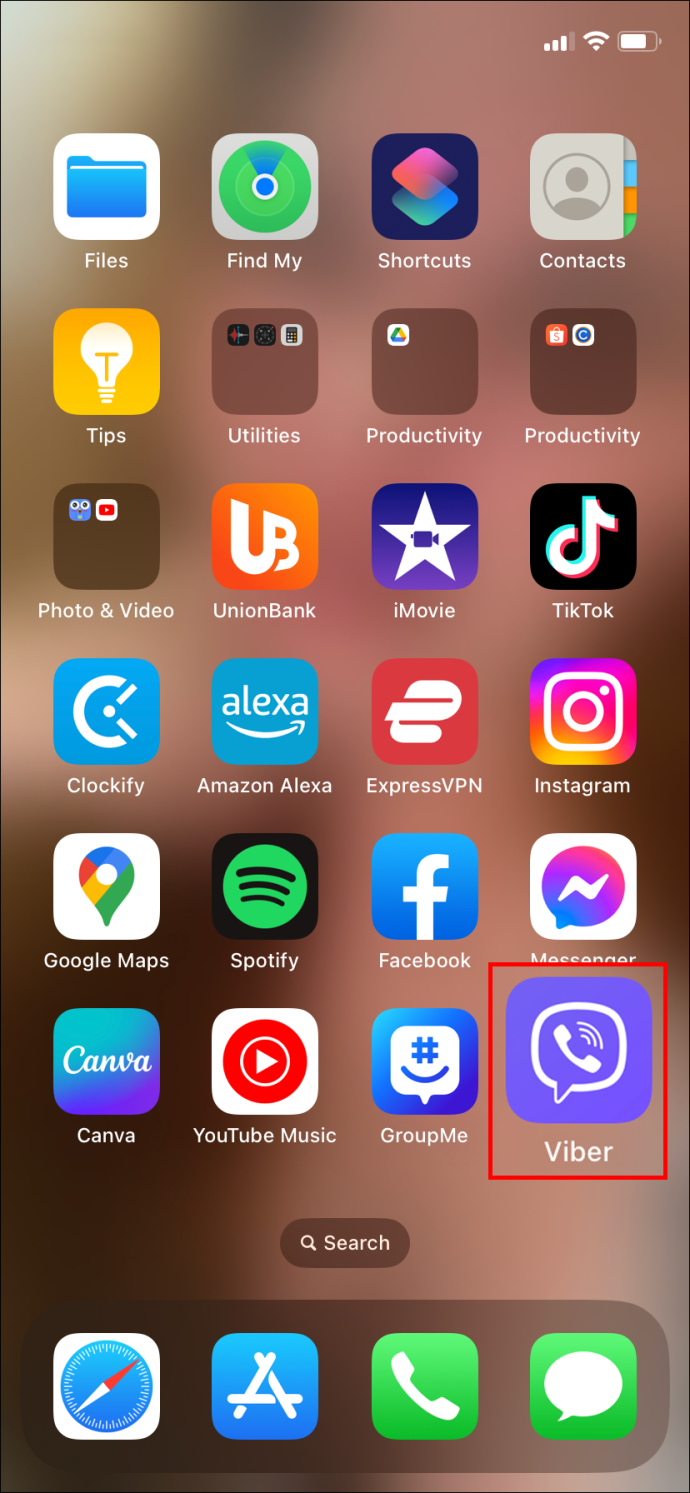Η προβολή παρουσιαστή είναι ένα εξαιρετικό εργαλείο για χρήση κατά την πραγματοποίηση παρουσιάσεων. Σας επιτρέπει να παρουσιάζετε επαγγελματικά διαφάνειες στο κοινό, ενώ κρατάτε τα σημεία ομιλίας σας για τον εαυτό σας. Ωστόσο, ενδέχεται να υπάρξουν περιπτώσεις που προτιμάτε να μην χρησιμοποιήσετε τη δυνατότητα Προβολή παρουσιαστή. Ίσως παρουσιάζετε στο Zoom και πρέπει να μοιραστείτε την οθόνη σας με το κοινό σας. Ίσως το βρίσκετε πιο απλό να διδάξετε την τάξη σας χωρίς αυτό.

Όποια και αν είναι η κατάστασή σας, αυτός ο οδηγός βήμα προς βήμα θα σας καθοδηγήσει στον τρόπο απενεργοποίησης της Προβολής Παρουσιαστή.
Αυτό το άρθρο θα εξετάσει τον τρόπο απενεργοποίησης της Προβολής Παρουσιαστή στο PowerPoint από διάφορες συσκευές και πλατφόρμες, συμπεριλαμβανομένων των Teams και του Zoom.
Απενεργοποιήστε την προβολή παρουσιαστή στο PowerPoint για Windows
Όταν εργάζεστε στο PowerPoint σε δύο διαφορετικές οθόνες (τη δική σας και αυτή για το κοινό), θα θέλετε, στις περισσότερες περιπτώσεις, να απενεργοποιήσετε την προβολή Παρουσιαστή από την οθόνη κοινού. Αυτό θα τους εμποδίσει να δουν τα σημεία ομιλίας σας.
Για να το κάνετε αυτό, ακολουθήστε τα βήματα που περιγράφονται παρακάτω:
- Στο PowerPoint, κάντε κλικ στην καρτέλα Παρουσίαση.

- Εντοπίστε την ομάδα Monitor.

- Καταργήστε την επιλογή Χρήση προβολής παρουσιαστή.

- Στην ομάδα Οθόνες, κάντε κλικ στο Οθόνη για να εμφανιστεί το αναπτυσσόμενο μενού.

- Επιλέξτε την οθόνη στην οποία θα εμφανίζεται η παρουσίαση.

Η Προβολή παρουσιαστή θα είναι πλέον ορατή μόνο στην οθόνη σας.
Μπορείτε επίσης να απενεργοποιήσετε την Προβολή Παρουσιαστή και για τις δύο οθόνες ακολουθώντας τα παρακάτω βήματα:
- Στο PowerPoint, μεταβείτε στην καρτέλα Παρουσίαση.

- Καταργήστε την επιλογή του πλαισίου Χρήση προβολής παρουσιαστή.

Το Presenter View έχει πλέον απενεργοποιηθεί και στις δύο οθόνες.
Απενεργοποιήστε την προβολή παρουσιαστή στο PowerPoint για Mac
Τα πράγματα θα λειτουργήσουν λίγο διαφορετικά εάν χρησιμοποιείτε Mac, αλλά μην ανησυχείτε. Θα σας καθοδηγήσουμε σχετικά με τον τρόπο απενεργοποίησης του Presenter View PowerPoint στη συσκευή Mac σας.
- Στο PowerPoint, ξεκινήστε τη λειτουργία προβολής διαφανειών κάνοντας κλικ στο Use Slide Show.

- Αυτό θα απενεργοποιήσει την Προβολή παρουσιαστή και θα σας επαναφέρει στην αντικατοπτρισμένη προβολή διαφανειών.
Απενεργοποιήστε το ζουμ PowerPoint View Presenter
Η προβολή παρουσιαστή συνήθως λειτουργεί καλύτερα όταν χρησιμοποιείτε δύο διαφορετικές οθόνες. ένα για τον παρουσιαστή και άλλο για το κοινό. Με αυτόν τον τρόπο, τα σημεία συζήτησης μπορούν να προβληθούν μόνο από ένα μέρος. Με όλο και περισσότερες συναντήσεις που λαμβάνουν χώρα στο Zoom, η προσέγγιση της διπλής οθόνης μπορεί να γίνει δύσκολη επειδή ο παρουσιαστής μοιράζεται την οθόνη του με την ομάδα. Ας μάθουμε πώς να απενεργοποιήσετε την Προβολή Παρουσιαστή στο Ζουμ.
- Στην κορδέλα του PowerPoint, κάντε κλικ στο PowerPoint.

- Επιλέξτε Προτιμήσεις

- Θα ανοίξει ένα πλαίσιο διαλόγου. Στην ενότητα Έξοδος και κοινή χρήση.

- Κάντε κλικ στο Slide show.

- Καταργήστε την επιλογή Να ξεκινά πάντα η προβολή παρουσιαστή με 2 οθόνες.

Το Presenter View έχει πλέον απενεργοποιηθεί και μπορείτε να διακόψετε την κοινή χρήση της παρουσίασής σας και να βγείτε από την παρουσίαση. Η κοινή χρήση οθόνης θα σταματήσει και θα εμφανιστεί αντίγραφο ασφαλείας του Zoom.
Είναι σημαντικό να θυμάστε να σταματήσετε να μοιράζεστε την παρουσίασή σας πριν βγείτε από το PowerPoint. Εάν δεν το κάνετε, ό,τι εμφανίστηκε στην οθόνη του παρουσιαστή θα εμφανίζεται στους συμμετέχοντες στο Zoom.
Απενεργοποιήστε την προβολή παρουσιαστή στο PowerPoint Teams
Η Microsoft ενημέρωσε το Teams και έκανε το Presenter View την προεπιλεγμένη λειτουργία κατά την κοινή χρήση παρουσιάσεων. Η δυνατότητα είναι αρκετά χρήσιμη καθώς επιτρέπει στους συμμετέχοντες να μετακινούνται εμπρός και πίσω μέσα σε διαφάνειες χωρίς να ενοχλούν τον παρουσιαστή. Ωστόσο, δεν παρείχαν τρόπο απενεργοποίησης του Presenter View σε αυτήν την πλατφόρμα. Αν θέλετε να απενεργοποιήσετε τη δυνατότητα, υπάρχει μια λύση στο πληκτρολόγιο που μπορείτε να χρησιμοποιήσετε για αυτόν τον σκοπό.
πώς να εισαγάγετε ένα γράφημα στα έγγραφα Google
Για να απενεργοποιήσετε το PowerPoint της Προβολής Παρουσιαστή στο Teams:
- Κάντε κλικ οπουδήποτε στην περιοχή της διαφάνειας.

- Πατήστε τη συντόμευση Ctrl+Shift+X.

- Οι σημειώσεις και οι λωρίδες μικρογραφιών της Προβολής παρουσιαστή θα πρέπει τώρα να είναι κλειστές.

- Για να επαναφέρετε την Προβολή Παρουσιαστή, πατήστε ξανά Ctrl+Shift+X.

Απενεργοποιήστε την Προβολή παρουσιαστή στο Google Meet
Εάν κρατάτε την παρουσίασή σας στο Google Meet, έχετε την επιλογή να μοιραστείτε ολόκληρη την οθόνη, ένα παράθυρο ή μια καρτέλα. Για την Προβολή παρουσιαστή, μπορείτε να επιλέξετε να μοιράζεστε ένα παράθυρο με το κοινό, ενώ διατηρείτε ένα δεύτερο παράθυρο με τις σημειώσεις σας ιδιωτικές.
Για να απενεργοποιήσετε την Προβολή παρουσιαστή, το μόνο που χρειάζεται να κάνετε είναι να κλείσετε το παράθυρο ή την καρτέλα που περιέχει τη σημείωση του ομιλητή σας. Κάντε αυτό μεταβαίνοντας στην κάτω δεξιά γωνία της σελίδας και κάνοντας κλικ στο You are presenting, μετά πατήστε Stop Presenting. Τώρα θα έχετε απενεργοποιήσει την Προβολή παρουσιαστή στο Google Meet.
Απενεργοποιήστε την προβολή παρουσιαστή πλήρους οθόνης στο PowerPoint
Ίσως αντί να απενεργοποιήσετε την προβολή Παρουσιαστή, θα προτιμούσατε να βγείτε από τη λειτουργία πλήρους οθόνης. Αυτό θα σας επιτρέψει να έχετε τις σημειώσεις του ηχείου σας εύχρηστες ενώ θα έχετε ακόμα πρόσβαση στη γραμμή εργαλείων σας και σε άλλες εφαρμογές.
Για να το κάνετε αυτό, θα πρέπει να εμφανίσετε την Προβολή Παρουσιαστή σε παράθυρο αντί σε πλήρη οθόνη. Δείτε πώς να το κάνετε αυτό:
- Στο PowerPoint, κάντε κλικ στην καρτέλα Slideshow.

- Επιλέξτε το κουμπί Ρύθμιση παρουσίασης.

- Επιλέξτε Περιήγηση από μεμονωμένο παράθυρο στο πλαίσιο διαλόγου που εμφανίζεται.

- Τώρα πατήστε OK στο κάτω μέρος της σελίδας.

Τώρα το PowerPoint θα ανοίξει σε παράθυρο αντί για πλήρη οθόνη και θα μπορείτε να διαχειριστείτε καλύτερα τη λειτουργία προβολής παρουσιαστή.
Πρόσθετες συχνές ερωτήσεις
Τι κάνετε εάν το Presenter View εμφανίζεται σε λάθος οθόνη;
Μερικές φορές τα πράγματα μπορεί να μπερδευτούν και οι σημειώσεις της παρουσίασής σας να εμφανίζονται στην οθόνη του κοινού σας. Μπορείτε να το διορθώσετε γρήγορα με:
1. Κάντε κλικ στις Ρυθμίσεις εμφάνισης στην οθόνη του PowerPoint.
2. Στο επάνω μέρος της σελίδας Εργαλεία παρουσιαστή, επιλέξτε Εναλλαγή προβολής παρουσιαστή και προβολή παρουσίασης.
Απενεργοποιήστε την προβολή Παρουσιαστή PowerPoint
Το PowerPoint's Presenter View είναι μια εκπληκτική δυνατότητα που σας επιτρέπει να παρουσιάζετε χωρίς να χάνετε την επιλογή αναφοράς στις σημειώσεις σας. Ωστόσο, μπορεί να υπάρχουν περιπτώσεις όπου θα προτιμούσατε να απενεργοποιήσετε τη λειτουργία. Όπως είδαμε, η απενεργοποίηση της Προβολής Παρουσιαστή μπορεί να είναι μια εύκολη διαδικασία πλοήγησης μόλις μάθετε πού να κοιτάξετε.
Πόσο συχνά χρησιμοποιείτε την Προβολή παρουσιαστή όταν παραδίδετε εικονικές παρουσιάσεις; Ενημερώστε μας στην παρακάτω ενότητα σχολίων.