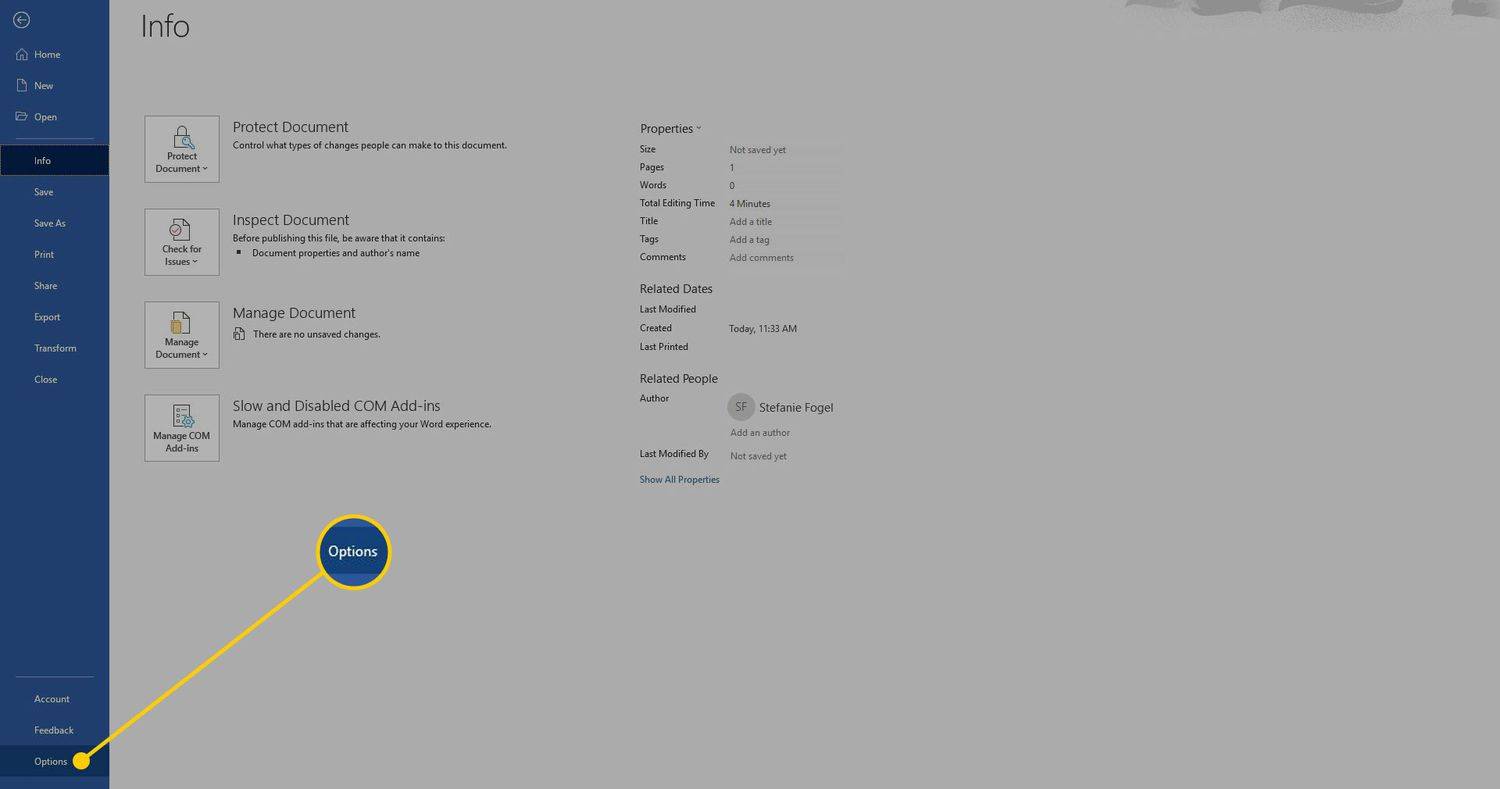Τι να ξέρετε
- Προτού απεγκαταστήσετε τα Windows, φροντίστε να δημιουργήσετε αντίγραφα ασφαλείας όλων των σημαντικών δεδομένων που θέλετε να μεταφέρετε στη νέα εγκατάσταση των Windows.
- Με μια νέα εγκατάσταση των Windows, μπορείτε εύκολα να επιστρέψετε στο προηγούμενο λειτουργικό σας σύστημα από Ρυθμίσεις > Ενημέρωση & Ασφάλεια > Ανάκτηση .
- Χωρίς νέα εγκατάσταση των Windows, εκκινήστε από Μέσα εγκατάστασης των Windows σαν μια μονάδα USB και εγκαταστήστε ξανά το αντίγραφο των Windows 10 με μη αυτόματο τρόπο.
Εάν αναβαθμίσατε τον υπολογιστή σας σε Windows 10 και μετά αποφασίσετε ότι δεν σας αρέσει, μπορείτε να επιστρέψετε τον υπολογιστή στο προηγούμενο λειτουργικό του σύστημα. Ο τρόπος κατάργησης των Windows 10 εξαρτάται από το πόσος χρόνος έχει περάσει από τότε που αλλάξατε. Εάν είναι εντός 10 ημερών, η επιλογή Επιστροφή καθιστά εύκολη την επαναφορά στα Windows 8.1 ή ακόμα και στα Windows 7. Εάν έχει περάσει περισσότερο από αυτό ή εάν η εγκατάσταση ήταν καθαρή και όχι αναβάθμιση, είναι λίγο πιο περίπλοκο.
Από τον Ιανουάριο του 2020, η Microsoft δεν υποστηρίζει πλέον τα Windows 7. Συνιστούμε αναβάθμιση σε Windows 10 για να συνεχίσετε να λαμβάνετε ενημερώσεις ασφαλείας και τεχνική υποστήριξη.
Πώς να απεγκαταστήσετε τα Windows 11Λάβετε τις κατάλληλες προφυλάξεις
Πριν κάνετε υποβάθμιση σε Windows 7 ή να επιστρέψετε στα Windows 8.1, πρέπει να δημιουργήσετε αντίγραφα ασφαλείας όλων των προσωπικών δεδομένων που έχετε στον υπολογιστή σας Windows 10. Θυμηθείτε, εάν αυτά τα δεδομένα θα μπορούσαν ή θα μπορούσαν να αποκατασταθούν κατά τη διαδικασία επαναφοράς δεν είναι σημαντικό. Είναι πάντα καλύτερο να είστε προσεκτικοί όταν εκτελείτε εργασίες όπως αυτές.
Πώς να δημιουργήσετε αντίγραφα ασφαλείας των δεδομένων σας
Υπάρχουν πολλοί τρόποι για να δημιουργήσετε αντίγραφα ασφαλείας δεδομένων πριν απεγκαταστήσετε τα Windows 10. Μπορείτε να αντιγράψετε μη αυτόματα τα αρχεία σας στο OneDrive, σε μια εξωτερική μονάδα δικτύου ή σε μια φυσική συσκευή δημιουργίας αντιγράφων ασφαλείας, όπως μια μονάδα USB. Αφού εγκαταστήσετε ξανά το παλαιότερο λειτουργικό σύστημα, μπορείτε να αντιγράψετε αυτά τα αρχεία στον υπολογιστή σας. Μπορείτε επίσης να χρησιμοποιήσετε το Windows 10 εργαλείο δημιουργίας αντιγράφων ασφαλείας, αν θέλετε, αν και να είστε προσεκτικοί σχετικά με τη χρήση αυτού ως τοαποκλειστικήεφεδρική επιλογή. Ενδέχεται να αντιμετωπίσετε προβλήματα συμβατότητας με ένα παλαιότερο λειτουργικό σύστημα κατά την προσπάθεια επαναφοράς.
Επιπλέον, μπορεί να θέλετε να δημιουργήσετε αντίγραφα ασφαλείας των αρχείων εγκατάστασης προγραμμάτων για τις εφαρμογές που θέλετε να συνεχίσετε να χρησιμοποιείτε. Οι εφαρμογές τρίτων δεν θα επανεγκατασταθούν κατά τη διαδικασία επαναφοράς. Αν τα κατεβάσατε από το διαδίκτυο, το εκτελέσιμα αρχεία μπορεί να βρίσκεται στο φάκελο 'Λήψεις'. Ωστόσο, μπορείτε πάντα να κατεβάσετε ξανά τα αρχεία του προγράμματος. Μπορεί να έχετε και παλαιότερα προγράμματα σε DVD, οπότε ψάξτε για αυτά πριν συνεχίσετε. Εάν κάποιο από αυτά τα προγράμματα απαιτεί έναν αριθμό-κλειδί προϊόντος, βρείτε και αυτό.
Τέλος, εντοπίστε τον αριθμό-κλειδί προϊόντος των Windows. Αυτό είναι το κλειδί για τα Windows 7 ή 8.1, όχι για τα Windows 10. Αυτό θα βρίσκεται στην αρχική συσκευασία ή σε ένα μήνυμα ηλεκτρονικού ταχυδρομείου. Θα μπορούσε να είναι σε ένα αυτοκόλλητο στο πίσω μέρος του υπολογιστή σας.
Εάν δεν μπορείτε να το βρείτε, σκεφτείτε ένα δωρεάν πρόγραμμα εύρεσης κλειδιού προϊόντος.
Πώς να επαναφέρετε ένα προηγούμενο λειτουργικό σύστημα εντός 10 ημερών από την εγκατάσταση
Τα Windows 10 διατηρούν το παλιό σας λειτουργικό σύστημα στον σκληρό δίσκο για 10 ημέρες μετά την εγκατάσταση, ώστε να μπορείτε να επιστρέψετε στα Windows 7 ή να κάνετε υποβάθμιση σε Windows 8.1. Εάν βρίσκεστε εντός αυτού του παραθύρου των 10 ημερών, μπορείτε να επιστρέψετε σε αυτό το παλαιότερο λειτουργικό σύστημα από τις Ρυθμίσεις.
Για να εντοπίσετε την επιλογή Επιστροφή στα Windows και να την χρησιμοποιήσετε:
-
Ανοιξε Ρυθμίσεις . (Είναι το εικονίδιο γρανάζι στο μενού Έναρξη.)

-
Επιλέγω Ενημέρωση & Ασφάλεια .

-
Επιλέγω Ανάκτηση .

-
Επιλέξτε ένα από τα δύο Επιστρέψτε στα Windows 7 ή Επιστρέψτε στα Windows 8.1 , όπως ισχύει.
-
Ακολουθήστε τις οδηγίες για να ολοκληρώσετε τη διαδικασία αποκατάστασης.
Εάν δεν βλέπετε την επιλογή Επιστροφή
Εάν δεν βλέπετε την επιλογή Επιστροφή, μπορεί να οφείλεται στο ότι η αναβάθμιση πραγματοποιήθηκε πριν από περισσότερες από 10 ημέρες, τα παλαιότερα αρχεία διαγράφηκαν κατά τη διάρκεια ΕΚΚΑΘΑΡΙΣΗ δισκου συνεδρία ή πραγματοποιήσατε καθαρή εγκατάσταση αντί για αναβάθμιση. Μια καθαρή εγκατάσταση διαγράφει όλα τα δεδομένα του σκληρού δίσκου, επομένως δεν υπάρχει τίποτα για να επιστρέψετε. Εάν συμβαίνει αυτό, ακολουθήστε τα βήματα στην επόμενη ενότητα.
Πώς να αφαιρέσετε τα Windows 10 και να επανεγκαταστήσετε ένα άλλο λειτουργικό σύστημα
Εάν η επιλογή Go Back δεν είναι διαθέσιμη, θα πρέπει να εργαστείτε λίγο πιο σκληρά για να επαναφέρετε το παλιό σας λειτουργικό σύστημα. Όπως αναφέρθηκε προηγουμένως, θα πρέπει πρώτα να δημιουργήσετε αντίγραφα ασφαλείας των αρχείων και των προσωπικών σας φακέλων. Να είστε προσεκτικοί εδώ. Όταν εκτελείτε αυτά τα βήματα, είτε θα επαναφέρετε τον υπολογιστή σας στις εργοστασιακές ρυθμίσεις είτε θα εγκαταστήσετε ένα καθαρό αντίγραφο του προηγούμενου λειτουργικού σας συστήματος. Δεν θα υπάρχουν προσωπικά δεδομένα (ή προγράμματα τρίτων) στο μηχάνημα αφού τελειώσετε. Θα πρέπει να επαναφέρετε αυτά τα δεδομένα μόνοι σας.
Με τη δημιουργία αντιγράφων ασφαλείας των δεδομένων σας, αποφασίστε πώς θα πραγματοποιήσετε την εγκατάσταση της προηγούμενης λειτουργικό σύστημα . Εάν γνωρίζετε ότι υπάρχει ένα διαμέρισμα στον υπολογιστή σας με εργοστασιακή εικόνα, μπορείτε να το χρησιμοποιήσετε. Δυστυχώς, μπορεί να μην υπάρχει τρόπος να το γνωρίζετε μέχρι να ακολουθήσετε τα βήματα που περιγράφονται εδώ. Διαφορετικά (ή αν δεν είστε βέβαιοι), πρέπει να βρείτε το DVD εγκατάστασης ή το DVD ανάκτησης ή να δημιουργήσετε μια μονάδα USB, που περιέχει τα αρχεία εγκατάστασης πριν ξεκινήσετε.
Για να δημιουργήσετε το δικό σας μέσο εγκατάστασης, πραγματοποιήστε λήψη του εικόνα δίσκου για τα Windows 7 ή Windows 8.1 και αποθηκεύστε το στον υπολογιστή σας με Windows 10. Στη συνέχεια, χρησιμοποιήστε το Windows USB/DVD Download Tool για τη δημιουργία των μέσων. Αυτός είναι ένας μάγος και σας καθοδηγεί στη διαδικασία.
Έχοντας στη διάθεσή σας αντίγραφα ασφαλείας των δεδομένων σας και τα αρχεία εγκατάστασης:
-
Ανοιξε Ρυθμίσεις .

-
Παω σε Ενημέρωση & Ασφάλεια .

-
Κάντε κλικ Ανάκτηση .

-
Σύμφωνα με το Προηγμένη εκκίνηση ενότητα, επιλέξτε το Επανεκκίνηση τώρα κουμπί. Ο υπολογιστής σας θα επανεκκινηθεί και θα ξεκινήσει από έναν δίσκο ή μια συσκευή (όπως μια μονάδα USB).

-
Επιλέγω Χρησιμοποιήστε μια Συσκευή .
-
Πλοηγηθείτε στο εργοστασιακό διαμέρισμα, στη μονάδα USB ή στη μονάδα DVD, ανάλογα με την περίπτωση.
κείμενο στην επάνω αριστερή γωνία netflix
-
Ακολουθήστε τις οδηγίες που εμφανίζονται στην οθόνη για να ολοκληρώσετε την εγκατάσταση.