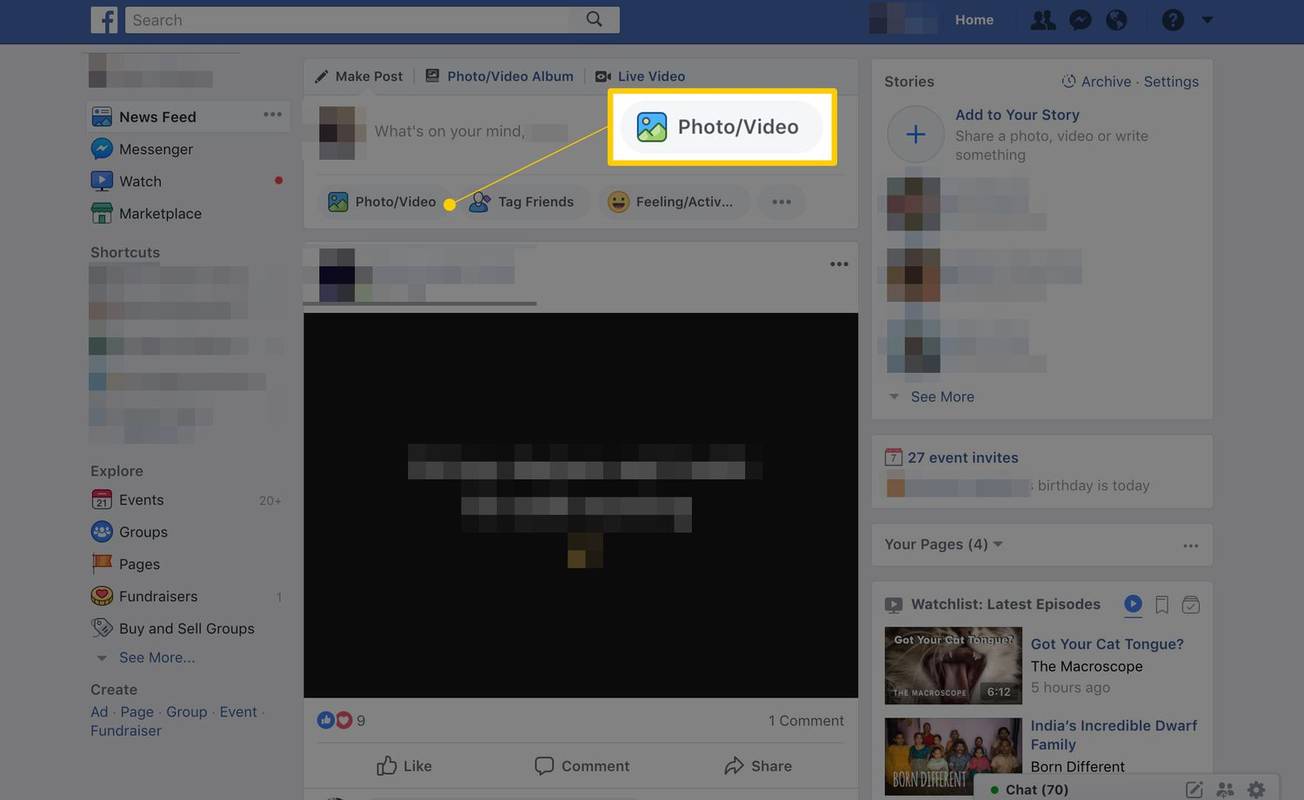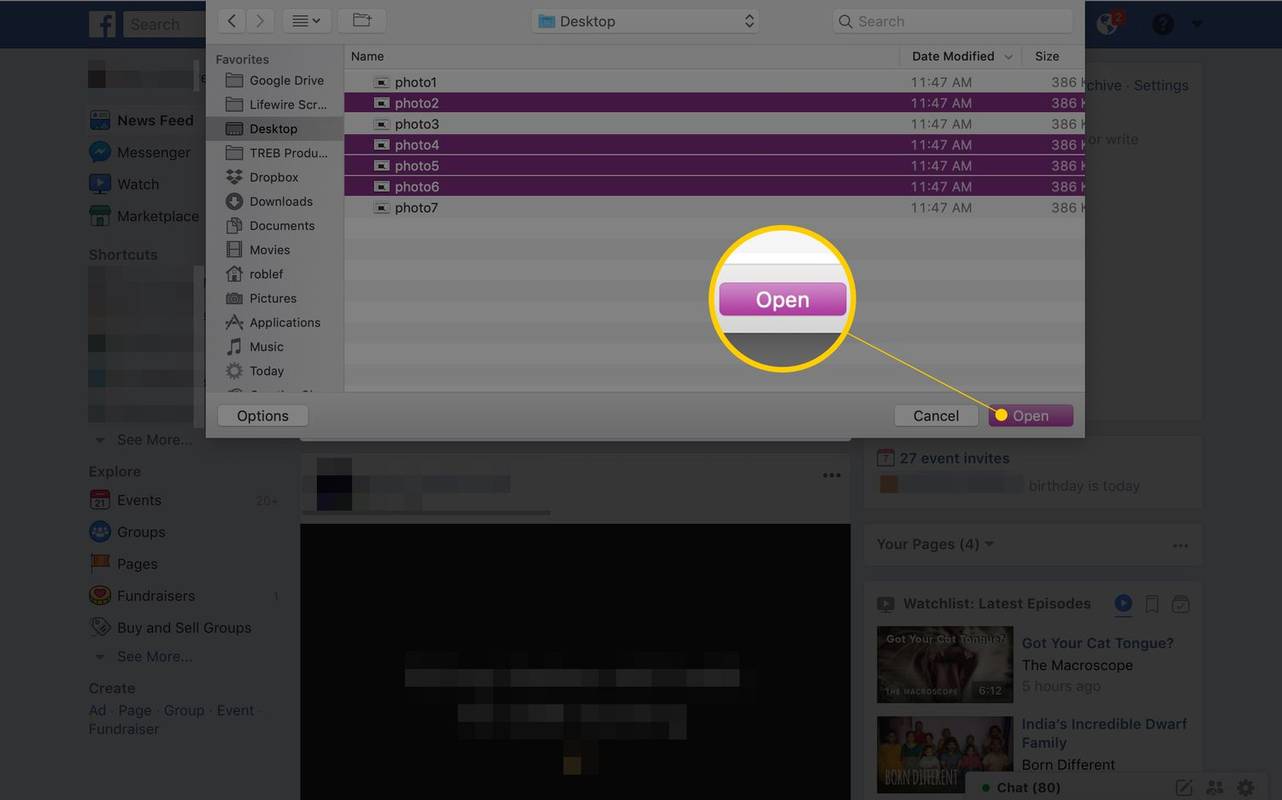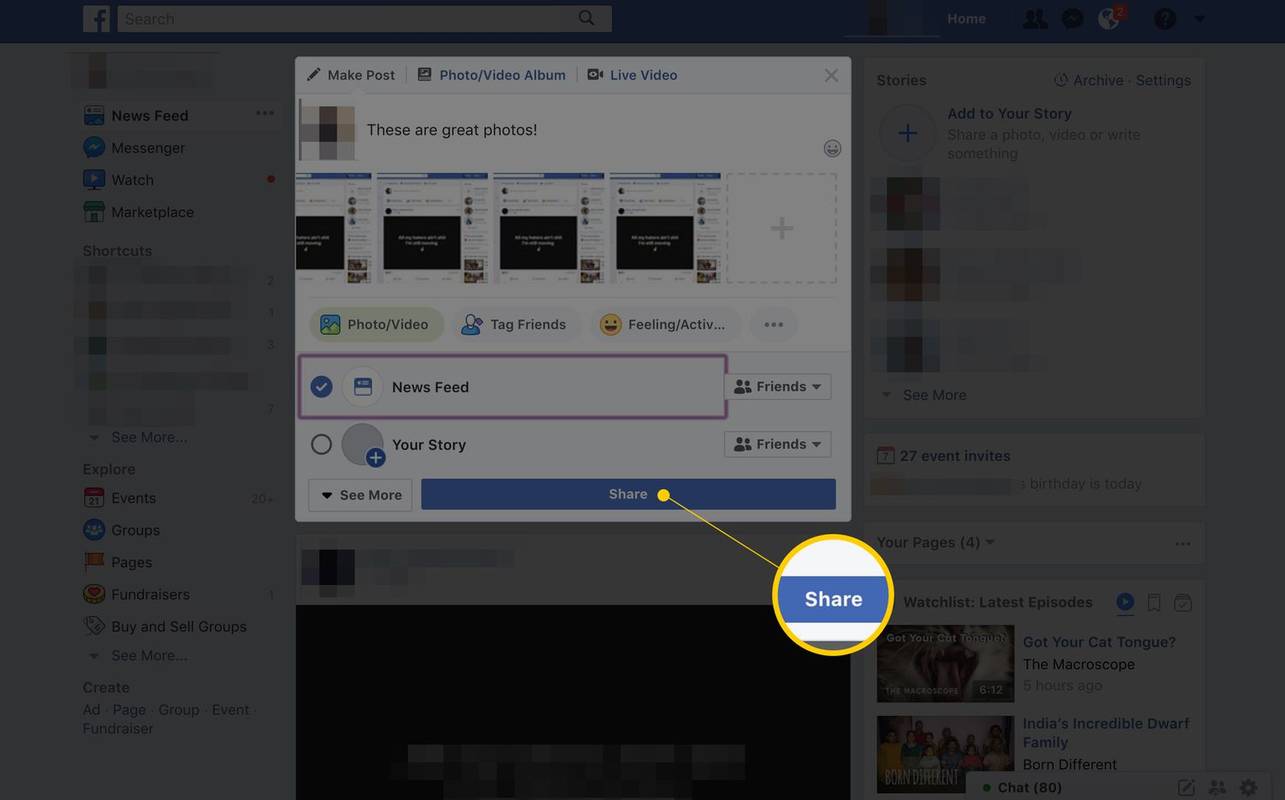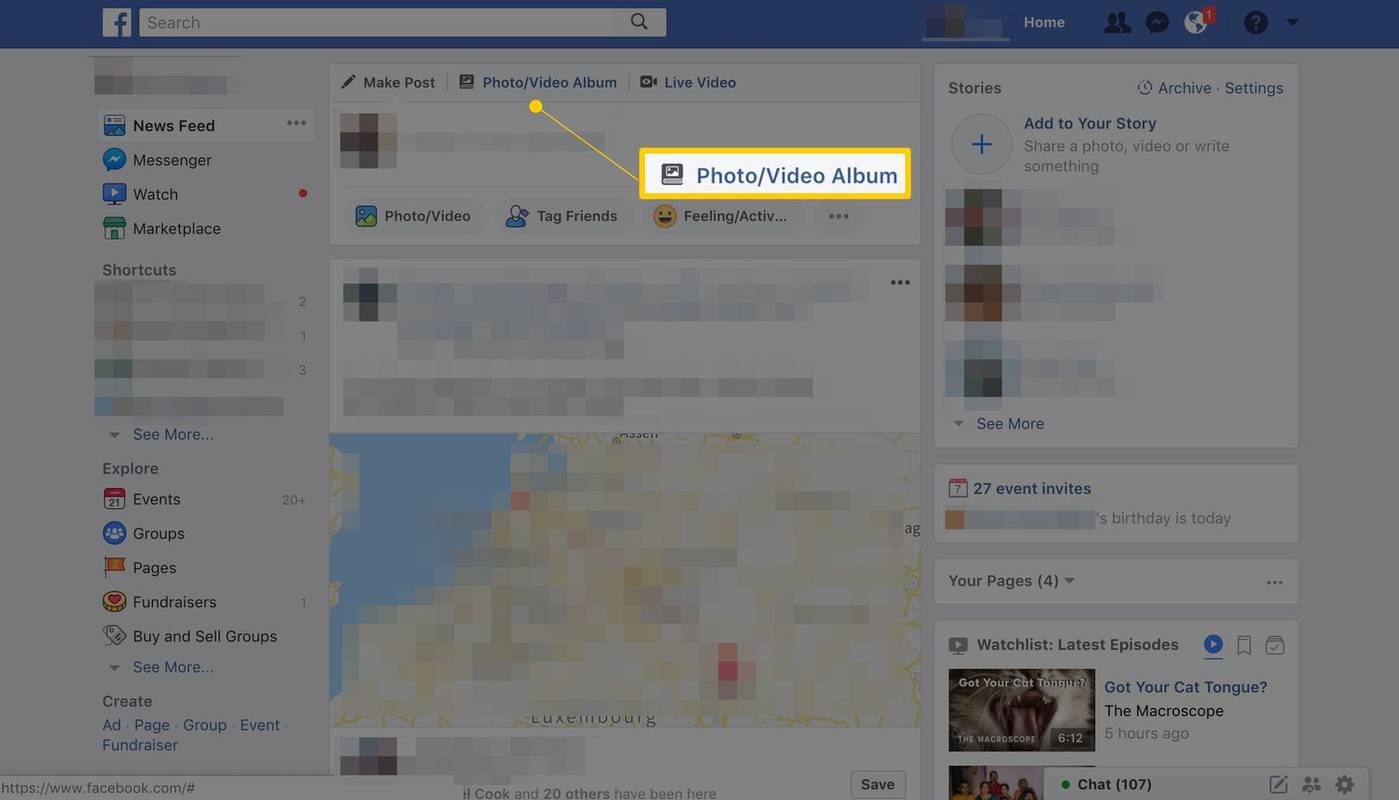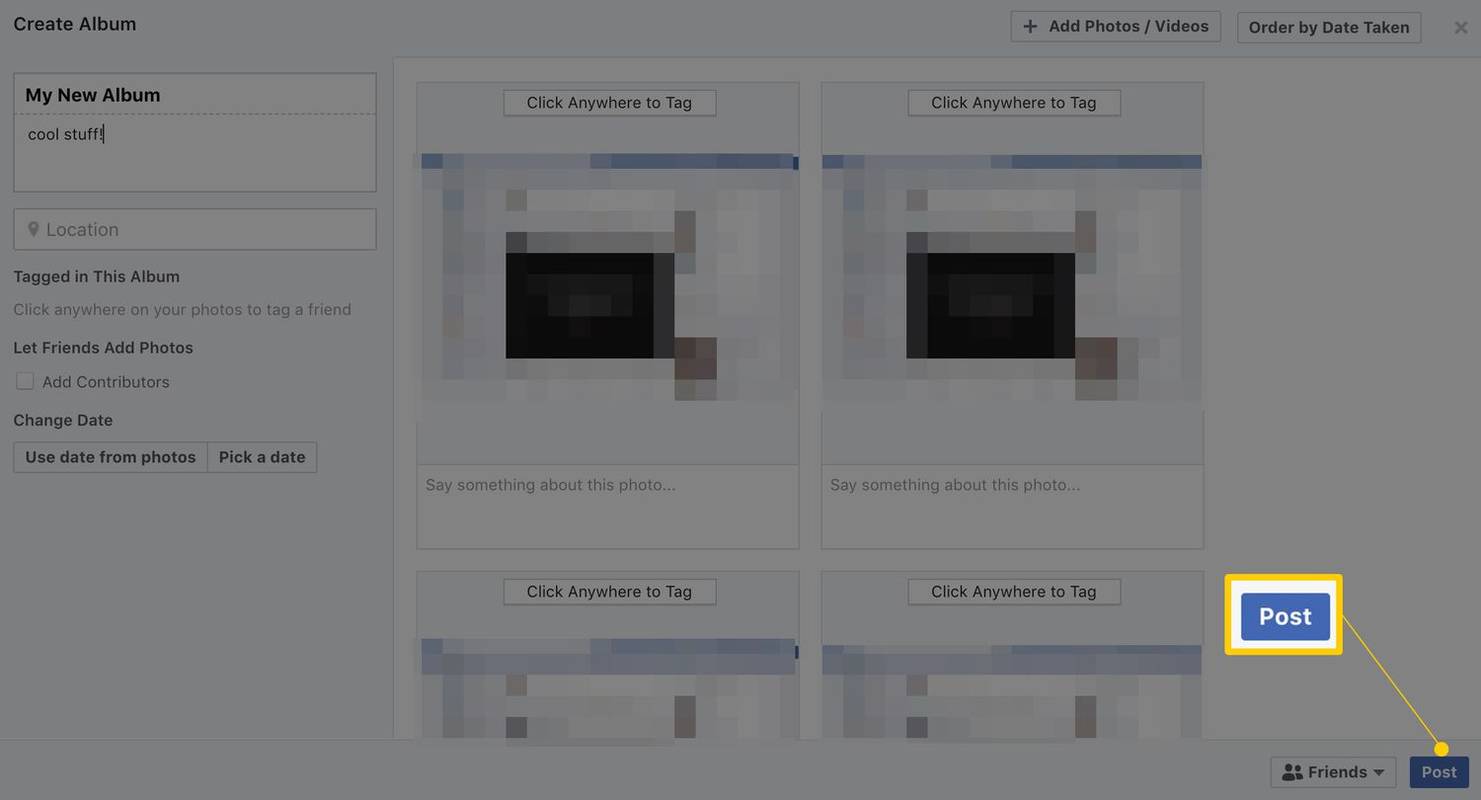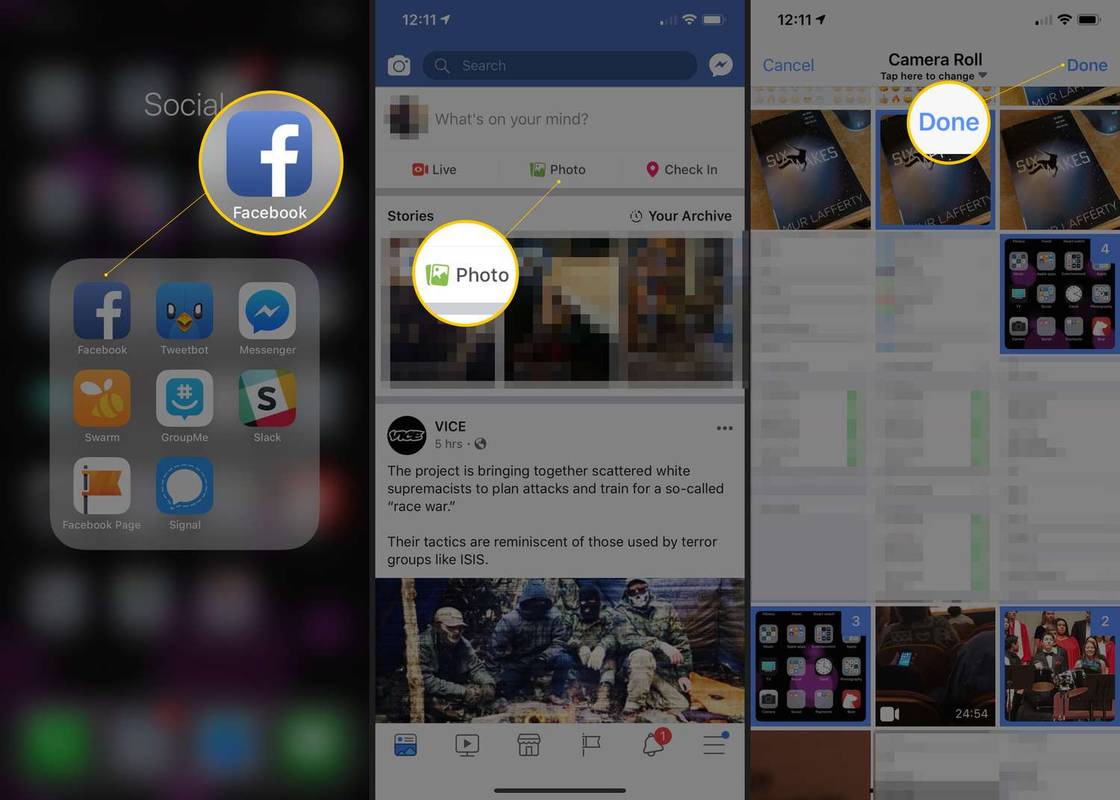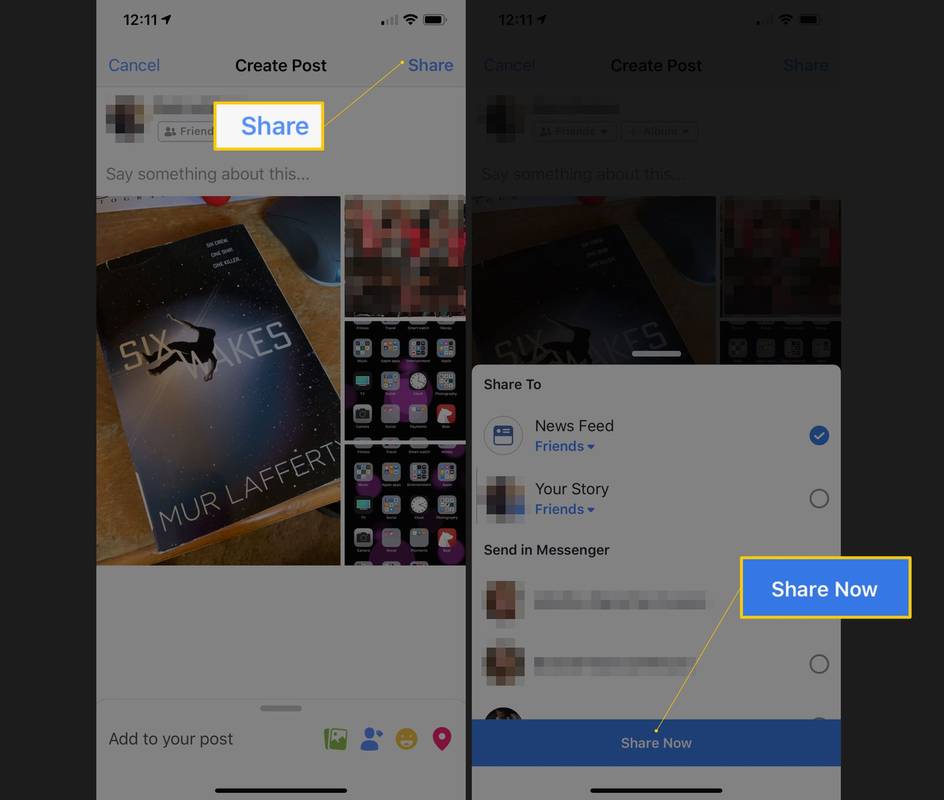Τι να ξέρετε
- Σε πρόγραμμα περιήγησης: Επιλέξτε Φωτογραφία/Βίντεο στο πλαίσιο ενημέρωσης κατάστασης, ανεβάστε μια φωτογραφία και, στη συνέχεια, επιλέξτε το συν ( + ).
- Για να δημιουργήσετε ένα άλμπουμ φωτογραφιών, κρατήστε πατημένο Ctrl ή Εντολή ενώ επιλέγετε τις φωτογραφίες σας.
- Στην εφαρμογή για κινητά: Πατήστε φωτογραφία > επιλέξτε φωτογραφίες και μετά πατήστε +Άλμπουμ εάν θέλετε να δημιουργήσετε ένα άλμπουμ.
Αυτό το άρθρο εξηγεί πώς να ανεβάσετε πολλές φωτογραφίες στο Facebook ταυτόχρονα χρησιμοποιώντας ένα πρόγραμμα περιήγησης ιστού ή την εφαρμογή Facebook για κινητά.
Πώς να δημοσιεύσετε πολλές φωτογραφίες χρησιμοποιώντας ένα πρόγραμμα περιήγησης Ιστού
Μπορείτε να ανεβάσετε και να δημοσιεύσετε πολλές φωτογραφίες στο Facebook από ένα πρόγραμμα περιήγησης ιστού. Δείτε πώς μπορείτε να το κάνετε στον υπολογιστή σας:
-
Επιλέγω Φωτογραφία/Βίντεο στο πεδίο κατάστασης είτε πριν είτε αφού πληκτρολογήσετε μια κατάσταση, αλλά πριν την επιλέξετε Θέση .
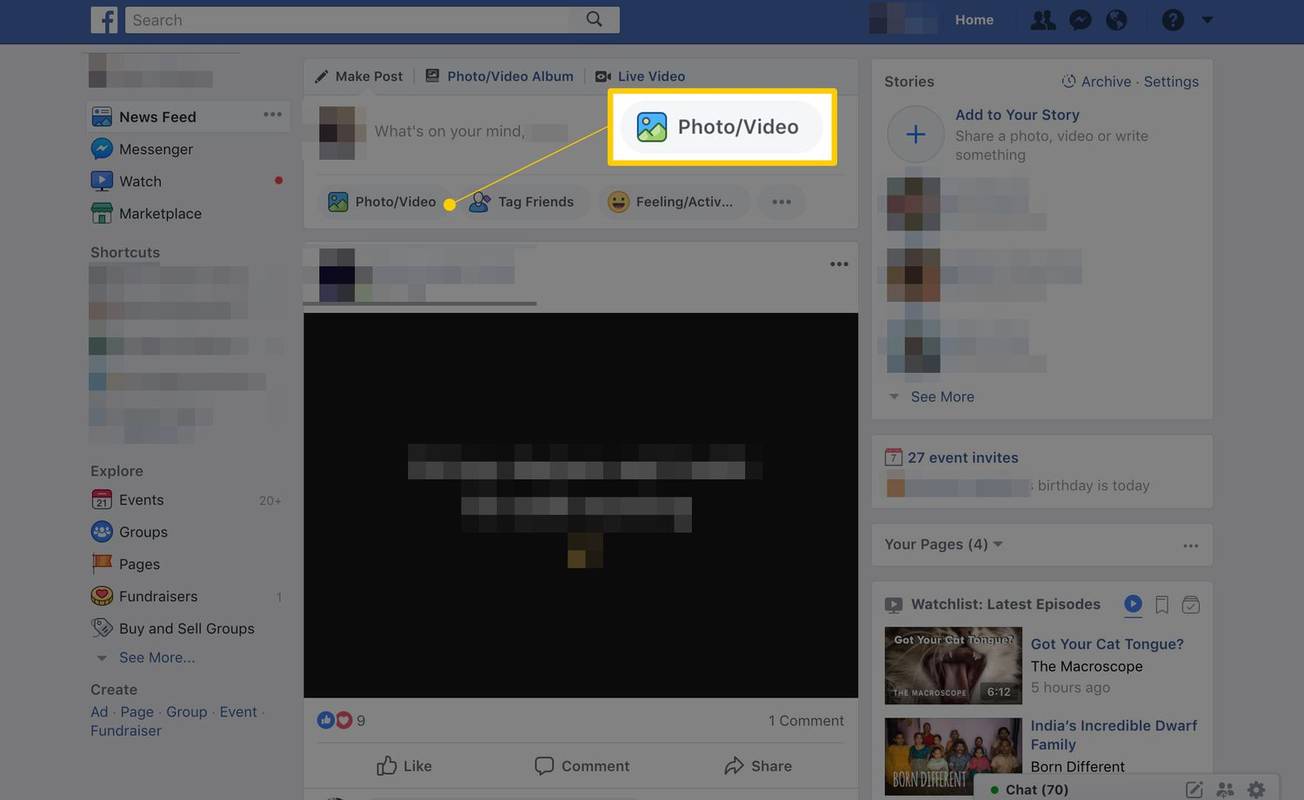
-
Περιηγηθείτε στη μονάδα δίσκου του υπολογιστή σας και επιλέξτε μια εικόνα για να την επισημάνετε. Για να επιλέξετε πολλές εικόνες, κρατήστε πατημένο το Βάρδια ή Εντολή κλειδί σε Mac ή το Ctrl πληκτρολογήστε έναν υπολογιστή, ενώ επιλέγετε πολλές εικόνες για ανάρτηση. Κάθε εικόνα πρέπει να τονίζεται.
-
Επιλέγω Ανοιξε .
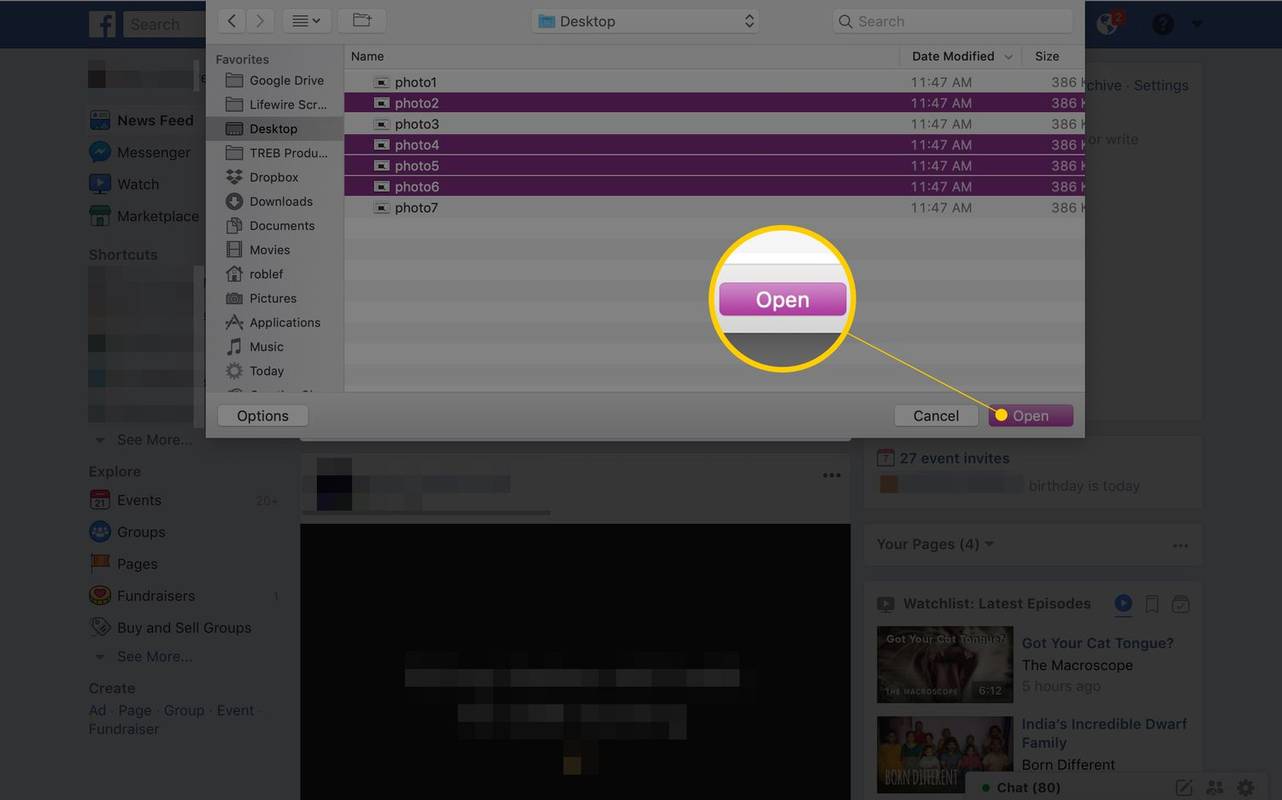
-
Αφού επιλέξετε Ανοιξε , εμφανίζεται ξανά ένα πλαίσιο ενημέρωσης κατάστασης Facebook που εμφανίζει μικρογραφίες των εικόνων που επιλέξατε. Γράψτε ένα μήνυμα στο πλαίσιο κατάστασης εάν θέλετε να πείτε κάτι για τις φωτογραφίες.
-
Για να προσθέσετε περισσότερες φωτογραφίες στην ανάρτηση, επιλέξτε το πλαίσιο με το σύμβολο συν.
Τοποθετήστε το δείκτη του ποντικιού πάνω από μια μικρογραφία για να διαγράψετε ή να επεξεργαστείτε μια φωτογραφία πριν τη δημοσιεύσετε.
-
Ελέγξτε τις άλλες διαθέσιμες επιλογές: προσθέστε ετικέτα σε φίλους, εφαρμόστε αυτοκόλλητα, προσθέστε τα συναισθήματά σας ή μια δραστηριότητά σας ή κάντε check-in.
-
Όταν είστε έτοιμοι, επιλέξτε Μερίδιο .
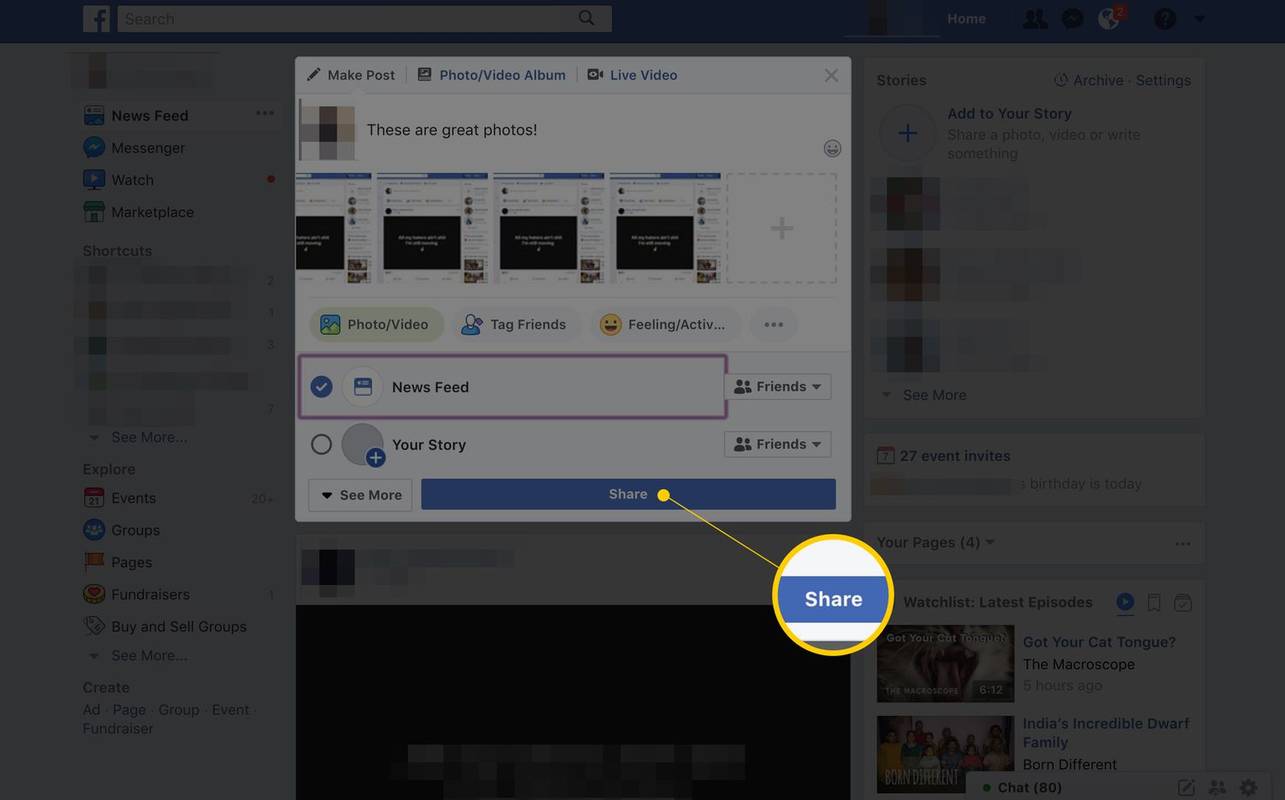
Όταν χρησιμοποιείτε αυτήν τη μέθοδο, μόνο οι πέντε πρώτες εικόνες εμφανίζονται στις ειδήσεις των φίλων σας. Θα δουν έναν αριθμό με το σύμβολο συν που υποδεικνύει ότι υπάρχουν επιπλέον φωτογραφίες για προβολή.
Δημιουργία άλμπουμ με χρήση προγράμματος περιήγησης Ιστού
Ο καλύτερος τρόπος για να δημοσιεύσετε μεγάλο αριθμό φωτογραφιών στο Facebook είναι να δημιουργήσετε ένα άλμπουμ φωτογραφιών, να ανεβάσετε πολλές φωτογραφίες σε αυτό το άλμπουμ και, στη συνέχεια, να δημοσιεύσετε την εικόνα του εξωφύλλου του άλμπουμ στην ενημέρωση κατάστασης. Οι φίλοι που κάνουν κλικ στο σύνδεσμο του άλμπουμ οδηγούνται στις φωτογραφίες.
-
Μεταβείτε στο πλαίσιο ενημέρωσης κατάστασης σαν να πρόκειται να γράψετε μια ενημέρωση.
-
Επιλέγω Άλμπουμ φωτογραφιών/βίντεο στο επάνω μέρος του πλαισίου ενημέρωσης.
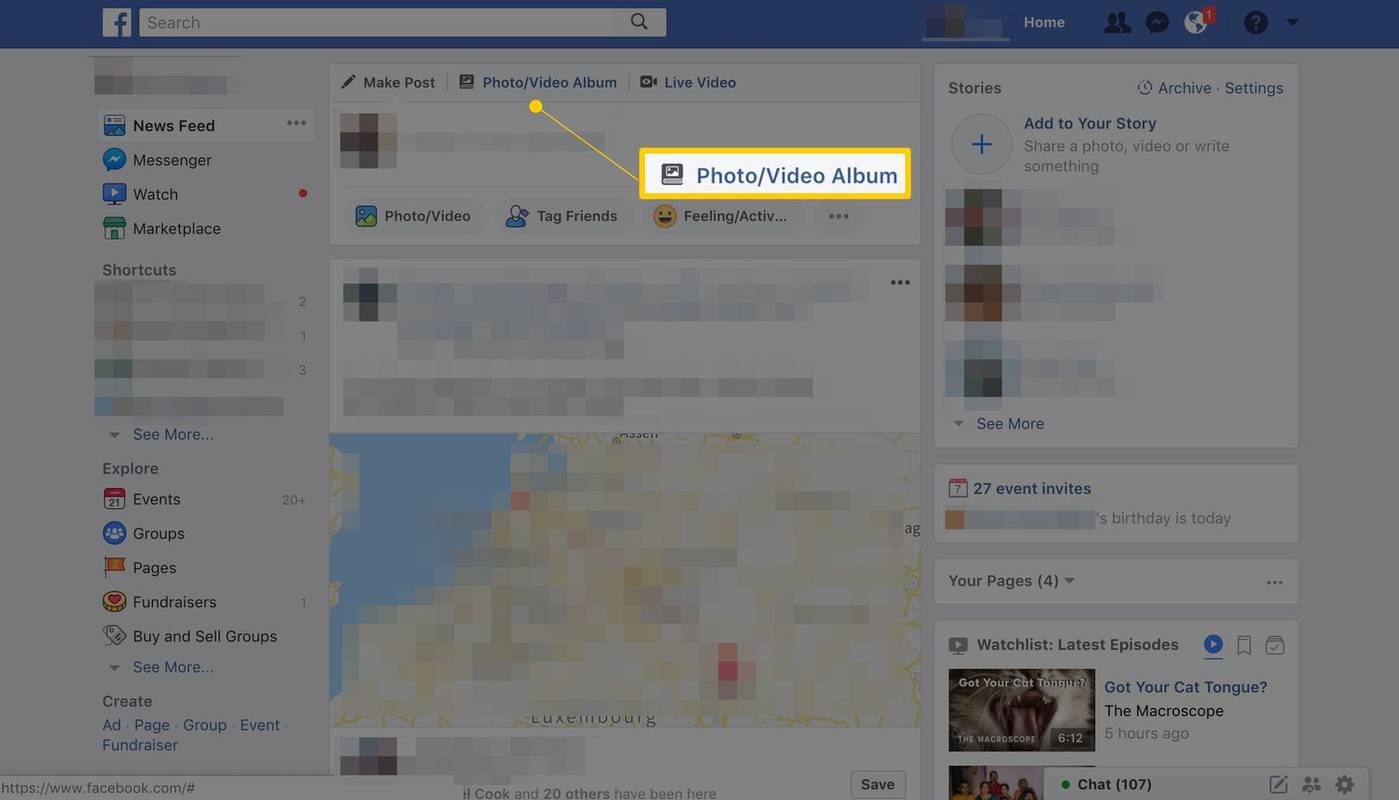
-
Περιηγηθείτε στη μονάδα δίσκου του υπολογιστή σας και επιλέξτε τις εικόνες που θέλετε να δημοσιεύσετε. Για να επιλέξετε πολλές εικόνες, κρατήστε πατημένο το Βάρδια ή Εντολή κλειδί σε Mac ή το Ctrl πληκτρολογήστε έναν υπολογιστή, ενώ επιλέγετε πολλές εικόνες για να δημοσιεύσετε στο άλμπουμ. Κάθε εικόνα πρέπει να τονίζεται.
-
Επιλέγω Ανοιξε . Ανοίγει μια οθόνη προεπισκόπησης άλμπουμ με μικρογραφίες των επιλεγμένων εικόνων και σας δίνει την ευκαιρία να προσθέσετε κείμενο και μια τοποθεσία σε κάθε φωτογραφία. Επιλέξτε το μεγάλο σύμβολο συν για να προσθέσετε περισσότερες φωτογραφίες στο άλμπουμ.
-
Στο αριστερό παράθυρο, δώστε στο νέο άλμπουμ ένα όνομα και μια περιγραφή και προβάλετε τις άλλες διαθέσιμες επιλογές.
-
Αφού κάνετε τις επιλογές σας, επιλέξτε το Θέση κουμπί.
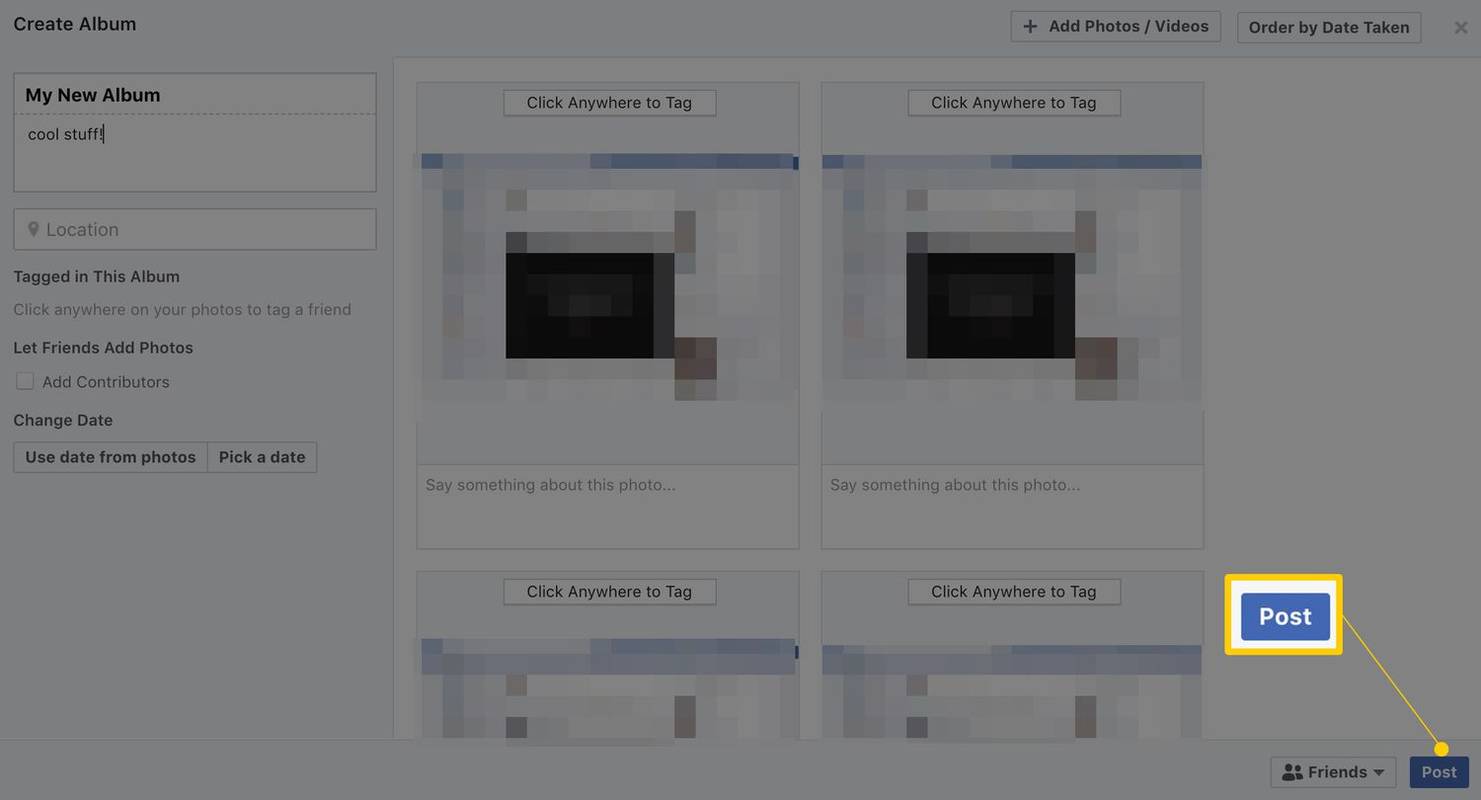
Δημοσίευση πολλών φωτογραφιών με την εφαρμογή Facebook
Η διαδικασία δημοσίευσης περισσότερων από μία φωτογραφιών με την κατάστασή σας χρησιμοποιώντας την εφαρμογή Facebook για κινητά είναι παρόμοια με αυτή σε ένα πρόγραμμα περιήγησης ιστού για επιτραπέζιους υπολογιστές.
-
Πατήστε το Facebook εφαρμογή για να το ανοίξετε.
-
Στο πεδίο κατάστασης στο επάνω μέρος της ροής ειδήσεων, πατήστε φωτογραφία .
-
Πατήστε τις μικρογραφίες των φωτογραφιών που θέλετε να προσθέσετε στην κατάσταση.
-
Χρησιμοποιήστε το Εγινε κουμπί για να ανοίξετε την οθόνη προεπισκόπησης.
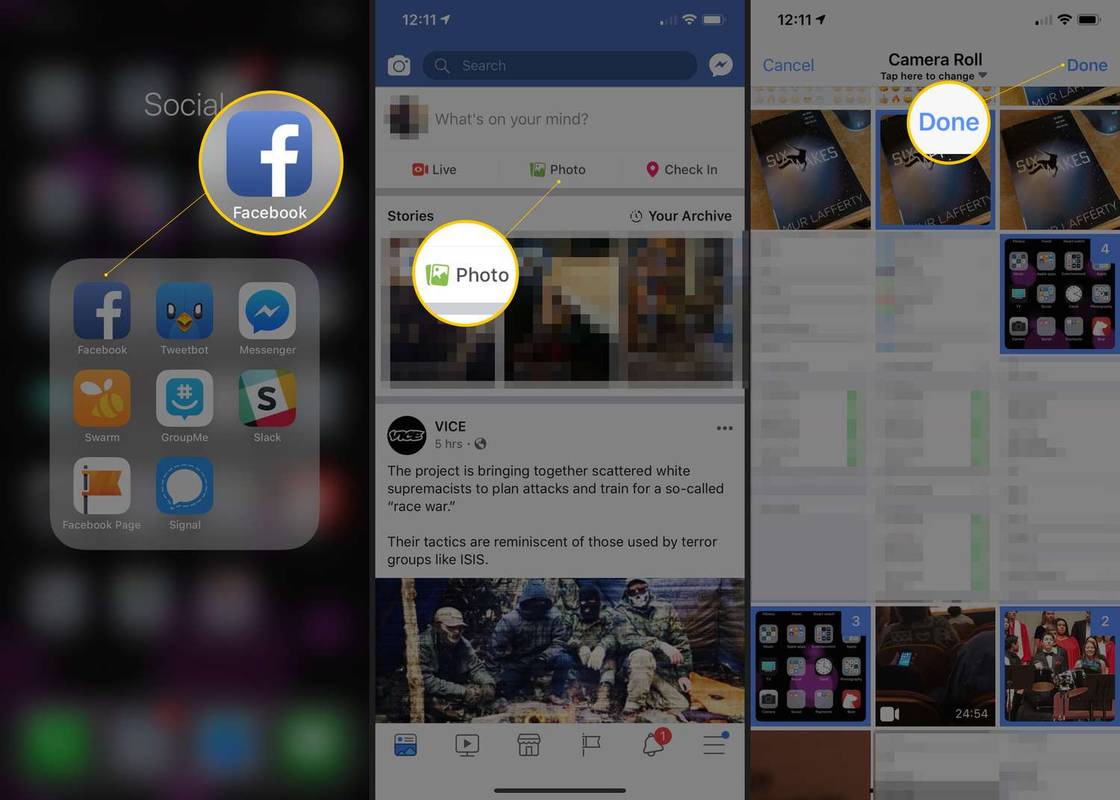
-
Προσθέστε κείμενο στην ανάρτηση κατάστασής σας, εάν θέλετε, και επιλέξτε +Άλμπουμ από τις επιλογές.
-
Δώστε ένα όνομα στο άλμπουμ και επιλέξτε περισσότερες φωτογραφίες αν θέλετε. Παρακέντηση Μερίδιο όταν τελειώσεις.
-
Παρακέντηση Μοιραστείτε τώρα και η ενημέρωση της κατάστασής σας με τις φωτογραφίες (σε ένα άλμπουμ) δημοσιεύεται στο Facebook.
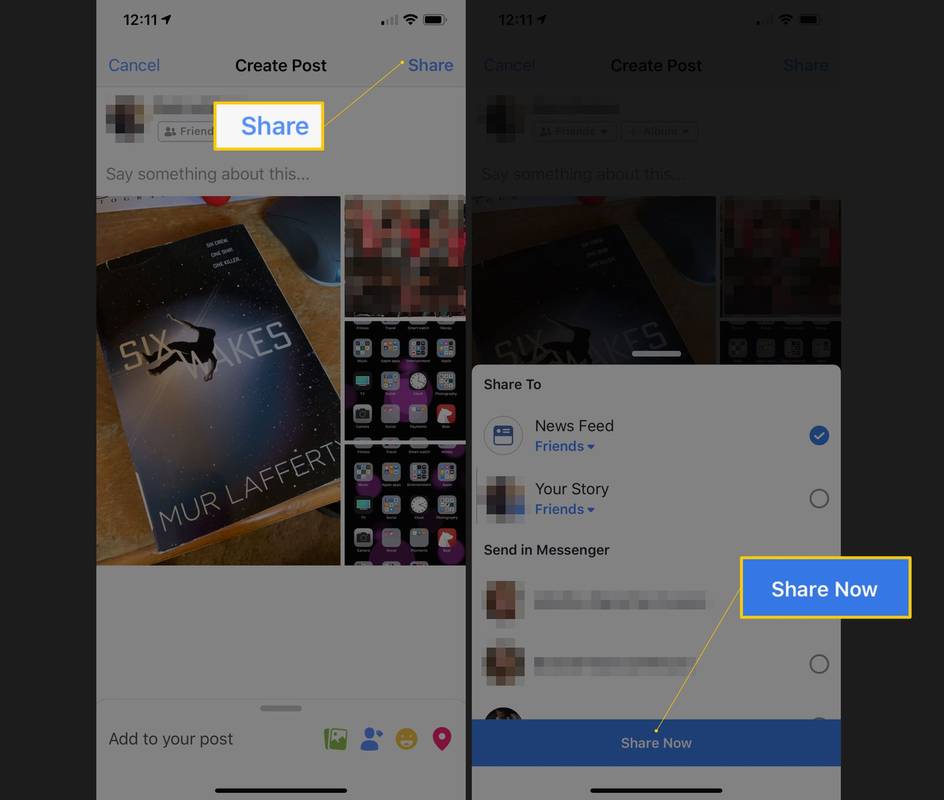
- Πώς μπορώ να κάνω τις φωτογραφίες μου ιδιωτικές στο Facebook;
Για να κάνετε μια φωτογραφία στο Facebook ιδιωτική , ανοίξτε τη φωτογραφία και επιλέξτε το τρεις τελείες > Επεξεργασία κοινού ανάρτησης . Όταν δημοσιεύετε μια φωτογραφία, επιλέξτε το κάτω βελάκι και επιλέξτε Οι φιλοι .
πώς να διαγράψετε όλες τις δημοσιεύσεις στο facebook
- Πώς μπορώ να κατεβάσω φωτογραφίες από το Facebook;
Ανοίξτε τη φωτογραφία Facebook που θέλετε να κατεβάσετε και επιλέξτε τη τρεις τελείες > Κατεβάστε . Προς την κατεβάστε όλες τις φωτογραφίες σας στο Facebook , επισκεφτείτε τη σελίδα Λήψη των πληροφοριών σας στο Facebook και επιλέξτε Αναρτήσεις .
- Πώς μπορώ να διαγράψω μια φωτογραφία από το Facebook;
Προς την διαγράψτε μια φωτογραφία στο Facebook , επίλεξε το τρεις τελείες > Διαγράφω . Για να διαγράψετε ένα άλμπουμ, μεταβείτε στην καρτέλα Άλμπουμ, επιλέξτε το άλμπουμ και μετά επιλέξτε το τρεις τελείες > Διαγράφω . Μπορείτε επίσης να αποκρύψετε εικόνες χωρίς να τις αφαιρέσετε.