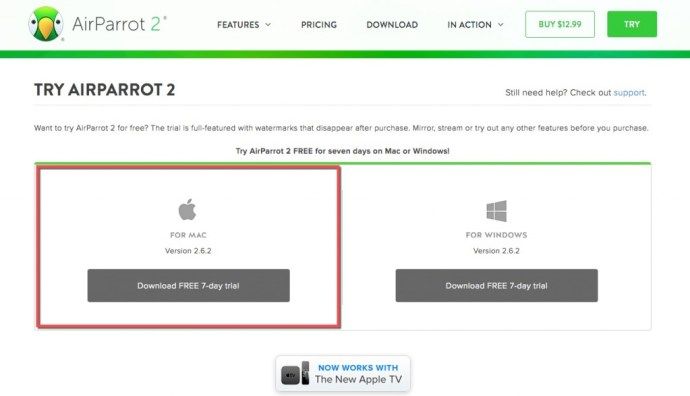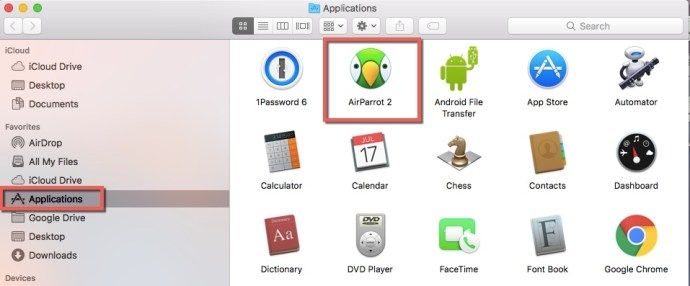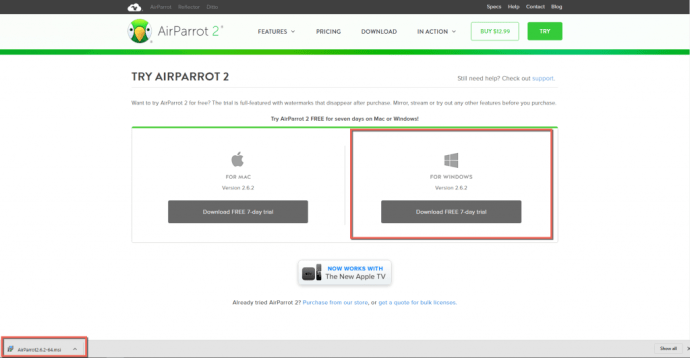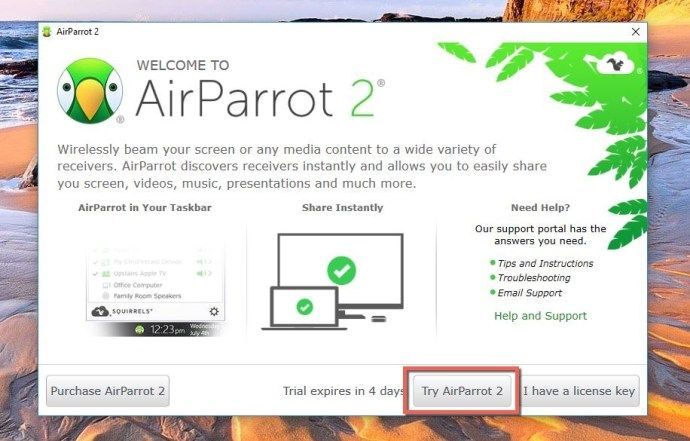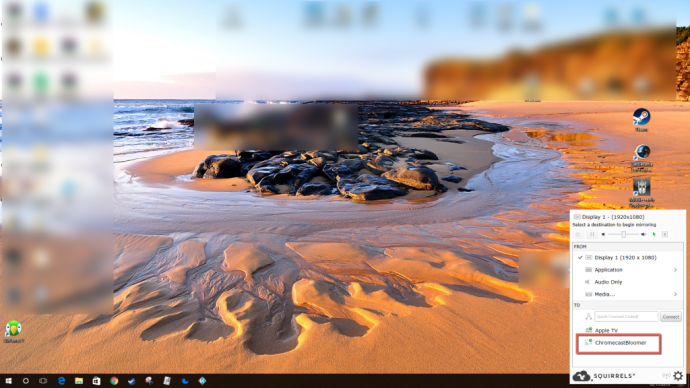Σε αυτήν την ημέρα, είναι πολύ κοινό για τους ανθρώπους να έχουν κάθε είδους συσκευές. Από φορητούς υπολογιστές σε επιτραπέζιους υπολογιστές έως smartphone σε tablet έως έξυπνα ρολόγια και ακόμη και έξυπνα σπίτια, δεν είναι ασυνήθιστο για τους ανθρώπους να έχουν περισσότερη τεχνολογία από ό, τι μπορούν εύκολα να καταγράψουν. Έτσι θα νομίζετε ότι όλες αυτές οι συσκευές θα ήταν λίγο πιο συμβατές μεταξύ τους, για να ευχαριστήσουν τον καταναλωτή.
Και όμως, το να λειτουργούν όλα τα gadget σας μαζί με τον τρόπο που θέλετε μπορεί να είναι πολύ μεγαλύτερο πονοκέφαλο από ό, τι θα έπρεπε να είναι μερικές φορές. Δεν χρειάζεται όμως να είναι. Ακολουθεί ένα παράδειγμα: ως χρήστης Mac, πώς μπορείτε να επεκτείνετε την επιφάνεια εργασίας σας ή να χρησιμοποιήσετε το Airplay μέσω της συσκευής σας Google Chromecast; Αυτό το άρθρο θα εξετάσει έναν αρκετά απλό τρόπο για να λειτουργήσει αυτή η ρύθμιση αυτή τη στιγμή.
Κανονικά, ένας Mac δεν θα σας αφήσει να μεταδώσετε (να αντικατοπτρίσετε) ολόκληρη την επιφάνεια εργασίας σας ή μια καρτέλα προγράμματος περιήγησης Google Chrome με μια συσκευή Chromecast - όχι φυσικά, ούτως ή άλλως. Θα χρειαστείτε μια άλλη εφαρμογή για να παίξετε αυτά τα μέρη μαζί.
Το AirParrot 2 είναι μια εφαρμογή που σας επιτρέπει να αντικατοπτρίζετε ή να επεκτείνετε την επιφάνεια εργασίας Mac στο Chromecast. Θα σας επιτρέψει επίσης να χρησιμοποιήσετε το Airplay απευθείας μέσω του Chromecast σας. Μπορείτε να δώσετε στο AirParrot 2 μια δοκιμαστική δοκιμή για επτά ημέρες δωρεάν. Μετά από αυτό, εάν αποφασίσετε να αγοράσετε την εφαρμογή, είναι μόνο 12,99 $ και είναι πλήρως ασύρματη, επομένως δεν χρειάζεστε επιπλέον εξοπλισμό για να λειτουργήσει. Με την πιο πρόσφατη ενημέρωσή του τον Σεπτέμβριο του 2017, είναι ακόμη αρκετά ενημερωμένο.
Όχι μόνο το AirParrot 2 σάς επιτρέπει να επεκτείνετε την επιφάνεια εργασίας σας, αλλά και να μοιράζεστε μια εφαρμογή σε οποιαδήποτε συσκευή είναι συνδεδεμένη το Chromecast, όπου μπορείτε να ακούτε κομμάτια ήχου που παίζουν στο Mac σας ή να μεταδίδετε αρχεία πολυμέσων απευθείας από το Mac σας στο Chromecast σας συσκευή.
Θεωρούμε ότι είναι μια αξιόλογη επένδυση, ειδικά αν θέλετε να επεκτείνετε την οθόνη Mac ή το AirPlay απευθείας στη συσκευή σας Chromecast.
Τι είναι το AirPlay;
Το AirPlay είναι μια λειτουργία της Apple που επιτρέπει στους χρήστες να μεταδίδουν γρήγορα την τρέχουσα οθόνη τους σε άλλη συσκευή. Αυτή η λειτουργία είναι εξαιρετικά χρήσιμη για την προβολή περιεχομένου σε μεγαλύτερη οθόνη.

Όχι μόνο για την προβολή περιεχομένου, αλλά και για ακρόαση μουσικής και για κοινή χρήση περιεχομένου με άλλους, αυτή η δυνατότητα είναι εγγενής σε όλες τις συσκευές της Apple. Μπορείτε να χρησιμοποιήσετε το AirPlay της Apple με οποιαδήποτε άλλη συμβατή συσκευή.
Το Chromecast είναι παρόμοιο με το AirPlay εκτός από το ότι είναι συσκευή Google. Δυστυχώς, τα δύο δεν είναι ανοιχτά συμβατά μεταξύ τους. Αλλά αυτό είναι εντάξει, γιατί μπορούμε ακόμα να χρησιμοποιήσουμε το AirPlay με μια συσκευή Chromecast.
AirPlay στο Chromecast από το Mac σας

Γιατί να μην κάνετε το AirParrot 2 ένα πλάνο; Μπορείτε να το χρησιμοποιήσετε για επτά ημέρες δωρεάν, οπότε απλώς κατευθυνθείτε στο δικτυακός τόπος , κατεβάστε το και δείτε αν σας αρέσει πώς λειτουργεί. Είναι συμβατό με Mac OS X 10.7.5 και μεταγενέστερη έκδοση. Δεν είναι μόνο για Mac - μπορείτε επίσης να πάρετε το AirParrot 2 στον υπολογιστή σας Windows ή στο Chromebook. Θα το ξεπεράσουμε πιο κάτω, οπότε συνεχίστε να διαβάζετε.
Εκτός από το Chromecast, θα λειτουργεί επίσης με το Apple TV (με την απομακρυσμένη εφαρμογή AirParrot, επιπλέον 7,99 $ σε συσκευές iOS), έξυπνες τηλεοράσεις, άλλους υπολογιστές στο σπίτι σας και ηχεία. Πολύ ωραίο, σωστά;
Δείτε πώς μπορείτε να το εκτελέσετε στο Mac σας:
- Στον ιστότοπο AirParrot 2, κατεβάστε την εφαρμογή για Mac.
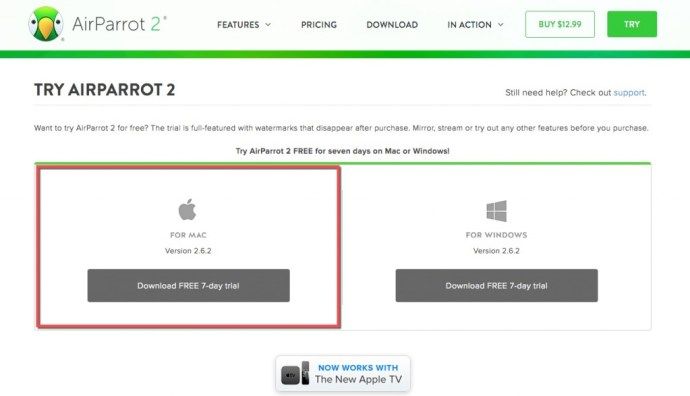
- Αφού ολοκληρωθεί η λήψη στο Mac σας, εκτελέστε το AirParrot 2 dmg.
- Στη συνέχεια, σύρετε την εφαρμογή AirParrot 2 στο φάκελο εφαρμογών που εμφανίζεται στην οθόνη σας. Αυτό εγκαθιστά την εφαρμογή στο φάκελο Εφαρμογές.
- Μεταβείτε στις Εφαρμογές και εντοπίστε το AirParrot 2.
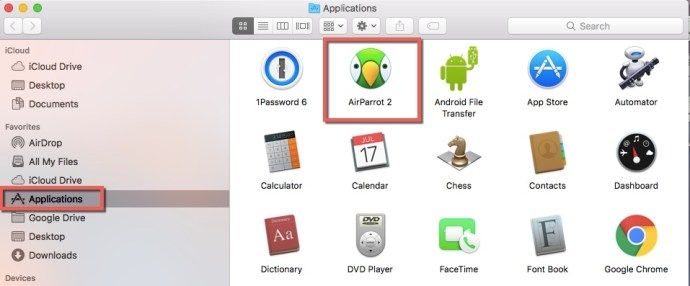
- Τέλος, φωτίστε το. Θα δείτε το εικονίδιο του μικρού προσώπου παπαγάλου στη γραμμή μενού στο επάνω μέρος της οθόνης Mac.

- Όταν χρησιμοποιείται η εφαρμογή, το πρόσωπο του παπαγάλου αλλάζει χρώμα από μαύρο σε πράσινο.
Τώρα μπορείτε να επεκτείνετε τον υπολογιστή σας Mac ή να χρησιμοποιήσετε το AirPlay με το Google Chromecast για να επεκτείνετε τη χρήση της συσκευής Google Chromecast ακόμη περισσότερο από πριν. Και μπορείτε να τα κάνετε όλα πολύ λιγότερο από την αγορά ενός ολοκαίνουργιου Apple TV.
Εάν χρησιμοποιείτε τη δωρεάν δοκιμή, θα παρατηρήσετε μια ανακοίνωση σχετικά με την απόλαυση της δοκιμαστικής έκδοσής σας τώρα και ξανά. Σας δίνει τη διεύθυνση του ιστότοπου και σας ενθαρρύνει να αποκτήσετε την πλήρη έκδοση του AirParrot 2. Εκτός από αυτό, ωστόσο, έχετε όλες τις δυνατότητες του AirParrot 2 με τη δωρεάν δοκιμαστική έκδοση.
Όσον αφορά τη συμβατότητα χωρίς να χρειάζεται να πραγματοποιήσετε σημαντική επένδυση, διαπιστώσαμε ότι το AirParrot 2 είναι ο καλύτερος σύντροφος του Google Chromecast. Μόλις τελειώσει η δοκιμαστική περίοδος, αξίζει οπωσδήποτε να αγοράσετε αυτήν την εφαρμογή - δεν είναι απαραίτητο για εμάς.
Windows και Chromecast ή AirPlay
Για Windows, το AirParrot είναι συμβατό με Vista, 7, 8.x και 10, αλλά όχι RT. Για να λειτουργήσει, ακολουθείτε τα ίδια βασικά βήματα για να αποκτήσετε την εφαρμογή AirParrot 2 για Windows όπως και για Mac. Αρχικά, μεταβείτε στον ιστότοπο AirParrot 2. Μόλις φτάσετε στη σελίδα λήψης του Windows AirParrot 2, στην επάνω δεξιά πλευρά, κάντε κλικ στο πράσινο κουμπί TRY. Μετά τη λήψη του, μπορείτε να χρησιμοποιήσετε το AirParrot 2 δωρεάν για δοκιμαστική περίοδο επτά ημερών.
πώς να απαλλαγείτε από διακεκομμένες γραμμές στο Excel
- Στην επόμενη σελίδα, θα κάνετε κλικ στην έκδοση για Windows. Θα εμφανιστεί ένα αναπτυσσόμενο πλαίσιο στην οθόνη. Επιλέξτε 32 ή 64 bit, ανάλογα με την έκδοση του λειτουργικού συστήματος Windows που χρησιμοποιείτε. Στη συνέχεια, το αρχείο MSI θα ληφθεί στο πρόγραμμα περιήγησής σας.
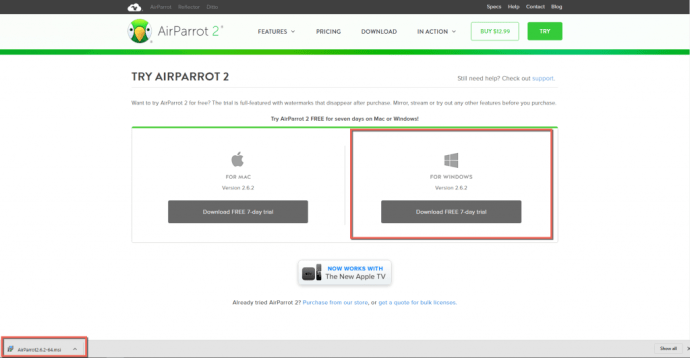
- Μετά τη λήψη του αρχείου AirParrot 2, κάντε διπλό κλικ σε αυτό και αποδεχτείτε το EULA. Στη συνέχεια, κάντε κλικ στο κουμπί Εγκατάσταση.
- Επιτρέψτε στην εφαρμογή AirParrot να κάνει αλλαγές στη συσκευή σας και κάντε κλικ στο κουμπί Ναι. Από εκεί, εγκαθίσταται όπως οποιοδήποτε άλλο πρόγραμμα. Ο οδηγός εγκατάστασης θα εκτελεστεί και όταν ολοκληρωθεί, απλώς κάντε κλικ στο κουμπί Τέλος.
- Το εικονίδιο της εφαρμογής AirParrot 2 θα πρέπει τώρα να εμφανίζεται στην επιφάνεια εργασίας των Windows. Κάντε διπλό κλικ σε αυτό για να ξεκινήσει η εφαρμογή. Στη συνέχεια, κάντε κλικ στο κουμπί Δοκιμάστε το AirParrot 2.
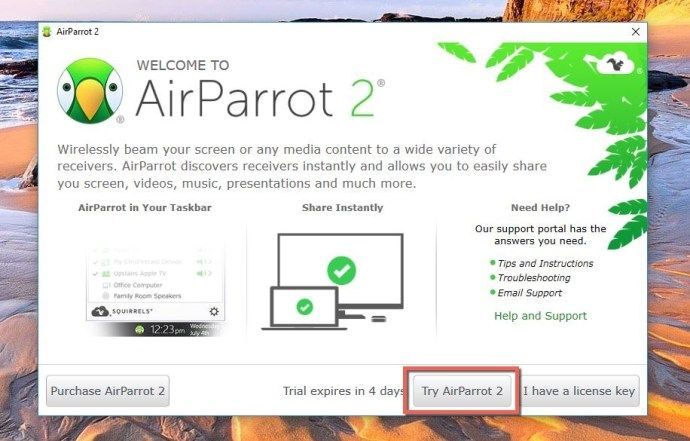
- Θα δείτε το περιβάλλον εργασίας χρήστη AirParrot 2 να εμφανίζεται με μια ειδοποίηση από την περιοχή της γραμμής εργασιών των Windows. Κάντε κλικ στο μικρό πράσινο πρόσωπο παπαγάλου. Το Google Chromecast θα πρέπει τώρα να εμφανίζεται στην περιοχή Προς. Επιλέξτε τι θέλετε να κάνετε στην ενότητα Από πάνω από αυτό. Στη συνέχεια, επιλέξτε το όνομα του Chromecast από τη λίστα και είστε στην επιχείρηση.
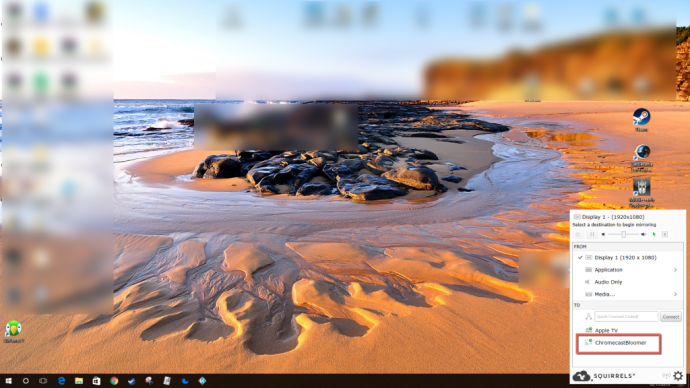
Η δυνατότητα επέκτασης της επιφάνειας εργασίας από τον υπολογιστή σας Windows βρίσκεται ακόμη σε εξέλιξη, αλλά σύντομα έρχεται. Αυτό που μπορούν να κάνουν τώρα το AirParrot 2 και τα Windows είναι να αντικατοπτρίζουν (AirPlay) την οθόνη σας στο Chromecast, να μοιράζεστε μόνο μια εφαρμογή μέσω της συσκευής σας Chromecast, να αναπαράγετε ήχο μέσω του Chromecast και να μοιράζεστε αρχεία όπου συνδέεται το Chromecast σας.
Εάν θέλετε τον έλεγχο του hands-free του AirParrot 2 με τον υπολογιστή σας Windows και το Apple TV, πρέπει να έχετε iPhone, iPod touch ή iPad με iOS 8 ή νεότερη έκδοση. Θα χρειαστεί να αγοράσετε και να εγκαταστήσετε την απομακρυσμένη εφαρμογή AirParrot, η οποία είναι 7,99 $. Αυτό θα σας επιτρέψει να χρησιμοποιήσετε την απομακρυσμένη εφαρμογή για τον έλεγχο του AirParrot 2 στον υπολογιστή σας.
Ωστόσο, μπορείτε να χρησιμοποιήσετε το Airplay από τον υπολογιστή σας Windows στο Apple TV σας όπως θα κάνατε με τις οδηγίες του Chromecast που παρέχουμε.
Αφού αντιστοιχίσετε την εφαρμογή AirParrot Remote με την εφαρμογή AirParrot 2 στον υπολογιστή σας, θα έχετε τον πλήρη έλεγχο του υπολογιστή σας χωρίς να χρειάζεται να είστε μπροστά του.
Τελικά, το AirParrot 2 είναι η τέλεια συνοδευτική εφαρμογή για χρήση με τη συσκευή σας Google Chromecast, Apple TV ή υπολογιστές Mac και Windows. Όταν θέλετε να αντικατοπτρίσετε ή να επεκτείνετε την επιφάνεια εργασίας σας, να ακούσετε μελωδίες, να δείξετε μερικές φωτογραφίες ή να αφήσετε κάποιον άλλον να δει ένα αρχείο από τον υπολογιστή σας μέσω του Google Chromecast ή της Apple TV χρησιμοποιώντας το AirPlay, αυτό σας επιτρέπει να το κάνετε χωρίς καμία ταλαιπωρία.
Δεν θα χρειαστείτε άλλα hacks και κόλπα - η εφαρμογή AirParrot 2 κάνει τη δουλειά για εσάς. Το AirParrot 2 για το Google Chromecast, το Apple TV, το Mac και τα Windows είναι μια σημαντική ανακάλυψη για να δουλέψουμε τα πράγματα.
Συχνές Ερωτήσεις
Είναι το AirPlay συμβατό με το Chromecast;
Δυστυχώς, όχι άμεσα. Θα χρειαστείτε τη βοήθεια μιας υπηρεσίας τρίτου μέρους για να μεταδώσετε τη συσκευή σας Apple σε μια συσκευή Chromecast.
Πρέπει να χρησιμοποιήσω το AirParrot 2;
Ανάλογα με το περιεχόμενο που προσπαθείτε να μεταδώσετε σε ροή, μπορείτε να παρακάμψετε το AirParrot 2 συνολικά. Για παράδειγμα, εάν έχετε την επιλογή να χρησιμοποιήσετε το πρόγραμμα περιήγησης Google Chrome, μπορείτε να μεταδώσετε γρήγορα και εύκολα την οθόνη σας στη συσκευή σας Chromecast από τη συσκευή σας Mac.