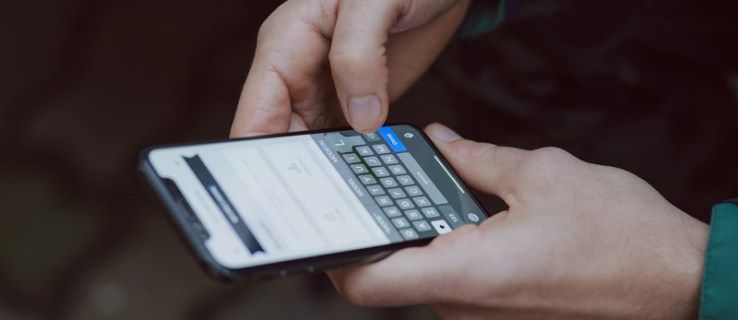Τα μικρόφωνα ακουστικών είναι ένα πολύτιμο εργαλείο για κάθε podcaster ή παρουσιαστή. Μπορείτε να τα χρησιμοποιήσετε για να πραγματοποιήσετε συνεντεύξεις, να ηχογραφήσετε podcast, ακόμη και να μιλήσετε στο Skype με φίλους και συγγενείς. Αυτό το άρθρο θα σας διδάξει όλα όσα χρειάζεστε πώς να χρησιμοποιήσετε το μικρόφωνο ακουστικών στον υπολογιστή.
Πίνακας περιεχομένων- Πώς να χρησιμοποιήσετε το μικρόφωνο ακουστικών σε υπολογιστή [Βήμα προς βήμα]
- FAQ
- Θέλω να χρησιμοποιήσω τα ακουστικά μου ως μικρόφωνο, αλλά δεν λειτουργούν.
- Πώς μπορώ να κάνω τα ακουστικά και το μικρόφωνό μου να λειτουργούν ταυτόχρονα;
- Μπορώ να χρησιμοποιήσω εσωτερικό μικρόφωνο με ακουστικά;
- Δεν έχω πρόσθετο εξωτερικού μικροφώνου στον υπολογιστή μου
- Μπορώ να χρησιμοποιήσω μικρόφωνο που δεν έχει USB;
- Τι λογισμικό χρειάζομαι για να χρησιμοποιήσω μικρόφωνο υπολογιστή;
- Μπορώ να συνδέσω το μικρόφωνό μου στην υποδοχή ακουστικών;
- Πώς μπορώ να κάνω τη φωνή μου πιο δυνατή όταν χρησιμοποιώ USB;
- Πώς μπορώ να αλλάξω τη συσκευή εισόδου μου;
- Συμπέρασμα: Πώς να χρησιμοποιήσετε το μικρόφωνο ακουστικών σε υπολογιστή
Πώς να χρησιμοποιήσετε το μικρόφωνο ακουστικών σε υπολογιστή [Βήμα προς βήμα]
Βήμα πρώτο – Συνδέστε το μικρόφωνο ακουστικών Πρώτα, συνδέστε το μικρόφωνο των ακουστικών σας στην κόκκινη θύρα του υπολογιστή σας. Στη συνέχεια επιλέξτε Ιδιότητες από το αναδυόμενο μενού που εμφανίζεται και κάντε κλικ Διαχειριστή της συσκευής.
πώς να ενεργοποιήσετε το 2fa σε Fortnite
Στη συνέχεια, κάντε διπλό κλικ Ελεγκτές ήχου, βίντεο και παιχνιδιών για επέκταση της λίστας. Τέλος, αναζητήστε το μικρόφωνο του ακουστικού σας από κάτω Μικρόφωνο. Εάν δεν εμφανίζεται σε αυτήν τη λίστα, τότε θα χρειαστεί να εγκαταστήσετε τα κατάλληλα προγράμματα οδήγησης.
Βήμα δυο – Διαμόρφωση της συσκευής εγγραφής Στη συνέχεια, ανοίξτε το λογισμικό εγγραφής. Για παράδειγμα, εάν χρησιμοποιείτε το Windows Media Player, επιλέξτε Εργαλεία > Επιλογές. Στη συνέχεια κάντε κλικ στο συσκευές και βεβαιωθείτε ότι το μικρόφωνό σας είναι επιλεγμένο ως συσκευή εγγραφής.
Βήμα τρίτο – Έναρξη εγγραφής Επιτέλους, ξεκινήστε την εγγραφή! Απλώς μιλήστε στο μικρόφωνο των ακουστικών σας και παρακολουθήστε την οθόνη του υπολογιστή σας για να βεβαιωθείτε ότι έχετε καλή εγγραφή.
Επίσης, διαβάστε τι προγράμματα οδήγησης χρειάζεστε για τη νέα έκδοση του υπολογιστή;

FAQ
Μπορείτε να βρείτε σχετικές ερωτήσεις και απαντήσεις για πώς να χρησιμοποιήσετε το μικρόφωνο ακουστικών στον υπολογιστή παρακάτω.
Θέλω να χρησιμοποιήσω τα ακουστικά μου ως μικρόφωνο, αλλά δεν λειτουργούν.
Αν θέλεις να μάθεις πώς να χρησιμοποιήσετε το μικρόφωνο ακουστικών στον υπολογιστή, αλλά δεν λειτούργησε , ίσως έχει καταστραφεί η υποδοχή ακουστικών σας. Ελέγξτε λοιπόν και την υποδοχή και το καλώδιο των ακουστικών σας. αν δεν υπάρχει κανένα πρόβλημα, συνδέσατε σε λάθος θύρα του υπολογιστή σας. Ελέγξτε το ξανά βεβαιωθείτε ότι θα συνδέσετε την υποδοχή ακουστικών σας στη θύρα κόκκινου χρώματος του υπολογιστή σας.
Πώς μπορώ να κάνω τα ακουστικά και το μικρόφωνό μου να λειτουργούν ταυτόχρονα;
Τα ακουστικά σας πρέπει να έχουν δύο καλώδια υποδοχών κόκκινου και πράσινου χρώματος. Το κόκκινο καλώδιο είναι για το μικρόφωνο και το πράσινο για τον ήχο. Εάν θέλετε να χρησιμοποιήσετε και τα δύο ταυτόχρονα, πρέπει να αγοράσετε ένα νέο ακουστικό με δύο υποδοχές.
Σημείωση: Και οι δύο υποδοχές θα πρέπει να έχουν διαφορετικά χρώματα, διαφορετικά δεν θα λειτουργούν στον υπολογιστή ή το φορητό υπολογιστή σας.
Ορισμένα ακουστικά διαθέτουν ενσωματωμένο μικρόφωνο, αλλά τα περισσότερα όχι. Εάν θέλετε να χρησιμοποιήσετε τα ακουστικά και το μικρόφωνό σας μαζί, θα χρειαστεί να αγοράσετε ένα εξωτερικό μικρόφωνο που να μπορεί να προσαρτηθεί στα ακουστικά σας.

πώς να παίζετε τραγούδια σε ασυμφωνία
Υπάρχουν πολλοί διαφορετικοί τύποι μικροφώνων που διατίθενται στην αγορά, οπότε φροντίστε να επιλέξετε ένα που είναι συμβατό με τον υπολογιστή σας και το λογισμικό εγγραφής.
Θυμάμαι, μπορείτε να χρησιμοποιήσετε μικρόφωνα ακουστικών για να ηχογραφήσετε το podcast σας ή για οποιονδήποτε άλλο σκοπό. Το μόνο που απαιτείται είναι μια σύνδεση USB και ορισμένες ρυθμίσεις λογισμικού. Μόλις ρυθμίσετε τα πάντα, θα είναι εύκολο να χρησιμοποιήσετε το μικρόφωνο όποτε το χρειάζεστε.
Μπορώ να χρησιμοποιήσω εσωτερικό μικρόφωνο με ακουστικά;
Αν σκεφτείς πώς να χρησιμοποιήσετε το μικρόφωνο ακουστικών σε υπολογιστή ή φορητό υπολογιστή η καλύτερη λύση είναι ένα εσωτερικό μικρόφωνο. Ορισμένοι φορητοί υπολογιστές διαθέτουν εσωτερικά μικρόφωνα που μπορούν να χρησιμοποιηθούν με ακουστικά. Για να προσδιορίσετε εάν ο φορητός υπολογιστής σας διαθέτει εσωτερικό μικρόφωνο, ανοίξτε το Ρυθμίσεις μενού και επιλέξτε Σύστημα . Στη συνέχεια, κάντε κλικ στην καρτέλα Ήχος και αναζητήστε ένα μικρόφωνο που αναφέρεται παρακάτω Συσκευές εισόδου. Αν δείτε αυτήν την επιλογή, τότε ο φορητός υπολογιστής σας έχει εσωτερικό μικρόφωνο και μπορείτε να το χρησιμοποιήσετε με ακουστικά.
Εάν δεν βλέπετε ένα μικρόφωνο στη λίστα Συσκευές εισόδου , τότε ο φορητός υπολογιστής σας δεν έχει εσωτερικό μικρόφωνο και θα χρειαστεί να αγοράσετε ένα εξωτερικό μικρόφωνο. Να θυμάστε ότι δεν έχουν όλοι οι φορητοί υπολογιστές εσωτερικά μικρόφωνα, οπότε φροντίστε να ελέγξετε πριν αγοράσετε ένα.
Δεν έχω πρόσθετο εξωτερικού μικροφώνου στον υπολογιστή μου
Εάν δεν έχετε πρόσθετο εξωτερικό μικρόφωνο στον υπολογιστή σας, θα χρειαστεί να αγοράσετε ένα Μικρόφωνο USB ή αγοράστε ένα Προσαρμογέας ήχου USB .
Διαβάστε περισσότερα για το πώς να ξεκλειδώστε το πληκτρολόγιο στα παράθυρα όταν είναι κλειδωμένο;
Τι είναι ένας προσαρμογέας ήχου USB;
Ένας προσαρμογέας ήχου USB είναι μια μικρή συσκευή που σας επιτρέπει να συνδέσετε ένα εξωτερικό μικρόφωνο στον υπολογιστή σας. Αυτή η συσκευή είναι χρήσιμη για άτομα που θέλουν να χρησιμοποιήσουν εξωτερικό μικρόφωνο αλλά δεν έχουν διαθέσιμες θύρες στον υπολογιστή τους. Για να χρησιμοποιήσετε έναν προσαρμογέα ήχου USB, απλώς συνδέστε τον στη θύρα USB του υπολογιστή σας και, στη συνέχεια, συνδέστε το εξωτερικό μικρόφωνο.
Τι είναι ένα μικρόφωνο USB;
Ένα μικρόφωνο USB λειτουργεί σαν εξωτερικό μικρόφωνο, αλλά συνδέεται απευθείας στη θύρα USB του υπολογιστή σας. Αυτό καθιστά τη συσκευή μικρή και εύκολη στη χρήση εγγραφές στην τοποθεσία. Για εγγραφή με μικρόφωνο USB, επιλέξτε Έναρξη > Προγράμματα και μετά κάντε κλικ στο λογισμικό εγγραφής που θέλετε να χρησιμοποιήσετε. Στη συνέχεια, επιλέξτε Εργαλεία > Επιλογές , κάντε κλικ στην καρτέλα Εγγραφή και βεβαιωθείτε ότι το μικρόφωνό σας USB είναι επιλεγμένο ως συσκευή εισόδου. Τέλος, ξεκινήστε την εγγραφή.
Μπορώ να χρησιμοποιήσω μικρόφωνο που δεν έχει USB;
Εάν το μικρόφωνό σας δεν έχει USB, θα πρέπει να αγοράσετε ένα Προσαρμογέας ήχου USB . Αυτή η συσκευή θα σας επιτρέψει να συνδέσετε το μικρόφωνό σας που δεν είναι USB στον υπολογιστή σας. Απλώς συνδέστε τον προσαρμογέα στη θύρα USB του υπολογιστή σας και, στη συνέχεια, συνδέστε τον
Τι λογισμικό χρειάζομαι για να χρησιμοποιήσω μικρόφωνο υπολογιστή;
Για να χρησιμοποιήσετε ένα μικρόφωνο υπολογιστή, θα χρειαστεί να ανοίξετε το Ρυθμίσεις μενού στον υπολογιστή σας και επιλέξτε Σύστημα . Στη συνέχεια, κάντε κλικ στο Ήχος καρτέλα και αναζητήστε μια καταχώρηση που λέει Εγγραφή. Εάν αυτή η επιλογή είναι διαθέσιμη, τότε ο υπολογιστής σας έχει εγκατεστημένο λογισμικό εγγραφής και μπορείτε να αρχίσετε να χρησιμοποιείτε το μικρόφωνο του υπολογιστή σας.
Εάν δεν βλέπετε μια καταχώριση για Εγγραφή, τότε ο υπολογιστής σας δεν έχει εγκατεστημένο λογισμικό εγγραφής και θα χρειαστεί να κατεβάσετε ένα πρόγραμμα όπως ένα Audacity ή GarageBand . Αυτά τα προγράμματα είναι δωρεάν στη χρήση και μπορείτε να τα βρείτε στο Διαδίκτυο.
πώς να δείτε τα δικά σας σχόλια στο YouTube
Μόλις κατεβάσετε ένα πρόγραμμα εγγραφής, ανοίξτε το και επιλέξτε Αρχείο > Νέο. Στη συνέχεια, επιλέξτε το μικρόφωνο που θέλετε να χρησιμοποιήσετε ως συσκευή εγγραφής και ξεκινήστε την εγγραφή.
Μπορώ να συνδέσω το μικρόφωνό μου στην υποδοχή ακουστικών;
Όχι, εάν προσπαθήσετε να κάνετε εγγραφή χρησιμοποιώντας ένα εσωτερικό μικρόφωνο με ακουστικά αντί για προσαρμογέα ήχου USB ή εξωτερική προσθήκη μικροφώνου, αυτό δεν θα λειτουργήσει, επειδή οι περισσότεροι υπολογιστές δεν διαθέτουν υποδοχή ακουστικών που μπορεί να χρησιμοποιηθεί ως συσκευή εισόδου.

Πώς μπορώ να κάνω τη φωνή μου πιο δυνατή όταν χρησιμοποιώ USB;
Εάν θέλετε να κάνετε τη φωνή σας πιο δυνατή όταν χρησιμοποιείτε μικρόφωνο υπολογιστή, επιλέξτε Εργαλεία > Επιλογές, κάντε κλικ στην καρτέλα Audio I/O και μετακινήστε το ρυθμιστικό κάτω από την ένταση του μικροφώνου προς τα επάνω. Αυτό θα αυξήσει πόσο δυνατή είναι η φωνή σας στις ηχογραφήσεις που γίνονται με αυτό το μικρόφωνο.
Πώς μπορώ να αλλάξω τη συσκευή εισόδου μου;
Αφού βρείτε την απάντησή σας σχετικά με το πώς να χρησιμοποιήσετε το μικρόφωνο ακουστικών στον υπολογιστή, ίσως αντιμετωπίσετε ένα νέο πρόβλημα όπως το πώς να αλλάξετε συσκευή εισόδου. Επομένως, εάν θέλετε να χρησιμοποιήσετε διαφορετικό μικρόφωνο με τον υπολογιστή σας, θα πρέπει να αλλάξετε τη συσκευή εισόδου. Για να το κάνετε αυτό, επιλέξτε Έναρξη > Πίνακας Ελέγχου. Στη συνέχεια, κάντε διπλό κλικ στο εικονίδιο που λέει Ήχος. Στην επόμενη οθόνη, κάντε κλικ στην καρτέλα που λέει Εγγραφή και αναζητήστε το όνομα του τρέχοντος μικροφώνου σας.
Στη συνέχεια, κάντε κλικ στο όνομα του τρέχοντος εσωτερικού μικροφώνου σας και βεβαιωθείτε ότι λέει άτομα με ειδικές ανάγκες κάτω από την είσοδό του. Τέλος, κάντε διπλό κλικ στη γραμμή με την ετικέτα της νέας συσκευής εγγραφής (στις περισσότερες περιπτώσεις θα είναι πρόσθετο USB ή εξωτερικό μικρόφωνο) και επιλέξτε Ενεργοποιημένο. Τώρα μπορείτε να αρχίσετε να χρησιμοποιείτε τις διαφορετικές συσκευές εισόδου σας.
Διαβάστε και μάθετε για πώς να επαναφέρω τα προγράμματα οδήγησης NVIDIA στα windows 10;
Συμπέρασμα: Πώς να χρησιμοποιήσετε το μικρόφωνο ακουστικών σε υπολογιστή
Τα παραπάνω είναι τα βασικά για τη χρήση μικροφώνου υπολογιστή. Νομίζω λοιπόν ότι έχετε κάποιες πολύτιμες πληροφορίες πώς να χρησιμοποιήσετε το μικρόφωνο ακουστικών στον υπολογιστή. τώρα μπορείτε να ηχογραφήσετε όποιον ήχο στον υπολογιστή θέλετε με το ακουστικό σας. αν σας άρεσε αυτό το άρθρο και είναι χρήσιμο, μοιραστείτε τις σκέψεις σας σε ένα σχόλιο. Ευχαριστώ, καλημέρα!