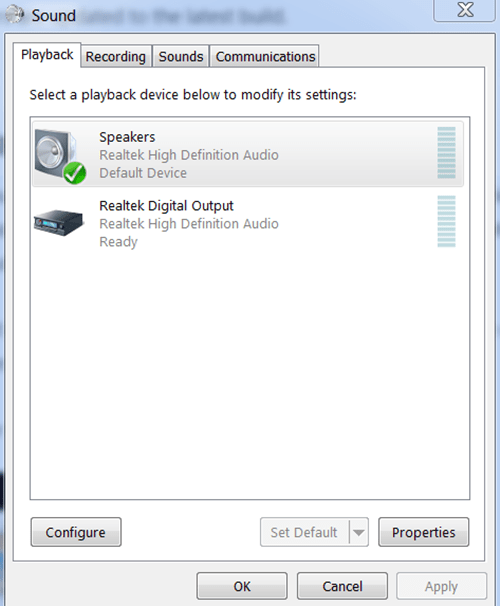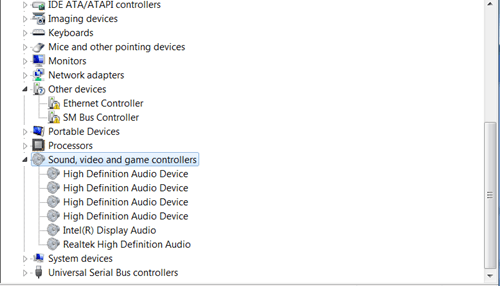Πολλοί υπολογιστές διαθέτουν κάρτες ήχου Realtek και μπορείτε να χρησιμοποιήσετε ψηφιακή έξοδο για να δημιουργήσετε ήχο. Η ψηφιακή έξοδος σημαίνει απλώς ότι οι συσκευές ήχου που είναι συνδεδεμένες στον υπολογιστή σας δεν χρησιμοποιούν αναλογικά καλώδια.

Όταν χρησιμοποιείτε ψηφιακή έξοδο, οι συσκευές ήχου σας απαιτούν την ενεργοποίηση της σωστής λειτουργίας στον υπολογιστή σας. Επομένως, εάν ο υπολογιστής σας δεν διαθέτει ήχο, μην ξεκινήσετε με την υπόθεση ότι υπάρχει κάποιο πρόβλημα με το υλικό σας. Αν και αυτό μπορεί να συμβαίνει μερικές φορές, τα περισσότερα από αυτά τα προβλήματα εξαφανίζονται με μερικά μόνο κλικ.
Αυτό το άρθρο θα σας βοηθήσει να κατανοήσετε και να χρησιμοποιήσετε αυτές τις δυνατότητες, ώστε να μπορείτε να αντιμετωπίζετε προβλήματα ήχου κατά τη χρήση της ψηφιακής εξόδου Realtek.
Πιθανές λύσεις για την επίλυση των προβλημάτων ήχου σας
Αλλαγή της προεπιλεγμένης συσκευής ήχου
Σε ορισμένες περιπτώσεις, η ενεργοποίηση της δυνατότητας ψηφιακής εξόδου Realtek δεν είναι καθόλου απαραίτητη. Εάν έχετε συνδέσει κανονικά ηχεία στον υπολογιστή σας, μπορείτε απλά να μεταβείτε στα ηχεία για να διορθώσετε τα προβλήματα ήχου.
Για να το επιλύσετε αυτό, αλλάξτε την προεπιλεγμένη συσκευή ήχου με λίγα μόνο βήματα. Να τι πρέπει να κάνετε:
- Κάντε κλικ στο Έναρξη - που βρίσκεται στην κάτω αριστερή γωνία της οθόνης του υπολογιστή σας.
- Επιλέξτε τον Πίνακα Ελέγχου.
- Κάντε κλικ στην επιλογή Υλικό και ήχος - αυτή η επιλογή μπορεί να είναι πιο δύσκολο να βρεθεί στο προεπιλεγμένο μενού Πίνακας Ελέγχου. Εάν το μενού σας έχει οριστεί σε Small Icons, απλώς κάντε κλικ στην επιλογή δίπλα στο View By στην επάνω δεξιά γωνία και επιλέξτε Κατηγορία. Αυτό θα κάνει την αναζήτησή σας πολύ πιο εύκολη.
- Κάντε κλικ στο Ήχος.
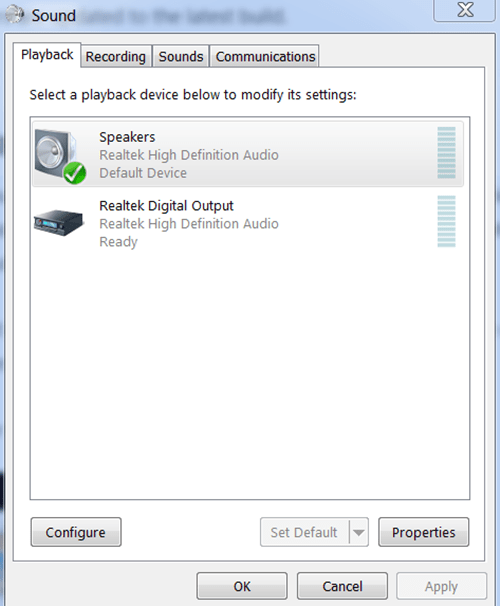
Αφού κάνετε κλικ στην επιλογή Ήχος, θα εμφανιστεί ένα μικρό αναδυόμενο παράθυρο διαμόρφωσης ήχου. Τώρα, μεταβείτε στην καρτέλα Αναπαραγωγή σε αυτό το παράθυρο.
Από εκεί, θα μπορείτε να δείτε όλες τις συσκευές που είναι συνδεδεμένες στον υπολογιστή σας και τις οποίες μπορείτε να διαμορφώσετε μόνοι σας. Απλώς κάντε δεξί κλικ στα ηχεία και, στη συνέχεια, επιλέξτε Ορισμός ως προεπιλεγμένη επιλογή. Εάν δεν μπορείτε να δείτε αυτήν την επιλογή, αυτό σημαίνει ότι τα Ηχεία σας έχουν ήδη οριστεί ως προεπιλογή. Σε αυτήν την περίπτωση, απλώς επιλέξτε Ενεργοποίηση από το ίδιο μενού.
Όταν θέλετε να επιστρέψετε σε ψηφιακό ήχο υψηλής ευκρίνειας, απλώς ενεργοποιήστε την επιλογή Ψηφιακή έξοδος Realtek με τον ίδιο τρόπο.
πώς να κάνετε διαχωριστική οθόνη στο Fortnite PS4
Συμβουλή συντόμευσης
Εάν θέλετε να αποφύγετε την είσοδο στον Πίνακα Ελέγχου και την αναζήτηση των σωστών δυνατοτήτων και επιλογών, υπάρχει μια συντόμευση που μπορεί να σας βοηθήσει.
Το μόνο που χρειάζεται να κάνετε είναι να κάνετε δεξί κλικ στο εικονίδιο του ηχείου, το οποίο βρίσκεται στη γραμμή εργασιών σας (συνήθως στην κάτω δεξιά πλευρά της οθόνης) και, στη συνέχεια, επιλέξτε τη λειτουργία Συσκευές αναπαραγωγής. Αυτό θα ανοίξει το ίδιο αναδυόμενο παράθυρο διαμόρφωσης ήχου όπως και πριν.
 Από εκεί, όλα είναι τα ίδια.
Από εκεί, όλα είναι τα ίδια.
Ενημέρωση των προγραμμάτων οδήγησης ήχου του υπολογιστή σας
Εάν κάτι τόσο σημαντικό όσο ο ήχος δεν λειτουργεί στον υπολογιστή σας, υπάρχει πιθανότητα κάτι δεν πάει καλά με τα προγράμματα οδήγησης σας.
πώς να ανοίξετε αρχεία apk σε mac
Τα προγράμματα οδήγησης είναι προγράμματα που έχουν σχεδιαστεί ειδικά για το λειτουργικό σας σύστημα και τα στοιχεία υλικού του υπολογιστή σας. Κάθε μοντέλο φορητού ή υπολογιστή έχει εγκατεστημένο τον δικό του τύπο προγραμμάτων οδήγησης.
Αυτό που συμβαίνει συνήθως είναι ότι οι άνθρωποι διαγράφουν μερικά από τα προγράμματα οδήγησης τους κατά λάθος ή τα προγράμματα οδήγησης τους χρειάζονται ενημέρωση. Όταν συμβεί αυτό, ο υπολογιστής σας σίγουρα δεν θα λειτουργεί όπως θα έπρεπε.
Επομένως, εάν εξακολουθείτε να αντιμετωπίζετε προβλήματα με τον ήχο του υπολογιστή σας ακόμα και μετά την αλλαγή της προεπιλεγμένης συσκευής ήχου, θα πρέπει να εγκαταστήσετε ή να ενημερώσετε τα σωστά προγράμματα οδήγησης ήχου. Αυτό δεν είναι τόσο περίπλοκο όσο ακούγεται.
Δείτε πώς μπορείτε να το κάνετε αυτό:
- Πατήστε ταυτόχρονα τα Windows + R για να ανοίξετε το πρόγραμμα Εκτέλεση - μπορείτε επίσης να ανοίξετε το Εκτέλεση κάνοντας κλικ στο Έναρξη, πληκτρολογώντας Εκτέλεση στη γραμμή αναζήτησης και κάνοντας κλικ στο Enter.
- Πληκτρολογήστε devmgmt.msc στο πλαίσιο διαλόγου που εμφανίζεται και πατήστε Enter.
- Κάθε συσκευή που είναι συνδεδεμένη στον υπολογιστή σας θα εμφανίζεται στην οθόνη σας. Τώρα, πρέπει να επιλέξετε τη σωστή κατηγορία, οπότε επιλέξτε Είσοδοι ήχου ήχου ή Ελεγκτές ήχου, βίντεο και παιχνιδιών (με βάση την έκδοση του λειτουργικού σας συστήματος).
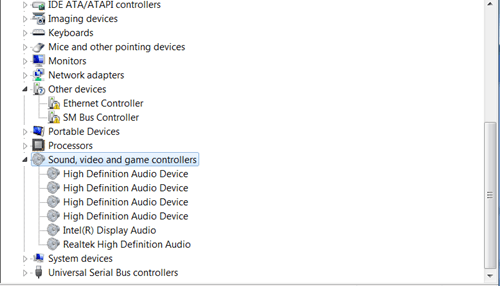
Τα περαιτέρω βήματα εξαρτώνται από το εάν έχετε ή όχι προγράμματα οδήγησης ήχου.
Ενημέρωση προγραμμάτων οδήγησης
Μπορείτε να ενημερώσετε τα προγράμματα οδήγησης χειροκίνητα κάνοντας δεξί κλικ πάνω τους ένα και επιλέγοντας Ενημέρωση. Εάν θέλετε να διορθώσετε τα ζητήματα ψηφιακής εξόδου Realtek, ξεκινήστε ενημερώνοντας το πρόγραμμα οδήγησης Realtek.
Απεγκατάσταση και επανεγκατάσταση προγραμμάτων οδήγησης
Μπορείτε επίσης να διαγράψετε όλα τα προγράμματα οδήγησης κάνοντας δεξί κλικ σε κάθε στοιχείο κάτω από τις εισόδους ήχου εξόδου ήχου ή ελεγκτές ήχου, βίντεο και παιχνιδιού και επιλέγοντας Κατάργηση εγκατάστασης.
Μόλις απεγκαταστήσετε τα πάντα κάτω από αυτήν την επιλογή, κάντε δεξί κλικ στην καρτέλα γονέα (Είσοδοι ήχου και εξόδων ήχου, Ελεγκτές βίντεο και παιχνιδιών) και επιλέξτε Σάρωση για αλλαγές υλικού. Ο υπολογιστής σας θα πραγματοποιήσει αναζήτηση για ενημερώσεις των Windows και θα εγκαταστήσει τα σωστά προγράμματα οδήγησης, συμπεριλαμβανομένου του προγράμματος οδήγησης Realtek. Αυτό μπορεί να διαρκέσει λίγο, οπότε υπομονή.
πώς να ελέγξετε τι ram έχω
Σε περίπτωση που δεν έχετε κανένα πρόγραμμα οδήγησης (δεν υπάρχει τίποτα στην επιλεγμένη καρτέλα ήχου), απλώς κάντε δεξί κλικ στις Είσοδοι ήχου και Έξοδοι / Ελεγκτές ήχου, βίντεο και παιχνιδιού και κάντε κλικ στο Σάρωση για αλλαγές υλικού.
Μόλις η συσκευή σας ολοκληρώσει την εγκατάσταση των νέων προγραμμάτων οδήγησης, θα πρέπει να επανεκκινήσετε τον υπολογιστή σας. Όλα πρέπει να είναι έτοιμα να ξεκινήσουν όταν το σύστημα σας έχει επανεκκινήσει.
Γνωρίστε τον δρόμο σας
Δεν μπορούμε να υπερεκτιμούμε πόσο σημαντικό είναι για όλους που χρησιμοποιούν έναν υπολογιστή να γνωρίζουν τον τρόπο τους. Η επίλυση προβλημάτων ήχου μπορεί να είναι απλή, απλά πρέπει να ξέρετε από πού να ξεκινήσετε.
Βοήθησε το παραπάνω άρθρο με τα προβλήματα ήχου Realtek; Ενημερώστε μας εάν υπάρχει κάτι που πρέπει να προσθέσουμε σε αυτό.