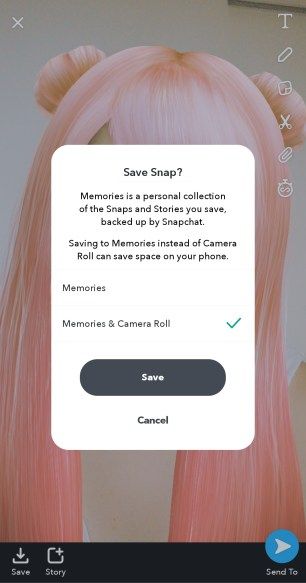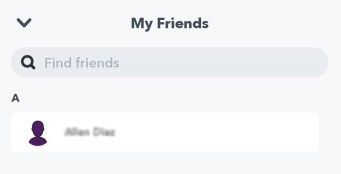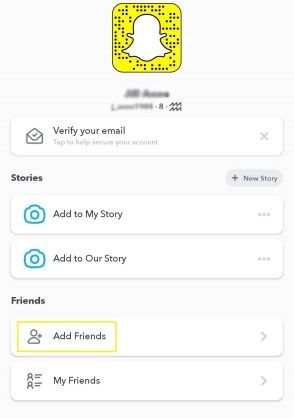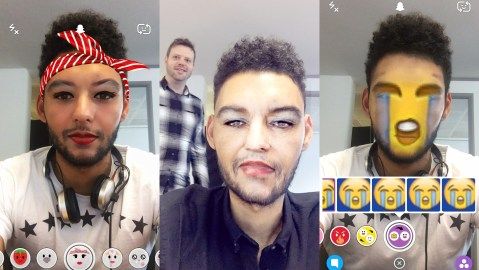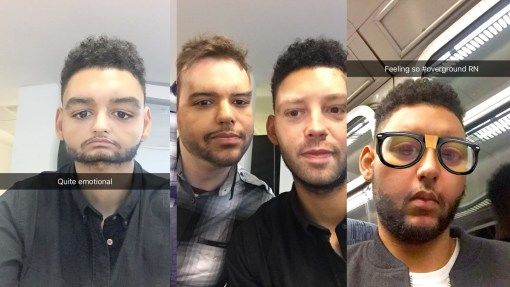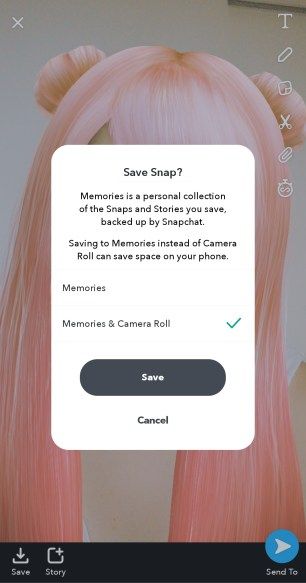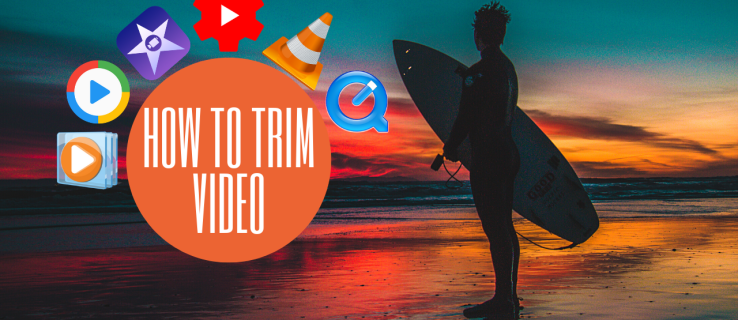Από τότε που κυκλοφόρησε πριν από πέντε χρόνια, το Snapchat έχει γίνει μια από τις πιο δημοφιλείς εφαρμογές γύρω - αλλά τώρα είναι πολύ πιο περίπλοκο.

Σίγουρα, μπορείτε ακόμα να στείλετε φωτογραφίες που εξαφανίζονται μόλις προβληθούν, αλλά το Snapchat έρχεται τώρα με τόσους περισσότερους τρόπους για να διασκεδάσετε εσείς και οι φίλοι σας για κυριολεκτικά δεκάδες λεπτά και πρόσφατα πραγματοποιήθηκε σημαντική αναθεώρηση.
Windows 10 όταν κάνω κλικ στην αρχή δεν συμβαίνει τίποτα
Δείτε πώς μπορείτε να χρησιμοποιήσετε το Snapchat και να μάθετε τα βασικά.
πόσο είναι τα ζωντανά τέλη θέσεων
Πώς να βρείτε φίλους στο Snapchat
- Όταν ανοίγετε την εφαρμογή, θα εμφανιστεί η οθόνη της κάμερας. Για να δείτε το προφίλ και τη λίστα φίλων σας, κάντε κλικ στο εικονίδιο φάντασμα στην επάνω αριστερή γωνία.

- Αυτό θα εμφανίσει την εικόνα του προφίλ σας, το όνομα χρήστη και ποιος σας έχει προσθέσει ως φίλο. Μπορείτε να δείτε τη λίστα των φίλων σας πατώντας τους φίλους μου.
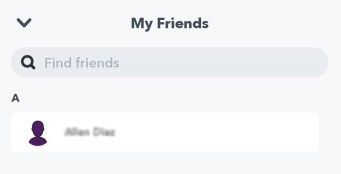
- Για να αυξήσετε τη λίστα των φίλων σας στο Snapchat, κάντε κλικ στην επιλογή Προσθήκη φίλων και επιλέξτε πώς θέλετε να τους προσθέσετε: αναζήτηση με όνομα χρήστη, σάρωση του Snapcode ενός φίλου, εύρεση κοντινών φίλων ή περιήγηση στις επαφές σας.
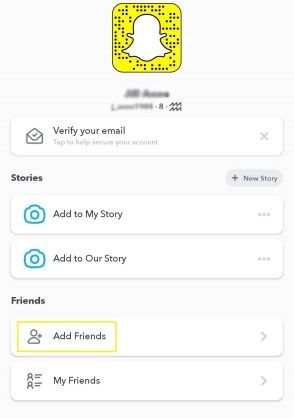
- Επιστρέψτε στην οθόνη της κάμερας πατώντας το βέλος στην επάνω αριστερή γωνία ή πατήστε τον κύκλο στο κέντρο του κάτω μέρους της οθόνης. Ο τελευταίος είναι ένας απλός τρόπος για να επιστρέφετε πάντα στην οθόνη έναρξης.
Πώς να χρησιμοποιήσετε τους φακούς και τα πρόσωπα Snapchat

Εάν έχετε επισκεφτεί το Twitter, το Facebook ή ακόμα και το Tinder τους τελευταίους μήνες, θα έχετε παρατηρήσει ότι πολλοί άνθρωποι χρησιμοποιούν τους νέους φακούς του Snapchat για να κάνουν μια περίεργη, τρελή περιστροφή στα πρόσωπά τους. Από έναν περίεργο φακό που βάζει λουλούδια γύρω από το κεφάλι σας και δάκρυα στα μάτια σας σε έναν που φαίνεται να βάζει φωτιά στο πρόσωπό σας, ο Snapchat σίγουρα έβαλε μια καλή σειρά φακών μαζί. Δείτε πώς μπορείτε να τα χρησιμοποιήσετε.
- Αρχικά, ενεργοποιήστε το Snapchat και βεβαιωθείτε ότι χρησιμοποιεί την μπροστινή κάμερα. Εάν δεν μπορείτε να δείτε το πρόσωπό σας, απλώς πατήστε το εικονίδιο της κάμερας στην επάνω δεξιά γωνία της οθόνης και, στη συνέχεια, το τηλέφωνό σας θα μεταβεί σε λειτουργία selfie.
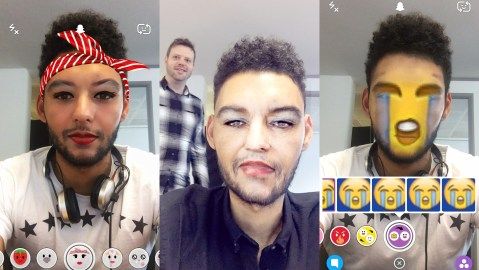
- Μετά από αυτό, απλώς αγγίξτε το πρόσωπό σας - στην οθόνη που είναι - και θα δείτε ένα πλαίσιο πλαισίου για λίγο να εμφανίζεται πάνω από το όραμά σας. Αυτό το Snapchat χαρτογραφεί το πρόσωπό σας για τους νέους φακούς.
- Για να αξιοποιήσετε στο έπακρο κάθε φακό, μερικές φορές θα πρέπει να ανοίξετε το στόμα σας ή να σηκώσετε τα φρύδια σας - αλλά αν είστε αφοσιωμένος χρήστης Snapchat, αυτό είναι ένα μικρό τίμημα. Το Snapchat αλλάζει τακτικά τα πρόσωπα ή τους φακούς που μπορείτε να χρησιμοποιήσετε, οπότε θα έχετε πάντα κάτι νέο για να δοκιμάσετε - και ορισμένοι φακοί είναι ακόμη και με θέμα ή ανάλογα με το χρόνο.
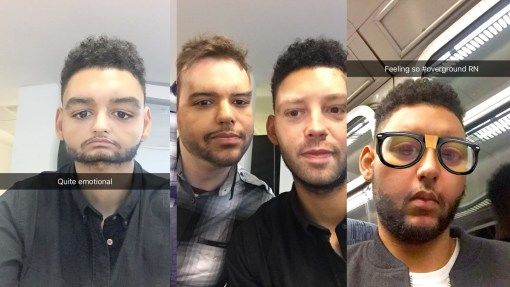
- Για να τραβήξετε την εικόνα για πάντα, απλά πρέπει να πατήσετε το φίλτρο όπως θα κάνατε μια κανονική φωτογραφία. Μετά από αυτό μπορείτε να το στείλετε στους φίλους σας, να προσθέσετε κείμενο ή ακόμα και να το αποθηκεύσετε στο ρολό της κάμεράς σας, ώστε να μπορεί να αποθηκευτεί, να εκτυπωθεί ή οτιδήποτε άλλο θέλετε να κάνετε με αυτό.