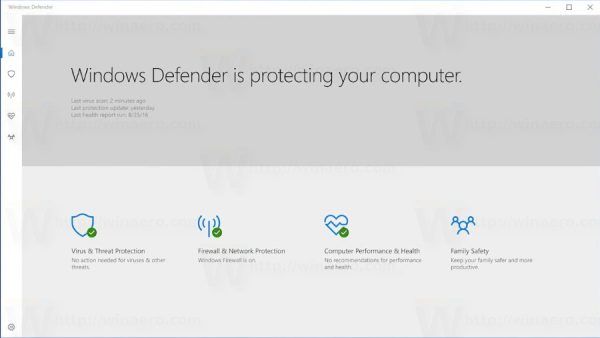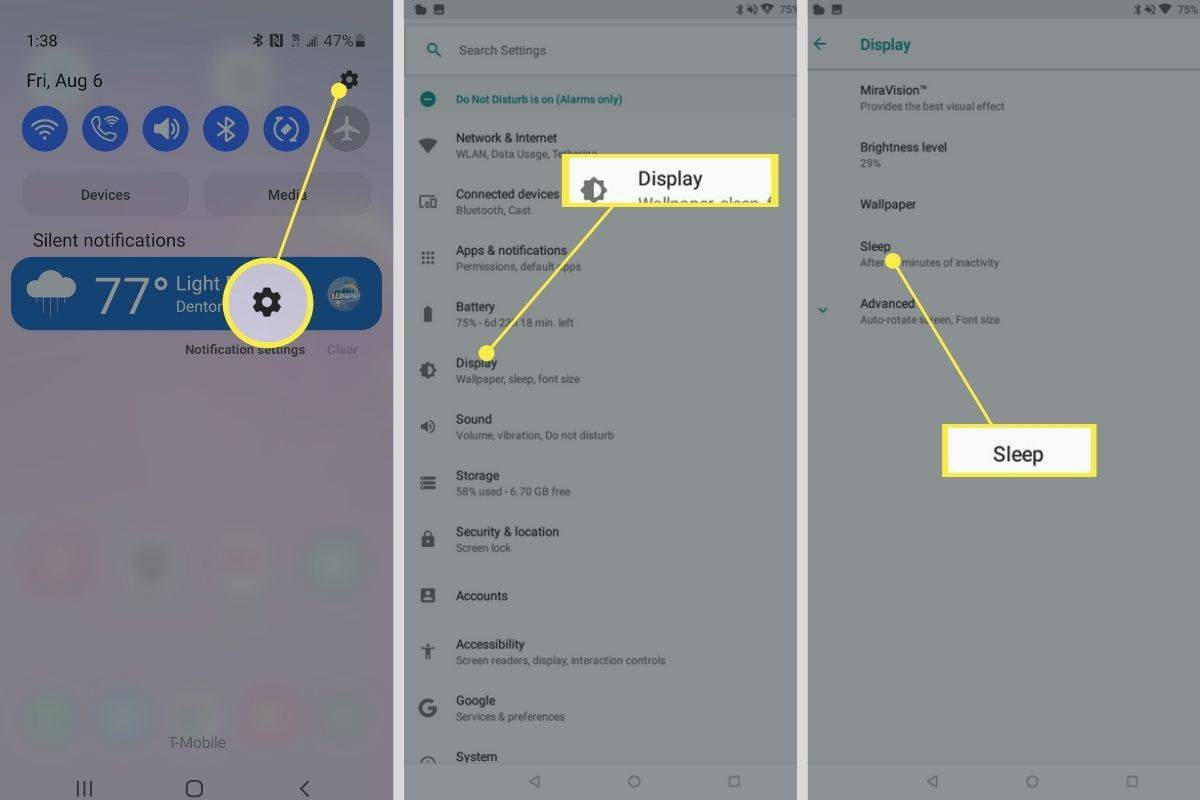Δεν μπορούν όλοι να κάνουν πολλές εργασίες, αλλά αν είστε καλός ή κακός σε αυτό, είναι αναπόφευκτο ότι σε ένα σημείο ή άλλο θα πρέπει να κάνετε πολλές εργασίες. Είτε μιλάτε με φίλους και συγγενείς, ψωνίζετε στο διαδίκτυο είτε εργάζεστε, το multitasking είναι απλώς αναπόφευκτο.

Ευτυχώς για τους χρήστες του Chromebook, υπάρχει μια μέθοδος που σας επιτρέπει να εργάζεστε ταυτόχρονα σε δύο εργασίες, διαισθητικά ονομάζεται Split Screen. Ρίξτε μια ματιά σε αυτό το σεμινάριο για να μάθετε πώς μπορείτε να κάνετε πολλαπλές εργασίες καλύτερα και να βελτιώσετε την παραγωγικότητά σας στο Chromebook.
Πώς να χρησιμοποιείτε τις εφαρμογές δίπλα-δίπλα
Καλέστε το ό, τι θέλετε, δίπλα-δίπλα, λειτουργία πολλαπλών εργασιών ή προβολή σε split-screen, αυτή η δυνατότητα μπορεί να είναι απαραίτητη για την αύξηση της παραγωγικότητάς σας ή όταν πρέπει να κάνετε μικροδιαχείριση.

Το σπουδαίο είναι ότι είναι πολύ εύκολο στη χρήση. Δεν χρειάζεται να αλλάξετε το μέγεθος, να τραβήξετε ή να σύρετε, ή οτιδήποτε άλλο, εκτός αν θέλετε πραγματικά να ακολουθήσετε αυτήν τη διαδρομή. Δείτε πώς μπορείτε να χωρίσετε την οθόνη για δύο εφαρμογές:
- Ανοίξτε την πρώτη σας εφαρμογή.
- Κάντε κλικ στο κουμπί Μεγιστοποίηση / Επαναφορά.
- Κρατήστε πατημένο το κουμπί μέχρι να εμφανιστούν δύο βέλη.
- Κάντε κλικ στο αριστερό ή στο δεξί βέλος για να στείλετε την εφαρμογή σε αυτό το τμήμα της οθόνης.
Εναλλακτικά, μπορείτε να πατήσετε Alt + [] στο ίδιο αποτέλεσμα, εάν το touchpad ή το ποντίκι σας δεν λειτουργούν.
πώς να είσαι αόρατος κατά τη διαφωνία
- Το μέγεθος της εφαρμογής θα αλλάξει για να γεμίσει το μισό της οθόνης.
- Ανακαλύψτε τη δεύτερη εφαρμογή και ακολουθήστε την ίδια διαδικασία.
Αυτό δίνει ίσο χώρο στην οθόνη σε δύο εφαρμογές ταυτόχρονα. Μπορείτε επίσης να χρησιμοποιήσετε περισσότερες από δύο εφαρμογές στη λειτουργία διαχωρισμού οθόνης. Αυτό θα κάνει την πολυεργασία σας ακόμη πιο ομαλή.
Υπάρχει επίσης μια εναλλακτική μέθοδος για αυτό. Και, αυτό θα μπορούσε να λειτουργήσει καλύτερα αν δεν χρειάζεστε ακριβώς ένα διαχωρισμό 50/50.
- Σύρετε δύο παράθυρα εφαρμογών στα αριστερά και δεξιά άκρα της οθόνης, αντίστοιχα.
- Συνεχίστε να σύρετε το παράθυρο μέχρι να εμφανιστεί ένα γκρι περίγραμμα.
- Τραβήξτε το παράθυρο.
- Τοποθετήστε τον κέρσορα στη μέση (πρέπει να υπάρχει γραμμή διαχωρισμού) έως ότου εμφανιστεί η γραμμή ρύθμισης.
- Κάντε κλικ και σύρετε τη γραμμή προς τα αριστερά και προς τα δεξιά έως ότου αποκτήσετε έναν άνετο διαχωρισμό.
Πώς να διαχωρίσετε την οθόνη σε λειτουργία Tablet
Δεν θα χρησιμοποιείτε το Chromebook σε λειτουργία φορητού υπολογιστή όλη την ώρα. Όμως, αυτό δεν σημαίνει ότι ως tablet, δεν θα σας επιτρέψει να κάνετε πολλές εργασίες εξίσου εύκολα. Δείτε πώς μπορείτε να χωρίσετε την οθόνη στη λειτουργία tablet:
- Εμφανίστε δύο ή τρία παράθυρα εφαρμογών.
- Σύρετε προς τα κάτω με τρία δάχτυλα από το επάνω μέρος της οθόνης.
- Επιλέξτε ποιο παράθυρο πηγαίνει.
Τρόπος εναλλαγής μεταξύ των εφαρμογών
Το Chromebook λειτουργεί όπως οποιοσδήποτε άλλος υπολογιστής όταν πρόκειται για κάποιες συνήθεις συντομεύσεις. Το πάτημα του Alt + Tab αρκεί για εναλλαγή στη λίστα ανοιχτών εφαρμογών. Μπορείτε επίσης να χρησιμοποιήσετε το Ctrl + Tab αν θέλετε να κάνετε εναλλαγή μεταξύ καρτελών του προγράμματος περιήγησης. Εναλλακτικά, μπορείτε να χρησιμοποιήσετε τη σάρωση τριών δακτύλων προς τα πλάγια, εάν θέλετε να χρησιμοποιήσετε την επιφάνεια αφής.
Χρήση διπλών οθονών
Δυστυχώς, η χρήση διπλών οθονών και εκτεταμένης επιφάνειας εργασίας δεν είναι κάτι που υποστηρίζονται ακόμη από τα Chromebook. Παρόλο που ορισμένοι κατασκευαστές ή YouTubers ενδέχεται να προσφέρουν συμβουλές και κόλπα για αυτό, δεν υπάρχουν πειστικά δεδομένα και πληροφορίες σχετικά με τον τρόπο λειτουργίας.
Ίσως επειδή οι οθόνες αλυσοδεσίας μαργαρίτας δεν ήταν προτεραιότητα για τα Chromebook. Μπορεί όμως να είναι στο μέλλον. Ωστόσο, εκείείναικάτι που μπορείτε να κάνετε για να χειριστείτε τον φόρτο εργασίας σας πιο γρήγορα. Μπορείτε να αντικατοπτρίσετε την οθόνη του Chromebook σε οθόνη ή τηλεόραση και, στη συνέχεια, να χρησιμοποιήσετε τη λειτουργία διαχωρισμού οθόνης στην οθόνη.
Δείτε πώς μπορείτε να το κάνετε αυτό:
- Συνδέστε μια οθόνη στο Chromebook σας.
- Μεταβείτε στις Ρυθμίσεις.
- Μεταβείτε στη συσκευή.
- Επιλέξτε Διαχείριση εμφανίσεων.

- Μεταβείτε στην εσωτερική οθόνη.
- Επιλέξτε Εσωτερική οθόνη καθρέφτη ή Έναρξη κατοπτρισμού.
Μπορείτε ακόμη και να χρησιμοποιήσετε ένα τέχνασμα φωτεινότητας για να απενεργοποιήσετε την οθόνη του Chromebook σας εάν το αποσπάτε. Απλώς πατήστε και κρατήστε πατημένο το κουμπί μείωσης φωτεινότητας. Κρατήστε το έως ότου δεν μπορείτε να δείτε τίποτα στην οθόνη του Chromebook.
Γνώμες διαχωρισμού στην οθόνη διαχωρισμού του Chromebook
Ενώ η διαχωριστική οθόνη λειτουργεί πολύ καλά, τα Chromebook εξακολουθούν να στερούνται μιας πολύ σημαντικής λειτουργίας. Δεν είναι εύκολη ή ακόμη και δυνατή κατά καιρούς, η χρήση πολλαπλών οθονών οθόνης. Παρόλο που η Google δήλωσε στο παρελθόν ότι αυτό γίνεται, δεν φαίνεται να υπάρχει επείγουσα ανάγκη για αυτό.
πώς να συμμετάσχετε σε ομαδική συζήτηση σε υπερπαρακολούθηση
Πώς νιώθετε για τη χρήση της δυνατότητας διαχωρισμού οθόνης του Chromebook και θα ανταλλάζατε τις λειτουργίες αυτόματης συμπλήρωσης και αυτόματης συμπλήρωσης για τη δυνατότητα αλυσίδας πολλαπλών οθονών μαργαρίτας; Ενημερώστε μας στα σχόλια παρακάτω.