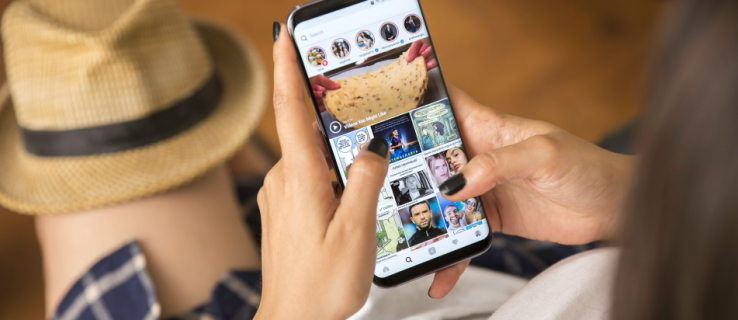Υπάρχουν διάφοροι τρόποι με τους οποίους μπορείτε να κάνετε την παρουσίασή σας στο PowerPoint να φαίνεται ακόμα πιο εντυπωσιακή. Ένα από αυτά είναι να τυλίξετε κείμενο γύρω από τα άλλα στοιχεία σας, όπως εικόνες, διαγράμματα, γραφήματα και πίνακες. Η αναδίπλωση κειμένου θα δώσει στην παρουσίαση μια πιο οργανωμένη εμφάνιση και θα βελτιώσει την αναγνωσιμότητα. Αλλά πώς ακριβώς λειτουργεί;

Σε αυτό το άρθρο, θα σας δείξουμε διάφορους τρόπους για να τυλίξετε κείμενο στο PowerPoint.
Τρόπος αναδίπλωσης κειμένου στο PowerPoint
Λαμβάνοντας υπόψη ότι το PowerPoint δεν διαθέτει ενσωματωμένη δυνατότητα για την αναδίπλωση κειμένου, πρέπει να καταφύγετε σε άλλες μεθόδους. Υπάρχουν πολλές επιλογές, όπως μη αυτόματη αναδίπλωση κειμένου, χρήση πλαισίων κειμένου και εισαγωγή δεδομένων από έγγραφα του Word.
Τρόπος τυλίγματος κειμένου σε πλαίσιο κειμένου στο PowerPoint
Αυτή είναι μια αρκετά εύκολη προσέγγιση που λειτουργεί σε όλες τις εκδόσεις του PowerPoint:
- Πατήστε Εισαγωγή.

- Πατήστε Εικόνες και επιλέξτε την επιλογή Εικόνα από το αρχείο.

- Βρείτε την επιθυμητή εικόνα. Μόλις εμφανιστεί, πατήστε Align για να το ρυθμίσετε στο κέντρο, δεξιά ή αριστερά.

- Πατήστε TextBox από την καρτέλα Εισαγωγή ή Αρχική σελίδα και τοποθετήστε το όριο όπου θα πάει το πρώτο μπλοκ κειμένου.

- Εισαγάγετε κάποιο κείμενο και πατήστε το σύμβολο Justify Text έτσι ώστε να γεμίζει ολόκληρο το πλαίσιο.

- Επαναλάβετε αυτήν την προσέγγιση και για τις τέσσερις πλευρές της εικόνας.

Πώς να τυλίξετε κείμενο στο PowerPoint σε Mac
Μπορείτε να χρησιμοποιήσετε μια διαφορετική στρατηγική εάν έχετε μια έκδοση Mac του PowerPoint:
- Ανοίξτε το PowerPoint και επιλέξτε τη διαφάνεια που θα περιέχει αναδίπλωση κειμένου.
- Μεταβείτε στο μενού στο πάνω μέρος της οθόνης και επιλέξτε Εισαγωγή.

- Αυτό θα ανοίξει ένα αναπτυσσόμενο μενού. Επιλέξτε Αντικείμενο και θα εμφανιστεί ένα άλλο αναδυόμενο παράθυρο.

- Πατήστε Τύπος αντικειμένου και μεταβείτε στο έγγραφο Microsoft Word. Πατήστε το κουμπί ΟΚ.

- Ένα αρχείο του Word θα ανοίξει αυτόματα. Για να προσθέσετε μια εικόνα, μπορείτε να την μεταφέρετε και να την αποθέσετε στο αρχείο ή να μεταβείτε στο Εισαγωγή, ακολουθούμενη από Εικόνες.

- Κάντε δεξί κλικ στην εικόνα σας για πρόσβαση στις επιλογές.
- Τοποθετήστε το δείκτη του ποντικιού πάνω από την επιλογή Αναδίπλωση κειμένου για να μεταβείτε στην ενότητα αναδίπλωσης κειμένου.

- Ορίστε τις προτιμήσεις αναδίπλωσης κειμένου σύμφωνα με τις ανάγκες σας.

- Όταν επιστρέψετε στην παρουσίαση, η διαφάνεια θα περιέχει την εικόνα και το κείμενο που τυλίγονται από το αρχείο Word.

- Τώρα μπορείτε να μετακινήσετε ή να αλλάξετε το μέγεθος του αρχείου όπως θα κάνατε με οποιοδήποτε άλλο αντικείμενο.
Τρόπος αναδίπλωσης κειμένου στο PowerPoint σε Windows
Υπάρχει επίσης ένας εύκολος τρόπος για να τυλίξετε κείμενο και στα Windows:
- Επιλέξτε την εικόνα ή άλλο γραφικό στη διαφάνεια που θα τυλίξει το κείμενο.

- Πλοηγηθείτε στην Αρχική σελίδα, επιλέξτε Τακτοποίηση, ακολουθούμενη από την επιλογή Αποστολή προς Πίσω. Εναλλακτικά, μπορείτε να κάνετε δεξί κλικ στο γραφικό και να πατήσετε Αποστολή σε Πίσω. Εάν αυτή η επιλογή εμφανίζεται γκρι, ισχύει ήδη για το γραφικό.

- Προσθέστε ένα πλαίσιο κειμένου και εισαγάγετε το κείμενό σας.

- Τοποθετήστε τον κέρσορα στο πλαίσιο έτσι ώστε να βρίσκεται στην επάνω αριστερή ενότητα του γραφικού.

- Χρησιμοποιήστε την καρτέλα ή το πλήκτρο διαστήματος για να εισαγάγετε οπτικά διαλείμματα στο κείμενό σας. Καθώς μια γραμμή κειμένου πλησιάζει στην αριστερή πλευρά του αντικειμένου, χρησιμοποιήστε την καρτέλα ή το πλήκτρο διαστήματος πολλές φορές για να τοποθετήσετε το υπόλοιπο στη δεξιά πλευρά του αντικειμένου.

- Επαναλάβετε για τις υπόλοιπες γραμμές κειμένου.

Πώς να τυλίξετε κείμενο στο PowerPoint στο iPhone
Ο ευκολότερος τρόπος για να τυλίξετε το κείμενο του PowerPoint στο iPhone είναι να χρησιμοποιήσετε πλαίσια κειμένου:
- Ανοίξτε την παρουσίασή σας.
- Επιλέξτε μια διαφάνεια και πατήστε το σύμβολο εικόνας στο κάτω μέρος της οθόνης. Βρείτε μια εικόνα και προσθέστε την στη διαφάνεια.

- Πατήστε το εικονίδιο πλαισίου κειμένου στην κάτω δεξιά γωνία και πληκτρολογήστε το κείμενό σας.

- Κάντε το ίδιο για οποιαδήποτε άλλη πλευρά της εικόνας που θέλετε.
Πώς να τυλίξετε κείμενο στο PowerPoint σε Android
Δεδομένου ότι η εφαρμογή PowerPoint σε Android και iOS είναι πολύ παρόμοια, μπορείτε να ακολουθήσετε την ίδια προσέγγιση:
- Ανοίξτε το PowerPoint και εισαγάγετε μια εικόνα στην παρουσίασή σας πατώντας το σύμβολο της εικόνας.
- Πατήστε το σύμβολο του πλαισίου κειμένου και καθορίστε τα όρια του πλαισίου σας.
- Εισαγάγετε το κείμενό σας.
- Επαναλάβετε τη διαδικασία έως ότου δημιουργήσετε μια κατάλληλη εντύπωση αναδίπλωσης κειμένου.
Τρόπος αναδίπλωσης κειμένου σε πίνακα PowerPoint
Αρχικά, η αναδίπλωση του κειμένου σας γύρω από διάφορες εικόνες και σχήματα σε μια παρουσίαση του PowerPoint μπορεί να είναι δύσκολη. Ίσως πιστεύετε ότι θα αντιμετωπίσετε τα ίδια προβλήματα κατά την προσθήκη κειμένου σε έναν πίνακα PowerPoint.
Πώς μπορώ να ξεκλειδώσω ένα iPhone 6
Ευτυχώς, το πρόγραμμα έχει ενεργοποιήσει αυτόματα αυτήν τη δυνατότητα. Ως αποτέλεσμα, το κείμενό σας θα τυλίγεται μέσα στα κελιά όποτε πληκτρολογείτε κείμενο στον πίνακα σας.
Τρόπος τυλίγματος κειμένου στο PowerPoint γύρω από μια εικόνα
Και πάλι, μπορείτε να χρησιμοποιήσετε ένα άλλο πρόγραμμα, το Microsoft Word, για να τυλίξετε κείμενο σε παρουσιάσεις του PowerPoint:
- Εισαγάγετε κάποιο κείμενο στο Microsoft Word.

- Εισαγάγετε μια εικόνα και τοποθετήστε την στην επιθυμητή θέση στο αρχείο.

- Κάντε δεξί κλικ στην εικόνα και επιλέξτε Αναδίπλωση κειμένου, ακολουθούμενο από Σφιχτό.

- Αποθηκεύστε το έγγραφο και ανοίξτε το PowerPoint.

- Πλοηγηθείτε στο Insert, ακολουθούμενο από Object.

- Επιλέξτε την επιλογή Δημιουργία από αρχείο και επιλέξτε το αρχείο λέξεων που δημιουργήσατε προηγουμένως.

- Το κείμενο θα τοποθετηθεί τώρα γύρω από την εικόνα με τον τρόπο που το τακτοποιήσατε στο αρχείο Microsoft Word.

- Για να την επεξεργαστείτε, κάντε διπλό κλικ στο πλαίσιο για να αλλάξετε την ευθυγράμμιση, αλλάξτε το μέγεθος της εικόνας ή μετακινήστε την σε διαφορετική θέση. Το κείμενο θα τυλίξει αυτόματα την εικόνα. Όταν κάνετε κλικ έξω από τη διαφάνεια, οι αλλαγές θα αντικατοπτρίζονται στην παρουσίαση.
Τρόπος αναστροφής κειμένου στο PowerPoint
Η ανατροπή κειμένου είναι μια άλλη περιοχή όπου τα πλαίσια κειμένου θα είναι χρήσιμα:
- Ξεκινήστε το PowerPoint και πατήστε την καρτέλα Εισαγωγή.

- Κάντε κλικ στο πλαίσιο κειμένου και τώρα θα μπορείτε να σχεδιάσετε το πλαίσιο κειμένου χρησιμοποιώντας τον κέρσορα.

- Πληκτρολογήστε το κείμενό σας.

- Για να περιστρέψετε το κείμενό σας, κάντε κλικ και ξεκινήστε να σύρετε το βέλος πάνω από το πλαίσιο κειμένου σας.

Η μη αυτόματη περιστροφή του κειμένου σας είναι καλή ιδέα εάν δεν χρειάζεται να το τοποθετήσετε σε συγκεκριμένο βαθμό. Αλλά αν θέλετε να είστε πιο ακριβείς, το PowerPoint σάς επιτρέπει να επιλέξετε τον ακριβή βαθμό στον οποίο θα κάθεται το πλαίσιο κειμένου:
- Επισημάνετε το πλαίσιο που θέλετε να περιστρέψετε.

- Μεταβείτε στην ενότητα Μορφή και βρείτε την επιλογή Τακτοποίηση.

- Πατήστε Περιστροφή για πρόσβαση σε ένα μενού με επιλογές περιστροφής κειμένου. Εδώ, μπορείτε να επιλέξετε να γυρίσετε το κείμενο αριστερά ή δεξιά κατά 90 μοίρες. Εναλλακτικά, μπορείτε να γυρίσετε το κουτί οριζόντια ή κάθετα. Για να εισαγάγετε έναν συγκεκριμένο βαθμό, πατήστε Περισσότερες επιλογές περιστροφής.

- Μεταβείτε στην καρτέλα Περιστροφή και κάντε κλικ στα βέλη για να καθορίσετε τον βαθμό περιστροφής. Μπορείτε επίσης να πληκτρολογήσετε τον αριθμό που αντιπροσωπεύει το πτυχίο.
- Το κουτί σας θα περιστραφεί τώρα στον καθορισμένο βαθμό.

Πώς να τυλίξετε κείμενο σε PowerPoint γύρω από ένα σχήμα
Η αναδίπλωση κειμένου γύρω από ένα σχήμα είναι επίσης απλή:
- Κάντε δεξί κλικ στο σχήμα που προσθέσατε στην παρουσίασή σας.
- Επιλέξτε την επιλογή Αποστολή σε πίσω.
- Εισαγάγετε ένα πλαίσιο κειμένου και εισαγάγετε το κείμενό σας.
- Πατήστε το πίσω ή το πλήκτρο διαστήματος στο πληκτρολόγιό σας μέχρι το κείμενο να ταιριάζει σωστά στο σχήμα.
Πρόσθετες συχνές ερωτήσεις
Ακολουθούν μερικές ακόμη εξαιρετικές συμβουλές σε περίπτωση που οι προηγούμενες ενότητες άφησαν κάποιες ερωτήσεις αναπάντητες:
Πώς να λάβετε το κείμενο για να τυλίξετε γύρω από ένα γραφικό στο PowerPoint;
Ανεξάρτητα από το γραφικό που εισάγετε στην παρουσίασή σας, το τυλίγοντας κείμενο γύρω του θα κάνει την διαφάνεια πιο οργανωμένη. Έτσι μπορείτε να το κάνετε:
• Πλοηγηθείτε στη διαφάνεια με το γραφικό το κείμενό σας. Εναλλακτικά, προσθέστε ένα νέο γραφικό χρησιμοποιώντας το εργαλείο εισαγωγής του PowerPoint.
όλα τα παράθυρα φακέλου εκκίνησης όλων των χρηστών 10
• Επισημάνετε το γραφικό και τοποθετήστε το στην επιθυμητή θέση στη διαφάνεια.
• Μεταβείτε στην ενότητα Εισαγωγή στο μενού του PowerPoint.
• Επιλέξτε πλαίσιο κειμένου και σχεδιάστε ένα στη διαφάνεια.
• Επιλέξτε το πλαίσιο κειμένου και σύρετε τις λαβές του για να το επεκτείνετε στο ύψος και το βάρος που προτιμάτε. Επικολλήστε ή εισαγάγετε το κείμενό σας.
• Εισαγάγετε πρόσθετα πλαίσια σε άλλες πλευρές του γραφικού σας και προσθέστε κείμενο. Τροποποιήστε το ύψος και το πλάτος για να ταιριάζουν σωστά στο γραφικό.
• Επαναλάβετε τη διαδικασία μέχρι να επιτύχετε το επιθυμητό αποτέλεσμα.
Πώς τυλίγετε κείμενο γύρω από έναν κύκλο στο PowerPoint;
Η αναδίπλωση κειμένου γύρω από έναν κύκλο δεν είναι περίπλοκη:
• Κάντε δεξί κλικ στον κύκλο της παρουσίασης του PowerPoint.
• Κάντε κλικ στην επιλογή Αποστολή σε Πίσω και πατήστε ξανά Αποστολή σε Πίσω από τη λίστα επιλογών.
• Πληκτρολογήστε ή επικολλήστε κείμενο στον κύκλο σας.
• Πατήστε την πρώτη γραμμή κειμένου όπου συγκλίνει με τον κύκλο.
• Πατήστε το πλήκτρο διαστήματος ή το πλήκτρο καρτέλας στο πληκτρολόγιο για να μετακινήσετε το κείμενό σας πέρα από τη δεξιά άκρη του κύκλου.
• Επαναλάβετε τη διαδικασία για τις υπόλοιπες γραμμές για να δημιουργήσετε το εφέ αναδίπλωσης κειμένου.
Γίνετε Master of Presentations
Το να μην μπορείτε να τυλίξετε το κείμενό σας στο PowerPoint όπως μπορείτε στο Microsoft Word είναι απογοητευτικό. Ωστόσο, μπορείτε να επιτύχετε τα επιθυμητά αποτελέσματα εφαρμόζοντας τις μεθόδους που περιγράφονται παραπάνω. Μάθετε ποια προσέγγιση σας ταιριάζει καλύτερα και θα κάνετε ένα τεράστιο βήμα προς τη δημιουργία τέλειων παρουσιάσεων.
Έχετε δοκιμάσει να τυλίξετε κείμενο στο PowerPoint; Ποια προσέγγιση ήταν η ευκολότερη; Πείτε μας στην παρακάτω ενότητα σχολίων.