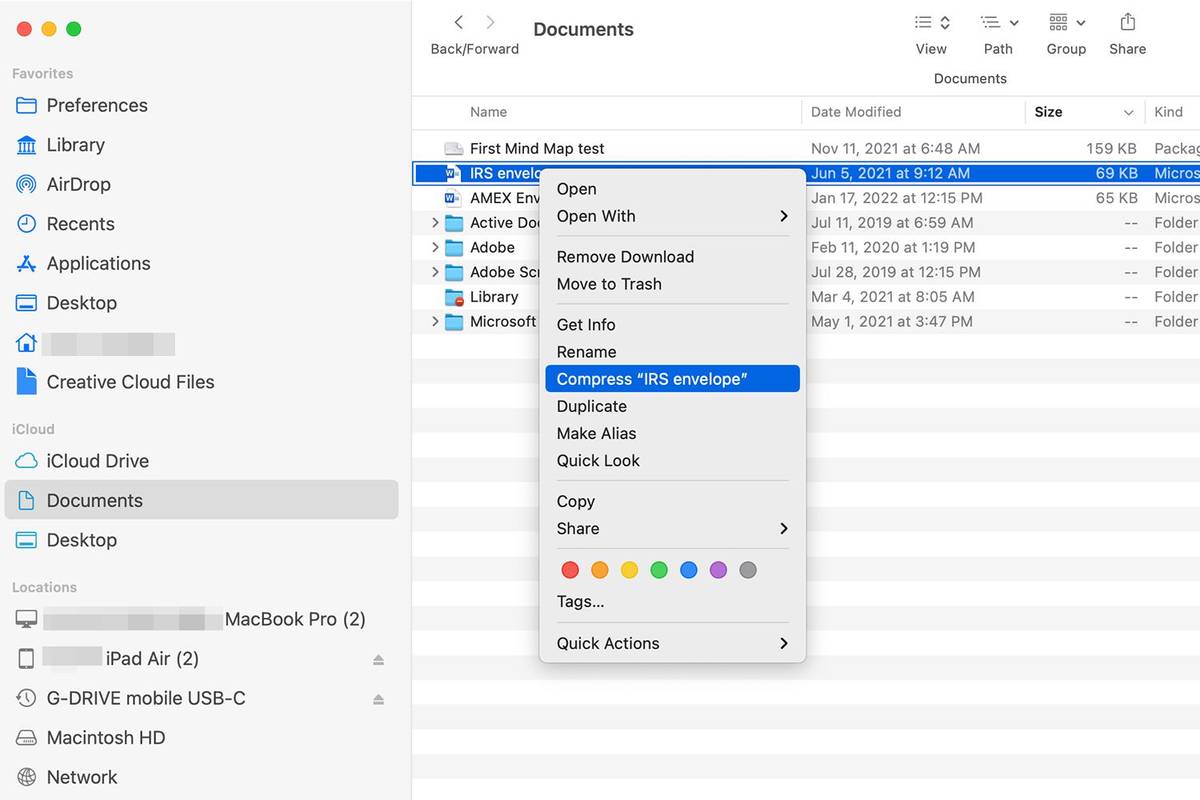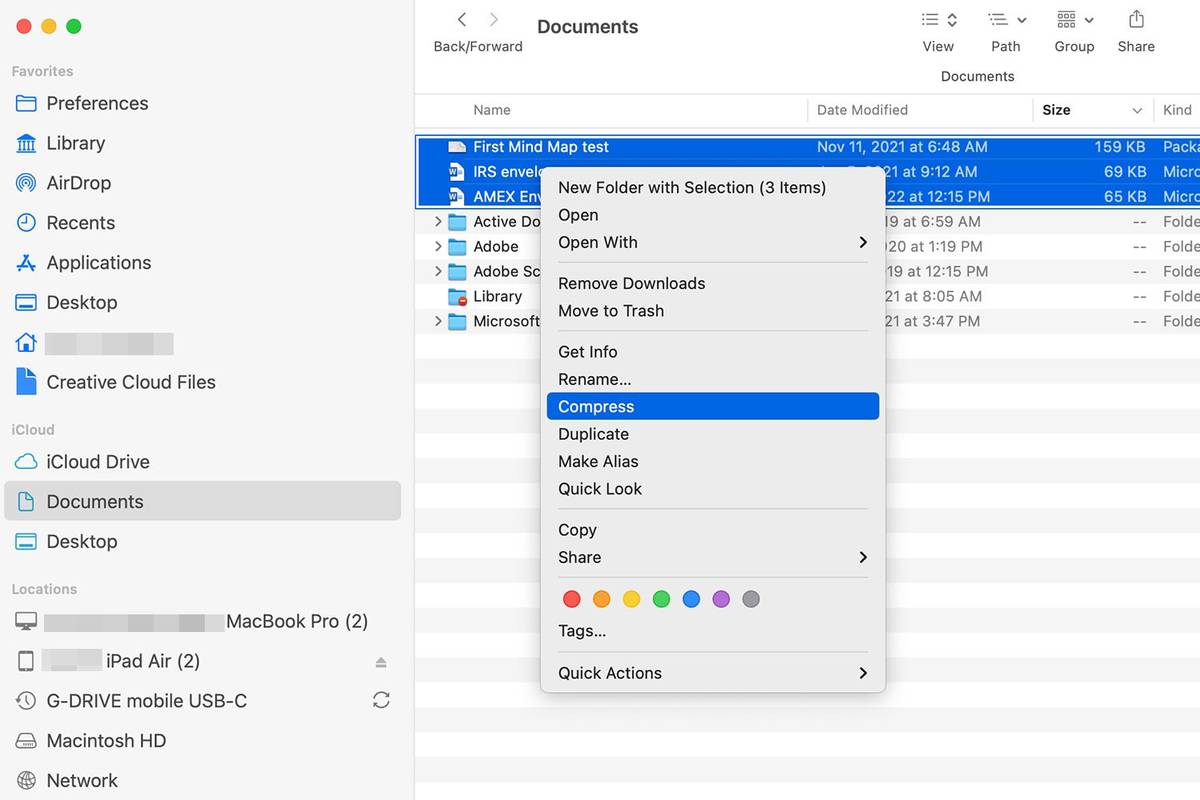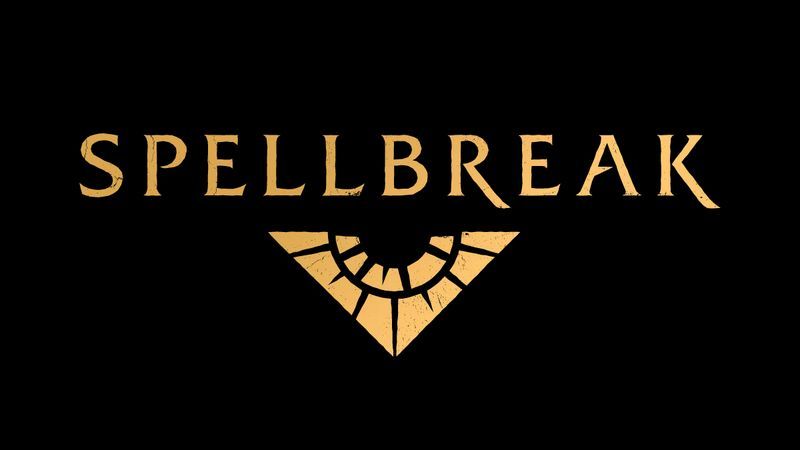Τι να ξέρετε
- Συμπίεση ενός μόνο αρχείου ή φακέλου: Κάντε Control-κλικ ή δεξί κλικ και επιλέξτε Συμπιέζω όνομα προϊόντος.
- Συμπίεση πολλών αρχείων ή φακέλων: Κάντε Shift-κλικ για να τα επιλέξετε. Κάντε Control-κλικ ή δεξί κλικ στα αρχεία και επιλέξτε Συμπιέζω .
- Αποσυμπίεση αρχείου: Κάντε διπλό κλικ στο αρχείο.
Αυτό το άρθρο εξηγεί τον τρόπο συμπίεσης και αποσυμπίεσης αρχείων και φακέλων σε Mac χρησιμοποιώντας το βοηθητικό πρόγραμμα Archive Utility που είναι ενσωματωμένο στο macOS Monterrey (12.3) μέσω του Mac OS X Mountain Lion (10.8).
Πώς να δημιουργήσετε ένα αρχείο Zip σε Mac για ένα μεμονωμένο αρχείο ή φάκελο
Συμπιέστε και αποσυμπιέστε ένα μεμονωμένο αρχείο ή φάκελο χρησιμοποιώντας το Finder για πρόσβαση στο βοηθητικό πρόγραμμα Archive Utility που είναι ενσωματωμένο σε Mac.
Η Apple αποκρύπτει το Archive Utility επειδή είναι μια βασική υπηρεσία του λειτουργικού συστήματος. Ενώ αυτό το βοηθητικό πρόγραμμα είναι κρυμμένο, η Apple κάνει τη συμπίεση και την αποσυμπίεση αρχείων και φακέλων εξαιρετικά εύκολη επιλέγοντάς τα στο Finder .
-
Ανοιξε Ευρίσκων και μεταβείτε στο αρχείο ή στο φάκελο που θέλετε να συμπιέσετε.
-
Κάντε Control-κλικ ή δεξί κλικ στο στοιχείο και επιλέξτε Συμπιέζω όνομα προϊόντοςαπό το μενού που ανοίγει.
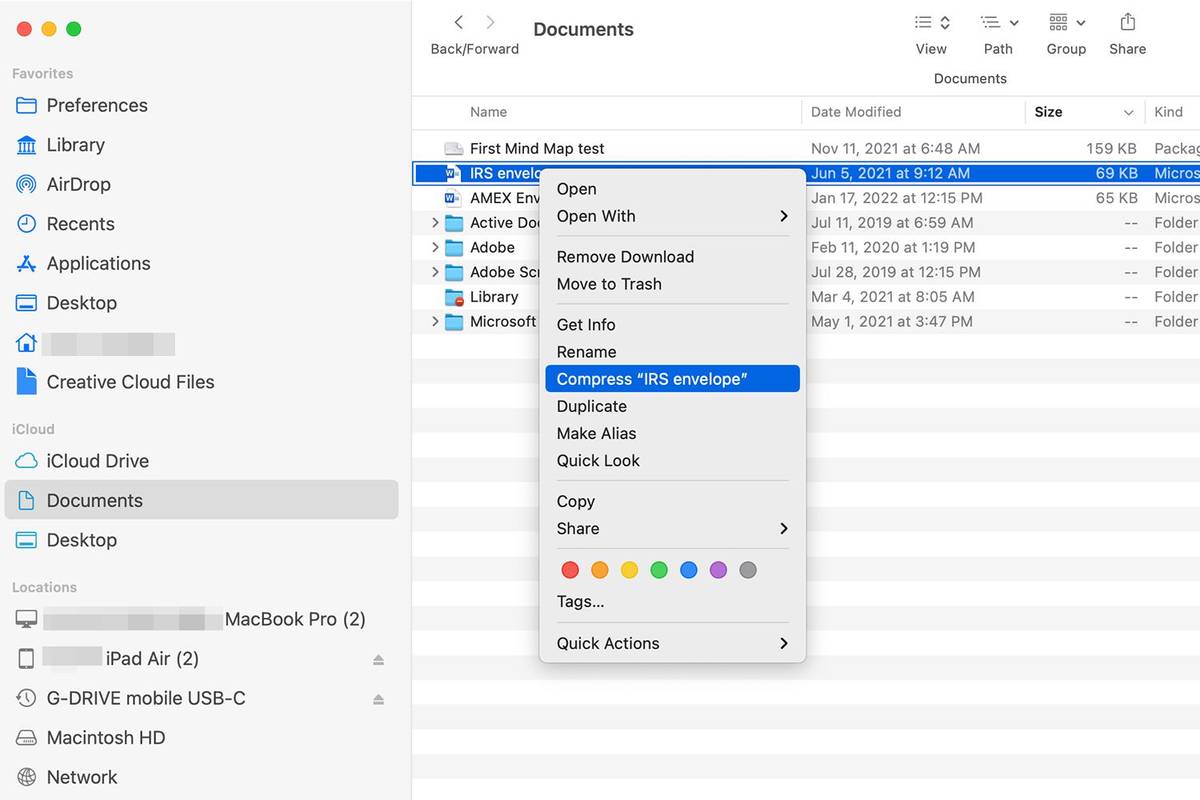
-
Αναζητήστε τη συμπιεσμένη έκδοση του αρχείου στην ίδια θέση με το αρχικό αρχείο. Έχει το ίδιο όνομα με το αρχικό αρχείο με επέκταση .zip.
ο υπολογιστής δεν θα κοιμηθεί
Το Archive Utility συμπιέζει το επιλεγμένο αρχείο και αφήνει ανέπαφο το αρχικό αρχείο ή φάκελο.
Συμπίεση πολλών αρχείων και φακέλων
Η συμπίεση πολλών αρχείων και φακέλων λειτουργεί περίπου το ίδιο με τη συμπίεση ενός μεμονωμένου στοιχείου. Η κύρια διαφορά είναι το όνομα του αρχείου zip.
-
Ανοίξτε το φάκελο που περιέχει τα αρχεία ή τους φακέλους θέλετε να συμπιεστείτε.
-
Επιλέξτε τα στοιχεία που θέλετε να συμπεριλάβετε στο συμπιεσμένο αρχείο. Κάντε κλικ με Shift για να επιλέξετε μια σειρά αρχείων ή κάντε κλικ στην εντολή για να επιλέξετε μη γειτονικά στοιχεία.
-
Κάντε δεξί κλικ ή control-κλικ σε οποιοδήποτε από τα στοιχεία και επιλέξτε Συμπιέζω .
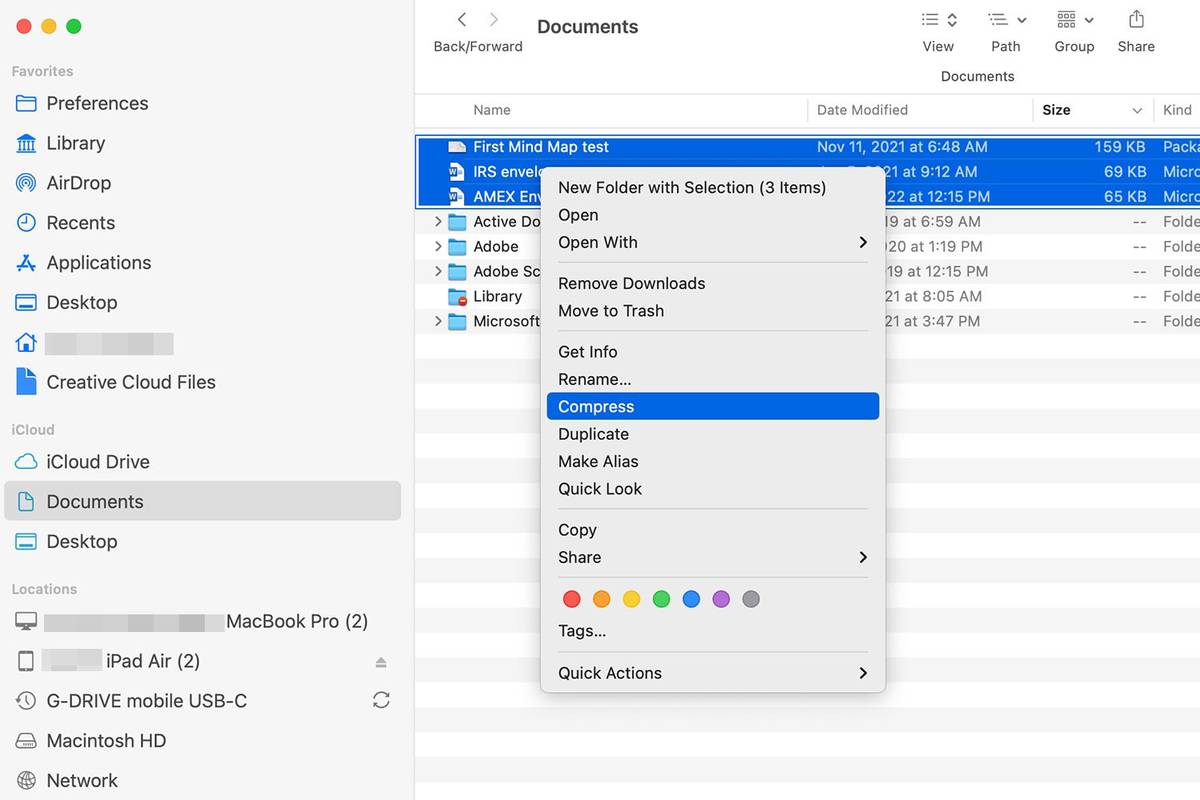
-
Βρείτε τα συμπιεσμένα στοιχεία σε ένα αρχείο που ονομάζεται Αρχείο.zip , που βρίσκεται στον ίδιο φάκελο με τα πρωτότυπα.
πώς να αποκτήσετε λευκό σκυρόδεμα στο minecraft
Εάν έχετε ήδη αρχείο Archive.zip, προστίθεται ένας αριθμός στο όνομα του νέου αρχείου: Archive 2.zip, Archive 3.zip και ούτω καθεξής.
Πώς να αποσυμπιέσετε αρχεία
Για να αποσυμπιέσετε ένα αρχείο ή φάκελο, κάντε διπλό κλικ στο zip αρχείο. Το αρχείο ή ο φάκελος αποσυμπιέζεται στον ίδιο φάκελο με το συμπιεσμένο αρχείο.
Εάν το αρχείο zip περιέχει ένα αρχείο, το νέο αποσυμπιεσμένο στοιχείο έχει το ίδιο όνομα με το πρωτότυπο. Εάν υπάρχει ένα αρχείο με το ίδιο όνομα, το αποσυμπιεσμένο αρχείο έχει έναν αριθμό προσαρτημένο στο όνομά του.
Αυτή η ίδια διαδικασία ονομασίας ισχύει όταν ένα αρχείο zip περιέχει πολλά στοιχεία. Εάν ο φάκελος περιέχει ένα Αρχείο, ο νέος φάκελος ονομάζεται Αρχείο 2.
Συνήθως, χρησιμοποιείτε το Archive Utility χωρίς να το εκκινήσετε. Ωστόσο, εάν έχετε μεγάλο αριθμό αρχείων για συμπίεση ή αποσυμπίεση, θα πρέπει να εκκινήσετε το βοηθητικό πρόγραμμα και να σύρετε και να αποθέσετε αρχεία και φακέλους σε αυτό. Το Archive Utility βρίσκεται στη διεύθυνση Σύστημα > Βιβλιοθήκη > CoreServices > Εφαρμογές .
μεταφορά κουδουνιού κουδουνιού σε νέο κάτοχο
Εφαρμογές τρίτων για συμπίεση και αποσυμπίεση αρχείων Mac
Το ενσωματωμένο σύστημα συμπίεσης που μπορεί να αποσυμπιέσει και να αποσυμπιέσει αρχεία σε macOS και OS X είναι σχετικά βασικό, γι' αυτό και πολλά εφαρμογές τρίτων είναι επίσης διαθέσιμα. Μια γρήγορη ματιά στο Mac App Store αποκαλύπτει περισσότερες από 50 εφαρμογές για συμπίεση και αποσυμπίεση αρχείων.
Εάν θέλετε περισσότερες δυνατότητες συμπίεσης αρχείων από αυτές που προσφέρει η Apple στο Archive Utility, αυτές οι εφαρμογές τρίτων μπορεί να σας βοηθήσουν: