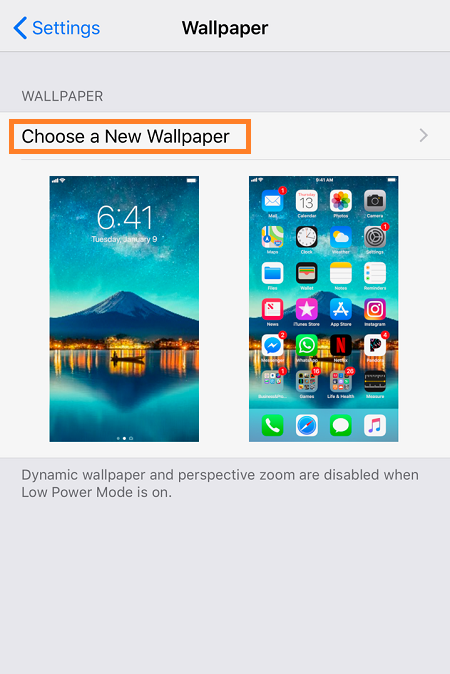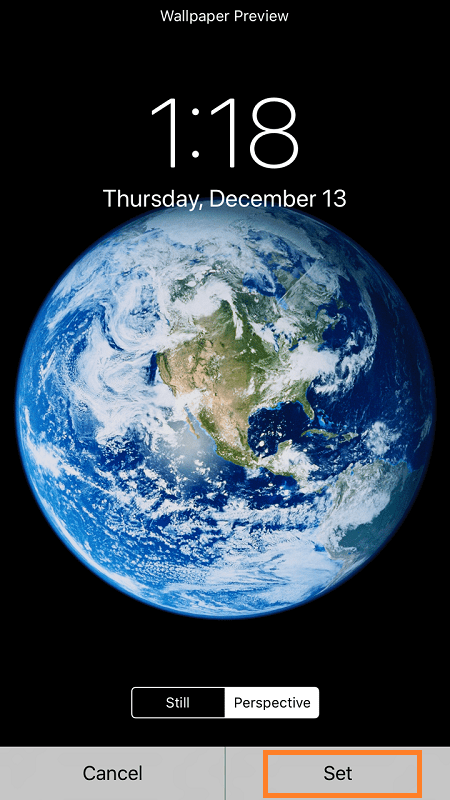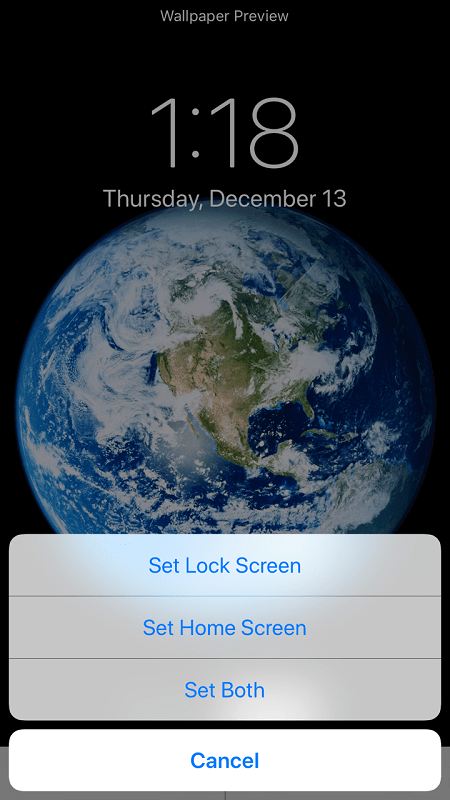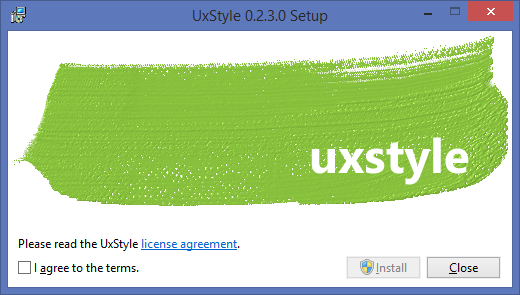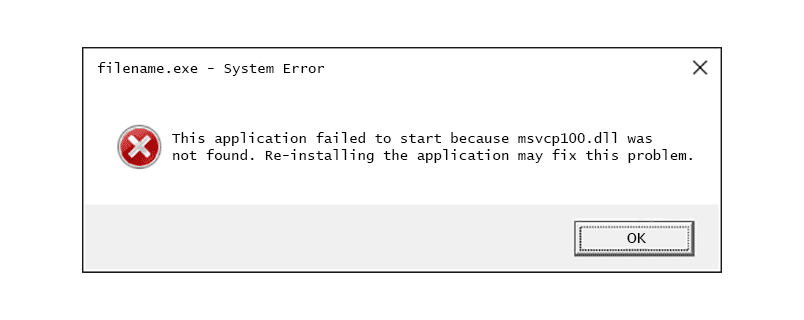Η προσαρμογή του iPhone 7 σας μπορεί να είναι διασκεδαστική. Παρόλο που δεν υπάρχουν τόσες πολλές επιλογές προσαρμογής που είναι διαθέσιμες σε ένα τηλέφωνο Android, εξακολουθούν να υπάρχουν αρκετά πράγματα που μπορείτε να κάνετε για να κάνετε το τηλέφωνο μοναδικά δικό σας.

Η εξατομίκευση της οθόνης κλειδώματος είναι ένα από αυτά. Η εύρεση μιας ταπετσαρίας που μπορεί να αναδείξει τα καλύτερα από αυτήν την οθόνη Retina μπορεί να κάνει το iPhone σας να φαίνεται ακόμα πιο όμορφο από ό,τι είναι ήδη. Ακόμα καλύτερα, υπάρχουν μερικές άλλες λειτουργίες οθόνης κλειδώματος που μπορείτε να προσαρμόσετε. Ας τα δούμε όλα.
Αλλαγή της ταπετσαρίας της οθόνης κλειδώματος
Η αλλαγή της ταπετσαρίας τόσο της οθόνης κλειδώματος όσο και της αρχικής οθόνης είναι απλή και δεν απαιτεί περισσότερα από μερικά πατήματα. Δείτε πώς να το κάνετε:
Παω σε Ρυθμίσεις > Ταπετσαρία .
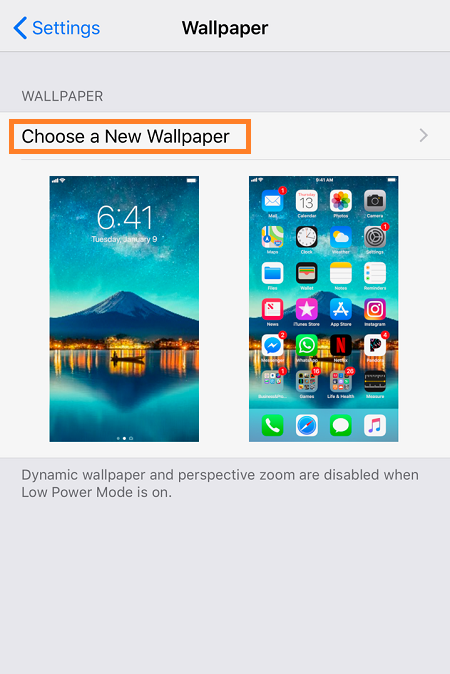
Πατήστε το Επιλέξτε μια νέα ταπετσαρία
Θα δείτε όλους τους φακέλους που περιέχουν ταπετσαρίες. Μεταβείτε σε μια φωτογραφία και πατήστε πάνω της.
Μπορείτε να ορίσετε την εικόνα είτε στο Ακόμη ή Προοπτική Αν επιλέξετε Ακόμη , θα έχετε μια στατική ταπετσαρία. Αν πας με Προοπτική , η εικόνα θα μετακινηθεί ελαφρώς καθώς γέρνετε τη συσκευή σας. Επιλέξτε τη ρύθμιση που προτιμάτε και, στη συνέχεια, πατήστε Σειρά .
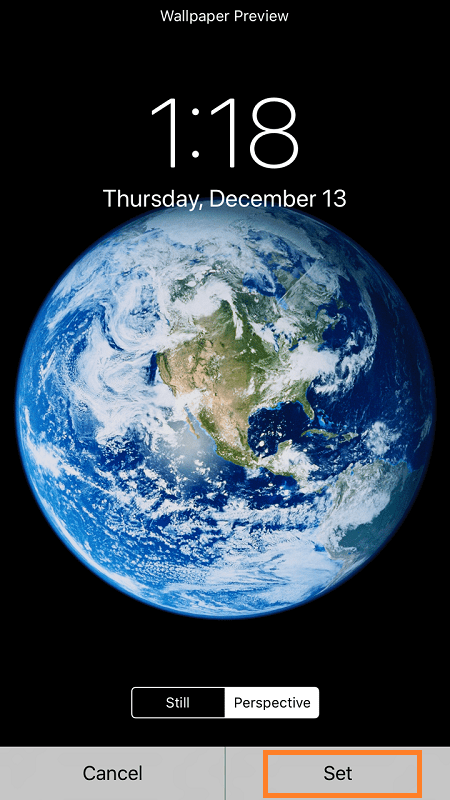
Θα έχετε την επιλογή να ορίσετε την εικόνα ως αρχική οθόνη ή ταπετσαρία οθόνης κλειδώματος ή και τα δύο. Πατήστε στην προτιμώμενη επιλογή.
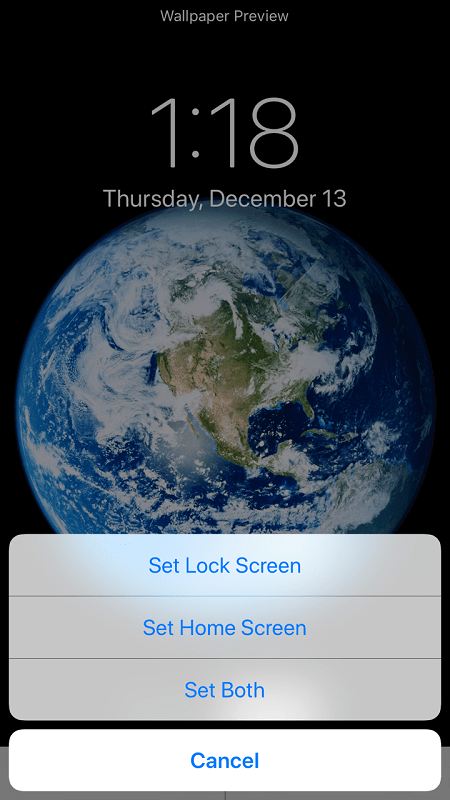
Προσαρμογή των ρυθμίσεων Touch ID και κωδικού πρόσβασης
Μέσα στο Αγγίξτε ID και Κωδικός πρόσβασης ρυθμίσεις, υπάρχουν πολλές επιλογές προσαρμογής για να διαλέξετε. Το πρώτο που πρέπει να γνωρίζετε είναι οι τρόποι ξεκλειδώματος του iPhone σας, εκτός από το Touch ID. Μόλις πάτε στο Ρυθμίσεις > Αγγίξτε ID και Κωδικός πρόσβασης , θα σας ζητηθεί να πληκτρολογήσετε τον τρέχοντα κωδικό πρόσβασής σας και μετά θα μπορείτε να επιλέξετε έναν νέο.
Παω σε Επιλογές κωδικού πρόσβασης για να ορίσετε τον προτιμώμενο τύπο κωδικού πρόσβασης. Μπορείτε να ορίσετε έναν προσαρμοσμένο αριθμητικό, 4ψήφιο αριθμητικό ή έναν αλφαριθμητικό κωδικό πρόσβασης.

Επιλέξτε έναν νέο κωδικό πρόσβασης, επαναλάβετε τον και θα έχετε αλλάξει τον τρόπο πρόσβασης στο τηλέφωνό σας από την οθόνη κλειδώματος.
πότε δημιουργήθηκε ο λογαριασμός μου google
Ένα άλλο πράγμα που μπορείτε να κάνετε μέσα από το Αγγίξτε ID και Κωδικός πρόσβασης ρυθμίσεις είναι η παραχώρηση πρόσβασης σε διάφορες λειτουργίες. Ανάλογα με τις ρυθμίσεις που προτιμάτε, θα μπορείτε να βλέπετε ποικίλες πληροφορίες και να ελέγχετε διαφορετικές λειτουργίες από την οθόνη κλειδώματος.
Κάτω από Να επιτρέπεται η πρόσβαση όταν είναι κλειδωμένο , μπορείτε να ενεργοποιήσετε και να απενεργοποιήσετε ορισμένες λειτουργίες.

Συνιστάται πάντα γενικά να κρατάτε κρυφές προσωπικές πληροφορίες και να απενεργοποιείτε εφαρμογές όπως π.χ Πορτοφόλι από την οθόνη κλειδώματος. Από την άλλη πλευρά, θα πρέπει να ενεργοποιήσετε όσες περισσότερες δυνατότητες μπορείτε, έτσι ώστε να μην χρειάζεται να ξεκλειδώσετε το τηλέφωνό σας για να εκτελέσετε κάποιες κοσμικές εργασίες.
Ο Τελικός Λόγος
Η οθόνη κλειδώματος είναι το πρώτο πράγμα που βλέπετε όταν ξυπνάτε το τηλέφωνό σας, επομένως θα θέλετε να βεβαιωθείτε ότι σας αρέσει αυτό που βλέπετε. Η αλλαγή της ταπετσαρίας είναι απλώς το πιο προφανές βήμα.
Εάν έχετε άλλες ερωτήσεις σχετικά με την προσαρμογή της οθόνης κλειδώματος, προχωρήστε και αφήστε τις στα σχόλια παρακάτω.