Οι περισσότεροι οικικοί χρήστες έχουν ένα σύστημα διπλής εκκίνησης που μπορεί να εκκινήσει από Linux, όπως το Ubuntu, ή να ξεκινήσει με Windows. Αυτό το σενάριο, μακράν, είναι η ευκολότερη μέθοδος μεταφοράς αρχείων από τα Windows στο Linux. Ωστόσο, άλλοι (επαγγελματικοί ή προσωπικοί) έχουν Linux σε άλλον υπολογιστή ή φορητό υπολογιστή και πρέπει να αντιγράψουν αρχεία σε αυτό το σύστημα Linux, το οποίο είναι λίγο πιο περίπλοκο.

Αν και η αντιγραφή αρχείων από το ένα πρόγραμμα στο άλλο είναι σχετικά απλή, πρέπει να μάθετε πώς να το κάνετε σωστά. Συνεχίστε να διαβάζετε για να μάθετε πώς να μεταφέρετε αρχεία από τα Windows στο Linux.
Πέντε τρόποι για να μεταφέρετε αρχεία από τα Windows στο Linux
Η μετακίνηση των αρχείων σας από το ένα λειτουργικό σύστημα στο άλλο σημαίνει την επιλογή της καλύτερης επιλογής με βάση την τρέχουσα κατάστασή σας. Ακολουθούν πέντε μέθοδοι από τις οποίες μπορείτε να επιλέξετε.
- Χρησιμοποιήστε ένα πρόγραμμα περιήγησης αρχείων Linux όπως το Nautilus για να αντιγράψετε αρχεία σε υπολογιστές και με τα δύο λειτουργικά συστήματα.
- Χρησιμοποιήστε την εικονική μηχανή Linux σε υπολογιστή με Windows για να αντιγράψετε αρχεία.
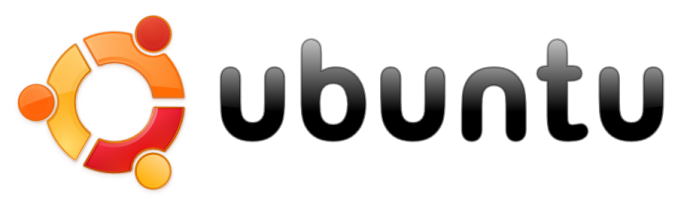
- Χρησιμοποιήστε μια υπηρεσία επικοινωνίας εξωτερικού δικτύου (SSH ή Secure Shell) για δύο δικτυωμένους υπολογιστές.

- Χρησιμοποιήστε ένα πρωτόκολλο μεταφοράς αρχείων (FTP) για μεταφορές μέσω Διαδικτύου σε απομακρυσμένο υπολογιστή.

- Χρησιμοποιήστε λογισμικό συγχρονισμού για αντιγραφή σε απομακρυσμένο ή τοπικά δικτυωμένο υπολογιστή Linux.

Μάθετε τις λεπτομέρειες για κάθε μέθοδο στις παρακάτω ενότητες.
Αντιγραφή δεδομένων από υπολογιστή με Windows σε Linux χρησιμοποιώντας το Nautilus
Η πιο εύκολη, πιο απλή μέθοδος αντιγραφής δεδομένων από τα Windows στο Linux περιλαμβάνει τη χρήση ενός προγράμματος περιήγησης αρχείων Linux όπως το Nautilus. Δεν μπορείτε να χρησιμοποιήσετε την Εξερεύνηση των Windows ή οποιοδήποτε άλλο πρόγραμμα περιήγησης αρχείων των Windows, επειδή το λειτουργικό σύστημα δεν μπορεί να διαβάσει διαμερίσματα Linux, αλλά το Linux μπορεί να διαβάσει διαμερίσματα των Windows.
Ακολουθεί ο τρόπος χρήσης του Nautilus στο Ubuntu για αντιγραφή/επικόλληση αρχείων από κατατμήσεις των Windows.
- Εκκινήστε το πρόγραμμα περιήγησης αρχείων «Nautilus».
- Περιηγηθείτε στα διαμερίσματα των Windows για τα αρχεία που θέλετε να αντιγράψετε στο Linux (το Ubuntu σε αυτό το παράδειγμα).
- Επιλέξτε τα αρχεία, κάντε δεξί κλικ και επιλέξτε «Αντιγραφή».
- Πλοηγηθείτε στην επιθυμητή θέση στο Ubuntu.
- Κάντε δεξί κλικ και επιλέξτε 'Επικόλληση'.
Όπως μπορείτε να δείτε παραπάνω, η διαδικασία είναι απλή για υπολογιστές και με τα δύο λειτουργικά συστήματα.
πώς να ανοίξετε έγγραφα κειμένου σε τηλέφωνο Android
Αντιγραφή δεδομένων από υπολογιστή με Windows σε Linux με μια εικονική μηχανή Linux
Η χρήση μιας εικονικής μηχανής για την εκτέλεση του Linux στα Windows είναι ένας έξυπνος τρόπος για να αντιγράψετε τα αρχεία σας. Είναι πιο περίπλοκο από τη χρήση του Nautilus στο Linux αλλά πιο εύκολο από άλλες διαμορφώσεις. Αυτό σας επιτρέπει να εκτελέσετε το άλλο σύστημα σε ένα παράθυρο εφαρμογής και να το χρησιμοποιήσετε ως διαφορετικό υπολογιστή.
Για να συνδυάσετε τα δύο συστήματά σας σε έναν υπολογιστή, θα χρειαστείτε τη βοήθεια πρόσθετου λογισμικού. Ένα από τα πιο συνηθισμένα είναι Oracle VM VirtualBox . Αυτή η πλατφόρμα επιτρέπει στους χρήστες να εργάζονται με πολλά λειτουργικά συστήματα σε μία συσκευή.
Πώς να ρυθμίσετε την πλατφόρμα VirtualBox στα Windows
- Εγκαταστήστε το VirtualBox Πλατφόρμα Guest Additions.
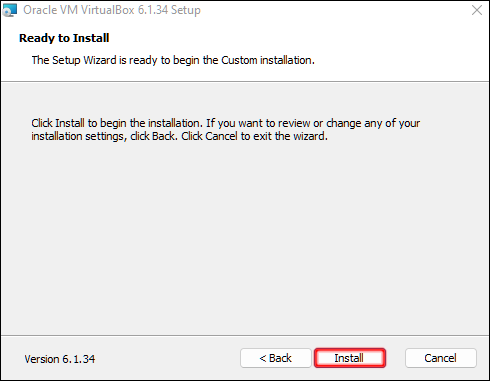
- Επιλέξτε «Ακέφαλη Εκκίνηση» αφού κάνετε κλικ στο «Έναρξη» (το εικονίδιο με το πράσινο βέλος).
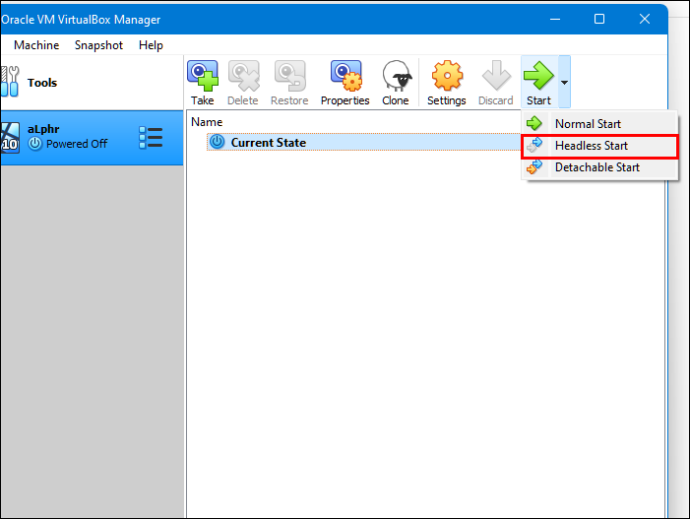
- Βρείτε τους 'Κοινόχρηστους φακέλους' στις 'Ρυθμίσεις'.
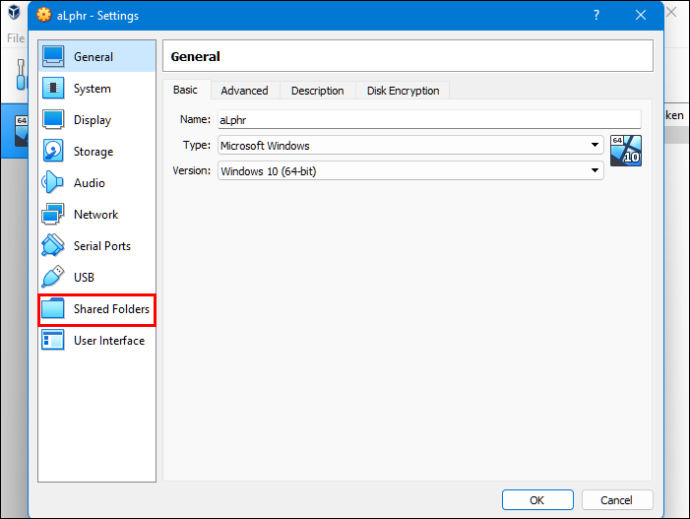
- Επιλέξτε την επιλογή 'Φάκελοι μηχανών'.
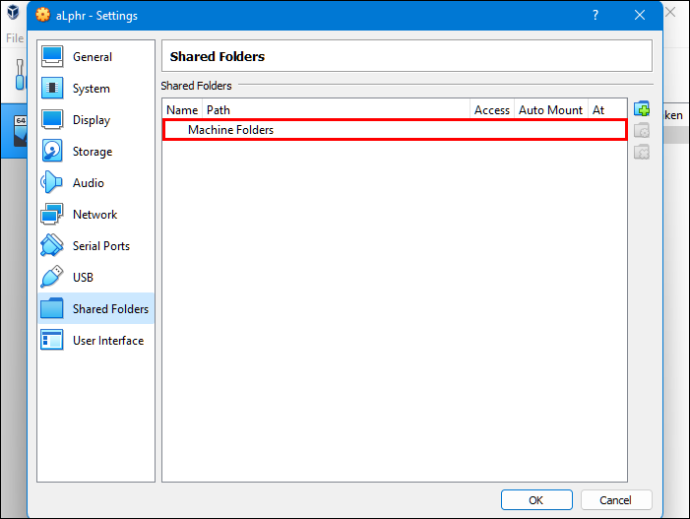
- Προσθέστε έναν κοινόχρηστο φάκελο κάνοντας κλικ στο σύμβολο '+' στην επάνω δεξιά γωνία του παραθύρου.
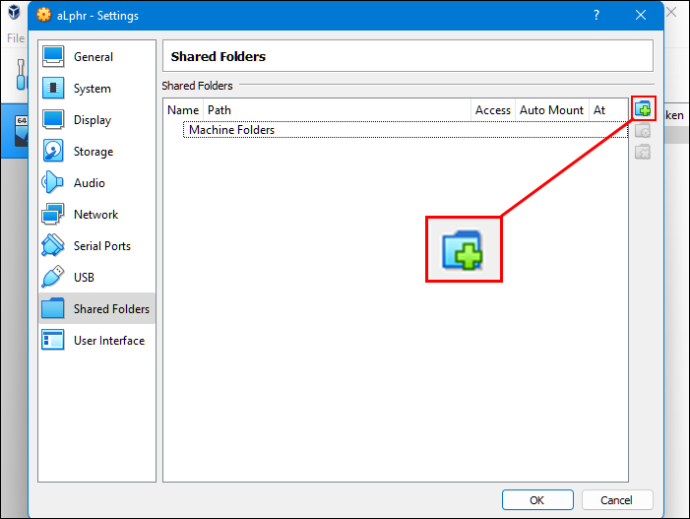
- Επιλέξτε τη «Διαδρομή φακέλου» από τον κατάλογο και το όνομα.
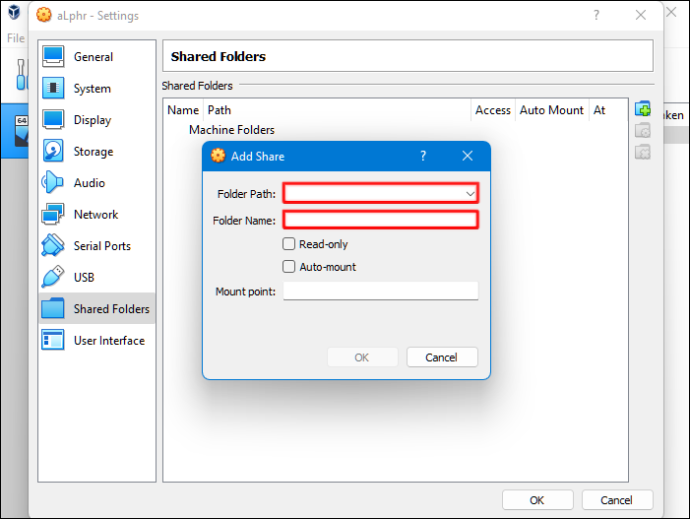
- Βεβαιωθείτε ότι ο κοινόχρηστος φάκελος είναι διαθέσιμος όταν εκτελείτε το VM. Για να το πετύχετε αυτό, επιλέξτε το πλαίσιο 'Αυτόματη προσάρτηση' πριν επιβεβαιώσετε τις επιλογές σας.
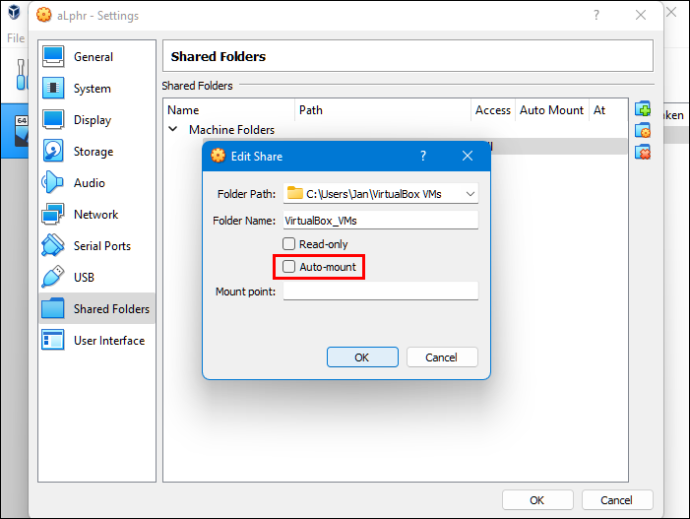
- Κάντε κλικ στο κουμπί 'OK'.
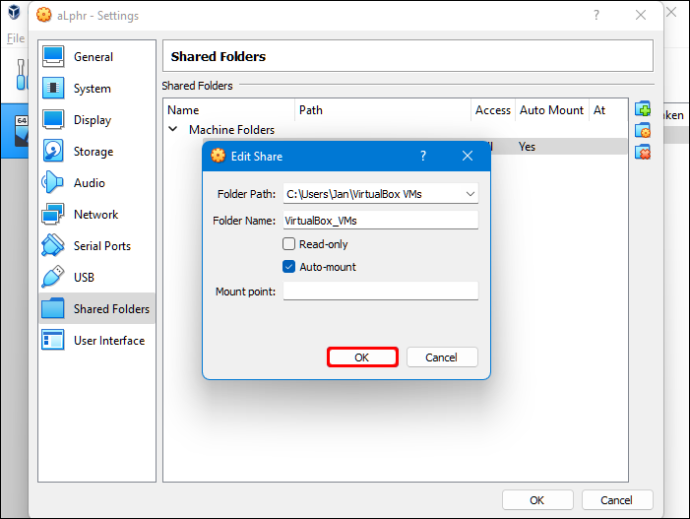
- Επανεκκινήστε το σύστημα 'Virtual Machine' και η εγκατάσταση θα είναι έτοιμη για δράση.
Μπορείτε να αντιγράψετε τα αρχεία σας μεταξύ του κεντρικού υπολογιστή (Windows) και του εικονικού συστήματος επισκέπτη (Linux) ή αντίστροφα.
Αντιγραφή δεδομένων από υπολογιστή με Windows σε Linux χρησιμοποιώντας SSH
Το Secure Shell (SSH) είναι ένα συγκεκριμένο πρωτόκολλο δικτύου που προσφέρει στους χρήστες ασφαλή πρόσβαση σε διαφορετική συσκευή. Επομένως, το πρώτο σας βήμα με αυτήν τη μέθοδο είναι να ενεργοποιήσετε το SSH στον υπολογιστή σας Linux. Μόλις το κάνετε αυτό, μπορείτε να αντιγράψετε τα αρχεία σας μέσω της γραμμής εντολών από τα Windows στο Linux.
Πώς να ρυθμίσετε έναν διακομιστή SSH σε Linux
- Θα χρειαστεί να ανοίξετε ένα τερματικό και να ενημερώσετε το λειτουργικό σας σύστημα.
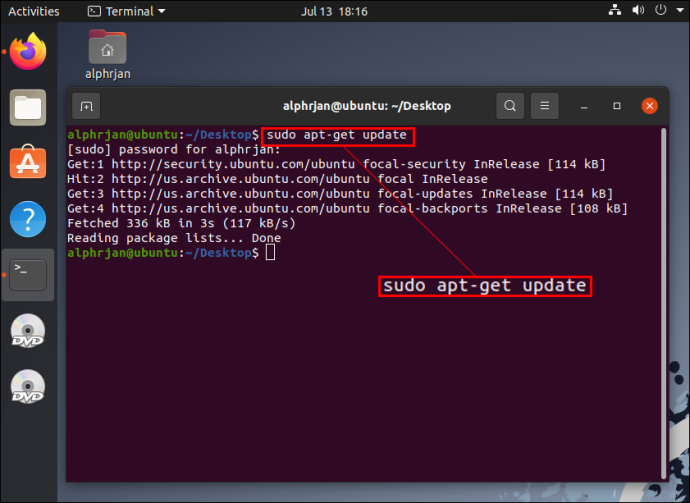
- Εγκαταστήστε τον διακομιστή SSH μέσω του OpenSSH υπηρέτης. Αυτός ο διακομιστής σάς επιτρέπει να εξαλείψετε όλες τις πιθανές απειλές για τα δεδομένα σας.
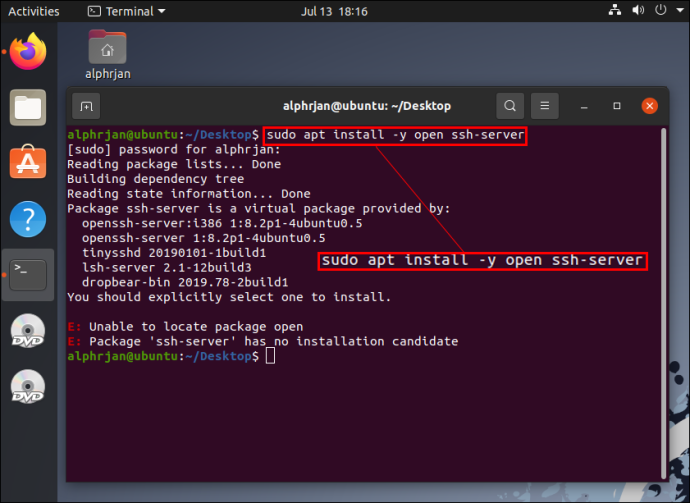
- Ενώ περιμένετε να ολοκληρώσει την εγκατάσταση ο διακομιστής SSH, μπορείτε να βεβαιωθείτε ότι ο διακομιστής OpenSSH εκτελείται σωστά χρησιμοποιώντας την κατάσταση SSH της υπηρεσίας Sudo.
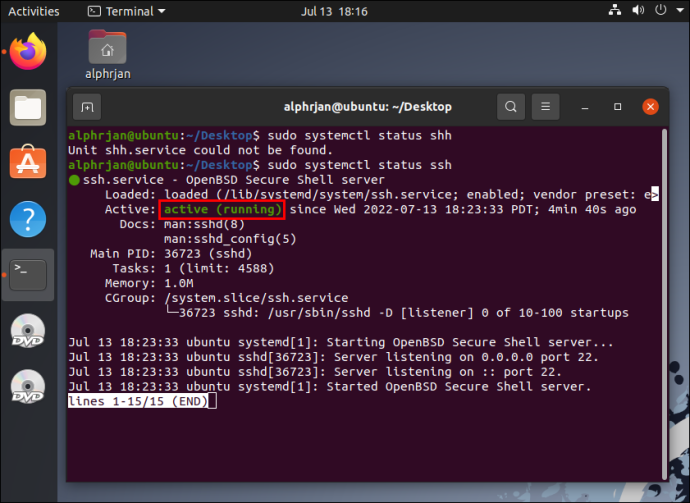
- Εγκαταστήστε ένα πρόγραμμα-πελάτη SSH όπως π.χ Στόκος . Αυτή η εντελώς δωρεάν εφαρμογή μεταφοράς αρχείων χρησιμοποιείται μεταξύ διαφορετικών δικτύων, αλλά δεν μπορεί να λειτουργήσει χωρίς το εργαλείο PuTTY Secure Copy Client (PSCP).
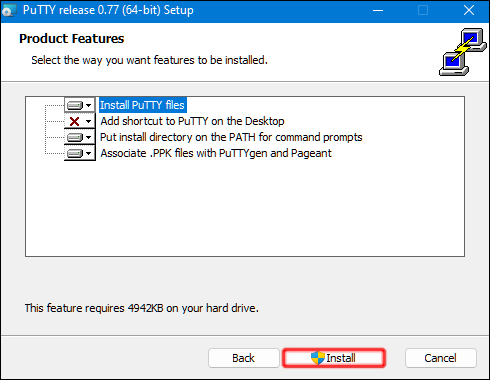
- Πραγματοποιήστε λήψη και αποθήκευση του αρχείου pcp.exe στη μονάδα δίσκου Windows C:\.
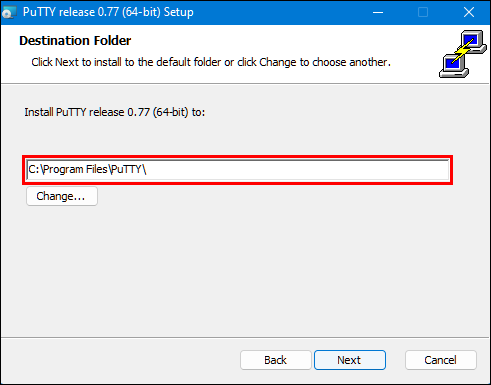
- Αντιγράψτε τα αρχεία σας από τα Windows σε Linux με τον ακόλουθο κώδικα (προσαρμόστε τις ανάγκες σας):
c:\pscp c: ome\path\to\a\file.txt [email protected]:\home\user
ome\path ewname.txt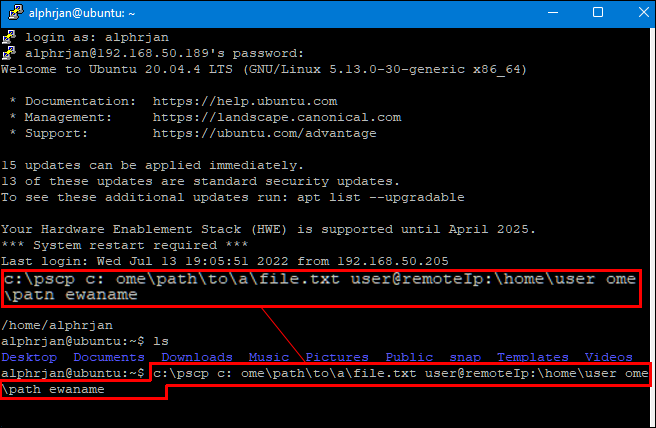
Σημείωση: Πρέπει να εισαγάγετε τον κωδικό πρόσβασης του υπολογιστή σας Linux πριν ξεκινήσει η μεταφορά αρχείων.
Αντιγραφή δεδομένων από υπολογιστή Windows σε Linux με FTP
Το πρωτόκολλο μεταφοράς αρχείων (FTP) είναι ένας άλλος εξαιρετικός τρόπος για να αντιγράψετε τα δεδομένα σας από τα Windows στο Linux. Πολλοί μπορεί να βρουν αυτή τη μέθοδο πιο διαχειρίσιμη, καθώς δεν χρειάζεται να πληκτρολογήσετε εντολές. Ελέγξτε τον διακομιστή σας Linux και βεβαιωθείτε ότι εκτελείται. Επίσης, θα χρειαστείτε μια εφαρμογή όπως FileZilla για μεταφορά με FTP.
- Εκτελέστε την εφαρμογή 'FileZilla' στα Windows.
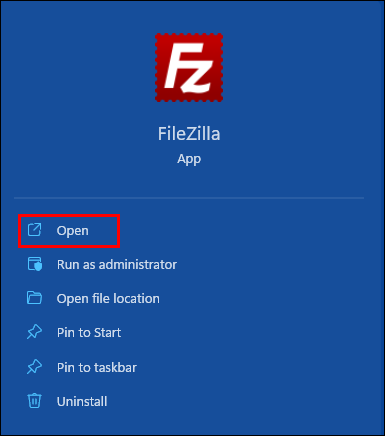
- Ανοίξτε τη 'Διαχείριση ιστότοπου'.
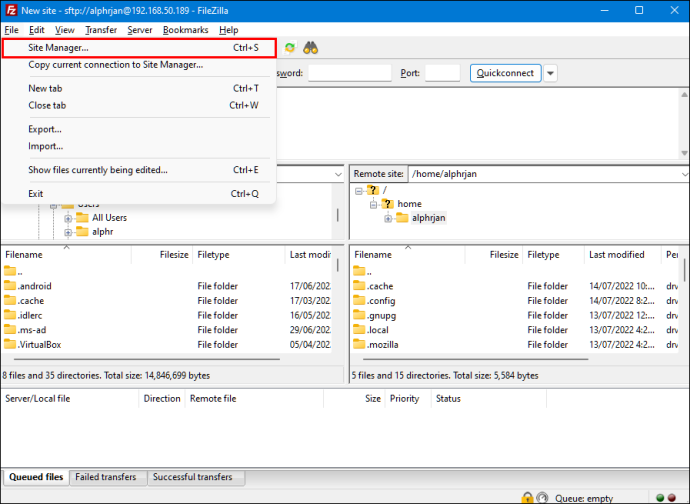
- Δημιουργήστε έναν 'Νέο ιστότοπο'.
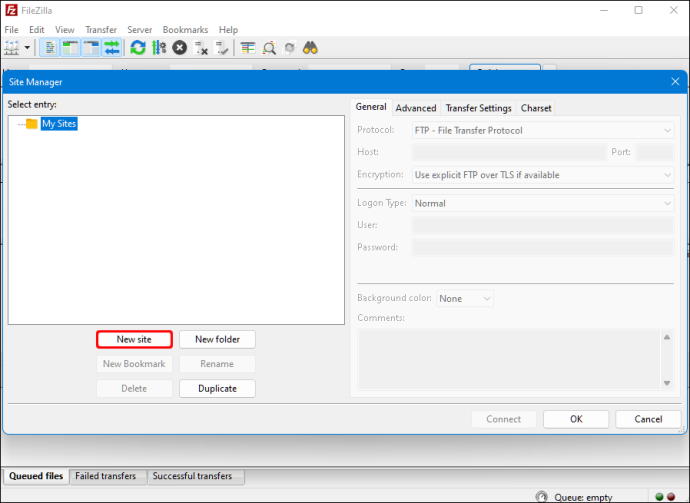
- Αλλαγή στο πρωτόκολλο 'SFTP'.
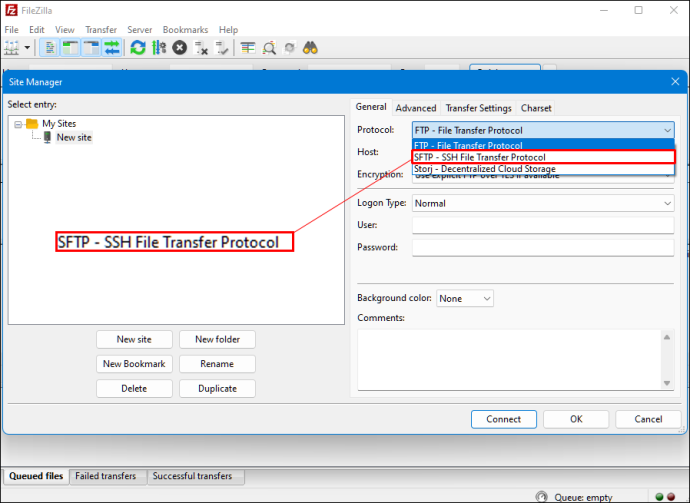
- Εισαγάγετε τη διεύθυνση IP προορισμού στην ενότητα 'Host'.
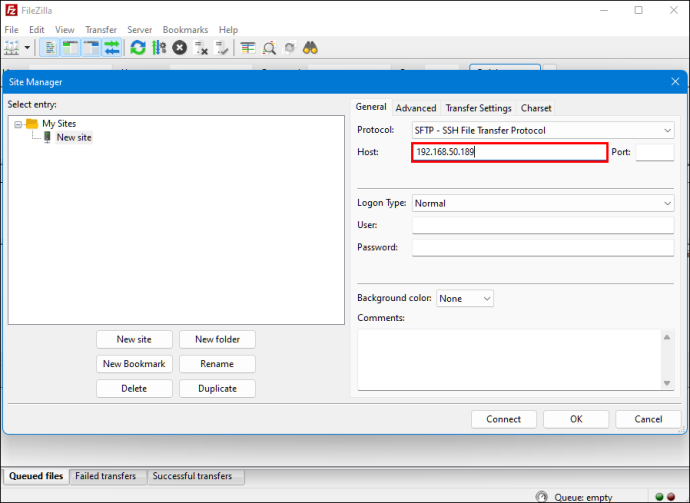
- Προσθέστε το όνομα χρήστη και τον κωδικό πρόσβασής σας για τον κεντρικό υπολογιστή.
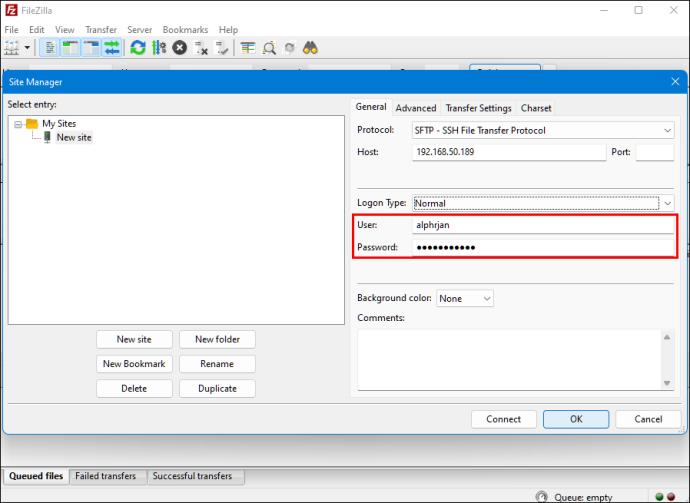
- Μεταβείτε στο 'Normal' για τον τύπο 'Logon'.
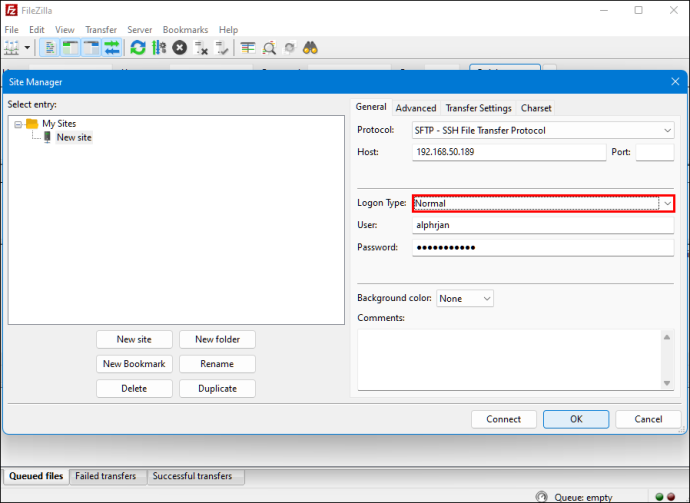
- Πατήστε «Σύνδεση».
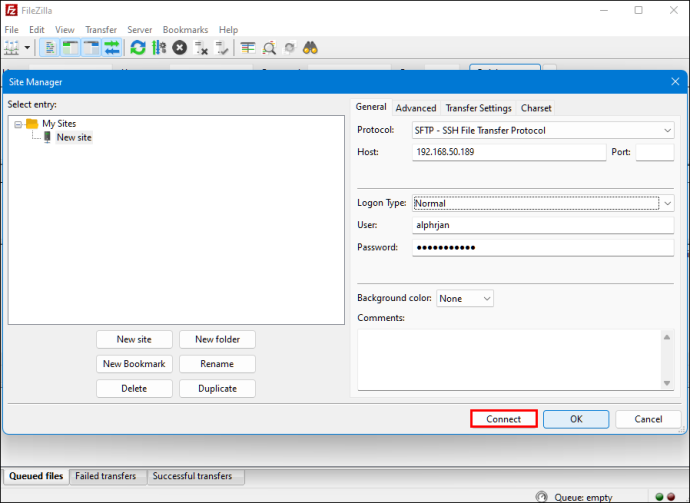
Αφού ακολουθήσετε τα παραπάνω βήματα, μπορείτε να χρησιμοποιήσετε την εφαρμογή FTP για να μετακινήσετε τα αρχεία σας από έναν διακομιστή σε άλλο.
Αντιγραφή δεδομένων από υπολογιστή Windows σε Linux με λογισμικό συγχρονισμού
Μια άλλη επιλογή είναι να χρησιμοποιήσετε ένα πρόγραμμα συγχρονισμού αρχείων για να αντιγράψετε τα αρχεία σας από τα Windows στο Linux. Συνήθως, αυτά τα προγράμματα διαχειρίζονται τη σύνδεση μεταξύ δύο συσκευών ή συστημάτων μέσω ενός κρυπτογραφημένου κλειδιού. Υπάρχουν δύο εξαιρετικές εφαρμογές που μπορείτε να χρησιμοποιήσετε για αυτήν τη μέθοδο:
- Resilio Sync – Παρόλο που αυτή η εφαρμογή προσφέρει μια πληρωμένη έκδοση, η δωρεάν επιλογή θα κάνει τη δουλειά.
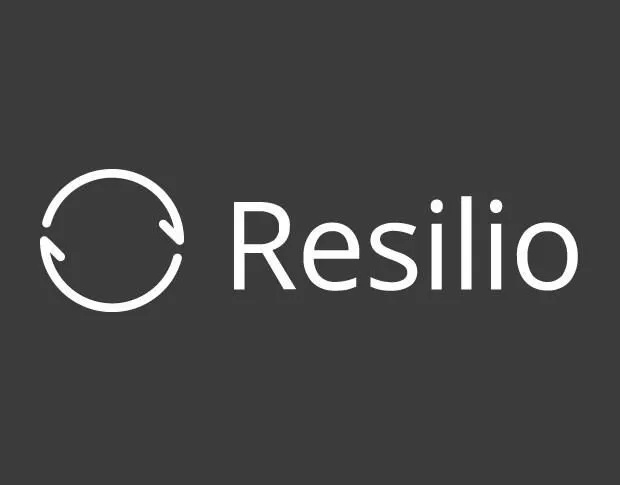
- SyncThing – Αυτή η εφαρμογή προσφέρει τις ίδιες υπηρεσίες με την προηγούμενη αλλά είναι 100% δωρεάν.

Είτε επιλέξετε την πρώτη είτε τη δεύτερη επιλογή, ο τρόπος λειτουργίας τους είναι ο ίδιος. Αφού εγκαταστήσετε την επιθυμητή εφαρμογή στα Windows και επιλέξετε έναν φάκελο συγχρονισμού, μπορείτε να δημιουργήσετε το απαραίτητο κλειδί. Καθώς το ρυθμίζετε στο Linux, τα δεδομένα σας θα αρχίσουν να συγχρονίζονται μεταξύ των δύο συστημάτων.
πώς να διαγράψετε κανάλια στο roku
Κλείνοντας, η διατήρηση ενός ανοιχτού μυαλού είναι απαραίτητη για να μάθετε πώς να αντιγράφετε αρχεία από έναν υπολογιστή Windows σε Linux. Εάν δεν είστε εξοικειωμένοι με ένα από τα δύο λειτουργικά συστήματα, η εκμάθηση του τρόπου διαχείρισης της μεταφοράς αρχείων μεταξύ των δύο θα χρειαστεί λίγο χρόνο.
Ένας από τους καλύτερους τρόπους για να μεταφέρετε τα αρχεία σας είναι να δοκιμάσετε όλες τις παραπάνω μεθόδους για να αποκλείσετε αυτές που δεν σας κάνουν και να βρείτε αυτές που αγαπάτε. Τελικά, μπορείτε να απλοποιήσετε τη διαδικασία χρησιμοποιώντας την πιο κατάλληλη επιλογή.









