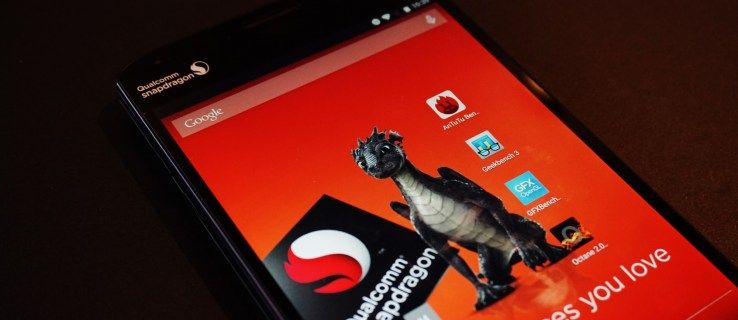Αν θέλεις αντιγράψτε/επικολλήστε μόνο την τιμή ενός κελιού και όχι ο τύπος, είναι σχετικά εύκολο να γίνει. Εάν το κελί περιλαμβάνει μορφοποιημένο κείμενο ή μορφοποίηση υπό όρους, η διαδικασία αλλάζει, αλλά εξακολουθεί να είναι μια εύκολη δουλειά. Ας αρχίσουμε.
![Πώς να αντιγράψετε τιμές στο Excel [όχι τον τύπο]](https://www.macspots.com/img/other/73/how-to-copy-values-in-excel-not-the-formula-1.jpg)
Πώς να αντιγράψετε/επικολλήσετε τιμές χωρίς τον τύπο στο Excel
Είτε θέλετε να αντιγράψετε/επικολλήσετε αριθμούς, γράμματα, χαρακτήρες, σύμβολα ή έναν συνδυασμό από ένα κελί τύπου ή πολλά, η διαδικασία είναι η ίδια. Η παραπάνω μέθοδος συντόμευσης επιτρέπει μόνο ένα κελί τη φορά. Δείτε πώς μπορείτε να αντιγράψετε/επικολλήσετε τιμές αντί για τύπους μαζικά.
- Επιλέξτε τα κελιά τύπου με τις τιμές που θέλετε να αντιγράψετε.
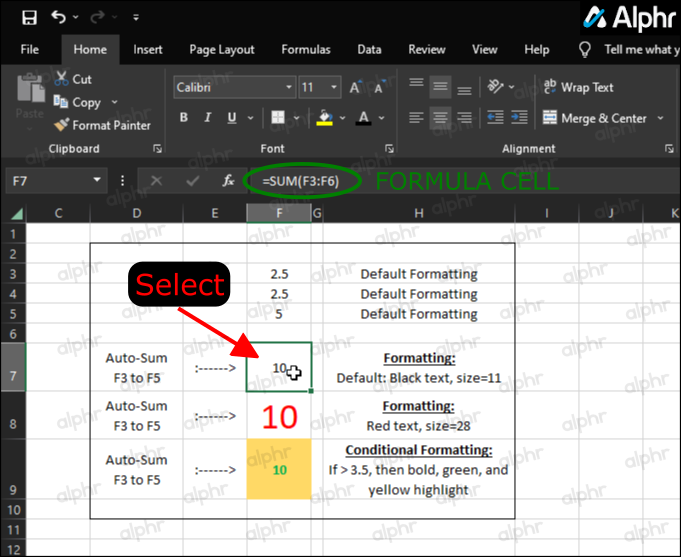
- Κάντε δεξί κλικ στα επιλεγμένα κελιά και επιλέξτε 'Αντίγραφο.'
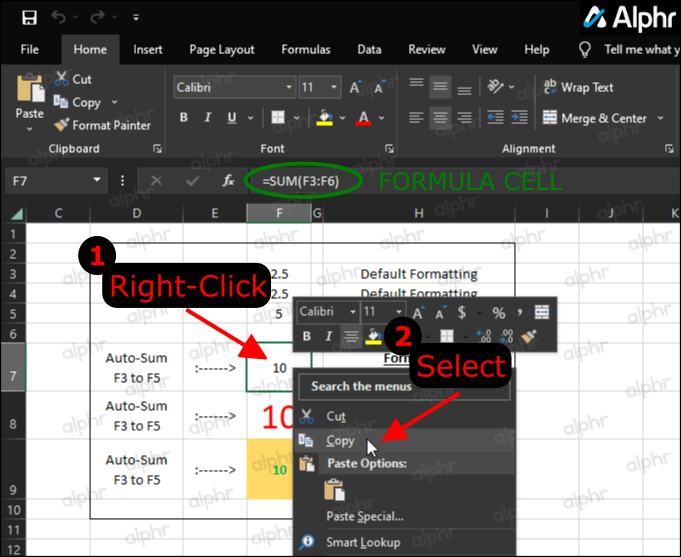
- Κάντε δεξί κλικ στα κελιά προορισμού και, στη συνέχεια, κάντε κλικ στο 'βέλος εξόδου' δίπλα στην επιλογή 'Ειδική επικόλληση...'. Εάν δεν εμφανίζεται, αντιγράψτε ξανά τα κελιά του τύπου και δοκιμάστε ξανά.
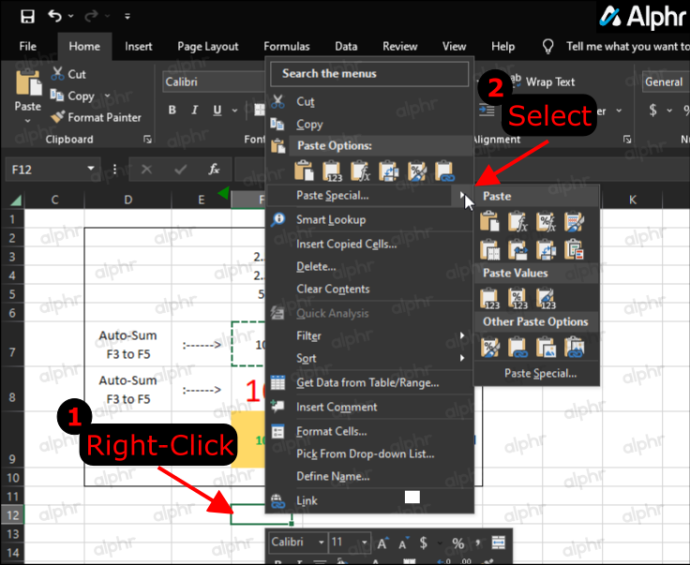
- Στο αναδυόμενο μενού, μεταβείτε στην ενότητα 'Επικόλληση τιμών' και κάντε κλικ 'Αξίες .»
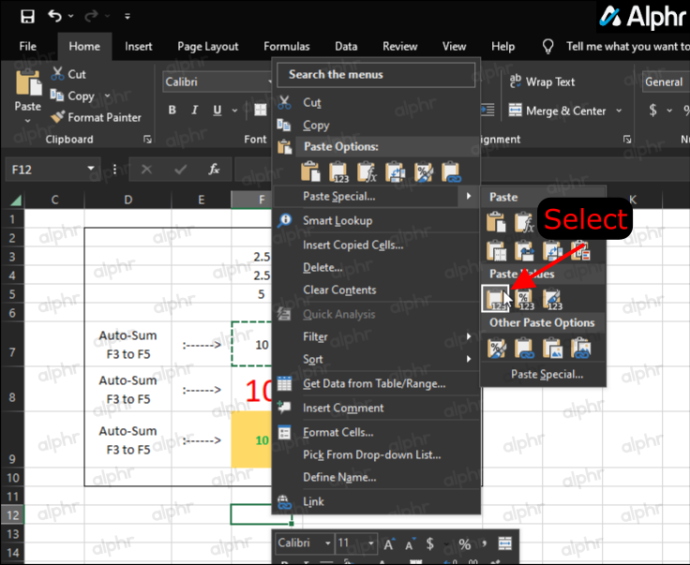
- Επιβεβαιώστε ότι το Excel αντέγραψε την τιμή και όχι τον τύπο.
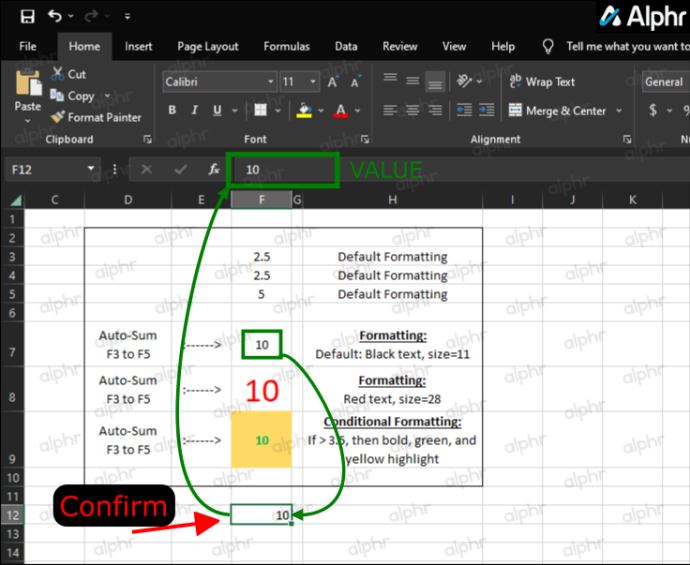
Αντί να επικολλήσετε έναν τύπο στα κελιά όταν χρησιμοποιείτε τα παραπάνω βήματα, τώρα λαμβάνετε μόνο τις τιμές και μπορείτε να κάνετε αυτή τη διαδικασία μαζικά για να εξοικονομήσετε χρόνο.
Τρόπος αντιγραφής/επικόλλησης τιμής από κελιά με μορφοποίηση υπό όρους
Όπως το προηγούμενο παράδειγμα, θα χρειαστεί να χρησιμοποιήσετε την επιλογή 'Ειδική επικόλληση...', εκτός εάν θέλετε να χρησιμοποιήσετε την επιλογή 'Ζωγραφιστής μορφοποίησης'. Για να αντιγράψετε και να επικολλήσετε κελιά που έχουν μορφοποίηση υπό όρους, επιλέξτε από τις ακόλουθες δύο διαδικασίες.
Επιλογή 1: Χρησιμοποιήστε την ειδική επικόλληση
- Επιλέξτε το εύρος των κελιών με τη μορφοποίηση υπό όρους που θέλετε να αντιγράψετε.
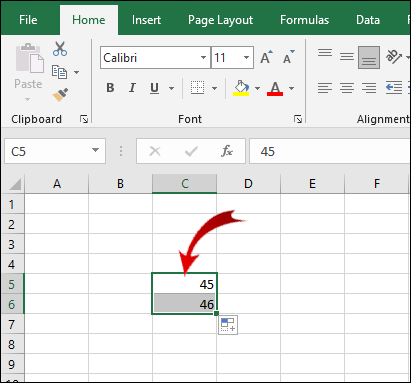
- Κάντε δεξί κλικ στην επιλεγμένη περιοχή και κάντε κλικ αντίγραφο (ή χρησιμοποιήστε Ctrl + C για αυτό το βήμα).
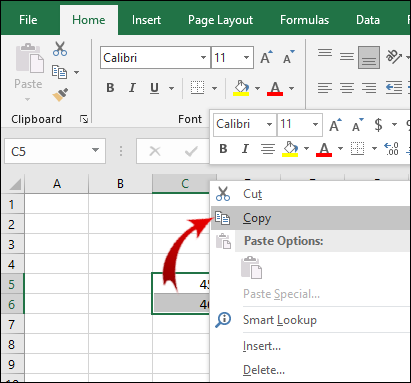
- Επιλέξτε την περιοχή των κελιών όπου θέλετε να επικολλήσετε τη μορφοποίηση υπό όρους και, στη συνέχεια, κάντε κλικ στο Ειδική επικόλληση… επιλογή. Μην κάνετε κλικ στο βέλος εξόδου εάν εμφανίζεται.
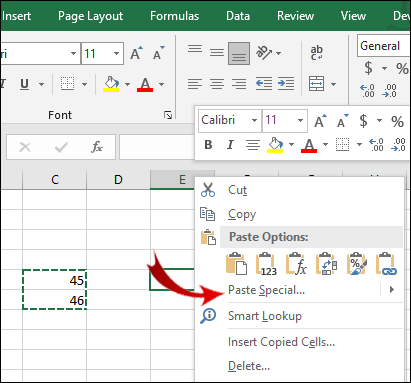
- Τώρα, κάτω από το Επικόλληση ενότητα στο Ειδική επικόλληση πλαίσιο διαλόγου, επιλέξτε Μορφές .
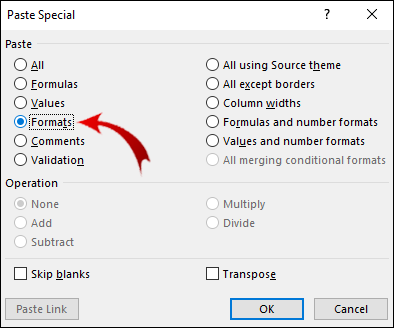
- Αφού κάνετε την επιλογή σας, κάντε κλικ Εντάξει .
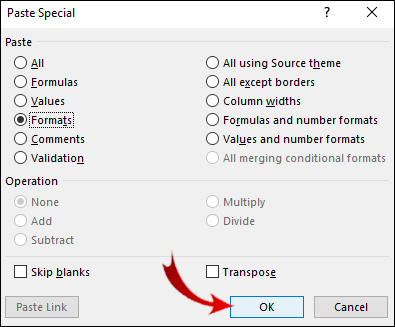
Επιλογή 2: Χρησιμοποιήστε το Format Painter
Μια άλλη μέθοδος αντιγραφής και επικόλλησης μορφοποίησης υπό όρους είναι να χρησιμοποιήσετε την επιλογή 'Format Painter'.
- Επιλέξτε το εύρος των κελιών που έχουν μορφοποίηση υπό όρους.
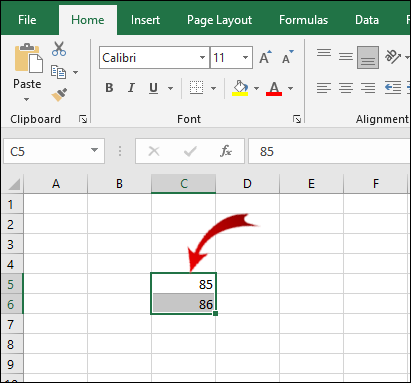
- Αν δεν είναι ήδη εκεί, μεταβείτε στο Σπίτι καρτέλα στην Κορδέλα.
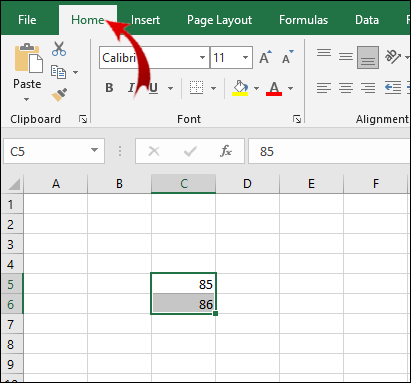
- Τώρα, στο Πρόχειρο ενότητα, κάντε κλικ στο Format Painter κουμπί.
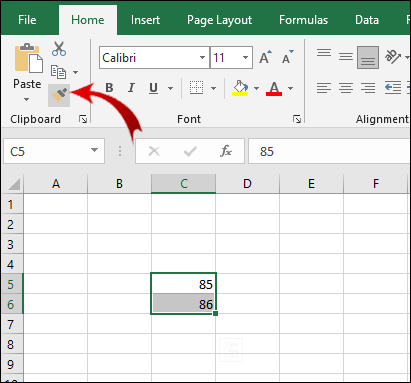
- Σύρετε τον κέρσορα πάνω από το εύρος των κελιών όπου θέλετε να επικολλήσετε τη μορφοποίηση υπό όρους.
Σημείωση: Τα κελιά όπου επικολλάτε τη μορφοποίηση υπό όρους δεν χρειάζεται να περιέχουν τιμές. Μπορείτε επίσης να αντιγράψετε τη μορφοποίηση υπό όρους σε κενά κελιά.
Επιπλέον, μπορείτε να επικολλήσετε τη μορφοποίηση υπό όρους πολλές φορές. Στο Βήμα 3, κάντε διπλό κλικ στο Format Painter κουμπί. Μόλις ολοκληρώσετε την επικόλληση της μορφοποίησης υπό όρους, κάντε ξανά κλικ στο κουμπί για να απενεργοποιήσετε τη λειτουργία επικόλλησης.
Συνήθεις ερωτήσεις αντιγραφής/επικόλλησης Excel
Πώς να εμφανίσετε τύπους στο Excel αντί για τις τιμές;
Περιστασιακά, μπορεί να θέλετε να δείτε τον τύπο πίσω από ορισμένες τιμές. Για να δείτε τύπους που εφαρμόζονται σε κελιά, πρέπει απλώς να:
1. Πηγαίνετε στο ΜΑΘΗΜΑΤΙΚΟΙ τυποι καρτέλα στην Κορδέλα.

2. Στο Έλεγχος τύπου ενότητα, κάντε κλικ στο Εμφάνιση τύπων κουμπί.
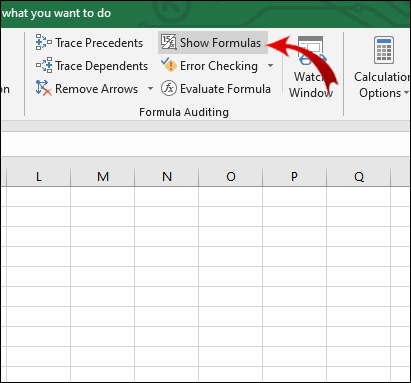
Στα κελιά που περιέχουν τύπους, μπορείτε πλέον να βλέπετε τύπους αντί για τιμές.
Το Microsoft Excel δημιουργεί ακριβές αντίγραφο ενός τύπου;
Ναι, το Excel σάς επιτρέπει να αντιγράψετε έναν τύπο σε διαφορετικό κελί χωρίς να αλλάξετε τις αναφορές κελιών.
1. Κάντε διπλό κλικ στο κελί με τον τύπο που θέλετε να αντιγράψετε. Το κελί βρίσκεται τώρα σε λειτουργία επεξεργασίας.

2. Στη γραμμή τύπων πάνω από το υπολογιστικό φύλλο, επισημάνετε τον τύπο και πατήστε Ctrl + C (αντίγραφο).
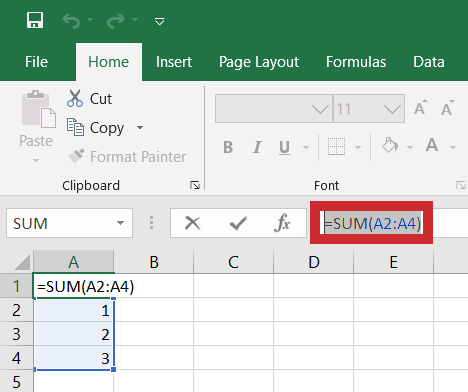
3. Επιλέξτε το κελί στο οποίο θέλετε να εφαρμόσετε τον τύπο και πατήστε Ctrl + V (Επικόλληση).
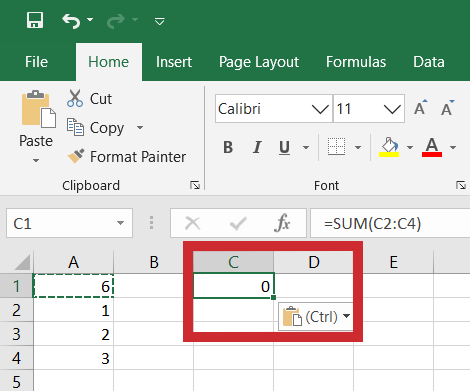
Σημείωση: Εάν κάνετε διπλό κλικ σε ένα κελί και ο δρομέας δεν εμφανίζεται στο κελί, πρέπει να ενεργοποιήσετε τη λειτουργία επεξεργασίας. Παω σε Αρχείο > Επιλογές > Για προχωρημένους και στο Επιλογές επεξεργασίας έλεγχος ενότητας Να επιτρέπεται η επεξεργασία απευθείας στα κελιά .
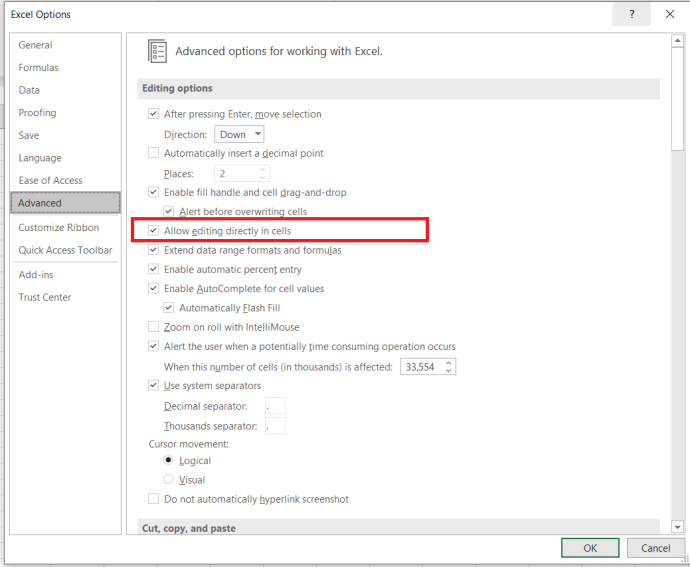
Υπάρχει μια συντόμευση για την αντιγραφή του τύπου ενός κελιού σε πολλά κελιά. Ωστόσο, αυτό ισχύει μόνο όταν τα κελιά βρίσκονται το ένα δίπλα στο άλλο:
1. Τοποθετήστε τον κέρσορα στην κάτω δεξιά γωνία του κελιού έτσι ώστε να εμφανίζεται ως μαύρος σταυρός.
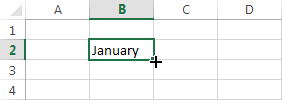
2. Κάντε κλικ και σύρετε τον κέρσορα πάνω από τα παρακείμενα κελιά στα οποία θέλετε να αντιγράψετε τον τύπο.
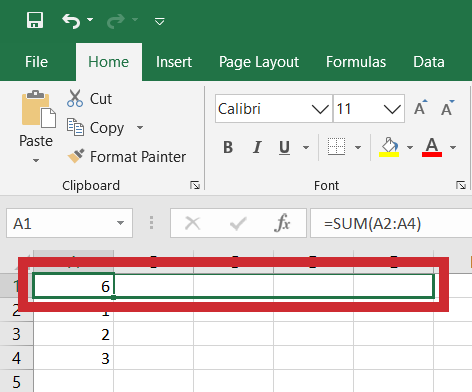
3. Απελευθερώστε τον κέρσορα όταν επισημάνετε τα κελιά.

Τώρα ο τύπος εφαρμόζεται σε μια ομάδα κυττάρων.
Πώς αντικαθιστάτε τις τιμές στο Excel;
Μπορείτε να το κάνετε αυτό χρησιμοποιώντας το Βρίσκω και αντικαθιστώ δυνατότητα αντικατάστασης γραμμάτων και αριθμών. Αυτή η διαδικασία είναι πολύ απλή.
1. Επιλέξτε το εύρος των κελιών στα οποία θέλετε να αλλάξετε τις τιμές.

2. Μεταβείτε στο Σπίτι καρτέλα στην Κορδέλα. Στο Επεξεργασία ενότητα, κάντε κλικ στο Εύρεση και επιλογή κουμπί.

3. Τώρα, κάντε κλικ Εύρημα… στο αναπτυσσόμενο μενού για να ανοίξετε ένα νέο αναδυόμενο παράθυρο.
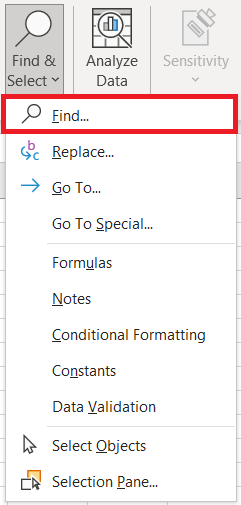
4. Στο Βρίσκω και αντικαθιστώ παράθυρο διαλόγου, επιλέξτε το Αντικαθιστώ αυτί.
τα Windows 10 δεν μπορούν να ανοίξουν το μενού έναρξης
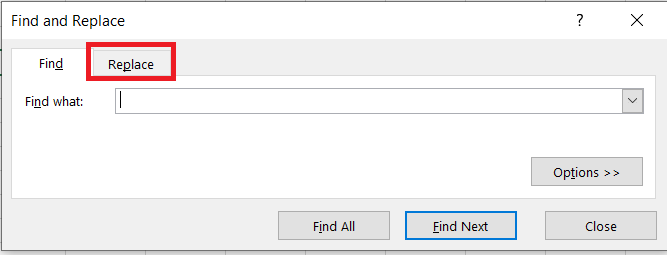
5. Τώρα, εισαγάγετε την τιμή που θέλετε να βρει το Excel στο Βρείτε τι πλαίσιο κειμένου και, στο Αντικατέστησε με πλαίσιο κειμένου, εισαγάγετε την τιμή αντικατάστασης.
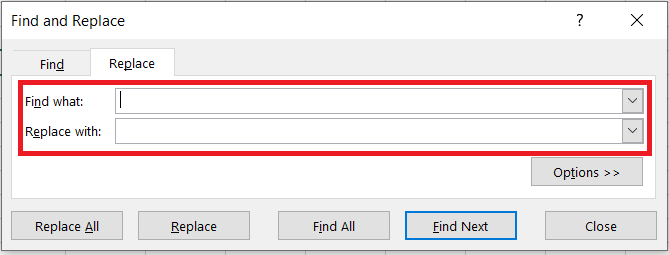
Σημείωση: Μπορείτε να αντικαταστήσετε τα βήματα 1-3 με τη συντόμευση πληκτρολογίου Ctrl + H .
Τώρα, υπάρχουν δύο πράγματα που μπορείτε να κάνετε. Για να αντικαταστήσετε την τιμή μόνο σε ένα κελί, κάντε τα εξής:
1. Κάντε κλικ στο Εύρεση επόμενου κουμπί. Αυτό θα επιλέξει το πρώτο κελί στην ενότητα που περιέχει την τιμή που θέλετε να αλλάξετε.

2. Κάντε κλικ στο Αντικαθιστώ κουμπί για να αντικαταστήσετε την τιμή αυτού του κελιού με τη νέα τιμή.

Εάν θέλετε να αντικαταστήσετε όλες τις τιμές εντός του επιλεγμένου εύρους κελιών:
1. Κάντε κλικ στο Εύρεση όλων κουμπί. Αυτό θα επιλέξει όλα τα κελιά που έχουν την τιμή που θέλετε να αντικαταστήσετε.

2. Κάντε κλικ Αντικατάσταση όλων να αντικαταστήσει όλες τις παλιές αξίες με τις νέες.

Σημείωση: Μπορείτε να παραλείψετε το βήμα 1. εάν δεν θέλετε να προσδιορίσετε τα κελιά που χρειάζονται αντικατάσταση τιμής.
Γιατί το Excel αντιγράφει την τιμή αλλά όχι τον τύπο;
Για κάποιο λόγο, το Excel έχει οριστεί σε Μη αυτόματη επανυπολογισμός. Πρέπει να το επαναφέρετε στην Αυτόματη λειτουργία:
1. Μεταβείτε στο ΜΑΘΗΜΑΤΙΚΟΙ τυποι καρτέλα στην Κορδέλα.

2. Στο Υπολογισμοί ενότητα, κάντε κλικ στο Επιλογές Υπολογισμού κουμπί.
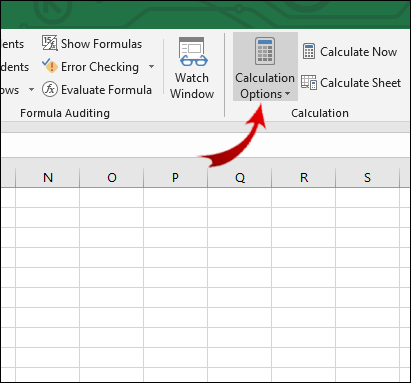
3. Τώρα, κάντε κλικ στο Αυτόματο .
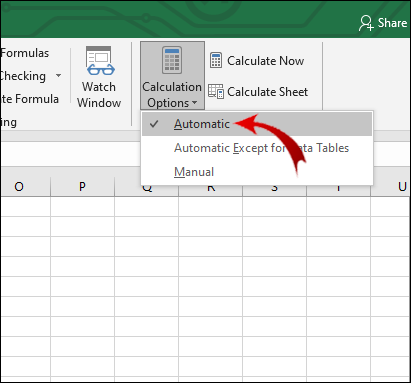
Πώς αντιγράφετε μια τιμή και μια μορφή στο Excel;
Μπορείτε να χρησιμοποιήσετε τη λειτουργία 'Ειδική επικόλληση' για να το πετύχετε:
1. Επιλέξτε το κελί ή μια περιοχή κελιών που περιέχουν την τιμή και τη μορφή που θέλετε να αντιγράψετε.
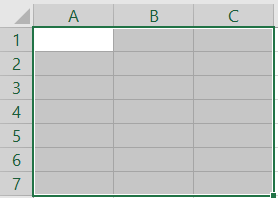
2. Πατήστε Ctrl + C και μετά κάντε δεξί κλικ στο κελί όπου θέλετε να επικολλήσετε τιμές και μορφές.
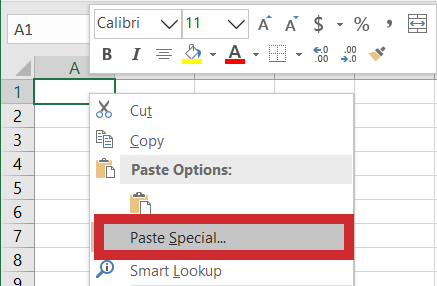
3. Τοποθετήστε τον κέρσορα στο μικρό βέλος δίπλα Ειδική επικόλληση. Στο εκτεταμένο μενού, κάτω από το Τιμές επικόλλησης μενού, κάντε κλικ στην τρίτη επιλογή στη σειρά ( Αξίες & Μορφοποίηση πηγής ).
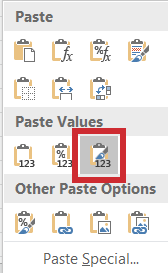
Πώς εμφανίζεται η τιμή στο Excel;
Εάν μια τιμή κελιού είναι κρυφή και δεν μπορείτε να δείτε τη γραμμή τύπων, μπορείτε να καταργήσετε την απόκρυψη αυτής της τιμής με τον ακόλουθο τρόπο:
1. Επιλέξτε το κελί με την τιμή που θέλετε να αποκαλύψετε.
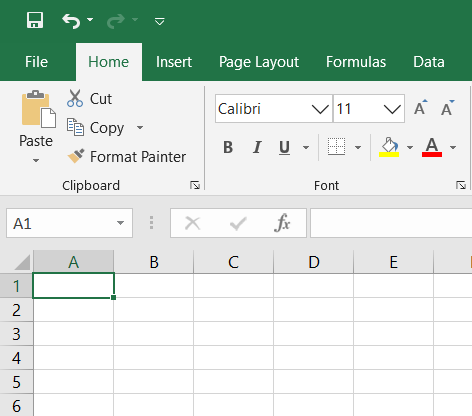
2. Μεταβείτε στο Θέα καρτέλα στην Κορδέλα.

3. Στο προβολή ενότητα, έλεγχος Μπάρα φόρμουλας .
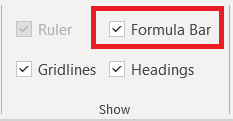
Θα πρέπει τώρα να μπορείτε να δείτε την τιμή του επιλεγμένου κελιού στη γραμμή τύπων. Εναλλακτικά, εάν θέλετε να εμφανίσετε τιμές απευθείας σε κελιά, τότε θα πρέπει:
1. Επιλέξτε την επιθυμητή περιοχή κελιών.

2. Μεταβείτε στο Σπίτι καρτέλα στην Κορδέλα.

3. Στο Αριθμός ενότητα, κάντε κλικ στο κουμπί με το μικρό βέλος στην κάτω δεξιά γωνία.
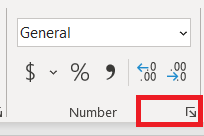
4. Επιλέξτε Εθιμο στο Κατηγορία Ενότητα.
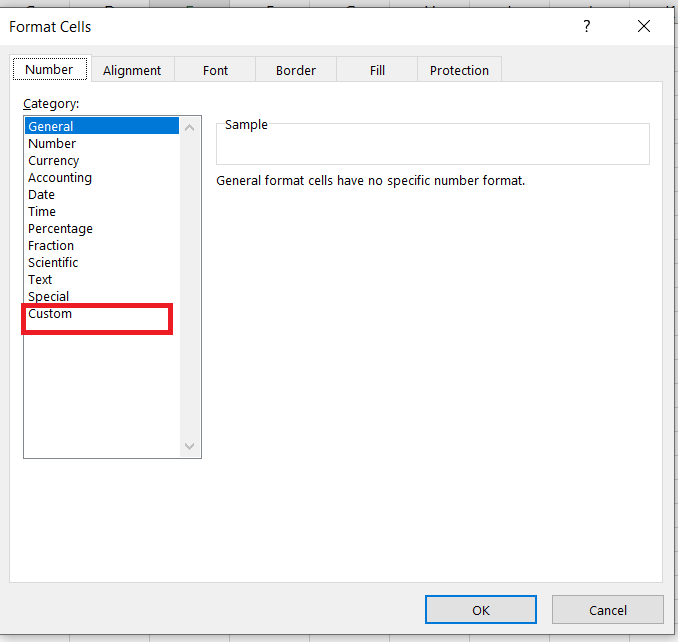
5. Κάντε κύλιση προς τα κάτω στο ρυθμιστικό προς τα κάτω, θα δείτε μια καταχώριση με ένα ή περισσότερα ερωτηματικά (“;”). Επιλέξτε αυτήν την καταχώρηση και κάντε κλικ Διαγράφω .
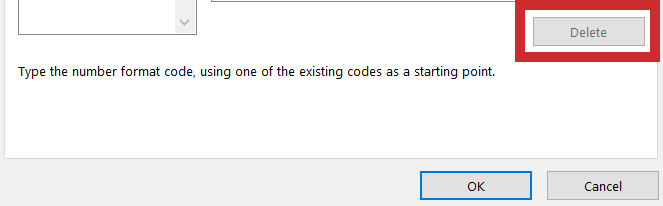
Όλες οι κρυφές τιμές εντός του επιλεγμένου εύρους κελιών θα πρέπει τώρα να εμφανίζονται.
Αντιγραφή της τιμής στο Excel χωρίς τον τύπο
Υπάρχουν ορισμένες δυνατότητες στο Excel που απλά δεν μπορείτε να καταλάβετε διαισθητικά. Η αντιγραφή της τιμής ενός κελιού είναι ένα από αυτά. Ας ελπίσουμε ότι αυτό το άρθρο σας επέτρεψε να ξεπεράσετε αυτό το εμπόδιο.
Το πιο σημαντικό, έχετε μάθει πώς να αντιγράφετε άλλα στοιχεία ενός κελιού, όπως τη μορφοποίηση και τους τύπους του. Η 'Ειδική επικόλληση' είναι η δυνατότητα που θα χρησιμοποιήσετε περισσότερο για αυτούς τους σκοπούς.
Επίσης, εάν προβάλλετε έγγραφα Excel που έχουν δημιουργηθεί από κάποιον άλλο, τώρα γνωρίζετε πώς να εμφανίζετε τιμές και τύπους που απέκρυψε ο συγγραφέας. Αυτή η επιλογή σάς βοηθά να βρείτε όλες τις σημαντικές πληροφορίες στο έγγραφο.
Είχατε ποτέ πρόβλημα με την αντιγραφή τιμών στο Excel; Αν ναι, πώς προσεγγίσατε το θέμα; Ενημερώστε μας στην παρακάτω ενότητα σχολίων.