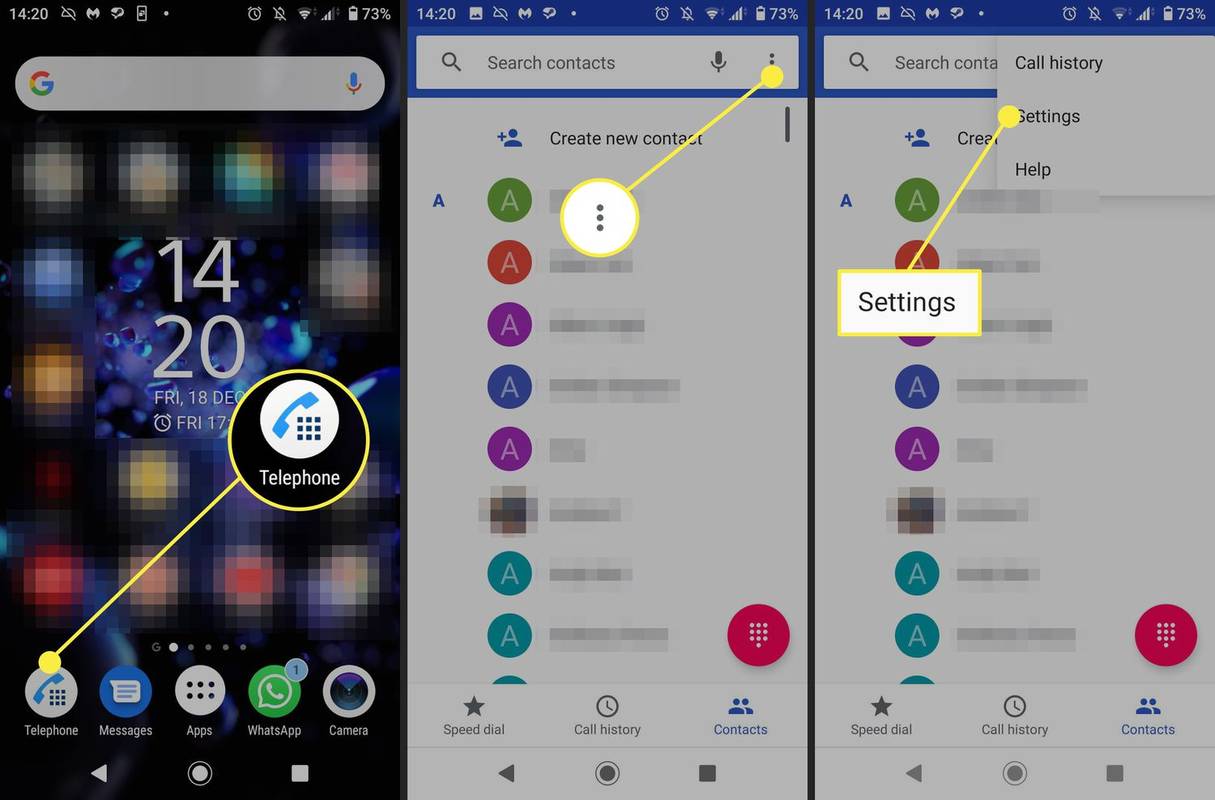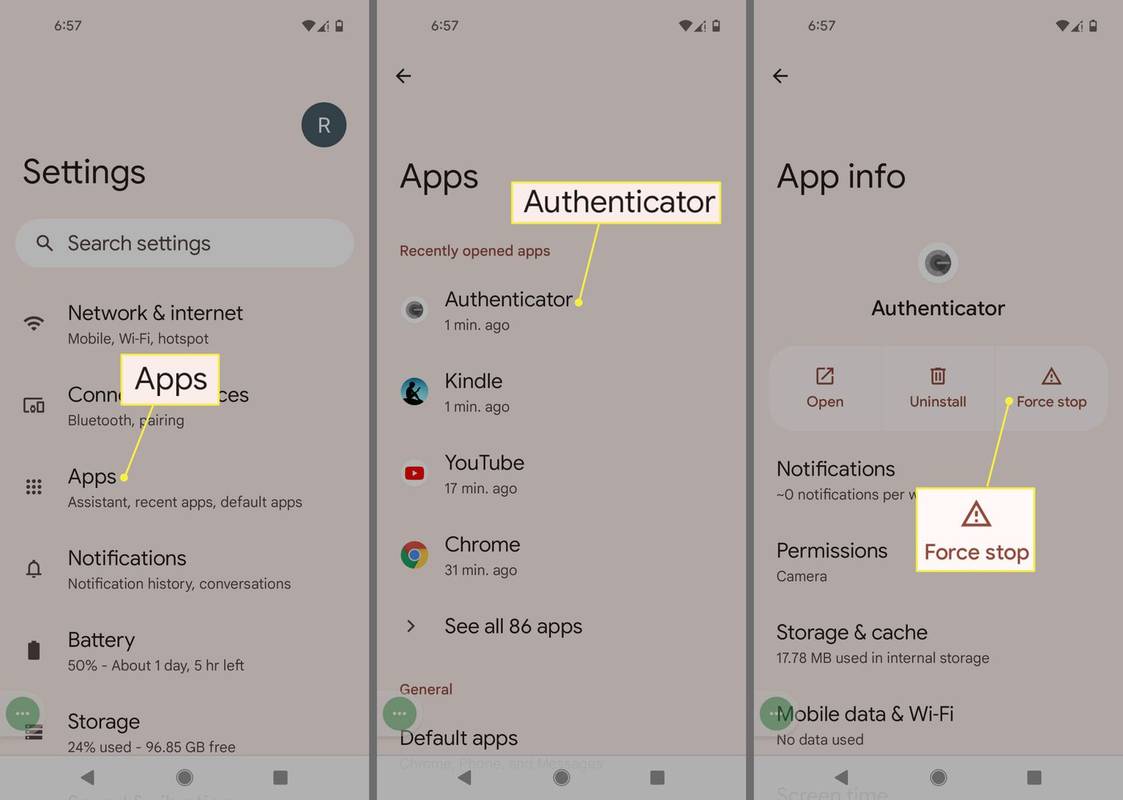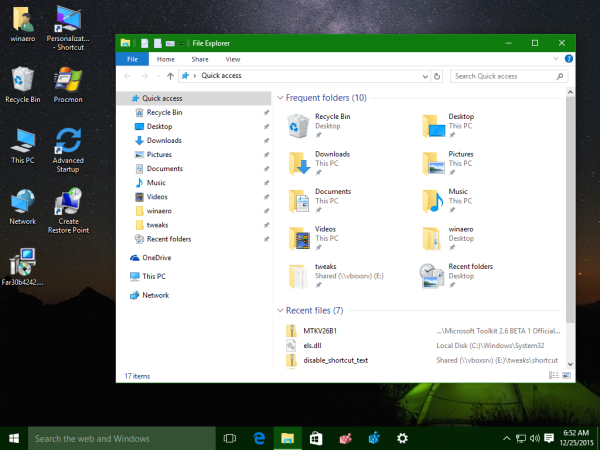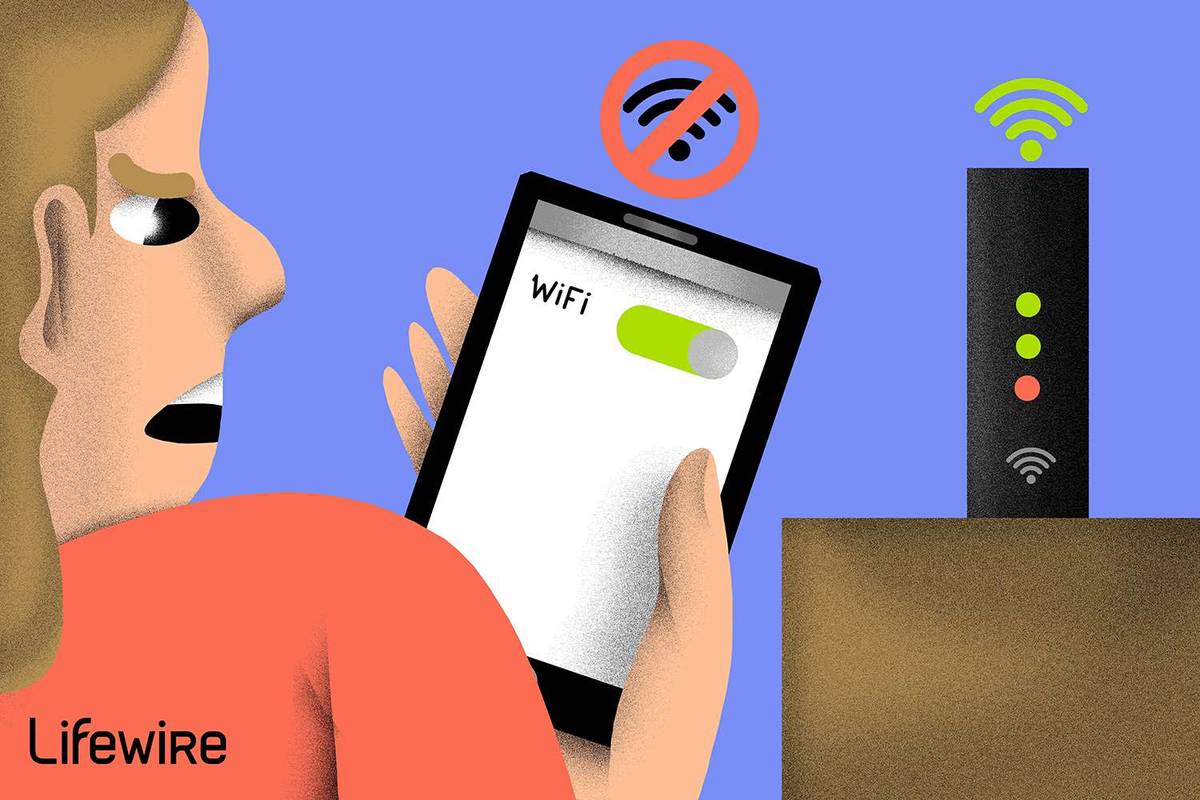Η Αυτόματη Διόρθωση είναι μια χρήσιμη δυνατότητα στο Microsoft Word που ελέγχει την ορθογραφία σας και τη διορθώνει αυτόματα, όπως το Android. Λοιπόν, όλοι γνωρίζουν πώς η λειτουργία Android συχνά οδηγεί σε απογοήτευση. Το MS Word δεν διαφέρει, ειδικά για γρήγορους πληκτρολογητές. Αυτή η δήλωση βασίζεται στην αυτόματη διόρθωση λέξεων και όχι σε προγνωστικό κείμενο.

Η δυνατότητα Αυτόματης Διόρθωσης στο MS Word διορθώνει περιστασιακά τις ανορθόγραφες λέξεις σε κάτι που δεν ταιριάζει με την πρόταση ή τη φράση, αλλά είναι πολύ καλό στο να ξέρεις τι εννοείς και αφήνει τις περισσότερες φράσεις ήσυχες. Ωστόσο, όταν πληκτρολογείτε αριθμούς μοντέλων, επωνυμίες επιχειρήσεων, συντομογραφίες, HTML, σωστά ουσιαστικά ή άλλους τύπους κώδικα, πιστεύεται ότι γράψατε λάθος μια λέξη ενώ δεν το γράψατε σωστά. Θα λάβετε χώρους όπου δεν πρέπει. Το Word θα αλλάξει τα σημεία στίξης στο HTML. Τα ονόματα επιχειρήσεων ή προϊόντων που γράφονται παράξενα διορθώνονται σε πραγματικές λέξεις. Μερικές φορές, μπορεί να θέλετε μια εσκεμμένα ανορθόγραφη λέξη σε ένα κουίζ ή όταν αναφέρετε κάτι. Η λίστα συνεχίζεται.
Ευτυχώς, μπορείτε να απενεργοποιήσετε τη δυνατότητα Αυτόματης Διόρθωσης σε διαφορετικές εκδόσεις του MS Word. Συνεχίστε να διαβάζετε για να μάθετε περισσότερα σχετικά με την απενεργοποίηση αυτής της εύχρηστης λειτουργίας και λάβετε απαντήσεις σε συνήθεις ερωτήσεις, όπως η αλλαγή της προτίμησης γλώσσας της Αυτόματης Διόρθωσης και η προσθήκη ή η κατάργηση λέξεων στη λειτουργία.
Πώς να απενεργοποιήσετε την Αυτόματη Διόρθωση στο Microsoft Word σε υπολογιστή με Windows
Εδώ θα επικεντρωθούμε περισσότερο στις διαφορετικές εκδόσεις του Microsoft Word παρά στα διαφορετικά λειτουργικά συστήματα των Windows. Τα βήματα μπορεί να διαφέρουν ελαφρώς μεταξύ των εκδόσεων των Windows, αλλά η κύρια ιδέα παραμένει η ίδια.
Microsoft Word 2003 και νωρίτερα
- Ανοιξε 'Microsoft Word.'

- Επιλέγω 'AutoFormat' από το μενού «Μορφή».

- μεταβείτε στο 'Επιλογές' αυτί.

- Κάντε κύλιση προς τα κάτω και επιλέξτε το 'Αυτόματη διόρθωση' επιλογή από το αναπτυσσόμενο μενού.

- Σημειώστε το 'κουτιά επιλογών' για να ενεργοποιήσετε/απενεργοποιήσετε διαφορετικές λειτουργίες Αυτόματης Διόρθωσης ή να τις απενεργοποιήσετε εντελώς.

Μπορείτε επίσης να προσθέσετε πρόσθετες αυτόματες διορθώσεις για λέξεις που γράφετε συχνά λάθος ή να αφαιρέσετε λέξεις που δεν θέλετε να διορθωθούν.
Microsoft Word 2007
- Ανοιξε 'Microsoft Word.'

- Στην επάνω αριστερή γωνία, κάντε κλικ στο 'Γραφείο' κουμπί.

- Επιλέγω 'Επιλογές' από το αναπτυσσόμενο μενού.

- Κάντε κλικ στο 'Μόνωση' επιλογή στο πλαίσιο 'Επιλογές Word'.

- Μεταβείτε στην ενότητα 'Επιλογές Αυτόματης Διόρθωσης' και κάντε κλικ στο “Επιλογές αυτόματης διόρθωσης…” κουμπί.

- Επιλέξτε τα 'πλαίσια επιλογών' (χαρακτηριστικά) που θέλετε να ενεργοποιήσετε/απενεργοποιήσετε και, στη συνέχεια, κάντε κλικ 'ΕΝΤΑΞΕΙ.'

Εδώ, μπορείτε επίσης να προσθέσετε πρόσθετες διορθώσεις ή να αφαιρέσετε λέξεις που δεν θέλετε να διορθωθούν.
Microsoft Word 2010 και 2013
- Ανοιξε 'Microsoft Word.'

- Επίλεξε το 'Αρχείο' αυτί.

- Στο αριστερό παράθυρο μενού, κάντε κλικ στο 'Επιλογές.'

- Κάντε κλικ στο 'Μόνωση' επιλογή στο μενού Επιλογές του Word.

- Επιλέγω 'Επιλογές αυτόματης διόρθωσης' στη δεξιά πλευρά, στην ενότητα 'Επιλογές Αυτόματης Διόρθωσης'.

- Ελέγξτε έξω το 'Πλαίσια επιλογών' για να προσαρμόσετε τη δυνατότητα AutroCorrect ή να την απενεργοποιήσετε εντελώς.

Microsoft Word 2016 και μεταγενέστερα
- Ανοιξε 'Microsoft Word.'

- Κάνε κλικ στο 'Αρχείο' αυτί.

- Κάτω αριστερά, επιλέξτε 'Επιλογές.'

- Κάντε κλικ στο 'Μόνωση' επιλογή στο μενού «Επιλογές Word».

- Επιλέγω 'Επιλογές αυτόματης διόρθωσης.'

- Ελέγξτε έξω το 'Πλαίσια επιλογών' για λειτουργίες που θέλετε να ενεργοποιήσετε ή να απενεργοποιήσετε μια συγκεκριμένη λειτουργία που δεν σας αρέσει.

Όπως και με την παλαιότερη έκδοση του Word, μπορείτε να προσθέσετε πρόσθετες αυτόματες διορθώσεις ή να αφαιρέσετε λέξεις που δεν θέλετε να διορθωθούν.
Πώς να απενεργοποιήσετε την Αυτόματη Διόρθωση στο Microsoft Word σε Mac
Τα βήματα για την απενεργοποίηση της Αυτόματης Διόρθωσης στο Microsoft Word όταν χρησιμοποιείτε macOS είναι παρόμοια με τα Windows, μόνο ελαφρώς διαφορετικά ανάλογα με την έκδοση του Word.
Microsoft Word 2003 και νωρίτερα
- Ανοιξε 'Microsoft Word.'
- Στη συνέχεια, από την επιλογή «Μορφή», επιλέξτε 'AutoFormat.'
- Επίλεξε το 'Επιλογές' αυτί.
- μεταβείτε στο 'Αυτόματη διόρθωση' αυτί.
- Μπορείτε να απενεργοποιήσετε τις λειτουργίες που δεν σας αρέσουν ή να απενεργοποιήσετε τα πάντα. Επιλέξτε τυχόν πλαίσια για να ενεργοποιήσετε τη λειτουργία ή αποεπιλέξτε τα για να τα απενεργοποιήσετε.
Μπορείτε επίσης να προσθέσετε περισσότερες αυτόματες διορθώσεις για λέξεις που συνήθως γράφετε λάθος. Μπορείτε επίσης να διαγράψετε αυτά που δεν θέλετε να διορθωθούν αυτόματα. Στην περίπτωση του τελευταίου, Η Αυτόματη Διόρθωση δεν θα ελέγχει τις λέξεις που έχουν διαγραφεί από το λεξικό της .
Microsoft Word 2007
- Ανοιξε 'Microsoft Word.'
- Κάντε κλικ στο 'Γραφείο' κουμπί στην επάνω αριστερή γωνία.
- Από το αναπτυσσόμενο μενού, επιλέξτε 'Επιλογές.'
- Στο παράθυρο 'Επιλογές Word', επιλέξτε το 'Μόνωση' επιλογή.
- Από το αναπτυσσόμενο μενού, επιλέξτε 'Επιλογές αυτόματης διόρθωσης.'
- Επιλέξτε τις λειτουργίες που θέλετε να απενεργοποιήσετε ή να ενεργοποιήσετε. Τα επιλεγμένα πλαίσια ενεργοποιούν τη δυνατότητα.
Μπορείτε επίσης να προσθέσετε περαιτέρω προσαρμογές ή να αφαιρέσετε λέξεις που δεν θέλετε να διορθωθούν στο ίδιο μενού.
Microsoft Word 2010 και 2013
- Ανοιξε 'Microsoft Word.'
- Από το αναπτυσσόμενο μενού, επιλέξτε 'Αρχείο.'
- Κάντε κλικ 'Επιλογές' στο αριστερό μενού.
- Στην καρτέλα «Επιλογές Word», κάντε κλικ στο 'Μόνωση' επιλογή.
- Επιλέγω 'Επιλογές αυτόματης διόρθωσης.'
- Επιλέξτε τις λειτουργίες που θέλετε να απενεργοποιήσετε ή μπορείτε να απενεργοποιήσετε πλήρως την Αυτόματη Διόρθωση.
Microsoft Word 2016 και μεταγενέστερα
- Εκτόξευση 'Microsoft Word.'
- Επίλεξε το 'Αρχείο' αυτί.
- Επιλέγω 'Επιλογές' στην κάτω αριστερή γωνία του αριστερού παραθύρου.
- Στο παράθυρο 'Επιλογές Word', επιλέξτε 'Μόνωση.'
- Επιλέξτε 'Επιλογές αυτόματης διόρθωσης.'
- Σβήνω 'Αυτόματη διόρθωση,' ή απενεργοποιήστε α «συγκεκριμένο χαρακτηριστικό» δεν σου αρεσει.
Όπως και με τις προηγούμενες εκδόσεις, μπορείτε να προσθέσετε περισσότερες αυτοματοποιημένες διορθώσεις ή να διαγράψετε λέξεις που δεν θέλετε να διορθώνονται αυτόματα.
Κλείνοντας, οι περισσότεροι άνθρωποι χρησιμοποιούν τις λειτουργίες Αυτόματης Διόρθωσης για να τους βοηθήσουν κατά τη σύνταξη ή την εξέταση μεγάλων αρχείων. Ωστόσο, για μερικούς ανθρώπους, μπορεί να είναι περισσότερο απόσπαση της προσοχής.
Ενώ εργαλεία όπως η Αυτόματη Διόρθωση προορίζονται να βελτιώσουν την εμπειρία ενός χρήστη, δεν είναι χωρίς ελαττώματα. Η δυνατότητα μπορεί να δυσκολευτεί να επιλέξει αν θα διορθωθεί η ορθογραφία ή θα αντικατασταθούν λέξεις, με αποτέλεσμα λάθη που πρέπει να διορθωθούν με μη αυτόματο τρόπο. Για όσους πληκτρολογούν HTML, σωστά ουσιαστικά, ονόματα επιχειρήσεων με περίεργη γραφή, συντμήσεις κ.λπ., η Αυτόματη Διόρθωση είναι καλύτερα να απενεργοποιηθεί. Ωστόσο, μπορείτε να τροποποιήσετε τις επιλογές στις ρυθμίσεις Αυτόματης Διόρθωσης για να διορθώσετε κοινά σφάλματα χωρίς να απενεργοποιήσετε εντελώς τη λειτουργία.
Συχνές ερωτήσεις αυτόματης διόρθωσης του Microsoft Word
Μπορώ να χρησιμοποιήσω την Αυτόματη Διόρθωση και με άλλες γλώσσες εκτός από τα Αγγλικά;
πώς να προσθέσετε νέες γραμματοσειρές στα έγγραφα Google
Ναί! Πολλές διαφορετικές γλώσσες υποστηρίζονται από την Αυτόματη Διόρθωση. Ωστόσο, λάβετε υπόψη ότι ενδέχεται να αντιμετωπίσετε περισσότερα σφάλματα με ορισμένες γλώσσες. Για να επιλέξετε διαφορετική γλώσσα, ακολουθήστε τα εξής βήματα:
1. Μεταβείτε στην 'Επισκόπηση' και κάντε κλικ στο 'Γλώσσα' και μετά στο 'Προτιμήσεις γλώσσας'.
2. Μεταβείτε στο 'Γλώσσες συγγραφής γραφείου και διόρθωση' και επιλέξτε τη γλώσσα που θέλετε.
3. Κάντε κλικ στο 'OK'.
Πώς μπορώ να προσθέσω ή να αφαιρέσω καταχωρήσεις Αυτόματης Διόρθωσης;
Όπως αναφέρθηκε προηγουμένως, μπορείτε να προσθέσετε λέξεις ή να αφαιρέσετε λέξεις που δεν θέλετε να διορθώνονται αυτόματα.
Για να προσθέσετε αυτόματες διορθώσεις, ελέγξτε αυτά τα βήματα:
1. Κάντε κλικ στην καρτέλα Αυτόματη Διόρθωση.
2. Εισαγάγετε μια λέξη ή φράση που γράφετε συχνά λάθος στο πλαίσιο 'Αντικατάσταση'.
3. Εισαγάγετε τη σωστή ορθογραφία της λέξης στο πλαίσιο 'Με'.
4. Κάντε κλικ στο «Προσθήκη».
Για να αφαιρέσετε τις διορθώσεις, τα βήματα είναι:
1. Κάντε κλικ στην καρτέλα Αυτόματη Διόρθωση.
2. Εισαγάγετε τη λέξη που θέλετε να αφαιρέσετε από τη λίστα στο πλαίσιο 'Αντικατάσταση'.
Windows 10 ξεκλειδώστε τον ήχο
3. Επιλέξτε την καταχώρηση από τη λίστα.
4. Πατήστε το κουμπί «Διαγραφή».