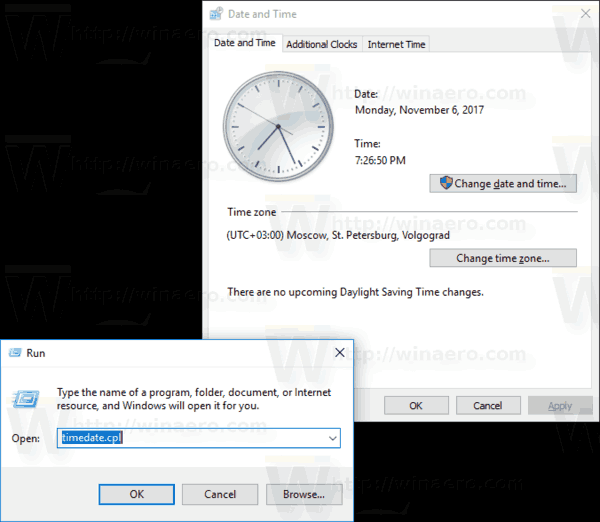Εάν ανησυχείτε για την ασφάλεια στον ιστό, μπορεί να έχετε κάνει αναζήτηση στο Google Chrome για να δείτε ποιες λειτουργίες απορρήτου προσφέρει. Τα μέτρα ασφαλείας του δημοφιλούς προγράμματος περιήγησης είναι πολλά και η αποτροπή λήψης ύποπτων αρχείων από το διαδίκτυο είναι ένα πράγμα που μπορεί να κάνει.

Αυτό μπορεί να είναι μια χρήσιμη προειδοποίηση σε πολλές περιπτώσεις, αλλά τι γίνεται αν θέλετε να κάνετε λήψη του αρχείου ούτως ή άλλως; Μπορείτε να απεγκαταστήσετε αυτήν τη δυνατότητα στο Google Chrome; Γιατί σας εμποδίζει να κατεβάσετε πράγματα από το Διαδίκτυο;
Συνεχίστε να διαβάζετε αυτό το άρθρο για να μάθετε τα πάντα για αυτό.
Κατάργηση αποκλεισμού λήψεων στο Google Chrome
Το Google Chrome είναι γνωστό για την παροχή όχι μόνο εξαιρετικής εμπειρίας χρήστη αλλά και για την ασφαλή περιήγηση σε οποιονδήποτε διαθέτει υπολογιστή ή smartphone. Διατηρεί τα δεδομένα σας ασφαλή αποτρέποντάς σας είτε να κάνετε λήψη, τροποποίηση ή άνοιγμα αρχείων που περιέχουν κακόβουλο λογισμικό.
Αλλά ας υποθέσουμε ότι εξακολουθείτε να είστε αποφασισμένοι να κατεβάσετε ένα συγκεκριμένο αρχείο επειδή το θεωρείτε ασφαλές (και τα προγράμματα περιήγησης μπορεί να κάνουν λάθη – δεν είναι τέλεια). Σε αυτήν την περίπτωση, υπάρχει τρόπος να παρακάμψετε αυτήν τη δυνατότητα του Chrome. Ο τρόπος με τον οποίο μπορείτε να ξεμπλοκάρετε τις λήψεις εξαρτάται από το αν είναι ο ίδιος ο ιστότοπος που προκαλεί το πρόβλημα ή το αρχείο που προσπαθείτε να κατεβάσετε.
Πώς να ξεμπλοκάρετε έναν ιστότοπο
Εάν το Google Chrome έχει αποκλείσει έναν συγκεκριμένο ιστότοπο και δεν σας επιτρέπει να κάνετε λήψη αρχείων από αυτόν, δείτε τι πρέπει να κάνετε.
- Εκκινήστε το Google Chrome στον υπολογιστή σας.

- Επίλεξε το εικονίδιο με τρεις κουκκίδες στην επάνω δεξιά γωνία για να δείτε περισσότερες επιλογές.

- Κάντε κλικ στο Ρυθμίσεις .

- Κάντε κύλιση για να βρείτε Απόρρητο και ασφάλεια .
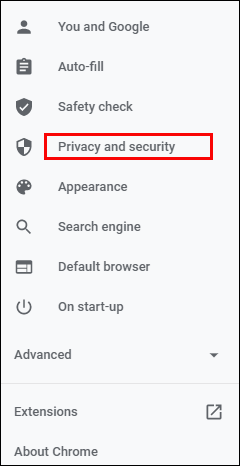
- Επιλέγω Ασφάλεια και επιλέξτε Τυπική προστασία στη νέα σελίδα. Αυτό σημαίνει ότι θα προστατεύεστε από τυχόν γνωστούς επικίνδυνους ιστότοπους, επεκτάσεις και λήψεις.
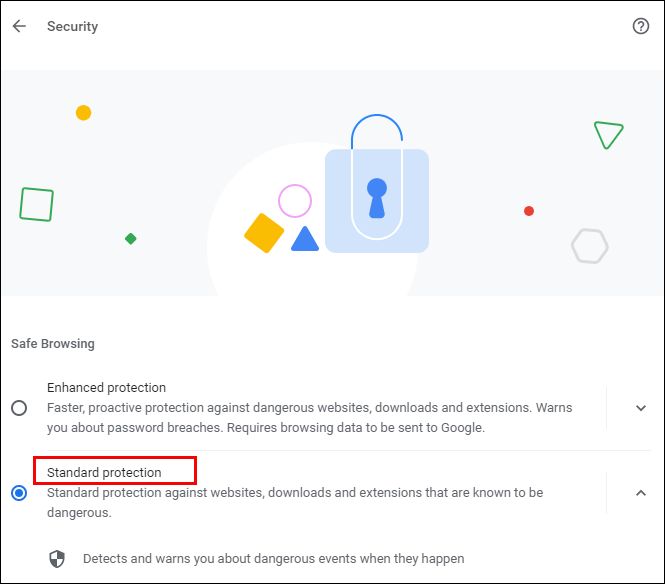
- Ελέγξτε εάν οι λήψεις σας έχουν ξεμπλοκαριστεί τώρα. Εάν όχι, μπορείτε να επιλέξετε το καμία προστασία επιλογή, αλλά έχετε κατά νου ότι αυτή η ρύθμιση δεν συνιστάται. Το ξεκλείδωμα αυτής της επιλογής μπορεί να θέσει τον υπολογιστή σας σε κίνδυνο.
Εάν οι λήψεις σας εξακολουθούν να είναι αποκλεισμένες αφού εκτελέσετε αυτά τα βήματα, δοκιμάστε τα εξής:
που είναι τα μηνύματά μου στο instagram
- Για άλλη μια φορά, ανοίξτε Απόρρητο και ασφάλεια σε Ρυθμίσεις και πλοηγηθείτε σε Ρυθμίσεις τοποθεσίας .

- Από εκεί, επιλέξτε Ρυθμίσεις τοποθεσίας .
- Κάντε κλικ στο Πρόσθετες άδειες υπό Άδειες .
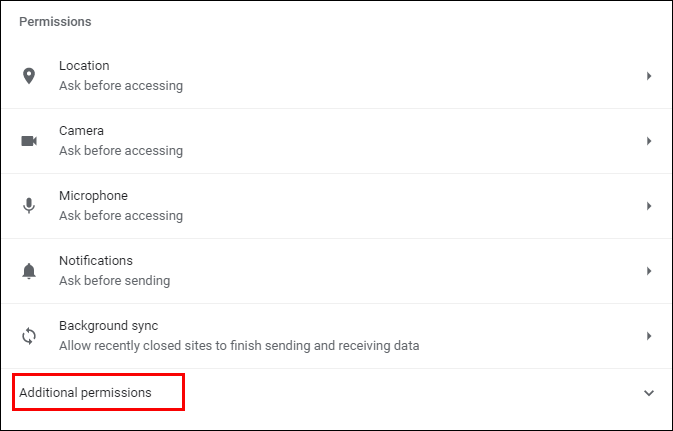
- Επιλέγω Αυτόματες λήψεις .
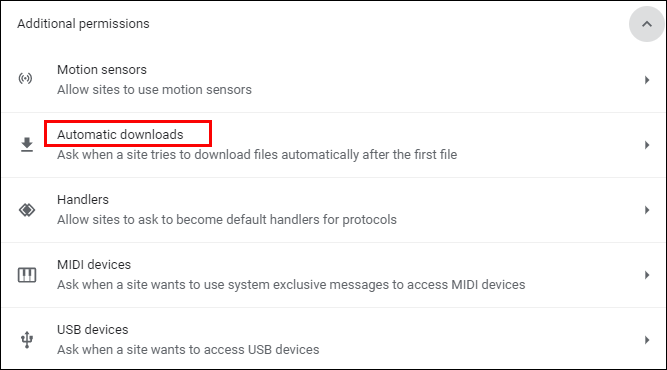
- Αλλάξτε τον διακόπτη για να απενεργοποιήσετε αυτήν την επιλογή: Να μην επιτρέπεται σε κανέναν ιστότοπο να πραγματοποιεί αυτόματη λήψη πολλών αρχείων .
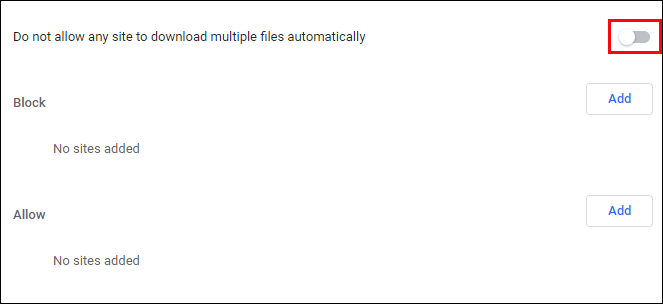
Μπορείτε επίσης να δοκιμάσετε να προσθέσετε έναν συγκεκριμένο ιστότοπο στη λίστα «Αποδοχή» παρακάτω – απλώς κάντε κλικ στο κουμπί «Προσθήκη» στα δεξιά.
Πώς να ξεμπλοκάρετε ένα αρχείο
Καταφέρατε να κάνετε λήψη ενός αρχείου από τον Ιστό αλλά δεν μπορείτε να το ανοίξετε ή να το αποσυσκευάσετε στον υπολογιστή ή το smartphone σας; Ακολουθούν δύο τρόποι για να παρακάμψετε τη δυνατότητα ασφαλείας.
Μπορείτε να το κάνετε αυτό:
- Ανοιξε το Λήψεις φάκελο στον υπολογιστή σας ή οπουδήποτε βρίσκεται η τοποθεσία του αρχείου λήψης.
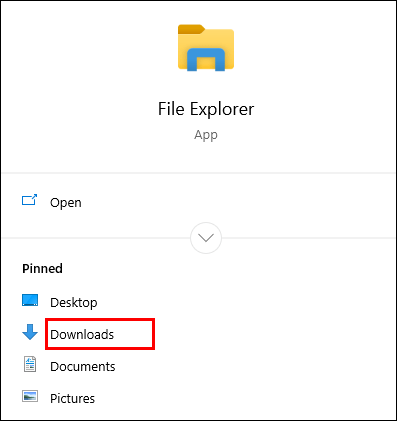
- Κάντε δεξί κλικ στο αρχείο που θέλετε.
- Επιλέγω Ιδιότητες από το αναδυόμενο μενού.
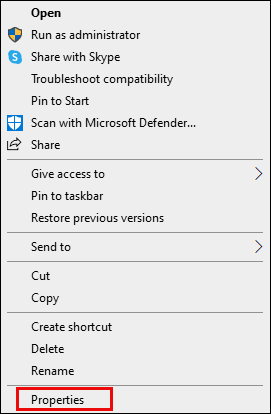
- μεταβείτε στο Γενικός καρτέλα και βρείτε Ξεβουλώνω υπό Ασφάλεια .
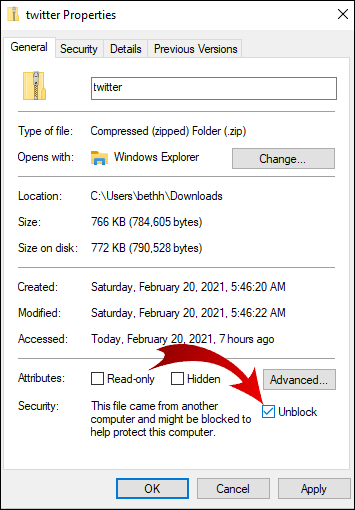
- Επιλέξτε το πλαίσιο και επιλέξτε Ισχύουν .
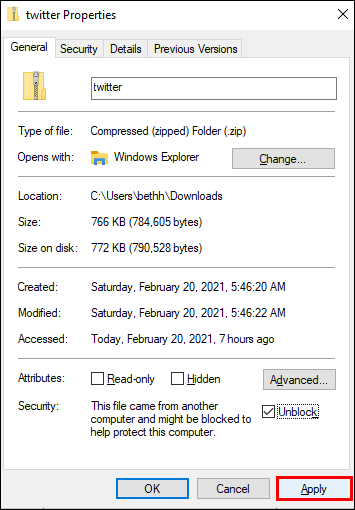
- Κάντε κλικ Εντάξει για να διατηρήσετε τις αλλαγές σας.
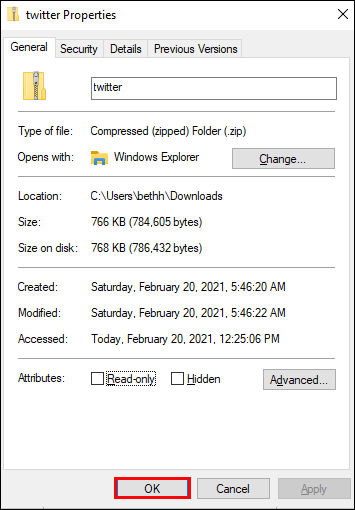
Δεν βλέπετε την επιλογή 'Κατάργηση αποκλεισμού'; Τότε το λειτουργικό σας σύστημα Windows μπορεί να μην είναι ο λόγος που έχει αποκλειστεί το ληφθέν αρχείο σας.
Εάν έχετε κατεβάσει πολλά αρχεία, αλλά δεν επιτρέπεται το άνοιγμα όλων, μπορεί να είναι χρονοβόρο να τα ξεμπλοκάρετε χειροκίνητα ένα προς ένα. Εδώ είναι τι μπορείτε να δοκιμάσετε.
- Μεταβείτε στη γραμμή εργασιών σας και κάντε δεξί κλικ στο Αρχή κουμπί.

- Από το μενού που εμφανίζεται, επιλέξτε Windows PowerShell .
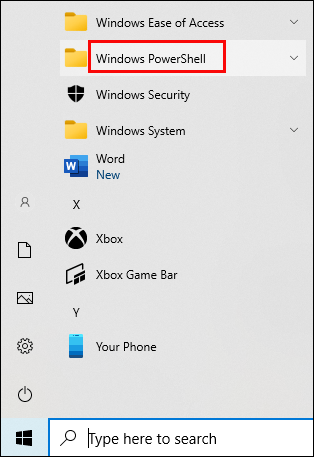
- Πληκτρολογήστε τα παρακάτω: get-childitem “PATH” | ξεμπλοκάρισμα-αρχείο . Ωστόσο, αντί για τη λέξη 'διαδρομή', πληκτρολογήστε (ή αντιγράψτε) το όνομα της διαδρομής που ανήκει στο φάκελο όπου βρίσκονται τα αρχεία που προσπαθείτε να ξεμπλοκάρετε.
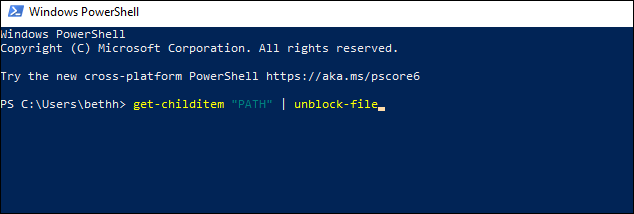
- Τύπος Εισαγω και προσπαθήστε να αποκτήσετε πρόσβαση στα αρχεία.
Πώς να ενεργοποιήσετε τις λήψεις στο Google Chrome
Οι προεπιλεγμένες ρυθμίσεις του Google Chrome θα σας επιτρέψουν να κάνετε λήψη διαφορετικών αρχείων από το διαδίκτυο. Το μόνο που έχετε να κάνετε είναι να ανοίξετε το πρόγραμμα περιήγησής σας, να βρείτε κάτι που θέλετε να κατεβάσετε και να αποθηκεύσετε το αρχείο.
Συνήθως, θα το κάνετε κάνοντας κλικ στον σύνδεσμο λήψης και επιτρέποντας στο Chrome να κατεβάσει το αρχείο εάν σας ζητηθεί. Μερικές φορές, μπορεί να χρειαστεί να κάνετε δεξί κλικ στο αρχείο και να επιλέξετε την επιλογή 'Αποθήκευση ως'. Μπορεί επίσης να χρειαστεί να επιλέξετε το φάκελο τοποθεσίας λήψης όπου θέλετε να αποθηκευτεί το αρχείο.
Ακόμη και όταν γίνεται λήψη των αρχείων σας, μπορείτε ακόμα να το θέσετε σε παύση ή να ακυρώσετε εντελώς τη λήψη εάν αλλάξετε γνώμη.
Εάν, για οποιονδήποτε λόγο, οι λήψεις σας στο Chrome είναι απενεργοποιημένες, ακολουθήστε τις παρακάτω οδηγίες για να τις ενεργοποιήσετε.
- Εκκινήστε το Google Chrome στη συσκευή σας και πλοηγηθείτε στην επάνω δεξιά γωνία.

- Κάνε κλικ στο εικονίδιο με τρεις κουκκίδες για να ανοίξετε ένα μενού με περισσότερες επιλογές.

- Επιλέγω Ρυθμίσεις .

- Κάντε κύλιση για να βρείτε το Απόρρητο και ασφάλεια Ενότητα. Κάτω από αυτήν την ενότητα, κάντε κλικ στο Ασφάλεια .
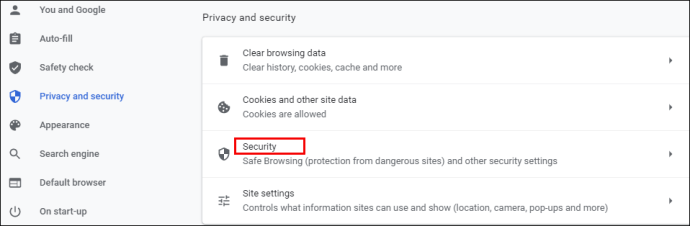
- Εδώ, θα βρείτε τρεις τύπους προστασίας από κακόβουλο λογισμικό, διαρροή δεδομένων και πολλά άλλα. Πρότυπο Η προστασία θα πρέπει να επιλέγεται από προεπιλογή, αλλά μπορείτε επίσης να επιλέξετε μια αναβαθμισμένη έκδοση. Ωστόσο, για να ενεργοποιήσετε τυχόν λήψεις στο Google Chrome, επιλέξτε το καμία προστασία επιλογή. Θα πρέπει να γνωρίζετε ότι δεν συνιστάται, καθώς δεν σας κρατά μακριά από επικίνδυνους ιστότοπους. Ωστόσο, θα σας επιτρέψει να κατεβάσετε τα αρχεία που επιθυμείτε, είτε το Google Chrome τα θεωρεί ασφαλή είτε όχι.
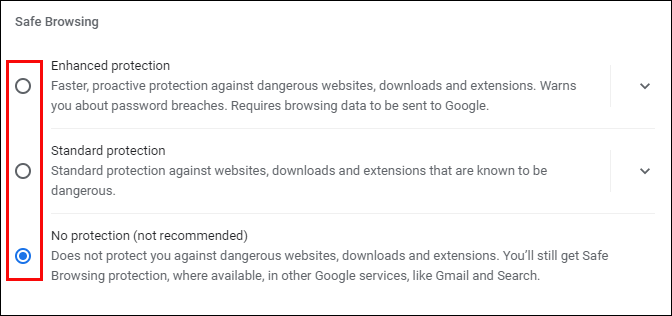
Σημείωση: Βεβαιωθείτε ότι έχετε ενεργοποιήσει το Πρότυπο προστασία αφού κατεβάσετε τα μπλοκαρισμένα αρχεία.
Πώς να ξεμπλοκάρετε τις λήψεις στο Google Chrome στο Android
Εάν θέλετε να ξεμπλοκάρετε τις λήψεις χρησιμοποιώντας το τηλέφωνό σας Android, έχετε δύο επιλογές. Μπορείτε να ενεργοποιήσετε τις αυτόματες λήψεις στο smartphone σας ή να επιτρέψετε τη λειτουργία 'Χωρίς προστασία'.
Για να ενεργοποιήσετε τις αυτόματες λήψεις, ακολουθήστε τα παρακάτω βήματα.
- Πατήστε στο Εικονίδιο Chrome για την εκκίνηση της εφαρμογής.

- Επίλεξε το εικονίδιο με τρεις κουκκίδες στην επάνω δεξιά γωνία της οθόνης.

- Πλοηγηθείτε προς τα κάτω για να βρείτε Ρυθμίσεις και πατήστε για να ανοίξετε το μενού.

- Εγκατάσταση Ρυθμίσεις τοποθεσίας και επιλέξτε το.
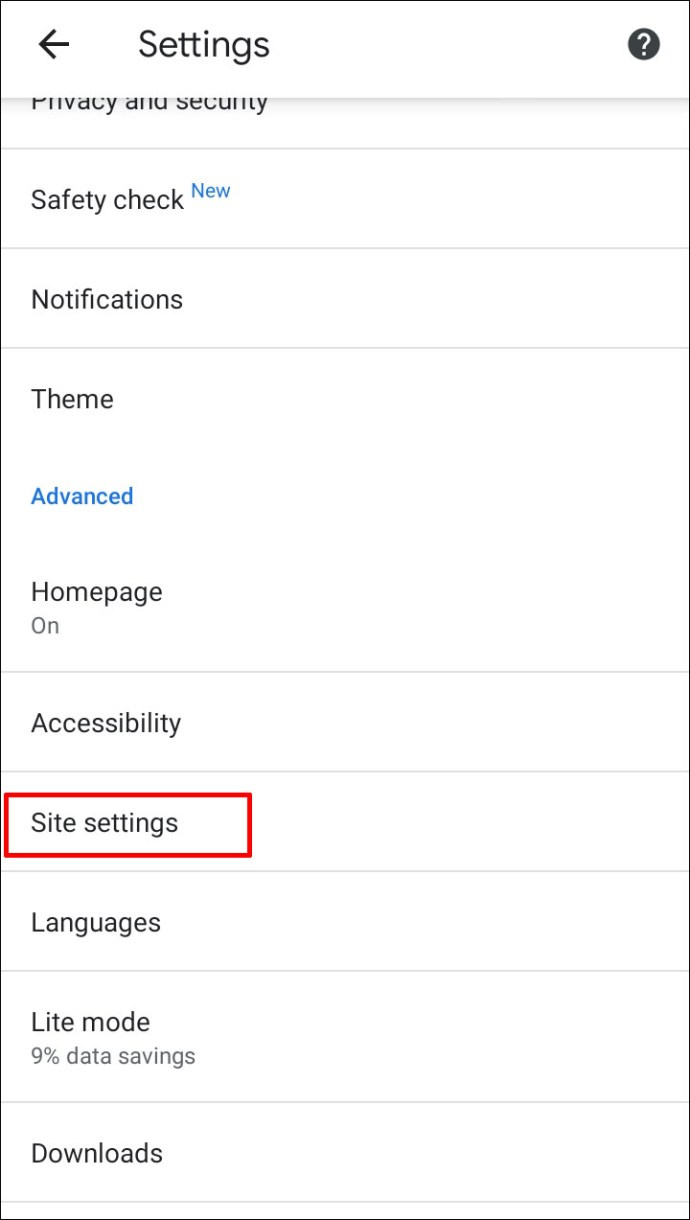
- Εύρημα Αυτόματες λήψεις και πατήστε την επιλογή για να τα ανοίξετε. Πατήστε τον διακόπτη για να απενεργοποιήσετε το Ρωτήστε πρώτα χαρακτηριστικό.
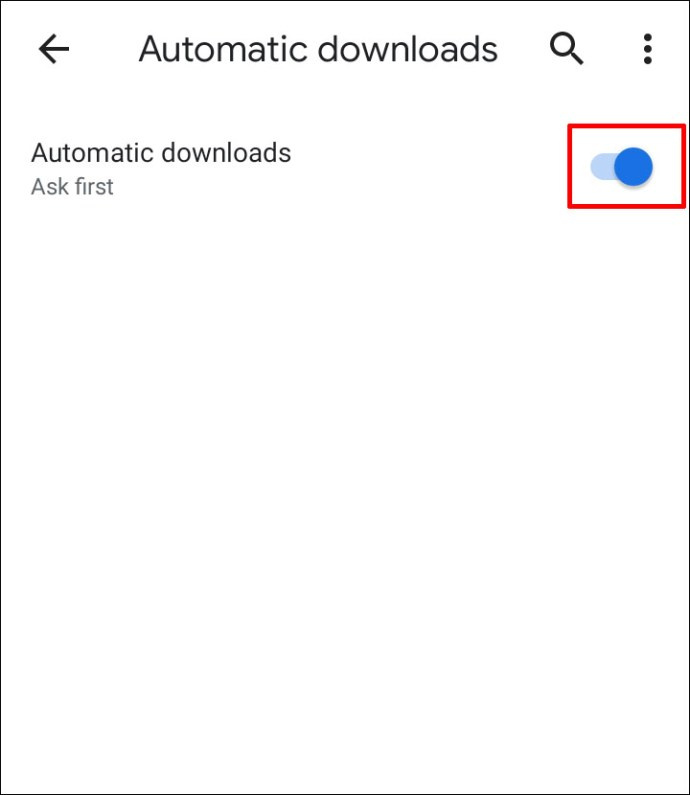
Για να ενεργοποιήσετε τη λειτουργία Χωρίς προστασία, κάντε τα εξής.
- Ανοίξτε το Google Chrome στην κινητή συσκευή σας.

- Πατήστε το εικονίδιο με τρεις κουκκίδες .

- Επιλέγω Απόρρητο και ασφάλεια .
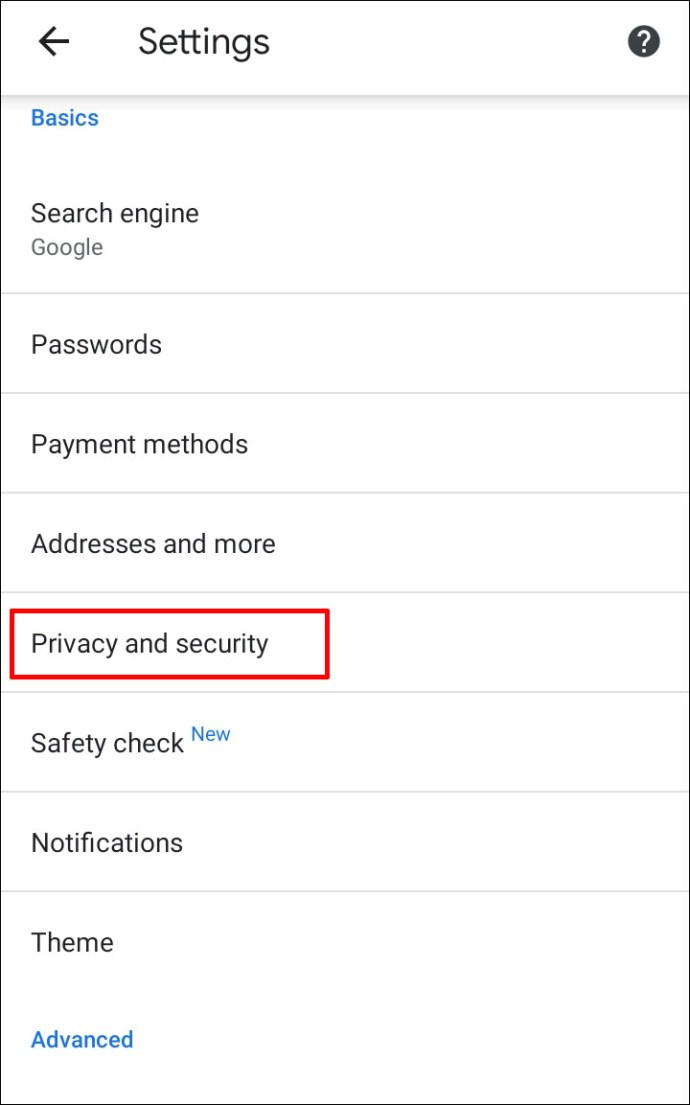
- Πατήστε Ασφαλής περιήγηση .
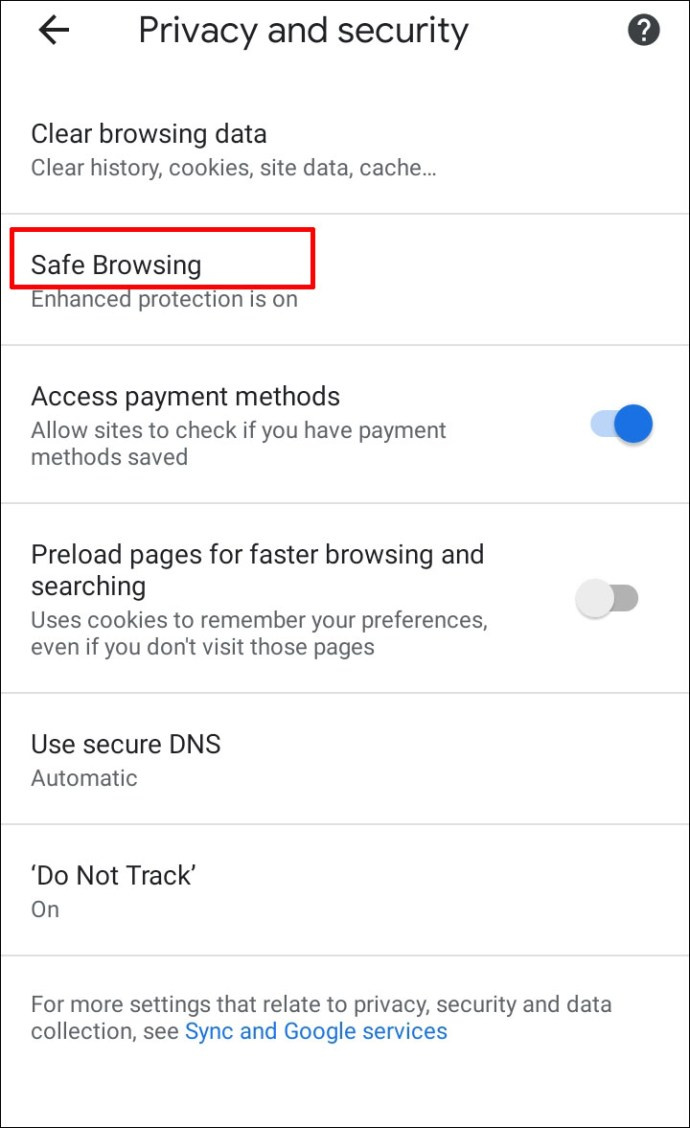
- Επιλέγω καμία προστασία για να ενεργοποιήσετε τη λήψη οποιουδήποτε τύπου αρχείου.
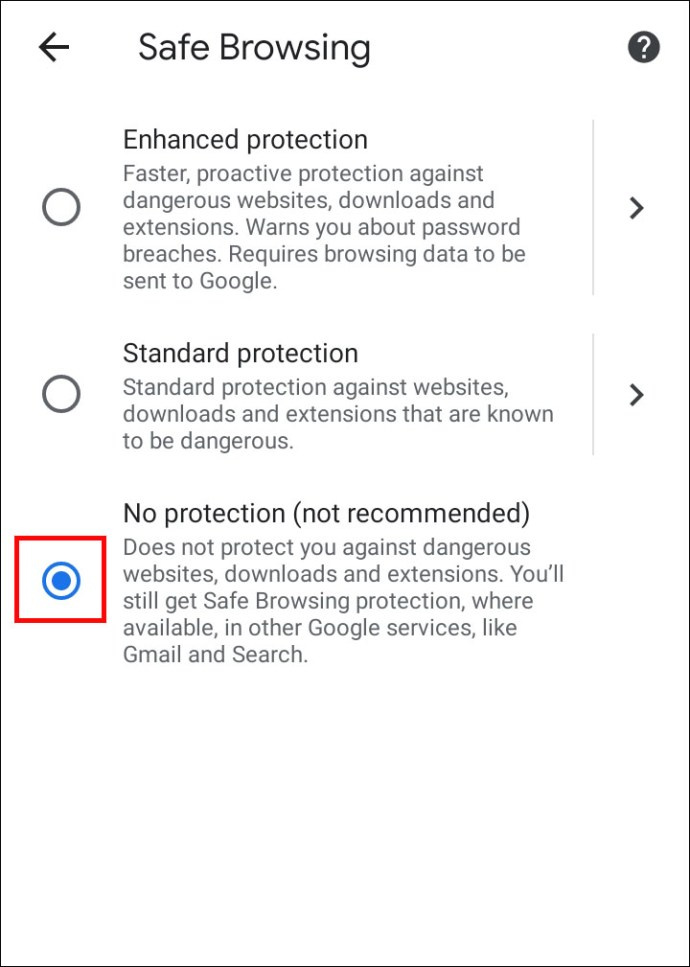
Πώς να ξεμπλοκάρετε τις λήψεις στο Google Chrome στο iPhone
Αν είστε Team iOS και θέλετε να ξεμπλοκάρετε τις λήψεις σε iPhone ή iPad, μπορείτε να ακολουθήσετε τα ίδια βήματα όπως και για συσκευές Android. Η μόνη διαφορά μπορεί να είναι πού βρίσκεται το κουμπί κατάργησης αποκλεισμού λήψεων.
Για παράδειγμα, αν θέλετε να αλλάξετε τις ρυθμίσεις ιστότοπου και να ενεργοποιήσετε τις αυτόματες λήψεις, θα βρείτε το κουμπί 'Περισσότερα' στην επάνω δεξιά γωνία της οθόνης. Τα δικαιώματα θα βρίσκονται κάτω από Ρυθμίσεις περιεχομένου .
Πρόσθετες συχνές ερωτήσεις
Έχετε περισσότερες ερωτήσεις σχετικά με τις λήψεις στο Google Chrome; Εδώ είναι μερικά που μπορεί να σας βοηθήσουν.
Πώς μπορώ να ξεμπλοκάρω επικίνδυνα αρχεία στο Google Chrome
Μπορείτε να ξεμπλοκάρετε επιβλαβή αρχεία στον υπολογιστή σας χρησιμοποιώντας μία από τις μεθόδους που περιγράφονται στις προηγούμενες ενότητες.
Ωστόσο, θα πρέπει να είστε 100 τοις εκατό σίγουροι ότι είστε έτοιμοι να αναλάβετε τον κίνδυνο πιθανής ζημιάς στα δεδομένα σας. Το αρχείο που θέλετε να ξεμπλοκάρετε ενδέχεται να περιέχει έναν ιό που μπορεί να καταστρέψει ή να διαρρεύσει πληροφορίες που έχετε στον υπολογιστή σας.
Γιατί το Google Chrome αποκλείει τις λήψεις μου;
Υπάρχουν διάφοροι λόγοι για τους οποίους το Google Chrome μπορεί να αποκλείει ένα αρχείο που προσπαθείτε να κατεβάσετε.
• Το αρχείο δεν είναι ασφαλές, αν και ο ιστότοπος από τον οποίο κάνετε λήψη έχει επισημανθεί ως ασφαλής. Ίσως μπορέσετε να συνεχίσετε με τη λήψη.
• Το αρχείο περιέχει έναν ιό ή άλλο κακόβουλο λογισμικό που μπορεί να βλάψει τον υπολογιστή σας.
• Το αρχείο μπορεί να προσπαθεί να κάνει ανεπιθύμητες αλλαγές στον υπολογιστή ή το κινητό σας τηλέφωνο. Ίσως πιστεύετε ότι κατεβάζετε απλό λογισμικό όταν αυτό απαιτεί πραγματικά πρόσβαση σε βασικές λειτουργίες υπολογιστή.
• Το Chrome δεν αναγνωρίζει το αρχείο που προσπαθείτε να κατεβάσετε και δεν έχει πρόσβαση στην ασφάλειά του.
• Το αρχείο προέρχεται από έναν ιστότοπο γνωστό για τη διανομή ψευδών ή κακόβουλων αρχείων.
Πώς μπορώ να σταματήσω τα Windows να μπλοκάρουν τις λήψεις μου στο Chrome;
Οι ρυθμίσεις του Chrome ενδέχεται να μην είναι το πρόβλημα. Εάν τα αρχεία που θέλετε να κατεβάσετε είναι αποκλεισμένα από το λειτουργικό σας σύστημα, μπορείτε να δοκιμάσετε να τα ξεμπλοκάρετε χρησιμοποιώντας μια μέθοδο από την ενότητα 'Πώς να ξεμπλοκάρετε ένα αρχείο'.
Και οι δύο μέθοδοι είναι απλές, αλλά το Windows PowerShell είναι πιο χρήσιμο εάν έχετε πολλά αρχεία για ξεμπλοκάρισμα.
Εάν τα Windows θεωρούν επικίνδυνο ένα αρχείο που θέλετε να κατεβάσετε, μπορεί να δείτε ένα μήνυμα 'Η σάρωση για ιούς απέτυχε' ή 'Εντοπίστηκε ιός' στην οθόνη σας. Εάν έχετε εγκαταστήσει ένα πρόγραμμα προστασίας από ιούς στον υπολογιστή σας, ενδέχεται να έχει μπλοκάρει το αρχείο και, επομένως, να σας εμπόδισε να το κατεβάσετε.
Κατεβάστε οτιδήποτε εκτός από μείνετε ασφαλείς
Είστε βέβαιοι ότι θέλετε να ξεμπλοκάρετε τις λήψεις σας; Το Chrome είναι προγραμματισμένο να αποκλείει συγκεκριμένα αρχεία από τις συσκευές σας, αλλά μπορεί να κάνει λάθη. Εάν πιστεύετε ότι το Chrome σας εμποδίζει να κάνετε λήψη αρχείων στον υπολογιστή ή το smartphone σας χωρίς βάσιμο λόγο, μπορείτε να χρησιμοποιήσετε μία από τις προτεινόμενες μεθόδους μας για να ξεμπλοκάρετε τα αρχεία και να διασφαλίσετε την πρόσβαση σε αυτά.
Το Chrome έχει αποκλείσει κατά λάθος τη λήψη ασφαλών αρχείων; Ξέρετε άλλες μεθόδους ξεμπλοκαρίσματος; Ενημερώστε μας στην παρακάτω ενότητα σχολίων.