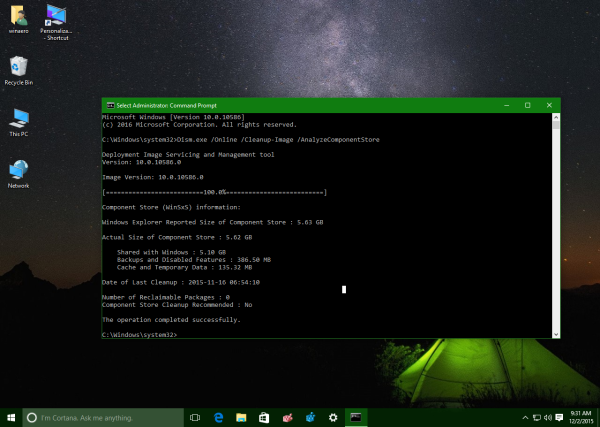Το να έχετε μια επιλεγμένη λίστα αναπαραγωγής στο Spotify είναι ένας πολύ καλός τρόπος για να χαλαρώσετε με τα αγαπημένα σας τραγούδια. Επιπλέον, ορισμένοι παίκτες προτιμούν να μην ακούν τον ήχο του παιχνιδιού και να αφήνουν την αγαπημένη τους λίστα αναπαραγωγής Spotify να τρέχει στο παρασκήνιο. Ωστόσο, αντί να αλλάζετε από παράθυρο σε παράθυρο για πρόσβαση στο παιχνίδι και στην εφαρμογή Spotify, υπάρχει ένας άλλος τρόπος.

Η γραμμή παιχνιδιών των Windows έχει ενσωματωμένη τη λειτουργία Spotify, η οποία επιτρέπει στους χρήστες να εμφανίζουν την επικάλυψη σε λίγα λεπτά. Μπορείτε να μάθετε τα πάντα σχετικά με τη χρήση αυτής της επικάλυψης παρακάτω.
Προαπαιτούμενες ενέργειες
Για να μπορέσετε να ενεργοποιήσετε την επικάλυψη Spotify, υπάρχουν τρεις απαιτήσεις που πρέπει να ολοκληρώσετε. Αυτά είναι:
- Δημιουργήστε έναν λογαριασμό Spotify.
- Κατεβάστε και εγκαταστήστε την εφαρμογή Windows 10 Spotify.
- Ενεργοποιήστε τη γραμμή παιχνιδιών των Windows.
Ενώ η γραμμή παιχνιδιού είναι ενεργοποιημένη από προεπιλογή, ορισμένοι χρήστες την έχουν απενεργοποιήσει λόγω προβλημάτων απόδοσης. Σε άλλη ενότητα, θα καλύψουμε πώς μπορείτε να το ενεργοποιήσετε ξανά.
Υποθέτοντας ότι έχετε ήδη λογαριασμό Spotify, θα πρέπει να κάνετε λήψη της εφαρμογής για υπολογιστές. Μπορείς να το πάρεις εδώ .
μπορείς να αλλάξεις το όνομά σου;
- Κατεβάστε την εφαρμογή Spotify για υπολογιστές.
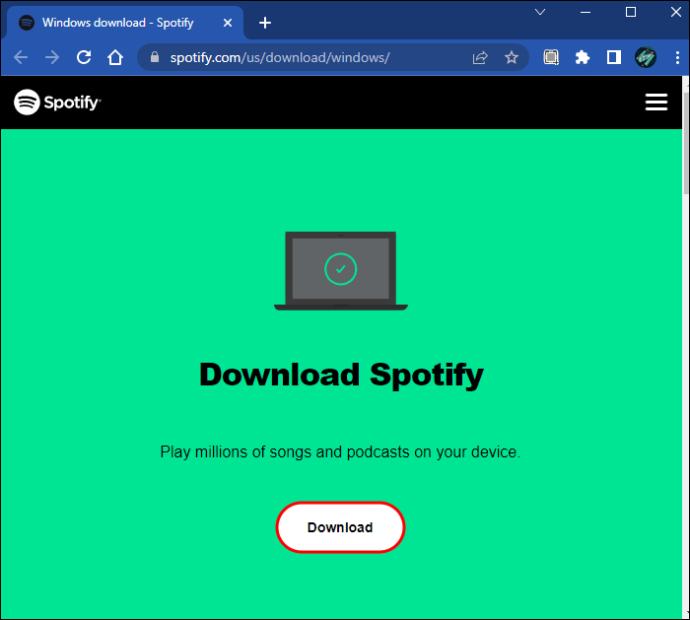
- Εισαγάγετε τα στοιχεία του λογαριασμού σας ή συνδεθείτε με μία από τις πολλές άλλες μεθόδους.
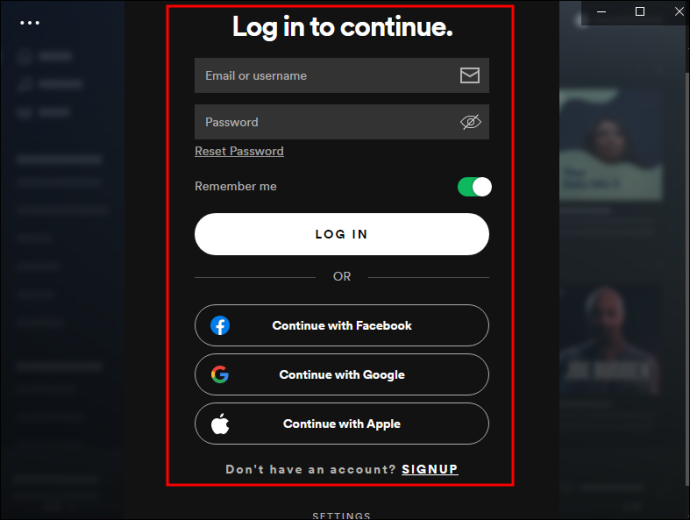
- Η εφαρμογή είναι τώρα έτοιμη να ενσωματωθεί στη γραμμή παιχνιδιών.
Ενεργοποιήστε τη γραμμή παιχνιδιού
Οι χρήστες που απενεργοποιούν τη γραμμή παιχνιδιών των Windows πρέπει να την ενεργοποιήσουν ξανά για να χρησιμοποιήσουν το γραφικό στοιχείο Spotify. Εδώ είναι τα βήματα.
- Κάντε δεξί κλικ στο μενού Έναρξη.
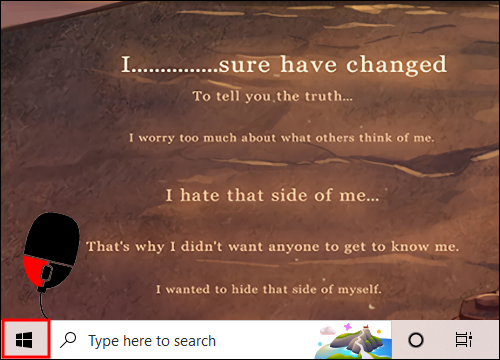
- Επιλέξτε «Ρυθμίσεις».
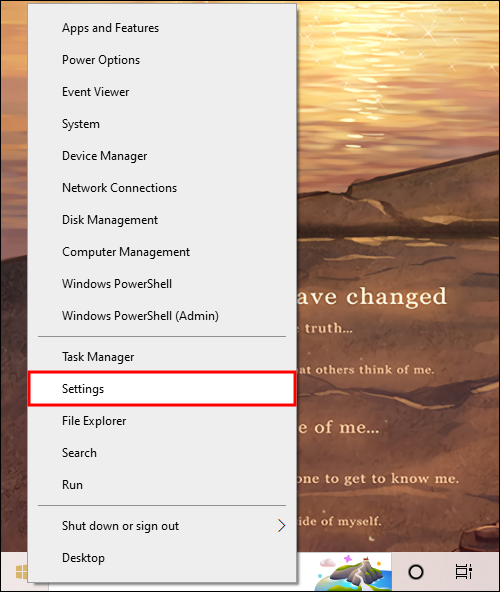
- Μεταβείτε στην κατηγορία 'Παιχνίδια'.
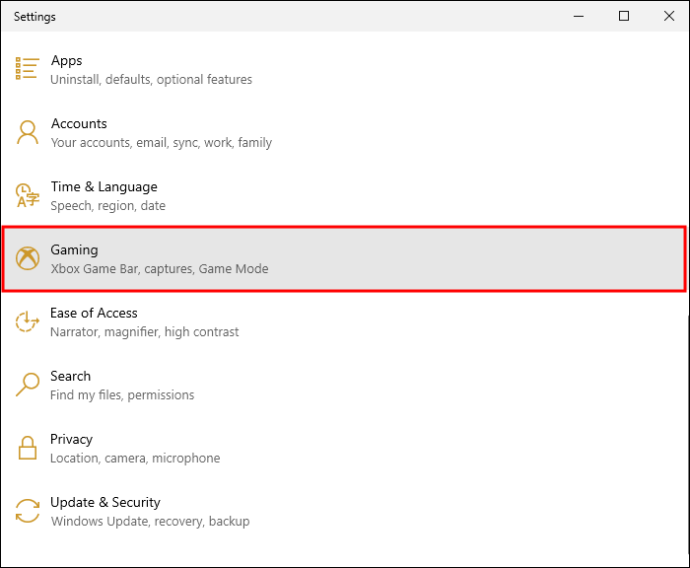
- Ενεργοποιήστε τη 'Γραμμή παιχνιδιών Xbox'.
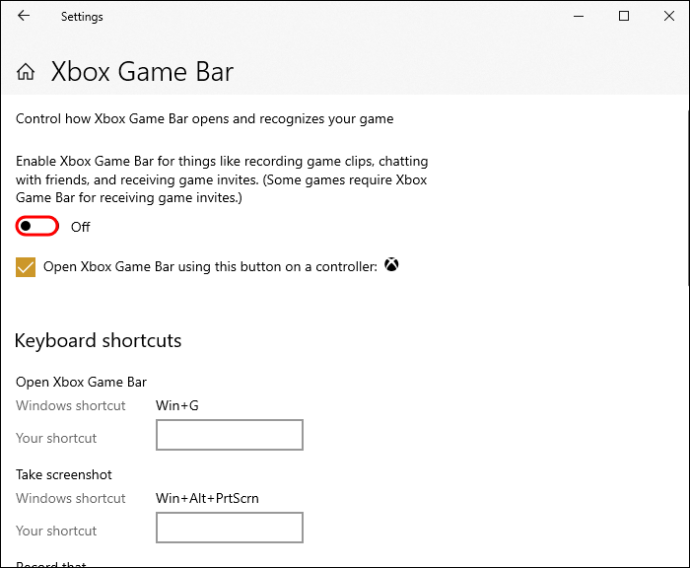
- Πατήστε Windows Key + G για να το δοκιμάσετε.
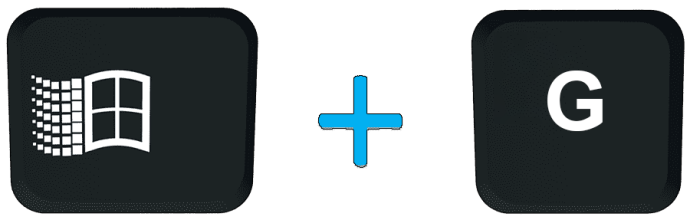
Εάν η προεπιλεγμένη συντόμευση εμφανίζει τη γραμμή παιχνιδιού, έχετε ολοκληρώσει όλα τα απαραίτητα βήματα. Ωστόσο, η ακολουθία μπορεί επίσης να αντικατασταθεί σε διαφορετική συντόμευση. Το μενού Ρυθμίσεις θα εμφανίσει την τρέχουσα συντόμευση κάτω από τον διακόπτη εναλλαγής.
Ανεβάζοντας την επικάλυψη Spotify
Πατώντας το πλήκτρο Windows + G ή μια προσαρμοσμένη συντόμευση θα εμφανιστεί η γραμμή παιχνιδιού. Πρακτικά οποιοδήποτε παιχνίδι υπολογιστή θα σας επιτρέψει να εκτελείτε εφαρμογές παρασκηνίου χωρίς παρεμβολές, ειδικά επειδή οι υπολογιστές σήμερα είναι αρκετά ισχυροί ώστε να χωρούν gigabytes μνήμης RAM. Ακολουθούν οι οδηγίες για τη χρήση της επικάλυψης Spotify για πρώτη φορά.
Η εκκίνηση δεν θα ανοίξει στα Windows 10
- Πατήστε Windows Key + G όταν παίζετε οποιοδήποτε παιχνίδι.
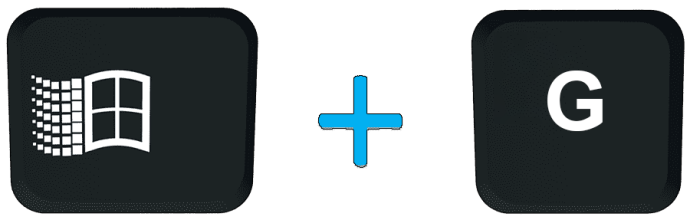
- Κάντε κλικ στο μενού 'Widgets' στα αριστερά.

- Αναζητήστε την επιλογή 'Spotify'.
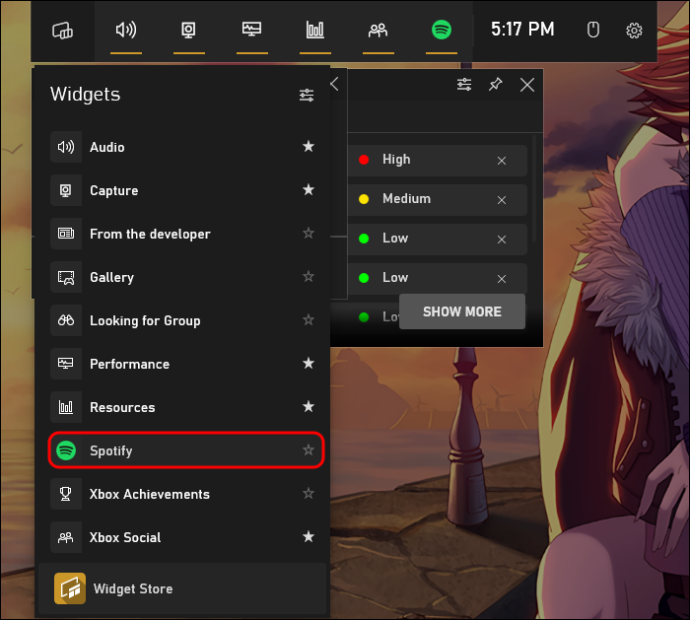
- Εισαγάγετε τα διαπιστευτήριά σας και συνδεθείτε.
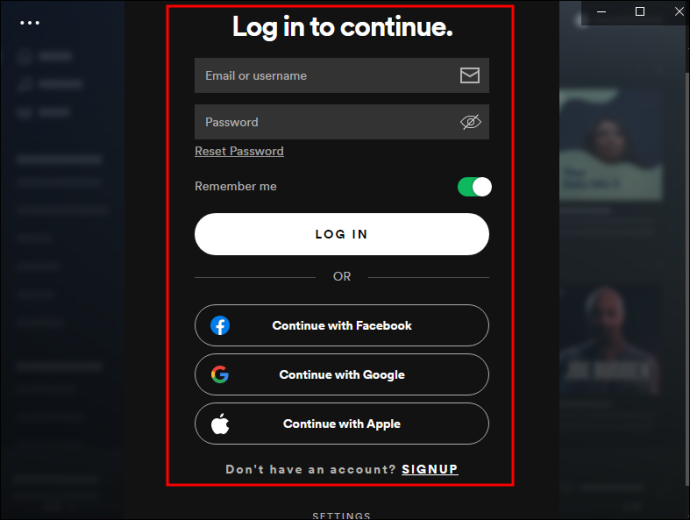
- Για να δημιουργήσετε μια συντόμευση, κάντε κλικ στο αστέρι δίπλα στο όνομα του γραφικού στοιχείου.
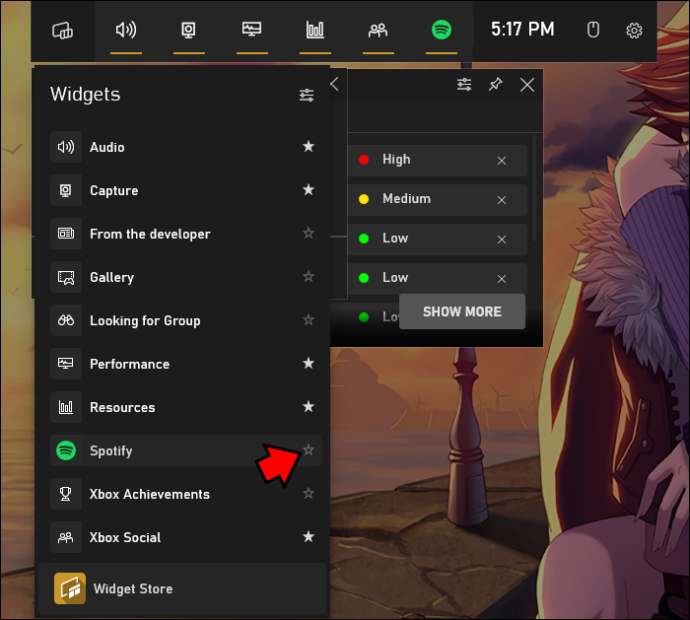
- Δοκιμάστε να δείτε αν λειτουργεί βγαίνοντας από το μενού της Γραμμής παιχνιδιών και φέρνοντάς το ξανά.
Μπορείτε να επιστρέψετε στο παιχνίδι κάνοντας κλικ στον κενό χώρο ή πατώντας το πλήκτρο Escape. Για να εμφανίσετε την επικάλυψη Spotify, το μόνο που χρειάζεται να κάνετε είναι να πατήσετε το Windows Key + G και να κάνετε κλικ στο εικονίδιο Spotify για να ελέγξετε τη συσκευή αναπαραγωγής. Δεν θα χρειαστεί να συνδεθείτε όποτε θέλετε να ακούσετε τις αγαπημένες σας μελωδίες.
Πρόσβαση στην επικάλυψη Spotify στα Windows 11
Η γραμμή παιχνιδιών των Windows είναι μια δυνατότητα που είναι διαθέσιμη και στα Windows 11. Η εμφάνιση της επικάλυψης Spotify λειτουργεί με τον ίδιο τρόπο όπως και με τα Windows 10. Οι μόνες διαφορές είναι πού βρίσκονται ορισμένα κουμπιά και εικονίδια.
Θα σας καθοδηγήσουμε πρώτα στην ενεργοποίηση της Γραμμής παιχνιδιών εάν είναι απενεργοποιημένη.
- Κάντε δεξί κλικ στο μενού Έναρξη.
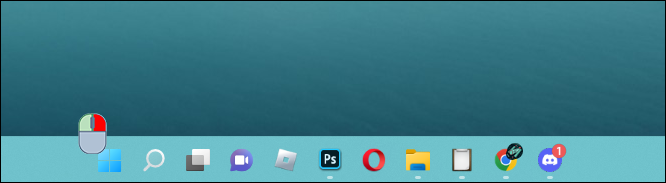
- Επιλέξτε «Ρυθμίσεις».
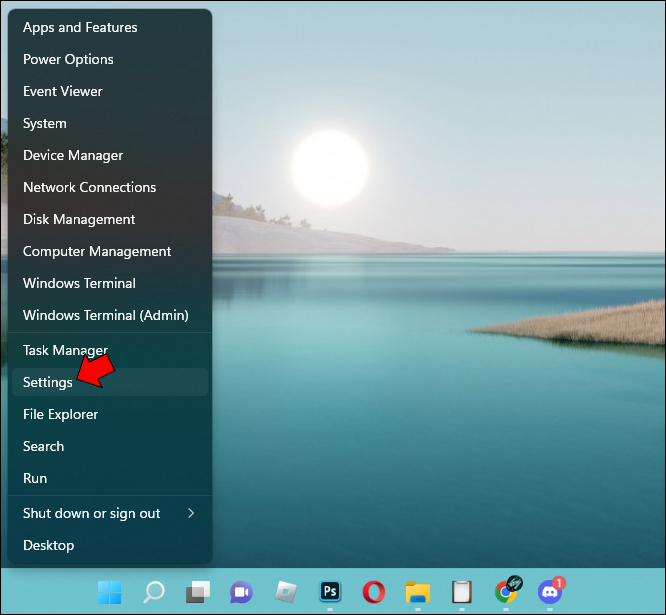
- Μεταβείτε στο 'Gaming'.
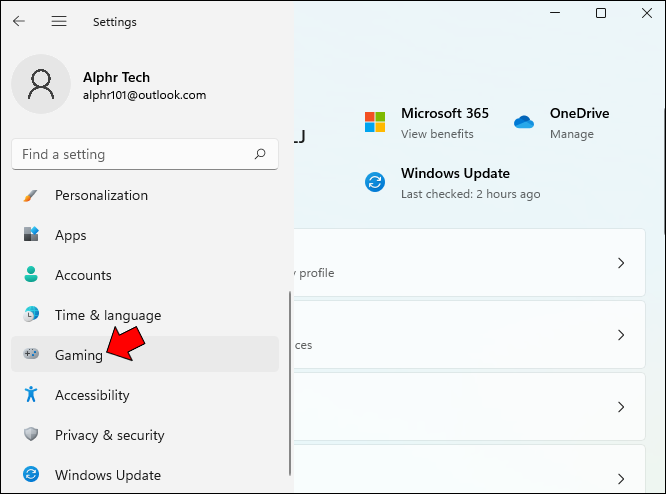
- Κάντε κλικ στο 'Xbox Game Bar'.
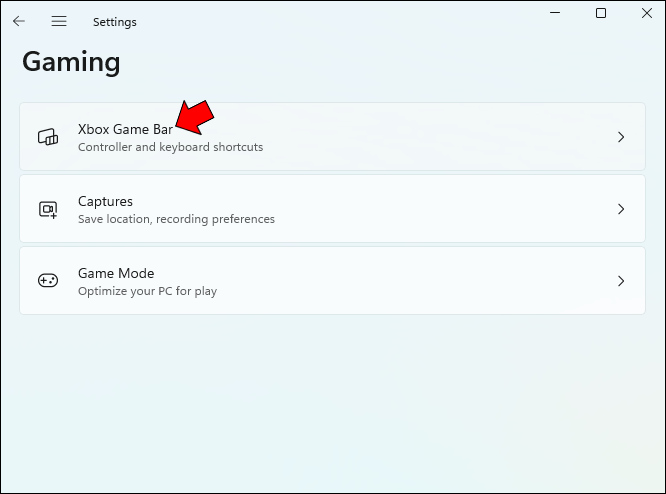
- Ενεργοποιήστε τον διακόπτη.
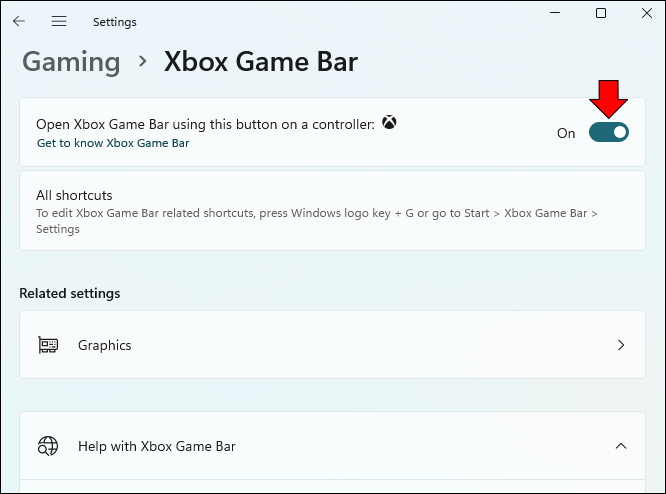
- Δοκιμάστε και δείτε εάν πατώντας το Windows Key + G εμφανίζεται η γραμμή επάνω.
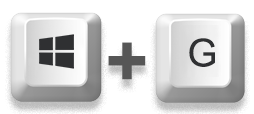
Με αυτό το πρόβλημα, μπορείτε να συνεχίσετε τη ρύθμιση της γραμμής παιχνιδιών. Αυτό είναι πολύ σημαντικό εάν θέλετε να συνδέσετε τον λογαριασμό σας στο Spotify. Αυτό πρέπει να συμβεί μόνο μία φορά, εκτός εάν θέλετε να συνδεθείτε σε άλλο λογαριασμό.
- Πατήστε Windows Key + G για να εμφανιστεί η γραμμή παιχνιδιού.
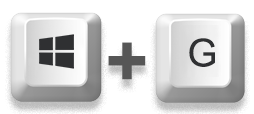
- Κάντε κλικ στη λίστα 'Widgets' στα αριστερά.
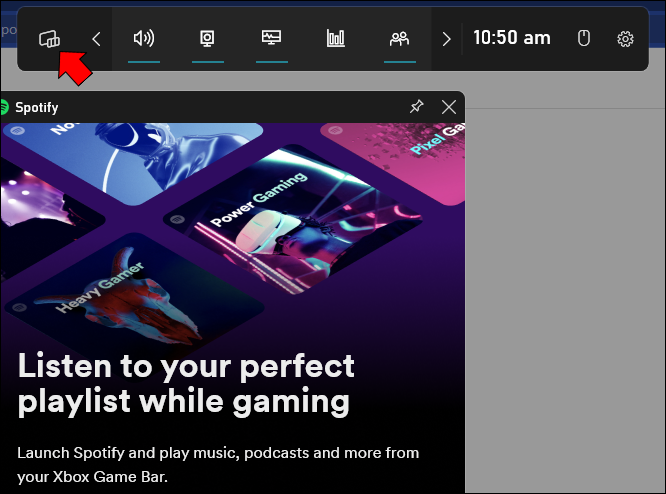
- Επιλέξτε 'Spotify' από το αναπτυσσόμενο μενού.
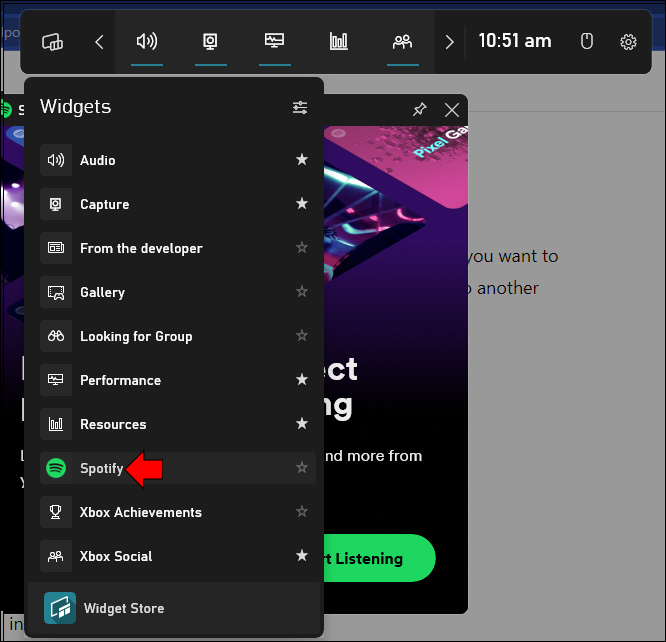
- Συνδέστε τον λογαριασμό σας και συνδεθείτε και συμφωνήστε να επιτρέψετε στο Game Bar να έχει πρόσβαση στον λογαριασμό σας στο Spotify.
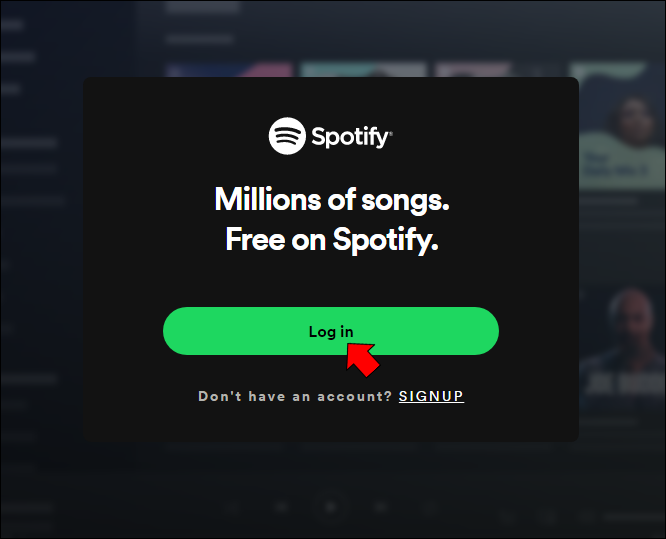
- Κάντε κλικ στο αστέρι δίπλα στο όνομα του γραφικού στοιχείου Spotify.
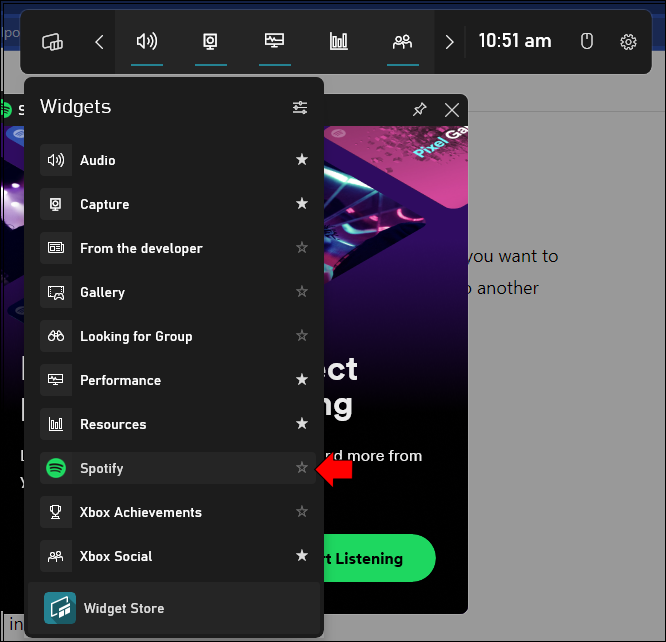
Η εκτέλεση όλων αυτών των βημάτων θα σας επιτρέψει να ελέγχετε την επικάλυψη Spotify ακόμη και στη μέση μιας έντονης ανταλλαγής πυροβολισμών κατά τη διάρκεια Overwatch ή Counter-Strike: Global Offensive. Η γραμμή παιχνιδιών είναι πάντα διαθέσιμη εάν έχετε πληκτρολόγιο.
Μην σταματάς τη μουσική
Δεν είναι περίπλοκο να κάνετε εναλλαγή μεταξύ των παραθύρων μόνο για να χειριστείτε τον λογαριασμό σας στο Spotify. Στην πραγματικότητα, μπορεί να χάσετε ακόμη και παιχνίδια αν θέλετε να αλλάξετε τη μουσική, αλλά δεν μπορείτε να διακόψετε το παιχνίδι. Ευτυχώς, το Game Bar και το γραφικό στοιχείο Spotify του είναι σωτήρια από αυτή την άποψη. Μπορείτε να παρακολουθείτε τη δράση ενώ αναζητάτε το τέλειο soundtrack.
Πόσο μεγάλη είναι η λίστα αναπαραγωγής σας στο Spotify; Ποιες είναι οι προτεινόμενες βελτιώσεις για το γραφικό στοιχείο Spotify; Πείτε μας τη γνώμη σας στην παρακάτω ενότητα σχολίων.
Αλλαγή ιδιοτήτων αρχείου Windows 10