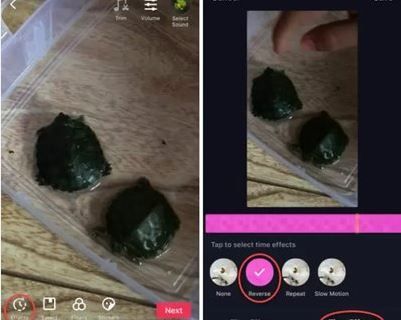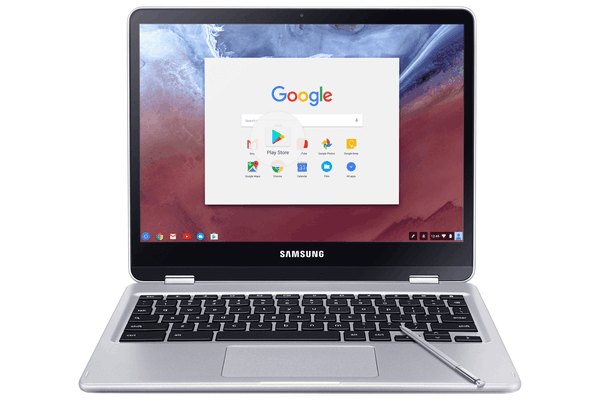Οι Χάρτες Google σάς επιτρέπουν να μετράτε την απόσταση μεταξύ δύο σημείων. Μπορείτε επίσης να προσθέσετε πολλά σημεία σε έναν χάρτη. Όλα αυτά σημαίνουν ότι μπορείτε να μετρήσετε την πραγματική απόσταση μεταξύ οποιωνδήποτε επιλεγμένων τοποθεσιών. Πότε όμως θα σας φανεί χρήσιμο αυτό;

Αυτό το άρθρο θα εξηγήσει πώς να μετράτε τις αποστάσεις χρησιμοποιώντας τους Χάρτες Google και τους διάφορους τρόπους χρήσης της δυνατότητας σε διαφορετικές συσκευές.
Μετρήστε την απόσταση σε iPhone και iPad
Αν θέλετε να μετρήσετε την απόσταση μεταξύ δύο σημείων, χωρίς αμφιβολία θα πρέπει να είστε εξαιρετικά ακριβείς. Μπείτε στους Χάρτες Google. Τα παρακάτω βήματα θα σας επιτρέψουν να μετρήσετε τη σωστή απόσταση με μια συσκευή Apple:
- Ανοίξτε τους Χάρτες Google.
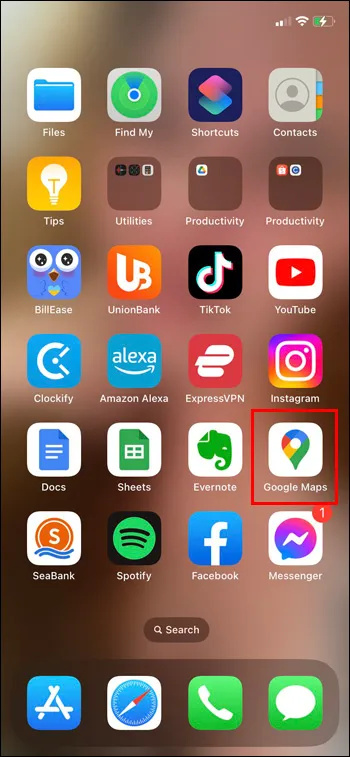
- Αγγίξτε παρατεταμένα τον χάρτη μέχρι να εμφανιστεί μια κόκκινη πινέζα.
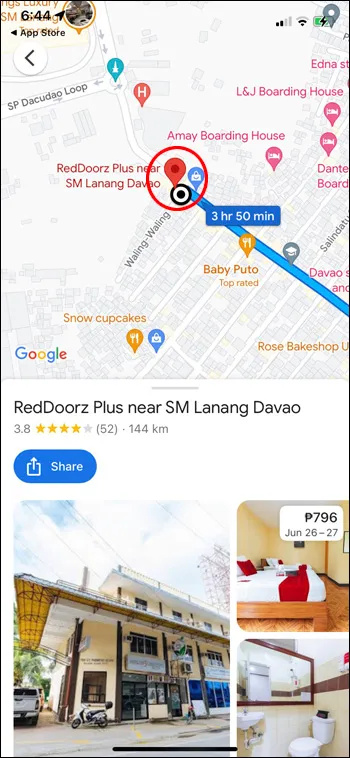
- Κάντε κλικ στο 'Μέτρηση απόστασης'.
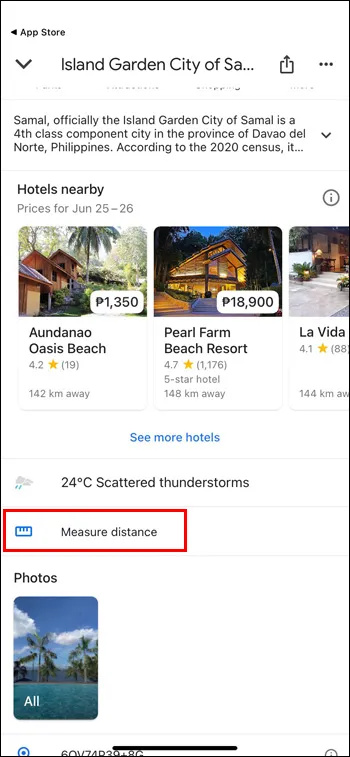
- Μετακινήστε τον χάρτη μέχρι ο μαύρος κύκλος να είναι στο σημείο που θέλετε να προσθέσετε το επόμενο σημείο.
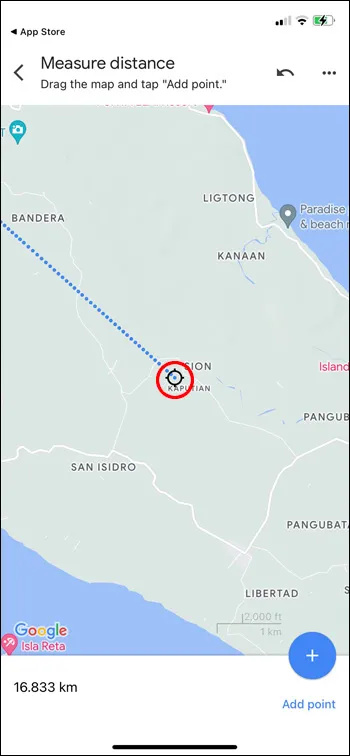
- Στο κάτω μέρος του χάρτη, κάντε κλικ στο 'Προσθήκη σημείου'.
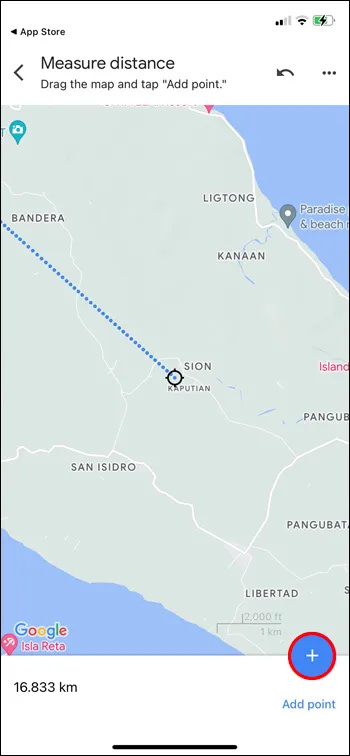
- Κάντε κλικ στο πίσω βέλος στην κορυφή όταν τελειώσετε.
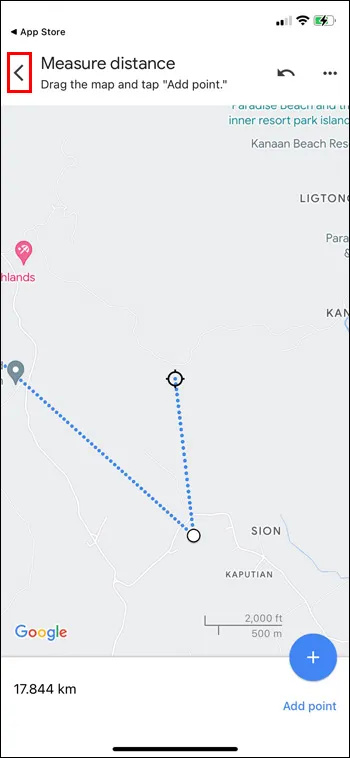
Μετρήστε την απόσταση στο Android
Η διαδικασία είναι παρόμοια σε μια συσκευή Android. Εδώ είναι τι πρέπει να κάνετε:
- Ανοίξτε τους Χάρτες Google.
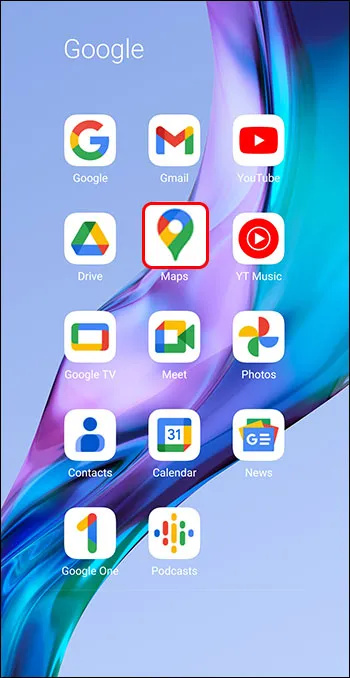
- Αγγίξτε παρατεταμένα την οθόνη μέχρι να εμφανιστεί μια κόκκινη καρφίτσα.
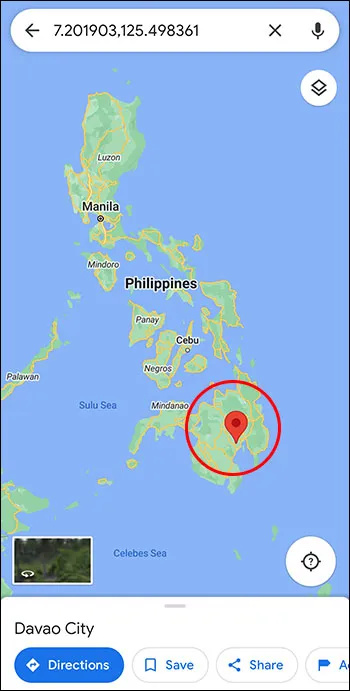
- Κάντε κλικ στο 'Μέτρηση απόστασης'.
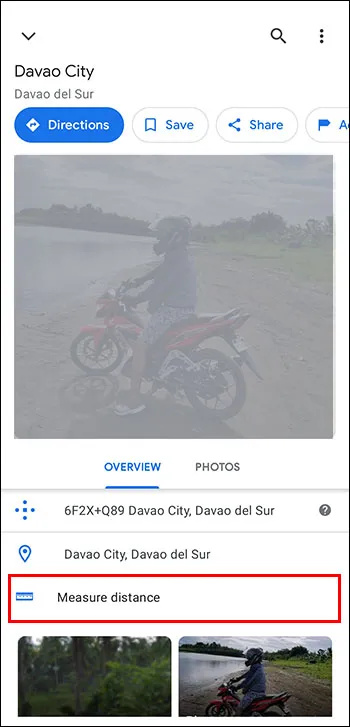
- Μετακινήστε τον χάρτη μέχρι ο μαύρος κύκλος να είναι στο σημείο που θέλετε να προσθέσετε το επόμενο σημείο.
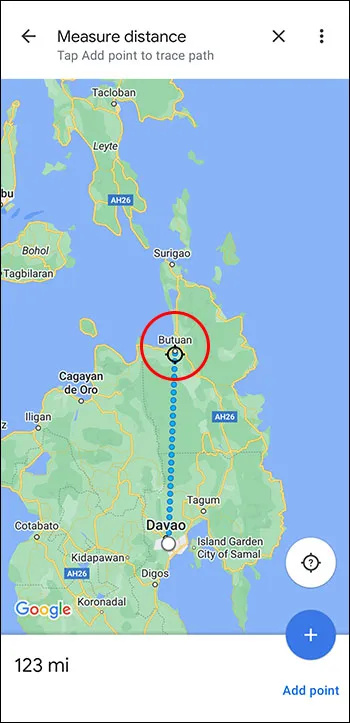
- Στο κάτω μέρος του χάρτη, κάντε κλικ στην 'Προσθήκη σημείου'.
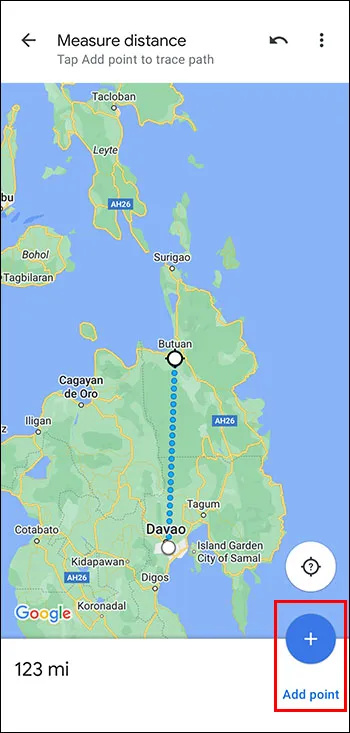
- Κάντε κλικ στο πίσω βέλος στην κορυφή όταν τελειώσετε.
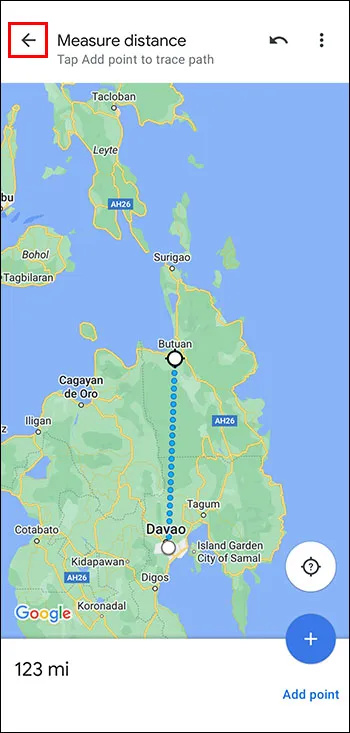
Σημείωση: Σε iPhone και Android, όταν αγγίζετε τον χάρτη στο Βήμα 2, μην αγγίζετε ένα όνομα ή ένα εικονίδιο που είναι ήδη εκεί. Μπορείτε να αναιρέσετε το τελευταίο σημείο που κάνατε κάνοντας κλικ στο «Αναίρεση» ή να διαγράψετε κάθε σημείο κάνοντας κλικ στο «Περισσότερα» και «Εκκαθάριση» στην κορυφή.
πώς να διατηρήσετε τα Airpods Pro να μην πέσουν
Μετρήστε την απόσταση σε Mac
Τα παρακάτω βήματα θα σας βοηθήσουν να μετρήσετε την απόσταση χρησιμοποιώντας ένα Mac:
- Κάντε δεξί κλικ στο σημείο εκκίνησης (κλικ ελέγχου ή κλικ με δύο δάχτυλα σε ένα trackpad).
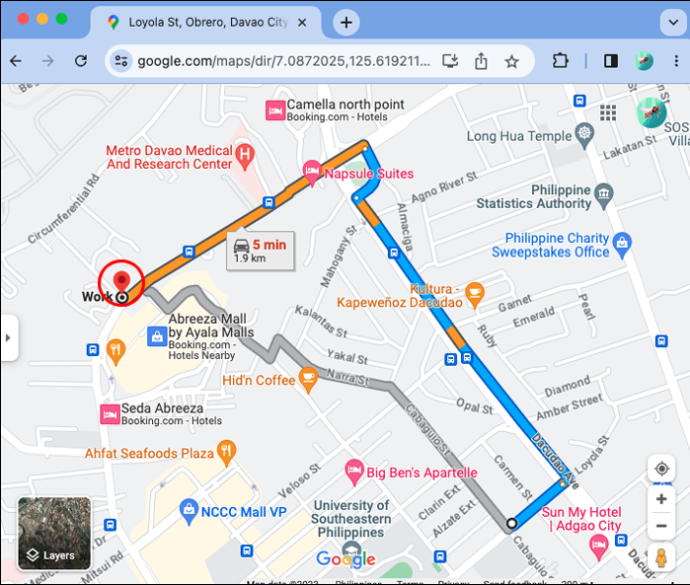
- Μεταβείτε στο μενού συντομεύσεων.
- Κάντε κλικ στο 'Μέτρηση απόστασης'.
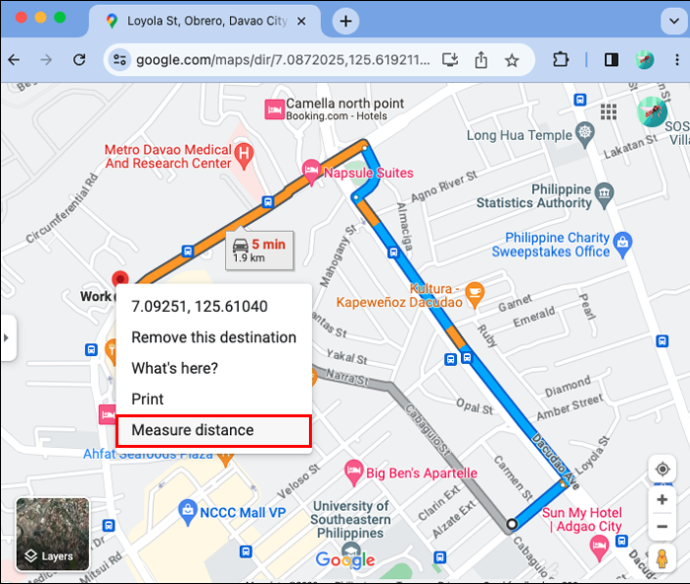
Μετρήστε την απόσταση σε υπολογιστή
Τα παρακάτω βήματα θα σας επιτρέψουν να μετρήσετε την απόσταση χρησιμοποιώντας υπολογιστή.
- Ανοίξτε τους Χάρτες Google.
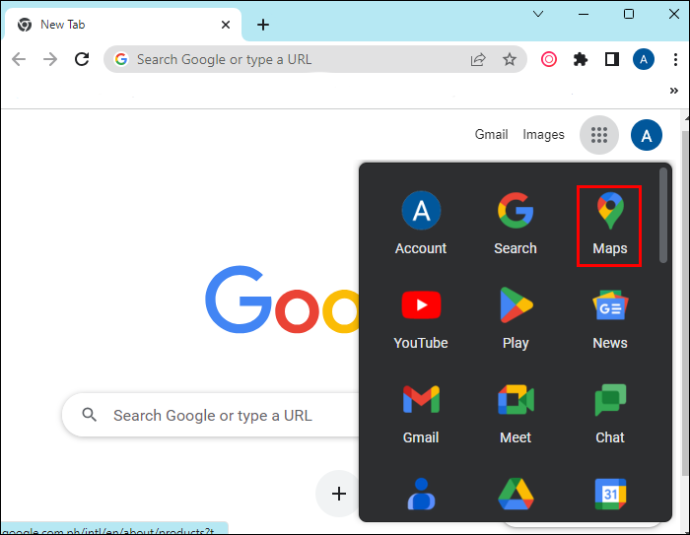
- Κάντε δεξί κλικ στο σημείο που θέλετε να είναι η αφετηρία σας.
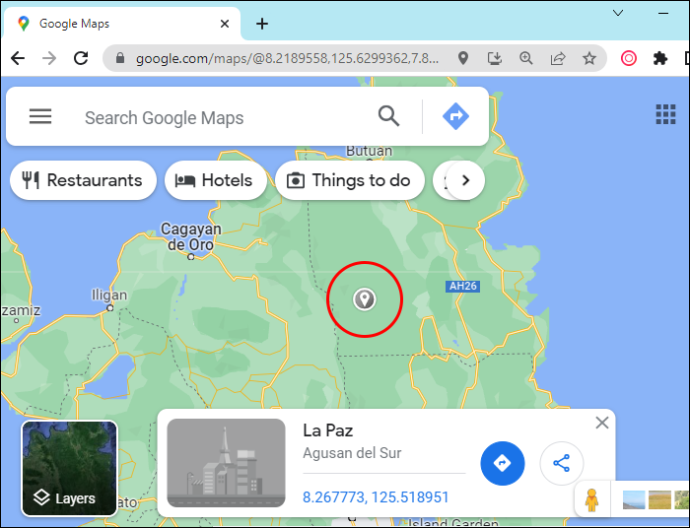
- Κάντε κλικ στο 'Μέτρηση απόστασης'.
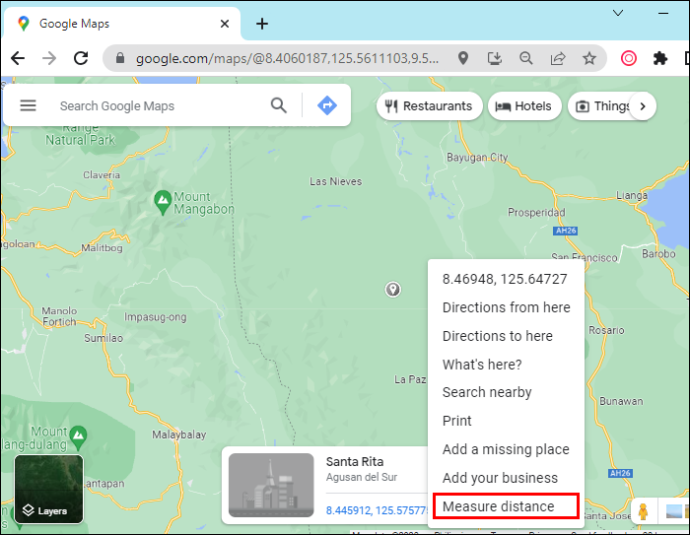
- Κάντε κλικ στον χάρτη οπουδήποτε για να δημιουργήσετε μια διαδρομή προς μέτρηση.
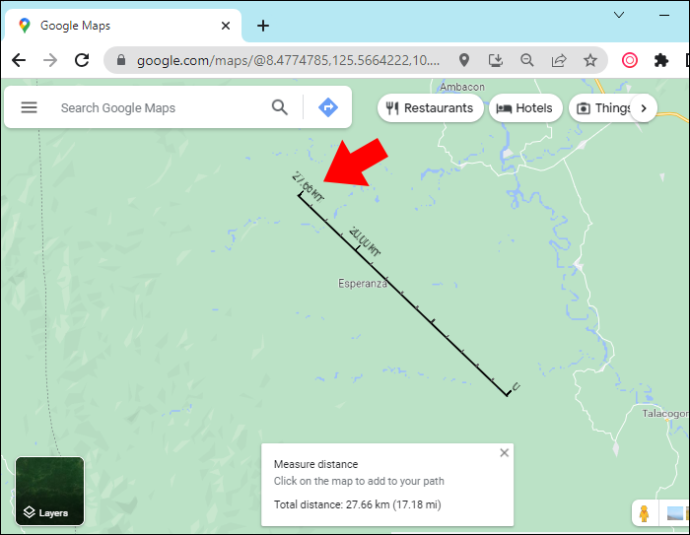
- Όταν τελειώσετε, κάντε κλικ στο «Κλείσιμο» στο κάτω μέρος.
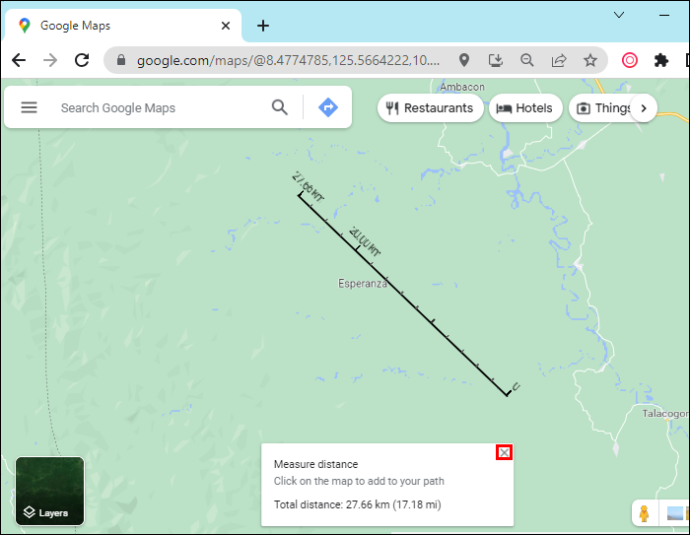
Σημείωση: Εάν θέλετε να μετακινήσετε ένα σημείο, απλώς κάντε κλικ και σύρετέ το. Εάν πρέπει να το αφαιρέσετε εντελώς, το μόνο που έχετε να κάνετε είναι να το κάνετε κλικ.
Ωστόσο, δεν μπορείτε να μετρήσετε την απόσταση εάν χρησιμοποιείτε τη λειτουργία lite. Αναζητήστε τον κεραυνό για να διαπιστώσετε εάν βρίσκεστε σε λειτουργία Lite.
Άλλη έκδοση των Χαρτών Google
Εάν ο χάρτης στον οποίο βρίσκεστε δεν κινείται ομαλά, υπάρχουν δύο άλλοι Χάρτες Google που μπορείτε να χρησιμοποιήσετε:
- Προεπιλογή: Σε αυτήν την έκδοση, θα δείτε απλώς τον χάρτη στην προεπιλεγμένη λειτουργία.
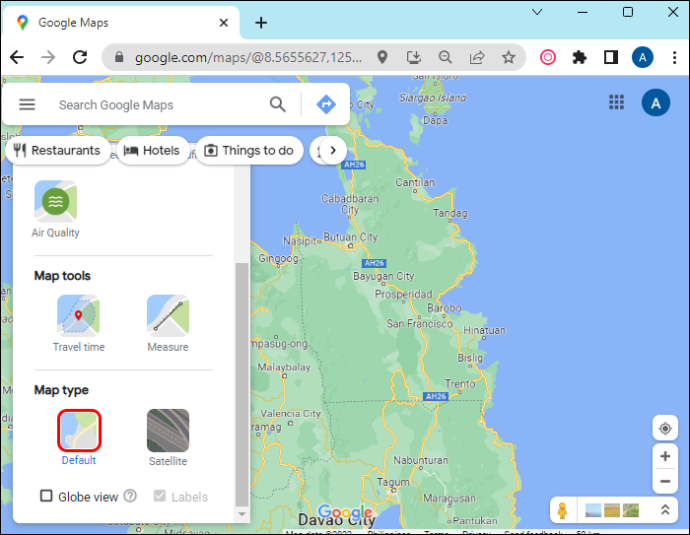
- Δορυφόρος: Αυτή η έκδοση θα σας δείξει περισσότερες λεπτομέρειες που περιλαμβάνουν προβολές 2D και 3D.
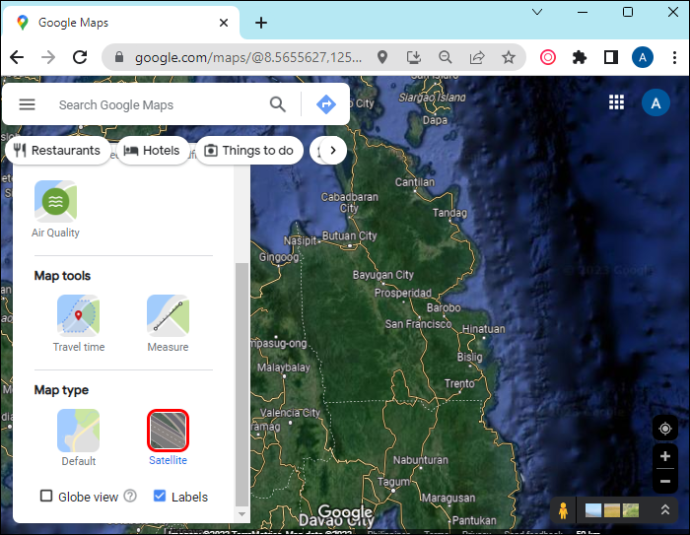
Εάν θέλετε να ενεργοποιήσετε τη λειτουργία δορυφόρου, πατήστε το εικονίδιο 'Επίπεδα/Δορυφόρος' κάτω αριστερά.
Πώς να ενεργοποιήσετε τη λειτουργία 3D
Στη λειτουργία 3D, θα δείτε κτίρια και λειτουργίες σε 3D, δορυφορικές εικόνες και πολλά άλλα. Αυτή η έκδοση θα σας προσφέρει πιο ομαλό ζουμ και μεταβάσεις. Για να χρησιμοποιήσετε τη λειτουργία 3D, ακολουθήστε τα εξής βήματα:
πώς να φτιάξετε χαρτί στο minecraft
- Στη δορυφορική λειτουργία, ανοίξτε τους Χάρτες Google.
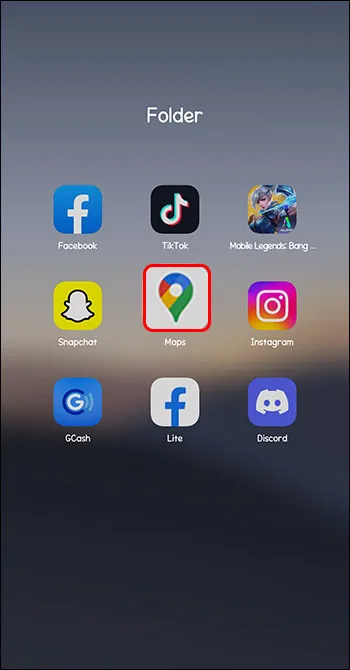
- Ελέγξτε για να δείτε ότι η προβολή υδρογείου είναι ενεργοποιημένη.
Για να το κάνετε αυτό, τοποθετήστε το δείκτη του ποντικιού πάνω από το 'Layers', πατήστε 'More' και κάντε κλικ στο πλαίσιο 'Globe View'.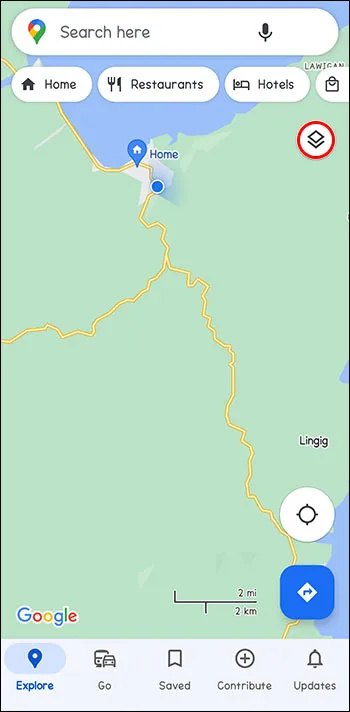
- Πατήστε το εικονίδιο 3D στο κάτω μέρος κάτω από την πυξίδα.
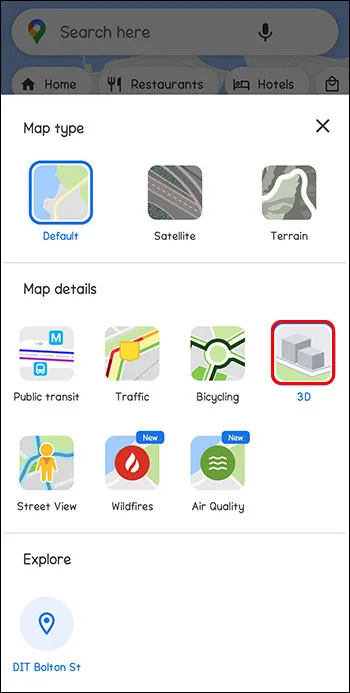
Πώς να ενεργοποιήσετε τη λειτουργία 2D
Αυτή η λειτουργία λειτουργεί καλύτερα σε παλαιότερους υπολογιστές. Δεν θα έχετε τρισδιάστατες εικόνες.
Για να χρησιμοποιήσετε τη λειτουργία 2D, μεταβείτε στο Χάρτες Google .
Πώς να βαθμονομήσετε τους Χάρτες Google
Ίσως μπορείτε να λάβετε πιο ακριβείς οδηγίες στις κινητές συσκευές σας, εάν βαθμονομήσετε τους χάρτες Google.
- Μεταβείτε στις «Ρυθμίσεις» και μετά στην «Τοποθεσία».
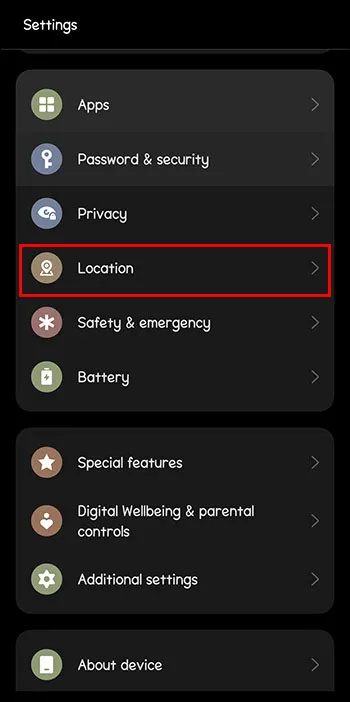
- Μετακινήστε το 'Wi-Fi Scanning and Bluetooth Scanning' στο 'On'.
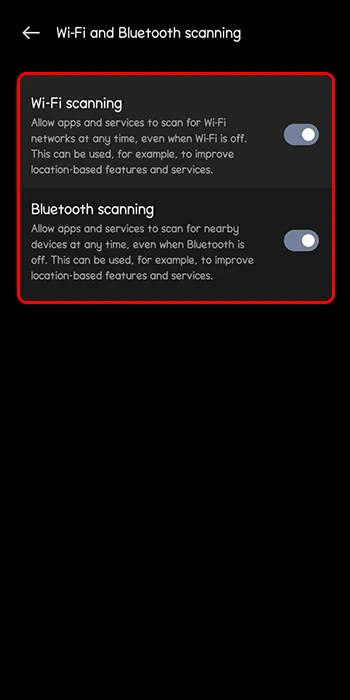
Πώς να βελτιώσετε την ακρίβεια τοποθεσίας
Οι Χάρτες Google μπορούν να υπολογίσουν μια απόσταση με εξαιρετική ακρίβεια. Δυστυχώς, μπορεί να είναι λίγο μακριά από καιρό σε καιρό. Αλλά υπάρχουν μερικά πράγματα που μπορείτε να κάνετε για να βελτιώσετε την ακρίβεια.
Ενεργοποιήστε το Wi-Fi:
Τα smartphone χρησιμοποιούν Wi-Fi ελέγχοντας βάσεις δεδομένων γνωστών ως δικτύων Wi-Fi. Αυτό μαζί με τους παράγοντες GPS για τον προσδιορισμό της τοποθεσίας σας είναι σωστά.
Μπορείτε να βαθμονομήσετε ξανά το τηλέφωνό σας επαναφέροντας τις υπηρεσίες τοποθεσίας όταν τις απενεργοποιείτε και τις ενεργοποιείτε ξανά.
- Από το επάνω μέρος της οθόνης, σύρετε προς τα κάτω.
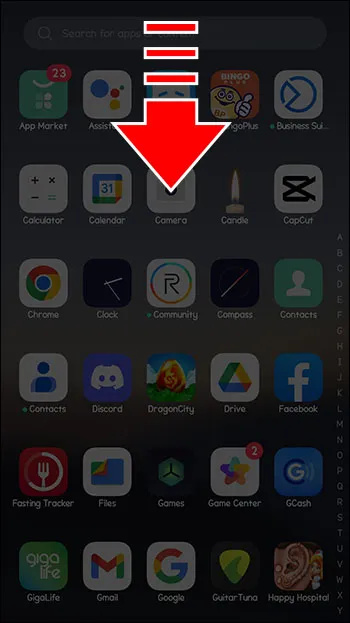
- Αγγίξτε παρατεταμένα το εικονίδιο τοποθεσίας.
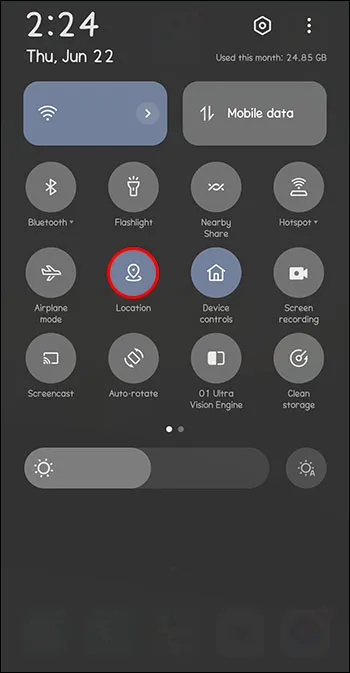
Η επανεκκίνηση του τηλεφώνου σας μπορεί να διορθώσει πολλά προβλήματα, συμπεριλαμβανομένων των ανακριβών δεδομένων τοποθεσίας.
- Κρατήστε πατημένο το κουμπί λειτουργίας.
- Επιλέξτε «Επανεκκίνηση» ή «Απενεργοποίηση».
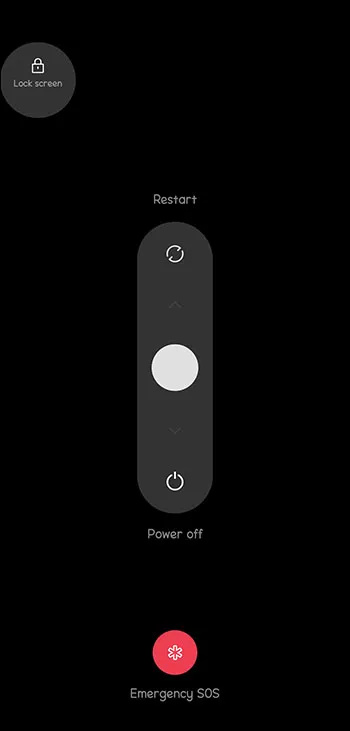
Ενημερώστε το λειτουργικό σας σύστημα:
Αυτό είναι για συσκευές iPhone και Android. Οι νέες εκδόσεις smartphone προσφέρουν επίσης νέες δυνατότητες και διορθώνουν σφάλματα, επομένως η εγκατάσταση των πιο πρόσφατων ενημερώσεων μπορεί επίσης να βελτιώσει την ακρίβεια τοποθεσίας σας.
- Μεταβείτε στις 'Ρυθμίσεις'.
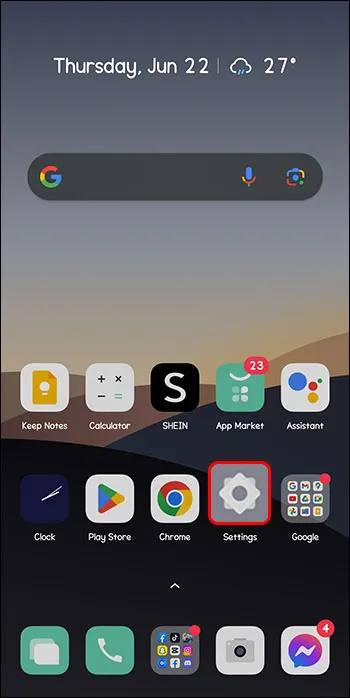
- Κάντε κλικ στο «Ενημέρωση εφαρμογών συστήματος» και ελέγξτε για ενημερώσεις.
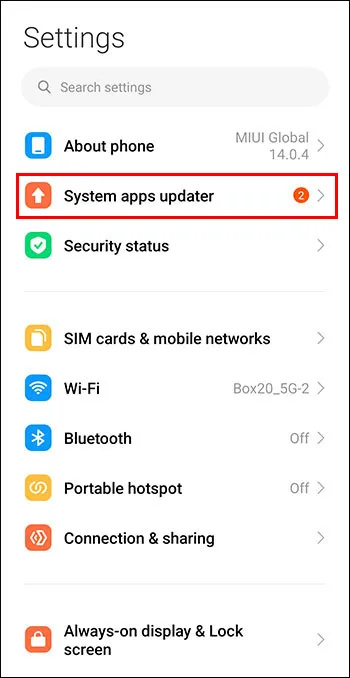
Συχνές ερωτήσεις
Τι γίνεται αν οι Χάρτες Google δεν λειτουργούν στον υπολογιστή μου;
Μπορείτε να αναζητήσετε οδηγίες για μέρη και επιχειρήσεις χρησιμοποιώντας την Αναζήτηση Google.
Τι γίνεται αν δεν βλέπω την πλήρη έκδοση του 3D χάρτη;
Θα πρέπει να ελέγξετε το πρόγραμμα περιήγησής σας, καθώς ορισμένοι θα μπλοκάρουν το WebGL που χρησιμοποιείται για τη δημιουργία των τρισδιάστατων εικόνων.
Μπορώ να χρησιμοποιήσω τους Χάρτες Google εκτός σύνδεσης;
πώς να αλλάξετε το όνομα lol σας
Μπορείτε να αποθηκεύσετε τους Χάρτες Google για χρήση εκτός σύνδεσης. Οι χάρτες που κατεβάζετε μπορούν να προβληθούν στην εφαρμογή Χάρτες Google.
Χαρτογραφήστε τον προορισμό σας
Η πλοήγηση είναι ένα μεγάλο μέρος των ταξιδιωτικών σας σχεδίων και μπορεί να προσφέρει την καλύτερη δυνατή διαδρομή. Με τους Χάρτες Google μπορείτε να ακολουθήσετε μια διαδρομή από το σημείο Α στο σημείο Β ή να κάνετε τη δική σας διαδρομή προσθέτοντας πόντους στη διαδρομή. Όχι μόνο θα λάβετε τις πληροφορίες για το πόσο χρόνο θα σας πάρει για να ολοκληρώσετε το ταξίδι σας, αλλά και τη μετρούμενη απόσταση μεταξύ των δύο σημείων.
Έχετε χρησιμοποιήσει τους Χάρτες Google για να μετρήσετε μια απόσταση; Χρησιμοποιήσατε κάποια από τις συμβουλές και τα κόλπα που παρουσιάζονται σε αυτό το άρθρο; Πείτε μας στην παρακάτω ενότητα σχολίων.