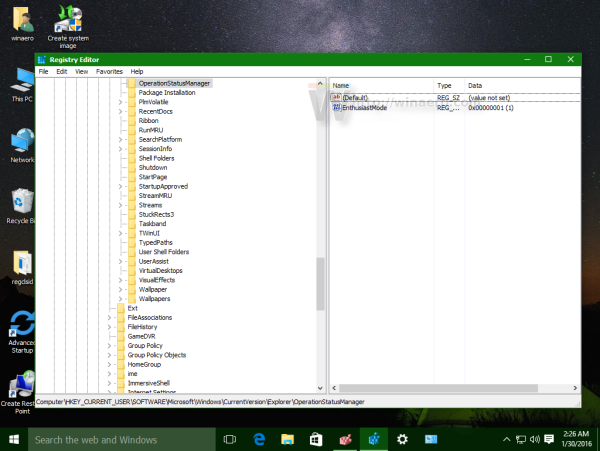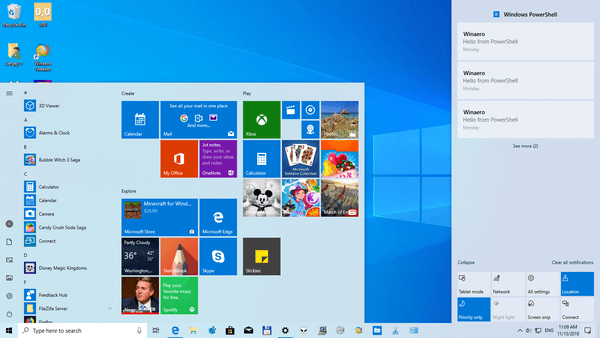Αν και μπορεί να φαίνεται σαν το Διαδίκτυο να αφορά το Instagram και το TikTok αυτές τις μέρες, η βάση χρηστών του Facebook συνεχίζει να αυξάνεται, καθιστώντας το μια πολύτιμη πλατφόρμα για επιχειρήσεις κάθε είδους. Μια καλά διατηρημένη σελίδα στο Facebook θα διατηρεί την επιχείρησή σας στις ροές των πελατών σας ανά πάσα στιγμή, επομένως η τακτική ανάρτηση είναι απαραίτητη. Εάν έχετε πολλές σελίδες στο Facebook για να συνεχίσετε να ενημερώνεστε, η εργασία μπορεί να γίνει εξαιρετικά κουραστική.

Μπορείτε να αφαιρέσετε τουλάχιστον ένα μέρος της εργασίας από τη συντήρηση όλων αυτών των σελίδων χρησιμοποιώντας μια ενιαία πλατφόρμα για να δημιουργήσετε και να προγραμματίσετε όλες τις αναρτήσεις σας ή ακόμα και να δημοσιεύσετε σε πολλές σελίδες ταυτόχρονα. Δείτε πώς μπορείτε να απλοποιήσετε τη διαδικασία διατήρησης ενεργών των σελίδων σας στο Facebook.
Βελτιώστε την ανάρτησή σας με το Circleboom
Οι επιχειρήσεις σπάνια μπορούν να κάνουν με μία μόνο σελίδα ή λογαριασμό στα μέσα κοινωνικής δικτύωσης σήμερα. Κατά συνέπεια, ο πιο αποτελεσματικός τρόπος διαχείρισης του προγράμματος αναρτήσεών σας σε πολλούς λογαριασμούς είναι να βρείτε ένα εργαλείο που σας επιτρέπει να κάνετε τα πάντα σε ένα μέρος.
Το Circleboom's Publishing Tool κάνει ακριβώς αυτό. σας επιτρέπει να παρακολουθείτε τις αναρτήσεις σας στο Twitter, το Instagram, το LinkedIn, το Pinterest, το Google My Business και, φυσικά, στο Facebook. Μπορείτε να συνδέσετε τις ομάδες ή τις σελίδες σας στο Facebook με την εφαρμογή και το περιεχόμενο πολλαπλών αναρτήσεων για να εξοικονομήσετε χρόνο σε αυτήν την κατά τα άλλα βαρετή και επαναλαμβανόμενη εργασία.
Η εφαρμογή προσφέρει μια πολύ φιλική προς το χρήστη εμπειρία με τη διαισθητική σχεδίασή της. Διαθέτει πολυάριθμα πολύτιμα χαρακτηριστικά, όπως ενσωμάτωση Canva, Unsplash και Giphy, ένα εργαλείο λήψης βίντεο, λειτουργίες κοινής χρήσης RSS και έξυπνες προτάσεις άρθρων. Ωστόσο, παρά το γεγονός αυτό, το Circleboom δεν περιπλέκει υπερβολικά τη διαδικασία δημοσίευσης.
Δείτε πώς μπορείτε να δημοσιεύσετε σε πολλές σελίδες Facebook χρησιμοποιώντας αυτήν τη λύση.
πώς να ανεβείτε στον ατμό δωρεάν
Δημιουργία λογαριασμού
- Ανοίξτε το Circleboom's δικτυακός τόπος και πατήστε το κουμπί 'Έναρξη'.
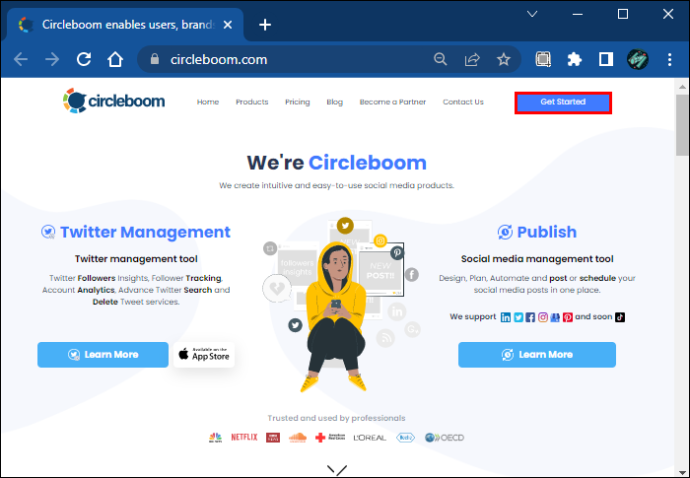
- Το Circleboom προσφέρει ένα αποκλειστικό εργαλείο Twitter καθώς και έναν προγραμματιστή αναρτήσεων μεταξύ πλατφορμών. Κάντε κλικ στο «Εργαλείο δημοσίευσης» για το τελευταίο.
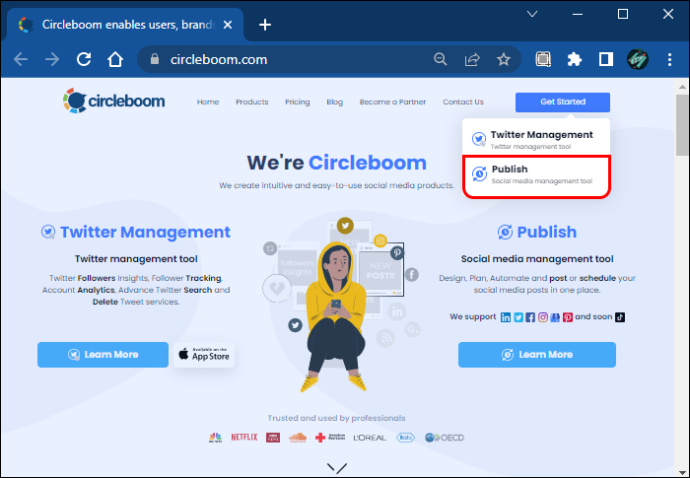
- Δημιουργήστε έναν νέο λογαριασμό ή συνδεθείτε στον υπάρχοντα λογαριασμό σας.
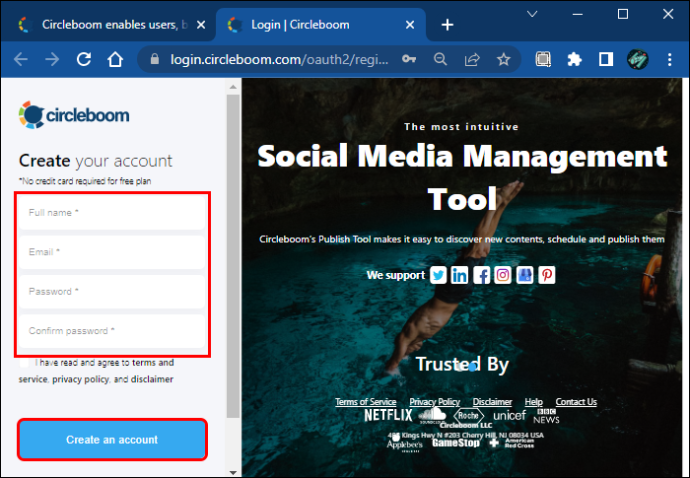
Σύνδεση λογαριασμού Facebook
Μόλις συνδεθείτε, θα μεταφερθείτε στον πίνακα ελέγχου σας. Οι υπάρχοντες χρήστες θα βλέπουν το καθημερινό τους πρόγραμμα αναρτήσεων, ενώ οι νέοι χρήστες θα λάβουν μια προτροπή να συνδέσουν τους λογαριασμούς κοινωνικής δικτύωσης στην υπηρεσία.
- Κάντε κλικ στην επιλογή «Σελίδα Facebook» για να προσθέσετε τις σελίδες σας στο Circleboom.
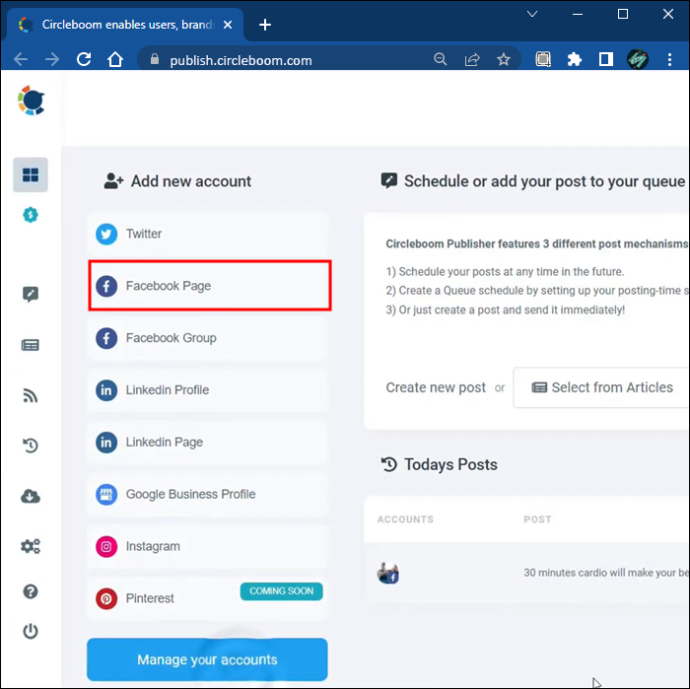
- Συνδεθείτε με τον λογαριασμό σας στο Facebook και παραχωρήστε στην εφαρμογή πρόσβαση.
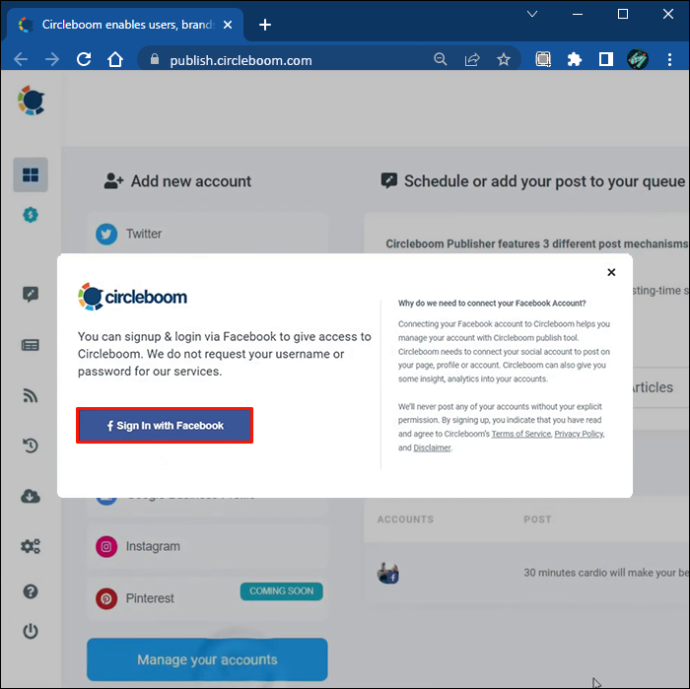
- Επιλέξτε τις Σελίδες Facebook που θέλετε να προσθέσετε στο Circleboom.
Δημιουργία Ανάρτησης
Αφού συνδεθεί το Circleboom στους κατάλληλους λογαριασμούς, μπορείτε να δημιουργήσετε μια νέα ανάρτηση.
- Βρείτε το εικονίδιο με το μολύβι στην αριστερή πλαϊνή γραμμή σας.
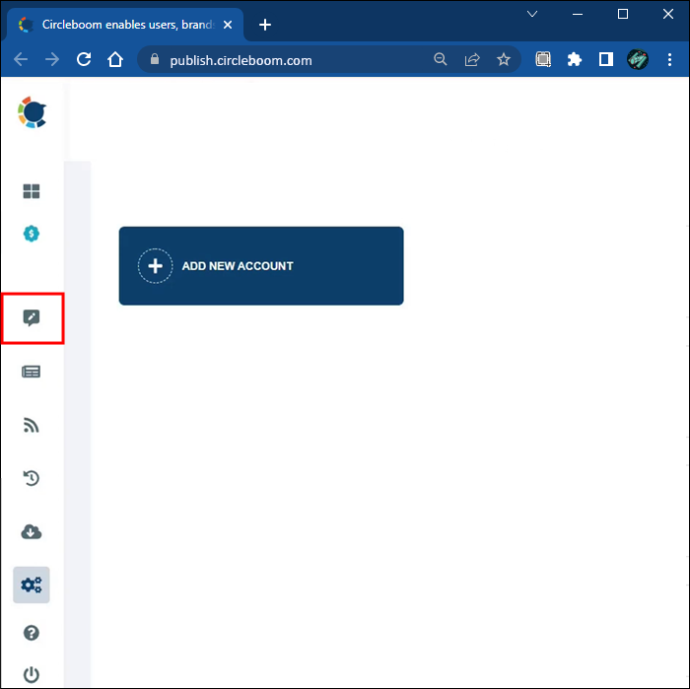
- Κάντε κλικ στο «Δημιουργία νέας ανάρτησης».
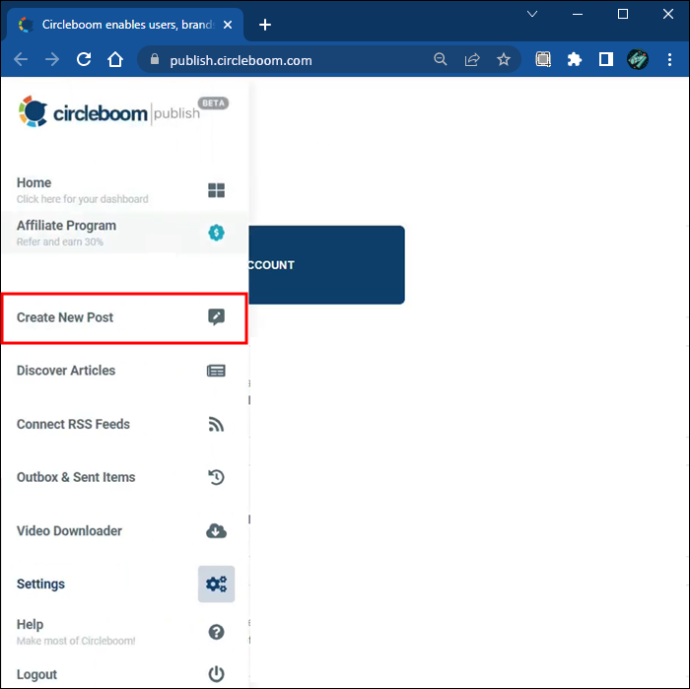
- Στη νέα σελίδα, κάντε κλικ στο πρώτο πεδίο για να επιλέξετε πού θέλετε να δημοσιεύσετε την ανάρτησή σας.
Οι προστιθέμενοι λογαριασμοί μέσων κοινωνικής δικτύωσης εμφανίζονται σε νέο πλαίσιο στη δεξιά πλευρά της σελίδας. Μπορείτε να επιλέξετε τους λογαριασμούς στους οποίους θα δημοσιεύσετε από την πλατφόρμα κοινωνικών μέσων, ανά ομάδες που δημιουργήσατε ή μεμονωμένα. Επιλέξτε τα εικονίδια των σελίδων που θέλετε να συμπεριλάβετε. Ένα μικρό λογότυπο Facebook στη γωνία των εικονιδίων σας θα υποδεικνύει λογαριασμούς Facebook.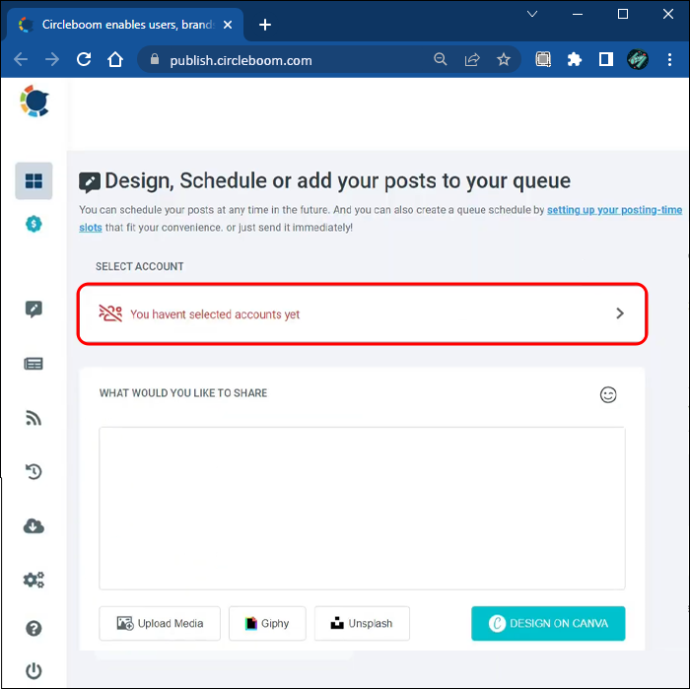
- Αφού επιλέξετε όλους τους λογαριασμούς που θέλετε, κάντε κλικ στο κουμπί 'Τέλος'.
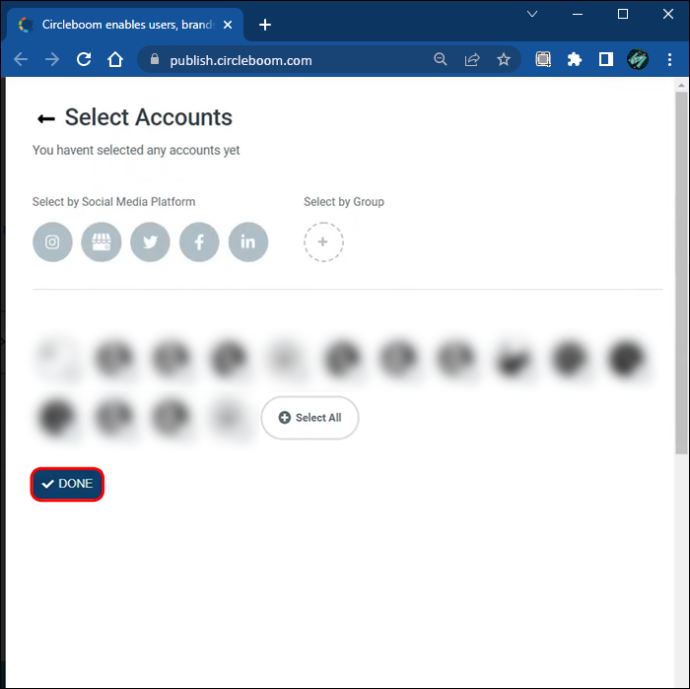
- Στη συνέχεια, δημιουργήστε την ίδια την ανάρτηση. Μπορείτε να χρησιμοποιήσετε emoji, gif, εικόνες χωρίς δικαιώματα, ακόμη και σχέδια Canva στην ανάρτησή σας για να την κάνετε πιο ελκυστική. Κάντε κλικ στο κατάλληλο κουμπί στο παράθυρο επεξεργασίας για να αποκτήσετε πρόσβαση σε αυτές τις δυνατότητες.
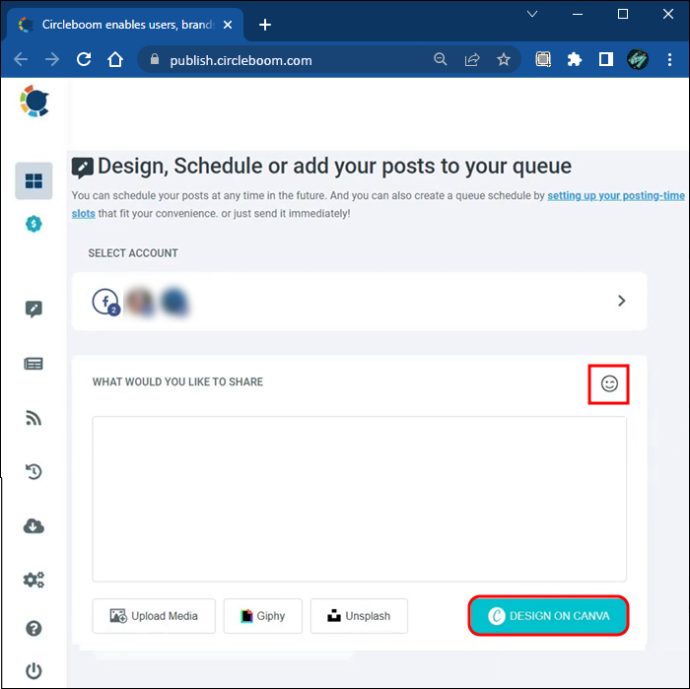
- Εάν επιλέξετε σχέδιο Canva, συνδεθείτε στον λογαριασμό σας στο Canva και επιλέξτε 'Facebook Post' ως πρότυπό σας. Με αυτόν τον τρόπο, δεν θα χρειάζεται να ανησυχείτε για τον υπολογισμό των σωστών μεγεθών και διαστάσεων εικόνας για αυτήν την πλατφόρμα.
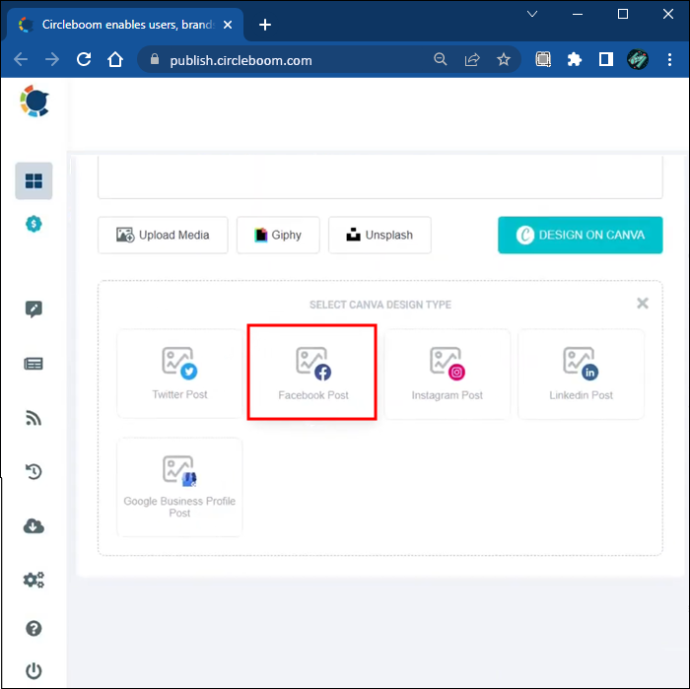
- Όταν ολοκληρωθεί ο σχεδιασμός του Canva, πατήστε το κουμπί 'Δημοσίευση' στην επάνω δεξιά γωνία για να αποθηκεύσετε την εικόνα. Αυτό δεν θα δημοσιεύσει ακόμα την ανάρτησή σας.
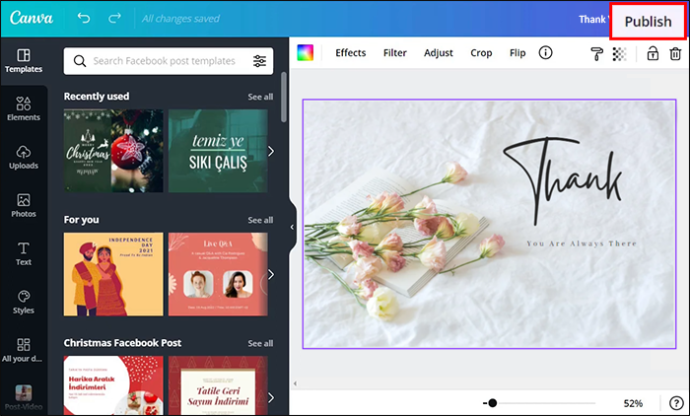
- Η εικόνα θα προστεθεί στην ανάρτησή σας. Θα δείτε μια προεπισκόπηση του τελικού προϊόντος στη δεξιά πλευρά της οθόνης.
Δημοσίευση ανάρτησης
Όταν ολοκληρωθεί το σχεδιαστικό τμήμα της ανάρτησής σας στο Facebook, μπορείτε να επιλέξετε ανάμεσα στην ουρά, τον προγραμματισμό ή τη δημοσίευσή της αμέσως.
Ο προγραμματισμός της ανάρτησης θα σας επιτρέψει να καθορίσετε πότε θα δημοσιευτεί στις σελίδες σας στο Facebook. Ο όρος 'ουρά' σημαίνει ότι η ανάρτηση δημοσιεύεται σύμφωνα με τις ρυθμίσεις σας στην ουρά. Εάν δεν έχετε ρυθμίσει ακόμα την ουρά σας στο Circleboom, ένα πλαίσιο διαλόγου θα σας ζητήσει να το κάνετε.
- Κάντε κλικ στην 'Εμφάνιση ρυθμίσεων ουράς' και θα μεταφερθείτε απευθείας σε αυτήν τη σελίδα. Μπορείτε επίσης να αποκτήσετε πρόσβαση στις ρυθμίσεις της ουράς σας πατώντας το εικονίδιο με το γρανάζι στην πλαϊνή γραμμή και επιλέγοντας «Ρυθμίσεις ώρας και ουράς».
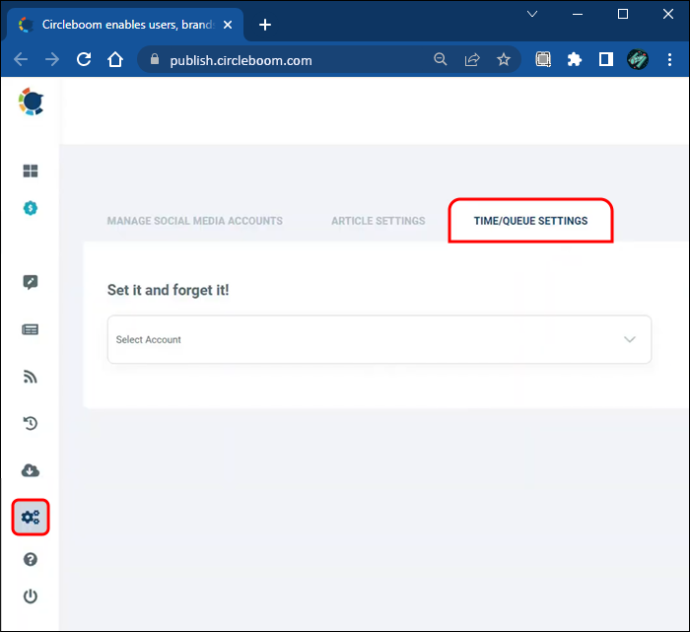
- Επιλέξτε τον λογαριασμό για να προσαρμόσετε τις ρυθμίσεις ουράς.
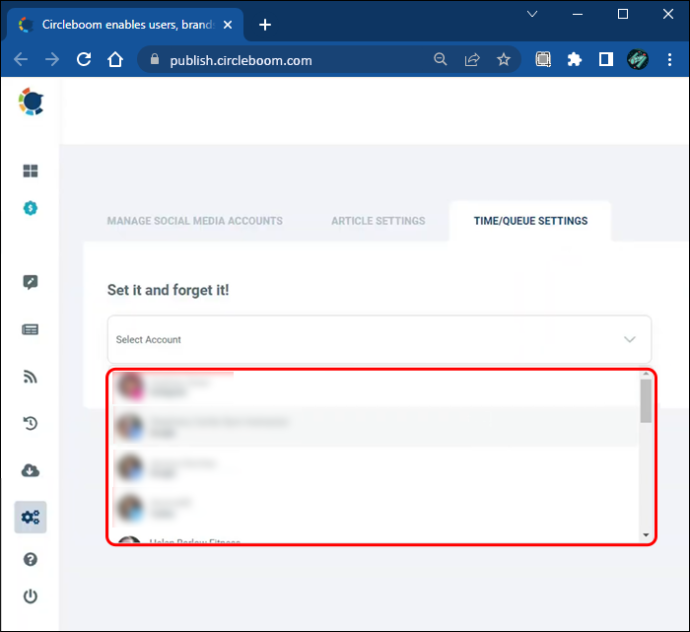
- Προσδιορίστε τους χρόνους έναρξης και λήξης της ουράς και το διάστημα στο οποίο θα δημοσιεύονται οι αναρτήσεις σας.
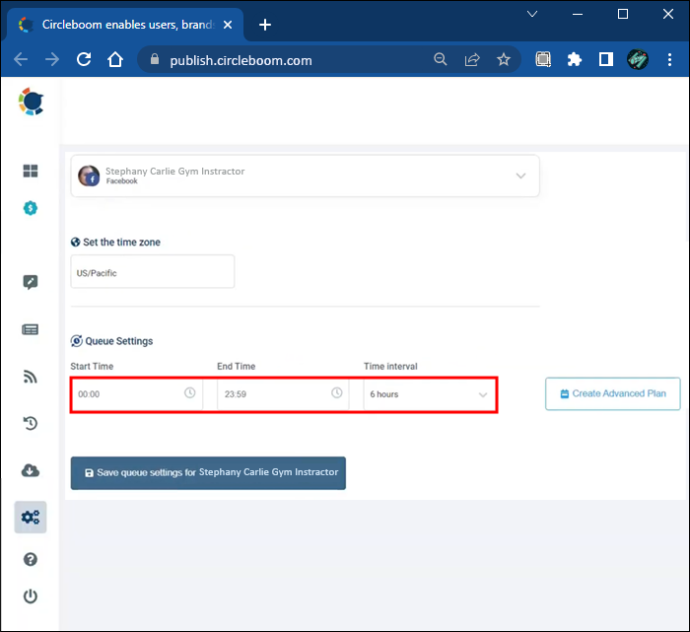
- Κάντε κλικ στο κουμπί «Δημιουργία προηγμένου σχεδίου» για να προσαρμόσετε τις ημέρες και τις συγκεκριμένες ώρες που θέλετε να δημοσιεύσετε.
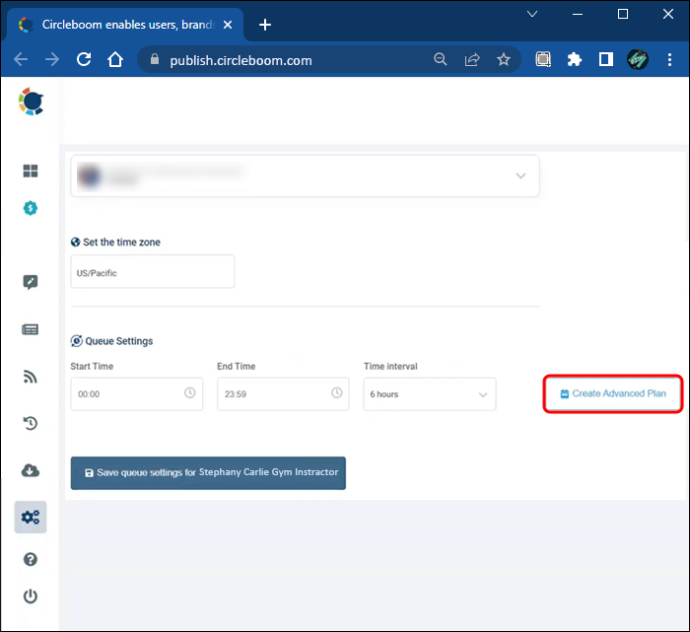
- Αποθηκεύστε τις ρυθμίσεις ουράς και είστε έτοιμοι.
Χρησιμοποιήστε τη δυνατότητα Cross-Posting του Facebook
Το ίδιο το Facebook προσφέρει επίσης ορισμένες δυνατότητες διασταυρούμενης ανάρτησης σε όσους έχουν πολλές σελίδες, αν και έχει ορισμένους περιορισμούς. Για παράδειγμα, είναι διαθέσιμο μόνο για σελίδες που έχουν ήδη σχέση αλληλοανάρτησης και σας επιτρέπει μόνο να διασταυρώνετε περιεχόμενο βίντεο. Ωστόσο, μπορεί να σας φανεί χρήσιμο εάν θέλετε να μοιράζεστε βίντεο στις σελίδες σας περιστασιακά.
Μπορείτε να χρησιμοποιήσετε τη δυνατότητα πολλαπλής ανάρτησης του Facebook για να μοιραστείτε νέο και υπάρχον περιεχόμενο.
- Δημιουργήστε μια νέα ανάρτηση βίντεο επιλέγοντας «Δημιουργία ανάρτησης», «Δημοσίευση κάτι…» και μετά «Δημοσίευση βίντεο σε όλες τις σελίδες».
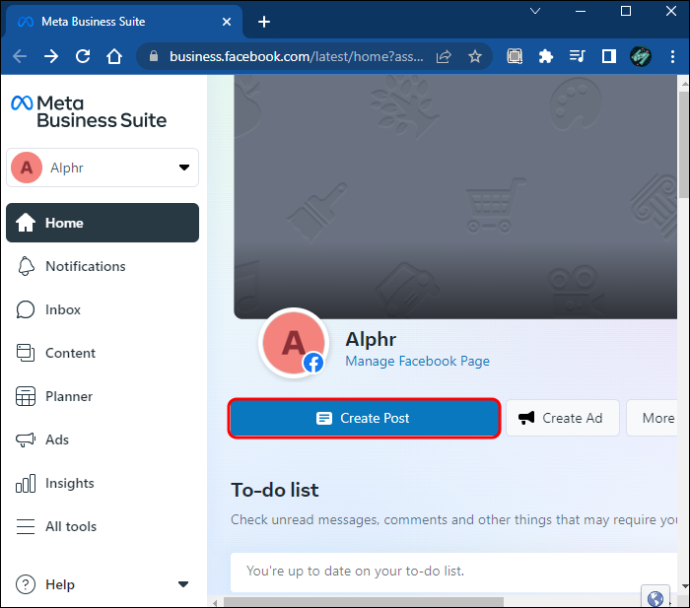
- Επιλέξτε τη σελίδα στην οποία θέλετε να ανεβάσετε βίντεο.
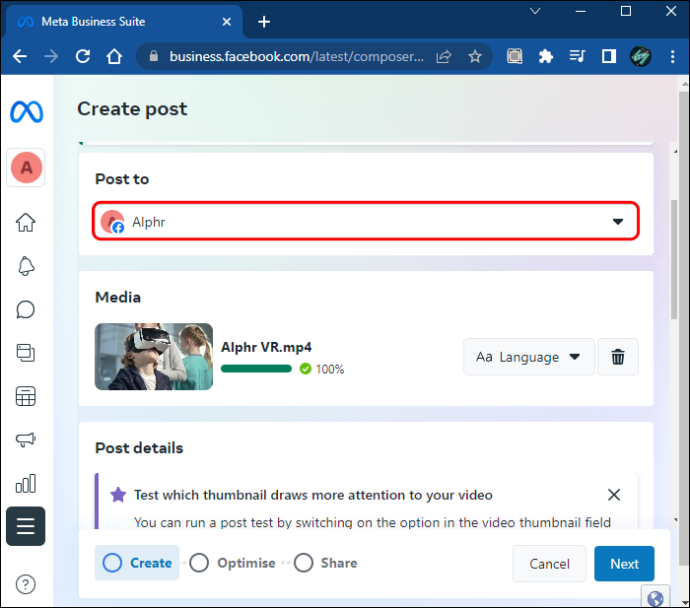
- Επεξεργαστείτε τον τίτλο και την περιγραφή για κάθε ανάρτηση αν θέλετε.
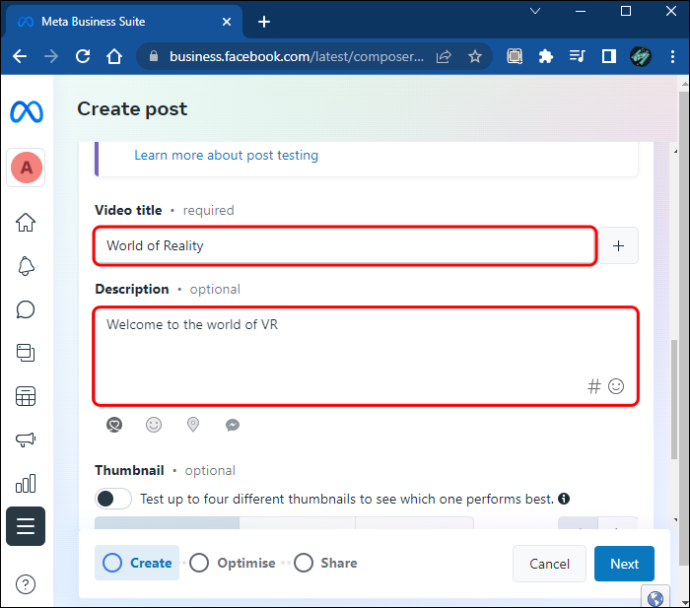
- Επιλέξτε τις σελίδες που θέλετε να διασταυρώσετε το περιεχόμενο.
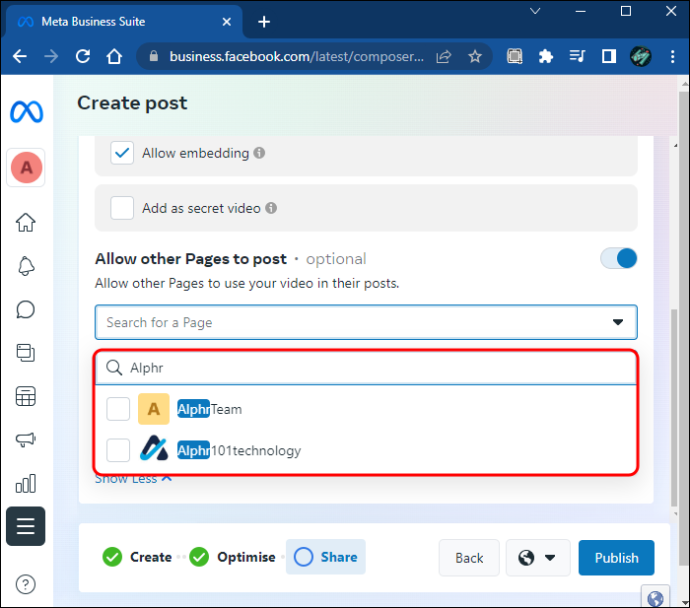
- Ανεβάστε και δημοσιεύστε το βίντεο για να το μοιραστείτε σε κάθε μία από τις σελίδες ταυτόχρονα.
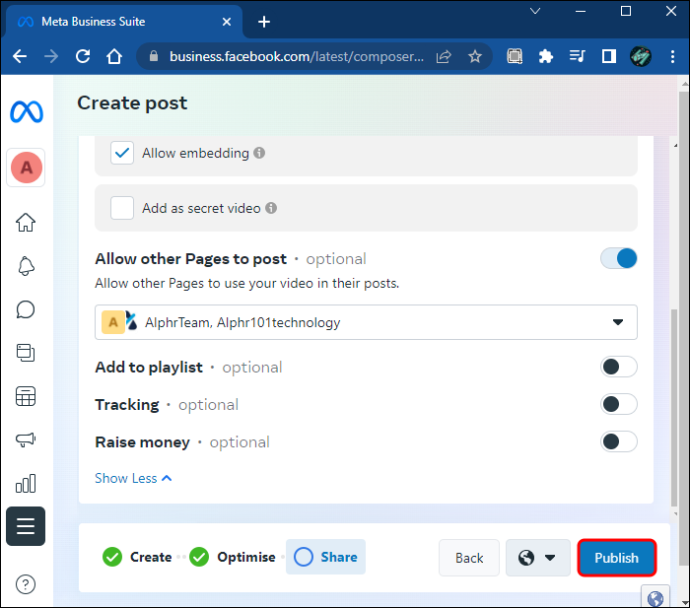
Πρέπει να δημοσιεύετε σε πολλές σελίδες Facebook ταυτόχρονα;
Αν και η εξατομίκευση του περιεχομένου σας στο κοινό για το οποίο απευθύνεται είναι το κλειδί για την επιτυχία του στον κόσμο του ψηφιακού μάρκετινγκ, έρχεται μια στιγμή που η διασταυρούμενη ανάρτηση γίνεται πολύτιμο χαρακτηριστικό. Εάν έχετε πολλές παρόμοιες σελίδες στο Facebook για διαχείριση, η χρήση ενός εργαλείου όπως το Circleboom για τη δημοσίευση περιεχομένου μπορεί να σας εξοικονομήσει τεράστιο χρόνο.
Η διαχείριση πολλών σελίδων στο Facebook καταλαμβάνει πολύ χρόνο; Θα δοκιμάσετε τις λύσεις που αναφέρθηκαν παραπάνω; Ενημερώστε μας στην παρακάτω ενότητα σχολίων.







![Πώς να παίξετε το YouTube στο παρασκήνιο στο iPhone [Δεκέμβριος 2020]](https://www.macspots.com/img/smartphones/51/how-play-youtube-background-iphone.jpg)