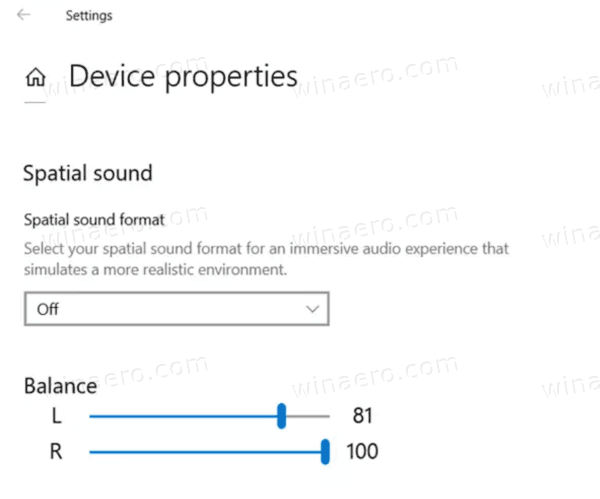Το email μπορεί να είναι δύσκολο να το διαχειριστείς. Σε ένα εργασιακό περιβάλλον, είναι επιτακτική ανάγκη να διατηρείτε οργανωμένα εισερχόμενα για να διατηρήσετε την αποτελεσματικότητά σας. Τα ακατάστατα εισερχόμενα μπορεί να αποδειχθεί πολύ μεγάλος πόνος, ειδικά όταν αναγκάζεστε να κάνετε κύλιση στα βουνά από παλαιότερα email που μπορεί να μην χρειάζεστε πλέον. Κάποτε, αυτά τα παλαιότερα μηνύματα ηλεκτρονικού ταχυδρομείου μπορεί να εξυπηρετούσαν κάποιο σκοπό, αλλά από τότε έχουν μετατραπεί σε πρόσθετα εμπόδια κατά την αναζήτηση ενός συγκεκριμένου email. Ένα inbox γεμάτο με ανεπιθύμητα μηνύματα μπορεί πραγματικά να αφαιρέσει την ικανότητά σας να διαχειρίζεστε τη βιβλιοθήκη email σας, και ενώ υπάρχουν πολλοί τρόποι για να εμποδίσετε το email σας να μπει σε πρόσθετες λίστες ανεπιθύμητων μηνυμάτων—συνιστούμε στέλνοντας το email σας ανώνυμα —Πρέπει ακόμα να διαγράψετε τα παλιά ανεπιθύμητα μηνύματα που βρήκαν τον δρόμο τους στα εισερχόμενά σας εξαρχής.

Για να αποφύγετε τη μεγάλη κατανάλωση χρόνου, δεν θα συνιστούσα να προσπαθήσετε να διαγράψετε όλα τα παλαιότερα email σας με μη αυτόματο τρόπο. Αντίθετα, χάρη στη βοήθεια των φίλτρων, θα μπορείτε να απαλλαγείτε από αυτά τα μηνύματα ηλεκτρονικού ταχυδρομείου πολύ πιο γρήγορα. Δημιουργώντας ένα φίλτρο μπορείτε να διαγράψετε παλιά μηνύματα με βάση ένα καθορισμένο χρονικό πλαίσιο. Το μόνο πρόβλημα που μπορώ να δω με τη χρήση φίλτρων είναι ότι ισχύουν μόνο για μηνύματα που ελήφθησαν πρόσφατα. Μπορείτε να εφαρμόσετε φίλτρα στο μέλλον για να διασφαλίσετε ότι η συσσώρευση δεν θα συμβεί για δεύτερη φορά, αλλά τι γίνεται με αυτά τα email που γεμίζουν τα εισερχόμενά σας τώρα;
Αυτόματη διαγραφή παλαιών μηνυμάτων ηλεκτρονικού ταχυδρομείου στο Gmail
Υπάρχουν μερικά πράγματα στα οποία πρέπει να βουτήξετε όταν πρόκειται να απαλλαγείτε από αυτά τα παλαιότερα, μη απαραίτητα email που μαστίζουν τα εισερχόμενά σας στο Gmail. Θα εξετάσω πώς να ρυθμίσετε τα φίλτρα σας, να τα εφαρμόσετε για μελλοντική χρήση και να απαλλαγείτε από όλα τα τρέχοντα παλιά μηνύματα ηλεκτρονικού ταχυδρομείου χρησιμοποιώντας το πρόσθετο Gmail, Email Studio .
πώς να αλλάξετε το όνομα στο pubg
Ρύθμιση των φίλτρων σας
Πρώτα πρώτα, ας ρυθμίσουμε το δικό σας Φίλτρα .
Να ξεκινήσω:
- Συνδεθείτε στον λογαριασμό σας στο Gmail με τα απαιτούμενα διαπιστευτήρια.
- Εντοπίστε το Εικονίδιο οδοντωτών . Αυτό είναι το Ρυθμίσεις Gmail μενού και βρίσκεται στην επάνω δεξιά γωνία του παραθύρου. Κάντε κλικ σε αυτό το εικονίδιο και, στη συνέχεια, επιλέξτε Ρυθμίσεις από το αναπτυσσόμενο μενού.
- Κάντε κλικ στο Φίλτρα καρτέλα και μετά κάντε κλικ στο Δημιουργήστε ένα νέο φίλτρο .
- Στο Έχει τις λέξεις πλαίσιο εισαγωγής, πληκτρολογήστε τα παρακάτω – παλαιότερο_από:χ όπου 'x' είναι το χρονικό πλαίσιο των μηνυμάτων που θέλετε να διαγραφούν. Αυτός θα είναι ένας αριθμός ακολουθούμενος από ένα γράμμα. Τα γράμματα που ακολουθούν θα αφορούν το χρονικό πλαίσιο. Θα πρέπει να χρησιμοποιείτε το 'd' για ημέρες, το 'w' για εβδομάδες και το 'm' για μήνες. Ένα παράδειγμα θα ήταν παλαιότερο_από:3δ εάν θέλετε να διαγράψετε μηνύματα ηλεκτρονικού ταχυδρομείου που είναι παλαιότερα των τριών ημερών.
- Στη συνέχεια, κάντε κλικ στο Δημιουργήστε φίλτρο με αυτήν την αναζήτηση κουμπί.
- Συμπληρώστε τα κουτάκια με την ετικέτα Διέγραψε το και Εφαρμόστε επίσης φίλτρο σε με ένα σημάδι επιλογής κάνοντας κλικ πάνω τους.
- Τέλος, κάντε κλικ Δημιουργία φίλτρου για να παρακολουθήσετε όλα τα παλαιότερα email σας, με βάση την ημερομηνία που μόλις ορίσατε, μετακινηθείτε από τα εισερχόμενά σας στον φάκελο απορριμμάτων.
Όταν τα μηνύματα διαγράφονται στο Gmail, δεν εξαφανίζονται αμέσως από την ύπαρξη. Αντίθετα, μπορείτε να τα βρείτε στον φάκελο Κάδος απορριμμάτων. Αυτό σημαίνει ότι αυτά τα μηνύματα ηλεκτρονικού ταχυδρομείου θα εξακολουθούν να υπολογίζονται στη συνολική χωρητικότητα δεδομένων σας. Για να τα απαλλαγείτε στο σύνολό τους, μπορείτε είτε να περιμένετε να τα διαγράψει αυτόματα το Gmail μετά από 30 ημέρες είτε να τα διαγράψετε όλα τώρα μόνοι σας. Για να εκτελέσετε το τελευταίο, κάντε κλικ στο Σκουπίδια φάκελο και μετά κάντε κλικ στον σύνδεσμο Αδειάστε τον Κάδο απορριμμάτων τώρα .
πώς να αναφέρετε έναν χρήστη σχετικά με τη διαφωνία
Φίλτρο για μελλοντική διαγραφή (Εκ νέου εφαρμογή)
Ο τίτλος αυτού του άρθρου αναφέρεται στην αυτόματη διαγραφή. Δυστυχώς, τα φίλτρα δεν μπορούν να ενεργοποιηθούν αυτόματα. Θα χρειαστεί να επιστρέψετε και να εφαρμόσετε ξανά το φίλτρο στα τρέχοντα εισερχόμενά σας.
Για να εφαρμόσετε ξανά ένα φίλτρο:
- Επιστρέψτε στις Ρυθμίσεις σας κάνοντας κλικ στο Εικονίδιο οδοντωτών στην επάνω δεξιά γωνία του παραθύρου του Gmail και επιλέγοντας Ρυθμίσεις από το αναπτυσσόμενο μενού.
- Κάντε κλικ στο Φίλτρα αυτί.
- Εφόσον έχετε ήδη δημιουργήσει ένα φίλτρο στο παρελθόν, μπορείτε τώρα να κάνετε κλικ Επεξεργασία , το οποίο βρίσκεται δίπλα σε αυτό το φίλτρο. Εάν έχετε δημιουργήσει στο παρελθόν πολλά φίλτρα, μπορείτε εύκολα να βρείτε αυτό που επιθυμείτε καθώς θα εμφανίζονται τα κριτήρια για κάθε φίλτρο.
- Κάντε κλικ Να συνεχίσει στην ενότητα που εμφανίζεται με τα κριτήρια αναζήτησής σας. Θα είναι μια οθόνη παρόμοια με αυτή που εμφανίστηκε όταν ρυθμίσατε το αρχικό φίλτρο.
- Επιλέξτε ξανά το πλαίσιο δίπλα Εφαρμόστε επίσης φίλτρο σε .
- Αυτή τη φορά, για να ενεργοποιήσετε το φίλτρο, κάντε κλικ Ενημέρωση φίλτρου . Όλα τα παλαιότερα email σας, τα οποία έχουν οριστεί στο καθορισμένο χρονικό πλαίσιο, θα μεταφέρονται τώρα στο Σκουπίδια ντοσιέ.
Email Studio
Email Studio συνοδεύεται από μια εξαιρετική λειτουργία που θα διαγράφει αυτόματα όλα τα παλαιότερα email σας από έναν καθορισμένο αποστολέα ή αυτά που βρίσκονται σε έναν συγκεκριμένο φάκελο. Η ενσωματωμένη λειτουργία Auto-Purge θα σας βοηθήσει να διατηρήσετε το γραμματοκιβώτιό σας στο Gmail πολύ πιο οργανωμένο, οδηγώντας σε ένα πιο αποτελεσματικό περιβάλλον εργασίας.
Με το Email Studio, μπορείτε να αρχειοθετήσετε και να εφαρμόσετε τη 'Επισήμανση ως αναγνωσμένη' σε όλα τα μηνύματα ηλεκτρονικού ταχυδρομείου που βρίσκονται αυτή τη στιγμή στα εισερχόμενά σας και βρίσκονται εκεί για περισσότερους από τρεις μήνες. Σας επιτρέπει επίσης να αφαιρέσετε οριστικά όλα τα email από το δικό σας Σκουπίδια και Ανεπιθυμητη αλληλογραφια φακέλους αυτόματα μετά από δύο ημέρες. Ως επιπλέον πρόσθετο μπόνους, το Auto-Purge περιλαμβάνει μια δυνατότητα απεγγραφής μέσω email που μπορεί να σας βοηθήσει να αφαιρέσετε εύκολα τη διεύθυνση email σας από οποιαδήποτε από αυτές τις ενοχλητικές λίστες αλληλογραφίας ενημερωτικών δελτίων. Υπάρχουν επίσης πολλά περισσότερα που μπορεί να κάνει το πρόσθετο, αλλά πιστεύω ότι αυτά που αναφέρθηκαν ήδη υπογραμμίζουν ακριβώς αυτό που χρειαζόμαστε για αυτό το άρθρο.
Το βασικό πακέτο είναι δωρεάν για χρήση, αλλά για να αξιοποιήσετε στο έπακρο το προϊόν, προσφέρεται μια premium έκδοση με ετήσια τιμή 29 $. Η αναβάθμιση θα σας επιτρέψει να δημιουργήσετε πολλά σετ κανόνων εκκαθάρισης και περιλαμβάνει έναν προγραμματιστή email, έναν προωθητή και έναν αυτόματο ανταποκριτή.
υπάρχει τρόπος να επιλέξετε όλα τα email στο gmail
Ρυθμίστε και ενεργοποιήστε το Auto-Purging στο Gmail
Προφανώς, το πρώτο πράγμα που θα πρέπει να κάνετε είναι να κατεβάσετε και να εγκαταστήσετε το Email Studio πρόσθετο. Μόλις επιτευχθεί αυτό, θα μπορείτε να δείτε το εικονίδιο του Email Studio στη δεξιά πλαϊνή γραμμή όταν ανοίγετε οποιοδήποτε από τα μηνύματα ηλεκτρονικού ταχυδρομείου σας στο Gmail.
Για να το χρησιμοποιήσετε:
- Ανοιξε το Email Studio πρόσθετο και συνδεθείτε χρησιμοποιώντας τον λογαριασμό σας στο Gmail.
- Θα δείτε μια λίστα επιλογών. Από αυτές τις επιλογές, επιλέξτε το Εκκαθάριση email εργαλείο.
- Στη συνέχεια, κάντε κλικ στο Προσθήκη νέου κανόνα για να ορίσετε έναν κανόνα (κάπως σαν αυτό που κάνατε με το Φίλτρα ).
- Υπάρχουν δύο μέρη για τη ρύθμιση ενός κανόνα - θα πρέπει να καθορίσετε μια συνθήκη και μετά μια ενέργεια. Σκεφτείτε «αιτία και αποτέλεσμα». Η ενέργεια θα ενεργοποιηθεί μόλις εκπληρωθεί η καθορισμένη συνθήκη.
- Για να ορίσετε μια συνθήκη, θα μπορείτε να χρησιμοποιήσετε παραμέτρους σύνθετης αναζήτησης στο Gmail, όπως π.χ νεότερο_από ή έχει:συνημμένο ή μεγαλύτερο από . Χρησιμοποιήστε αυτά για να σας βοηθήσουν να βρείτε την ακριβή αντιστοίχιση με τα μηνύματα ηλεκτρονικού ταχυδρομείου του Gmail που θέλετε Αρχείο , στείλτε στο Σκουπίδια , ή να μετακινηθείτε σε άλλο φάκελο.
- Μόλις δημιουργηθεί ένας κανόνας, κάντε κλικ στο Αποθηκεύσετε κουμπί. Το Email Studio θα λειτουργεί πλέον στο παρασκήνιο, εκτελώντας έναν έλεγχο κάθε ώρα εκτελώντας την καθορισμένη ενέργεια όταν ένα email πληροί τις προϋποθέσεις που σχετίζονται με αυτό. Δεν θα χρειαστεί να κάνετε τίποτα χειροκίνητα.