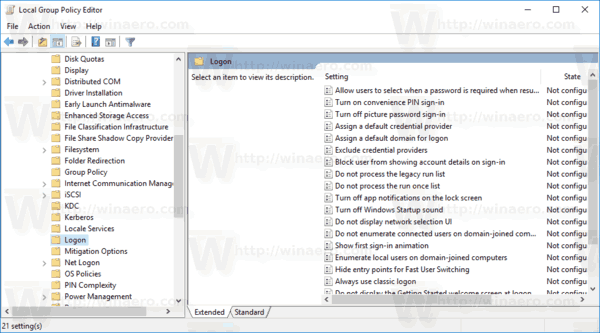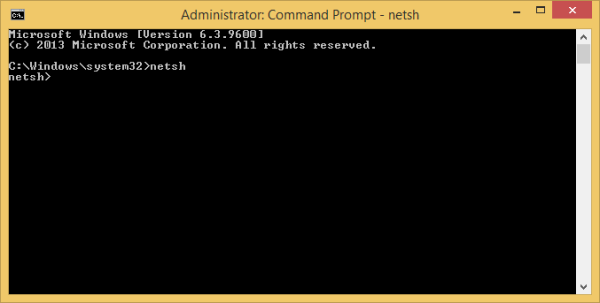Οι διακομιστές Discord μπορεί να γίνουν περιττοί. Ίσως η κοινότητά σας να μην είναι πλέον ενεργή ή να έχετε μετεγκαταστήσει σε διαφορετικό διακομιστή. Εάν ναι, ίσως θέλετε να διαγράψετε τον διακομιστή Discord. Ωστόσο, βεβαιωθείτε ότι αυτό θέλετε να κάνετε. Μόλις διαγραφεί, δεν υπάρχει τρόπος να το ανακτήσετε.
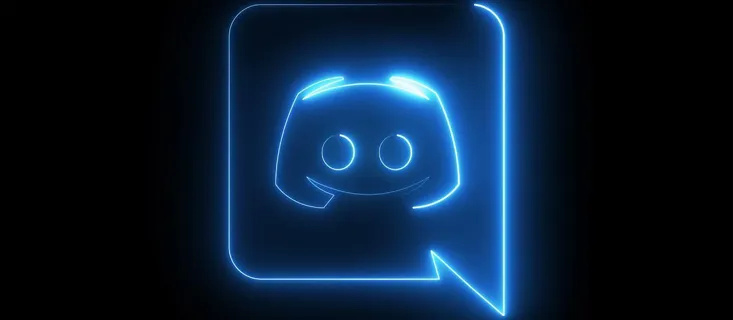
Σε αυτό το άρθρο, θα μάθετε πώς να διαγράψετε τον διακομιστή Discord.
Πώς να διαγράψετε τον διακομιστή Discord σας
Μόνο ο δημιουργός διακομιστή μπορεί να διαγράψει έναν διακομιστή στο Πλατφόρμα Discord . Εάν είστε ο δημιουργός του διακομιστή που θέλετε να διαγράψετε, ακολουθήστε τα παρακάτω βήματα για τη μέθοδο εφαρμογής προγράμματος περιήγησης και επιτραπέζιου υπολογιστή:
πώς να ακολουθήσετε κάποιον στο Snapchat χωρίς να το γνωρίζει
- Πλοηγηθείτε στο εικονίδιο διακομιστή που θέλετε να διαγράψετε. Θα πρέπει να εμφανίζεται στην αριστερή πλευρά της οθόνης σας.
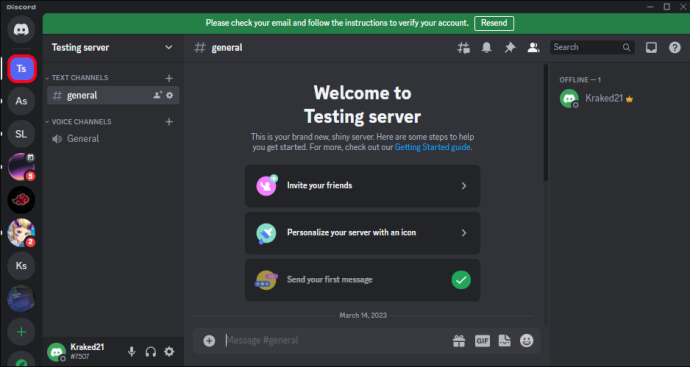
- Επιλέξτε το αναπτυσσόμενο μενού αφού κάνετε κλικ στο όνομα του διακομιστή. Στην κάτω αριστερή γωνία, επιλέξτε την επιλογή 'διαγραφή διακομιστή'.
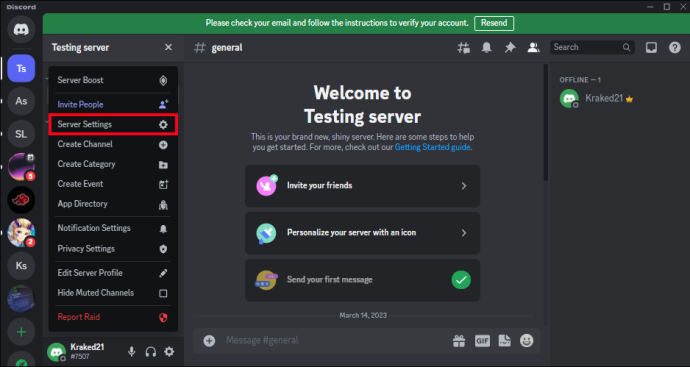
- Θα εμφανιστεί ένα πλαίσιο κειμένου. Εισαγάγετε το όνομα του διακομιστή στο πλαίσιο κειμένου και, στη συνέχεια, επιλέξτε την επιλογή που λέει 'διαγραφή διακομιστή'.
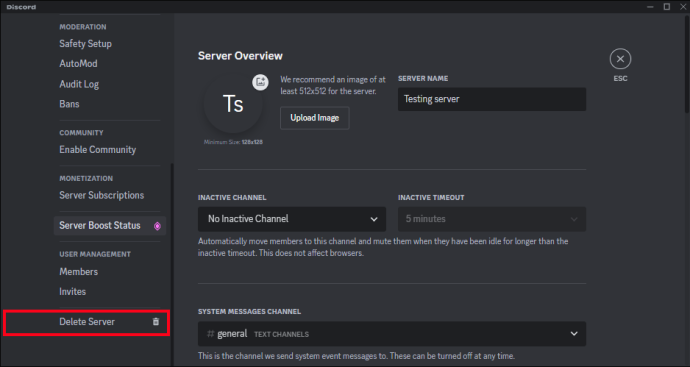
Αυτό είναι το μόνο που υπάρχει! Μπορείτε να διαγράψετε τον διακομιστή σας με μερικά απλά βήματα. Λάβετε υπόψη ότι εάν έχετε έναν κωδικό ελέγχου ταυτότητας διπλού παράγοντα στον διακομιστή σας, θα πρέπει να πληκτρολογήσετε τα ψηφία του κωδικού πριν ολοκληρώσετε τη διαγραφή.
Εάν χρησιμοποιείτε την έκδοση για κινητά, ακολουθήστε τα παρακάτω βήματα:
- Ανοίξτε την εφαρμογή Discord και μεταβείτε στον διακομιστή που θέλετε να διαγράψετε.
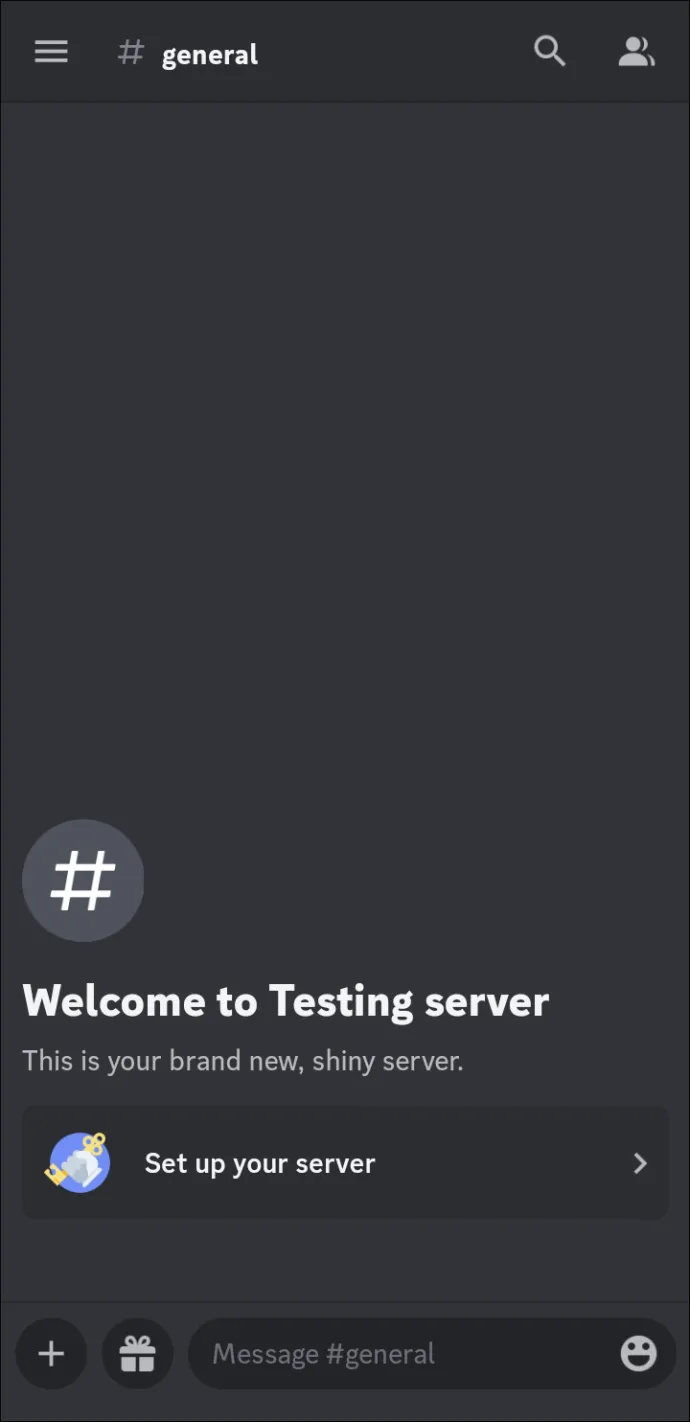
- Στη συνέχεια, πατήστε και κρατήστε πατημένο το εικονίδιο διακομιστή για να επιλέξετε Περισσότερες επιλογές.
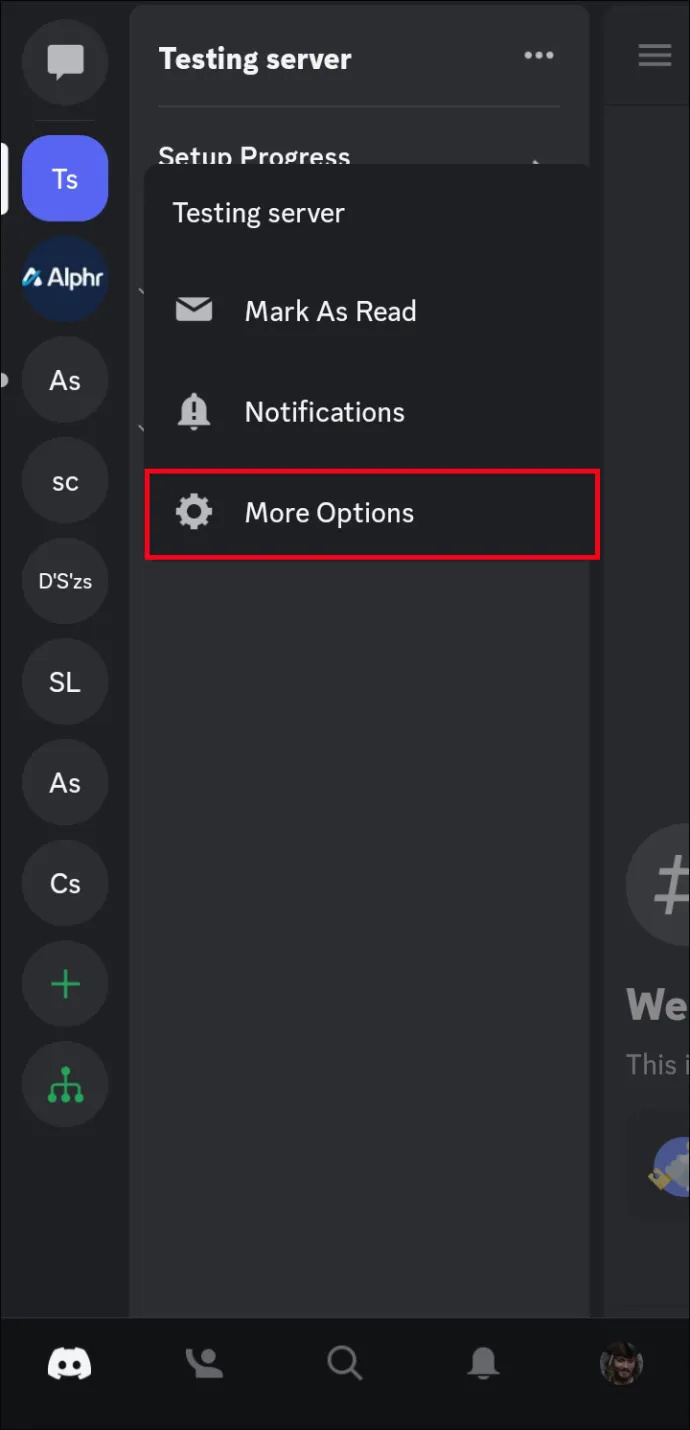
- Επιλέξτε «Ρυθμίσεις». Μετά από αυτό, μεταβείτε στις τρεις τελείες που βρίσκονται στην επάνω αριστερή γωνία και επιλέξτε 'Διαγραφή διακομιστή'.
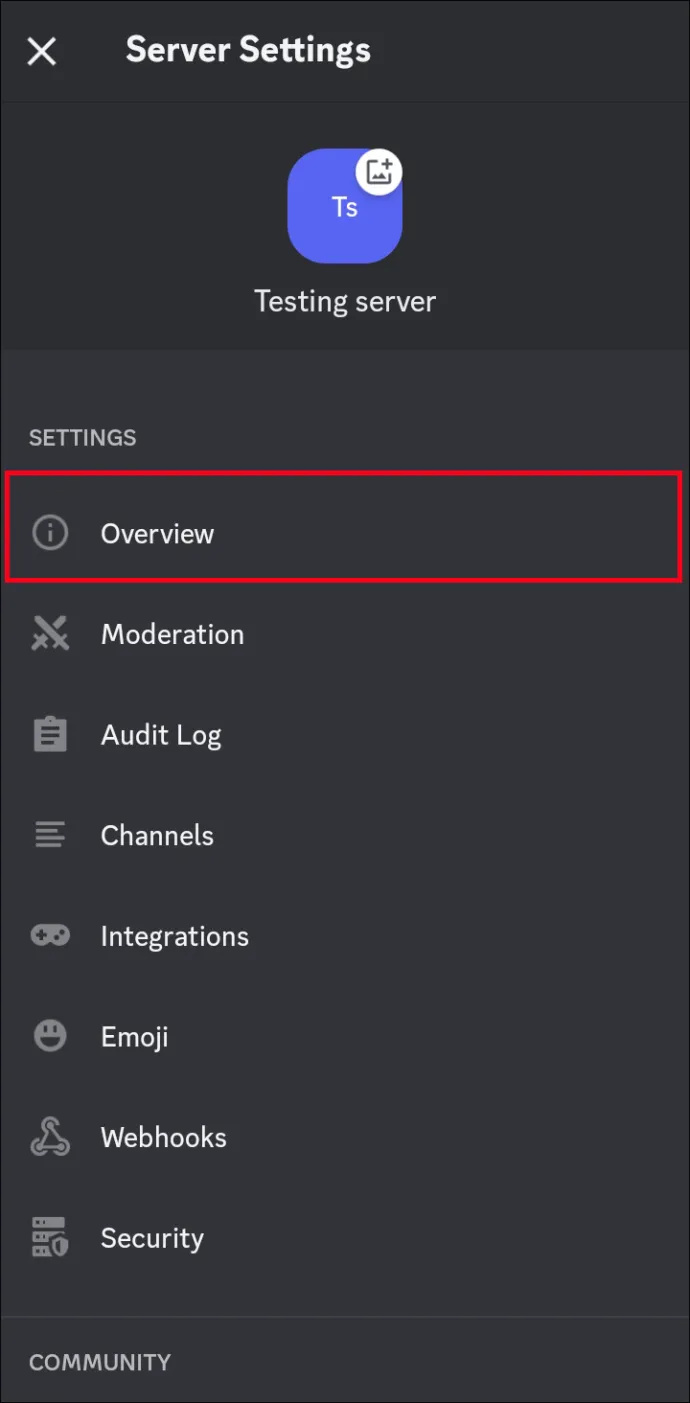
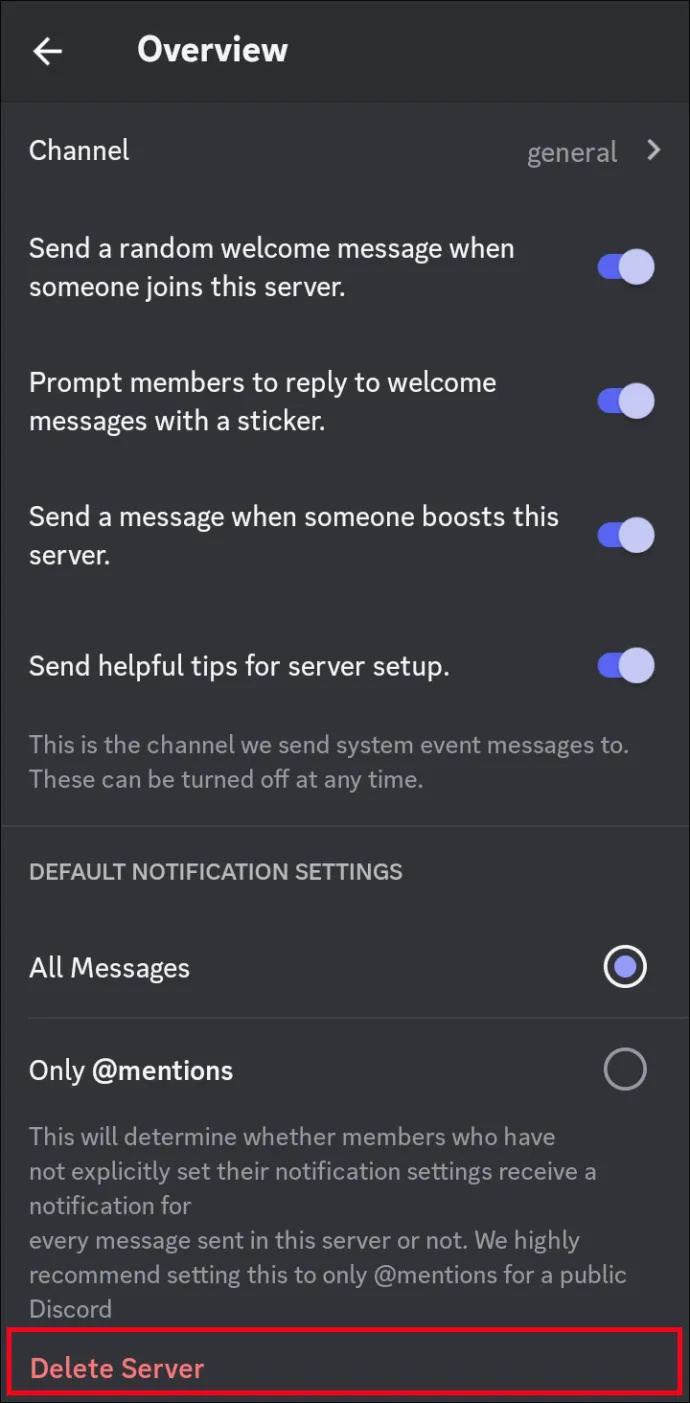
- Επιλέξτε ξανά την επιλογή «Διαγραφή» για επιβεβαίωση.
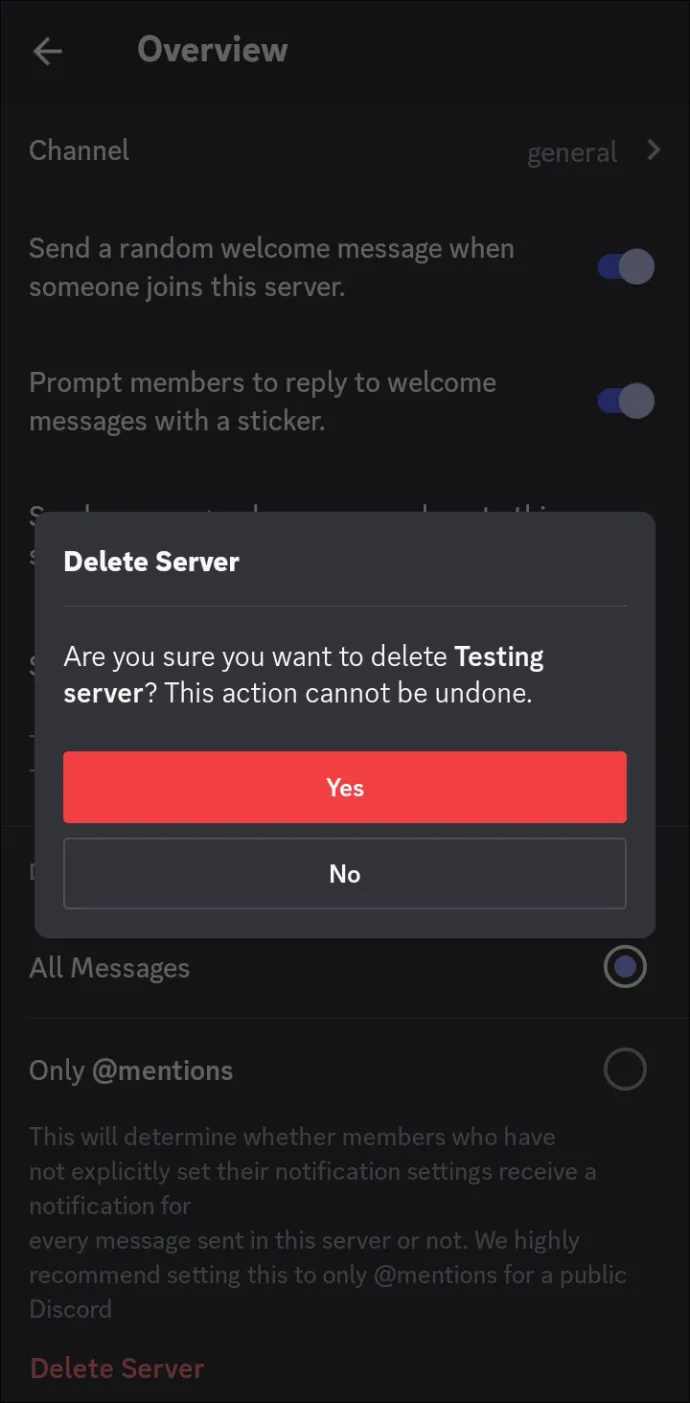
Αυτή είναι μια εξαιρετική επιλογή για την απελευθέρωση χώρου. Η δωρεάν έκδοση του Discord σάς επιτρέπει να χρησιμοποιείτε μόνο 100 διακομιστές. Εάν θέλετε να προσθέσετε περισσότερα, πρέπει να πληρώσετε μια μηνιαία συνδρομή στο Discord Nitro. Η διαγραφή διακομιστών είναι μια δωρεάν, βολική εναλλακτική. Ωστόσο, υπάρχουν και άλλοι τρόποι για να το κάνετε.
Πώς να αφήσετε έναν διακομιστή Discord
Όπως αναφέρθηκε, δεν μπορείτε να διαγράψετε έναν διακομιστή Discord αν δεν τον δημιουργήσετε. Ωστόσο, μπορείτε ακόμα να εγκαταλείψετε τον ίδιο τον διακομιστή εάν δεν θέλετε να λαμβάνετε ειδοποιήσεις ή να αλληλεπιδράτε με άλλα μέλη. Ο διακομιστής θα συνεχίσει να υπάρχει και μπορείτε πάντα να λάβετε μια πρόσκληση ή να στείλετε ένα αίτημα εάν αλλάξετε γνώμη.
Δείτε πώς μπορείτε να το κάνετε στην εφαρμογή για υπολογιστές ή στο πρόγραμμα περιήγησης:
- Ξεκινήστε κάνοντας δεξί κλικ στο εικονίδιο του διακομιστή που θέλετε να αποχωρήσετε.
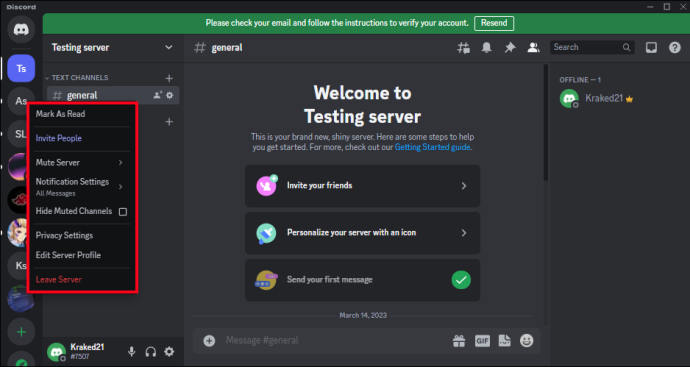
- Από τις επιλογές, επιλέξτε 'Αποχώρηση διακομιστή'. Και στη συνέχεια επιβεβαιώστε επιλέγοντας ξανά «Αποχώρηση διακομιστή».
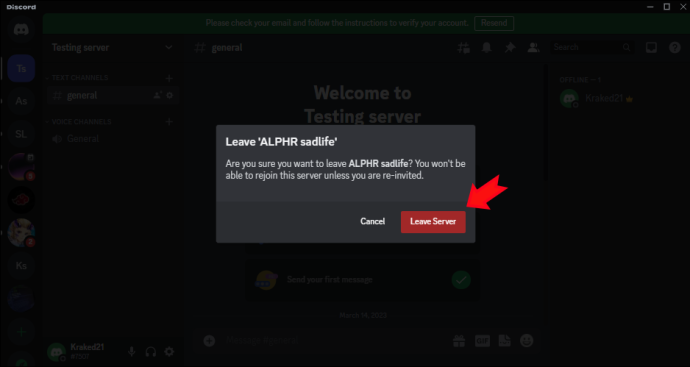
Για να αφήσετε έναν διακομιστή στην εφαρμογή για κινητά:
- Μπείτε στην εφαρμογή, πατήστε και κρατήστε πατημένο το εικονίδιο διακομιστή Discord στην αριστερή πλευρά της εφαρμογής.
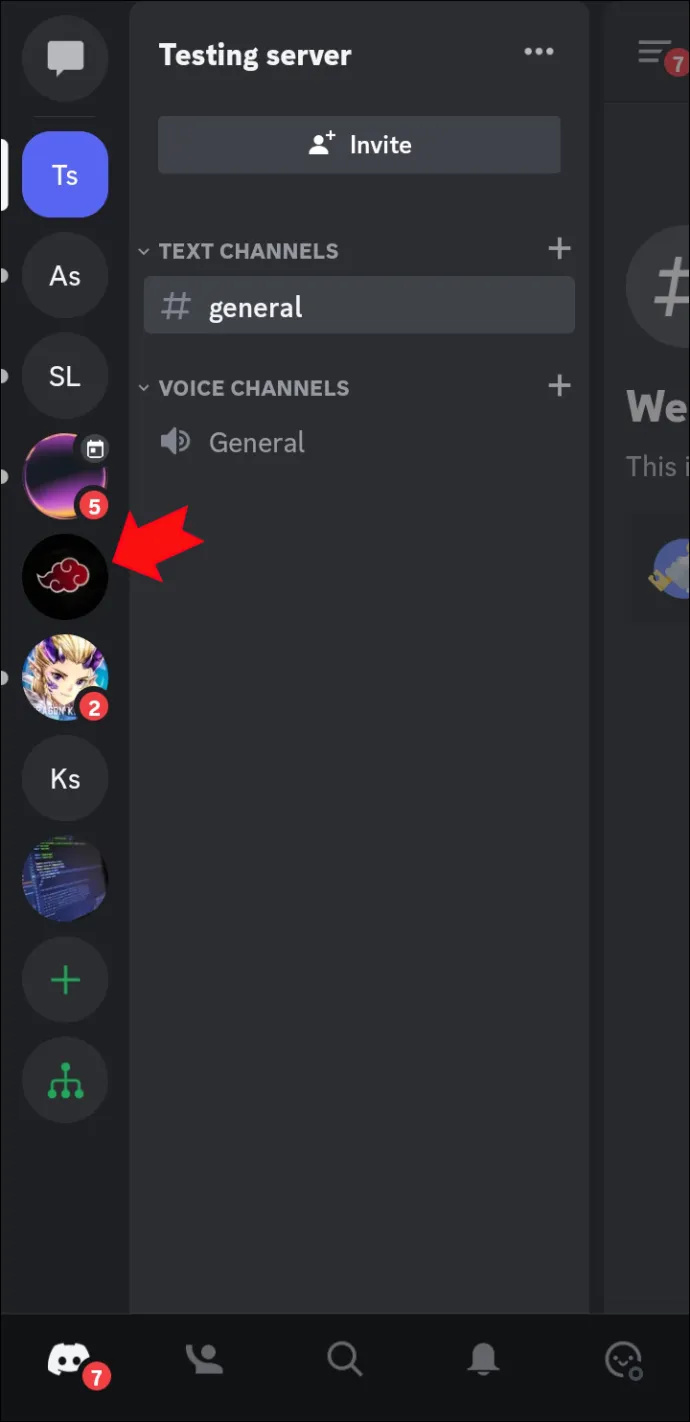
- Στη συνέχεια, επιλέξτε 'Περισσότερες επιλογές'.
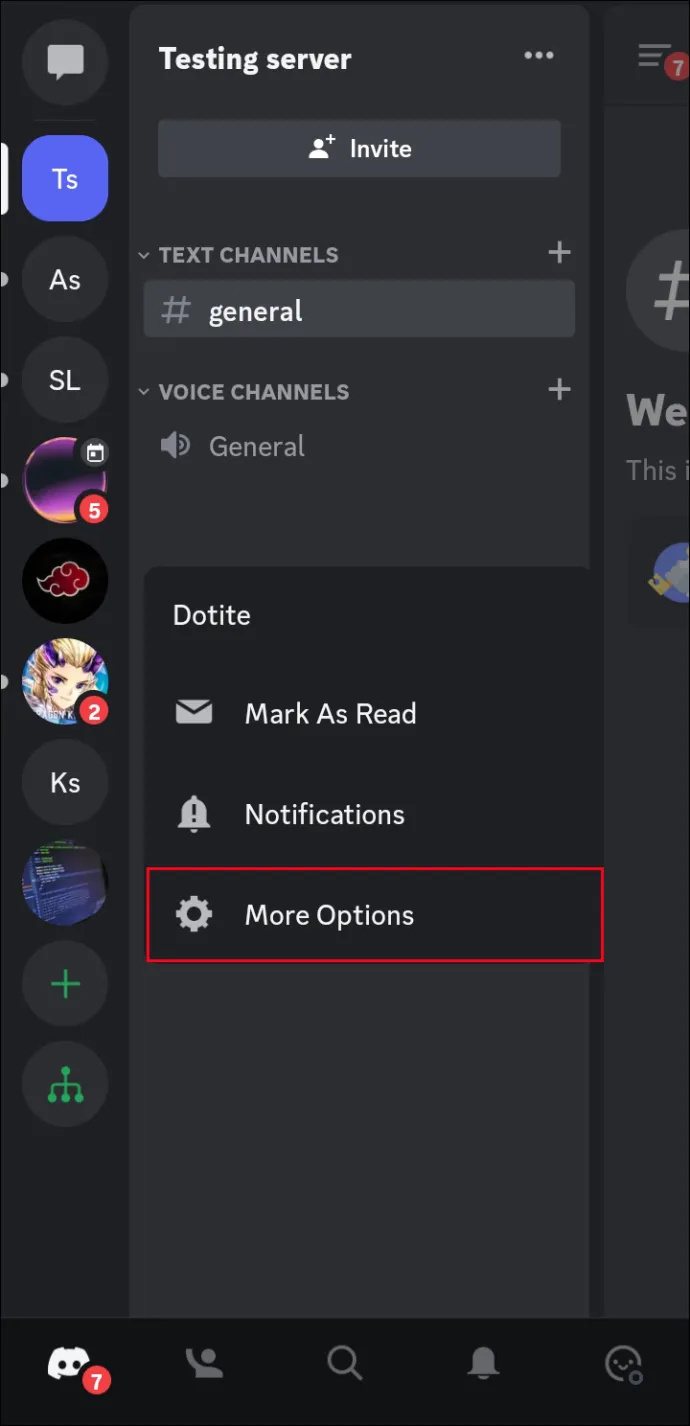
- Θα πρέπει να εμφανιστεί ένα μενού. Επιλέξτε 'Αποχώρηση διακομιστή' και, στη συνέχεια, επιλέξτε ξανά 'Αποχώρηση διακομιστή' για επιβεβαίωση.
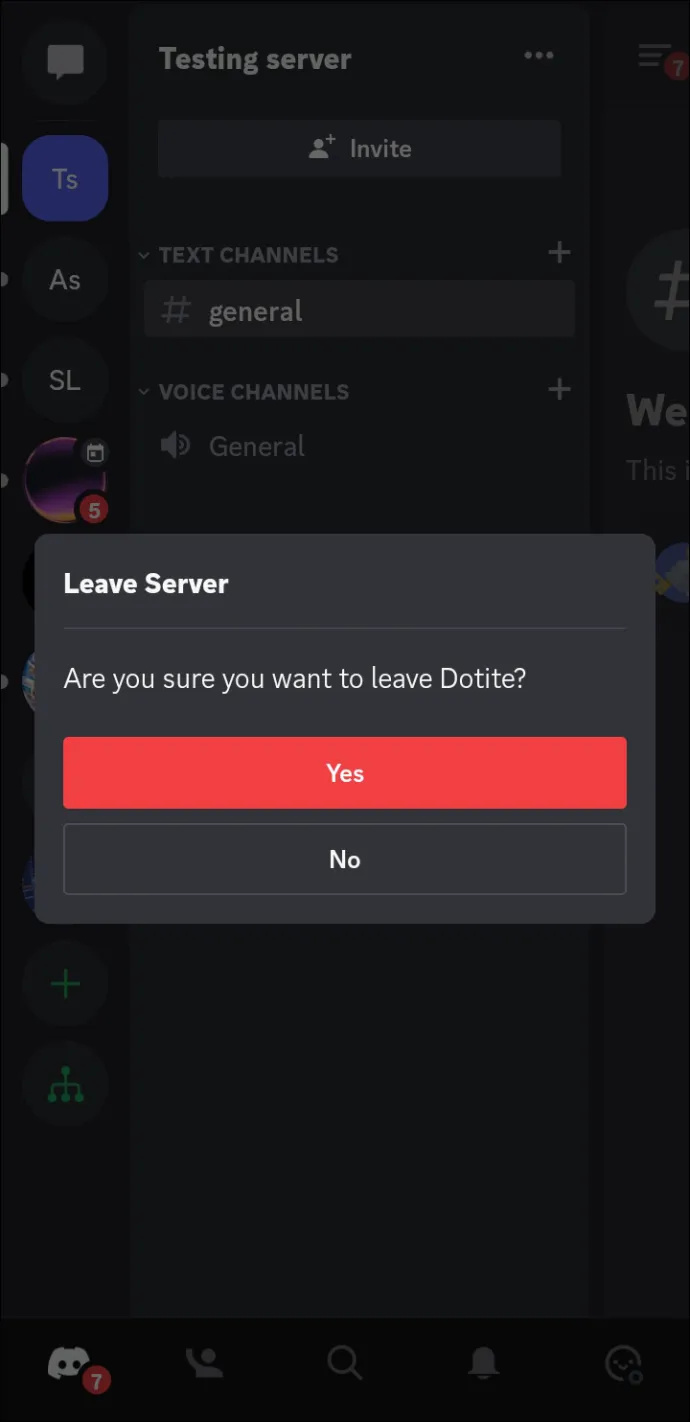
Πώς να μεταβιβάσετε την ιδιοκτησία ενός διακομιστή Discord
Σε ορισμένες περιπτώσεις, η εγκατάλειψη ενός διακομιστή ή η διαγραφή του ενδέχεται να μην αποτελεί επιλογή. Για παράδειγμα, έχετε δημιουργήσει έναν διακομιστή Discord που δεν θέλετε να διαγράψετε, αλλά θέλετε να αποχωρήσετε. Η πλατφόρμα προσφέρει τη δυνατότητα μεταβίβασης ιδιοκτησίας σε διαφορετικό χρήστη.
Δείτε πώς γίνεται:
- Αφού ανοίξετε τις ρυθμίσεις διακομιστή, μεταβείτε στην επιλογή 'Μέλη' στα αριστερά και επιλέξτε την.
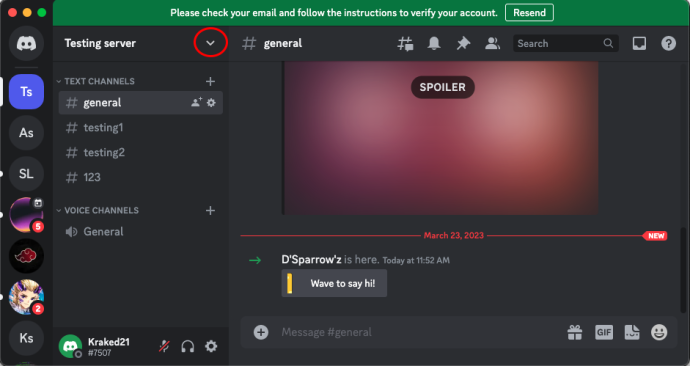
- Από εδώ, θα έχετε μια λίστα με κάθε μέλος που είναι παρόν στον διακομιστή σας. Βρείτε το όνομα χρήστη του χρήστη που θέλετε να μεταβιβάσετε την ιδιοκτησία σας.
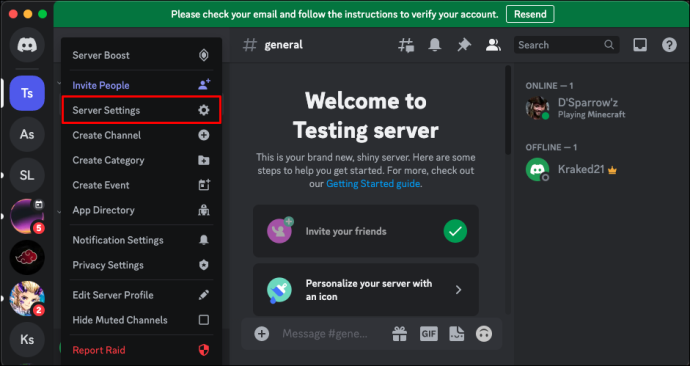
- Επιλέξτε το μενού χάμπουργκερ στα δεξιά. Επιλέξτε την τελευταία επιλογή που λέει 'Μεταβίβαση ιδιοκτησίας'.
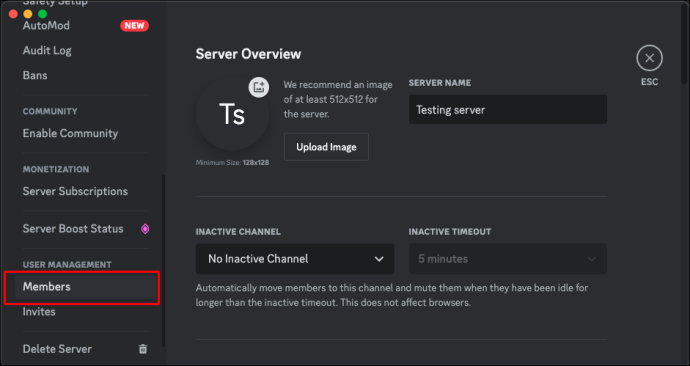
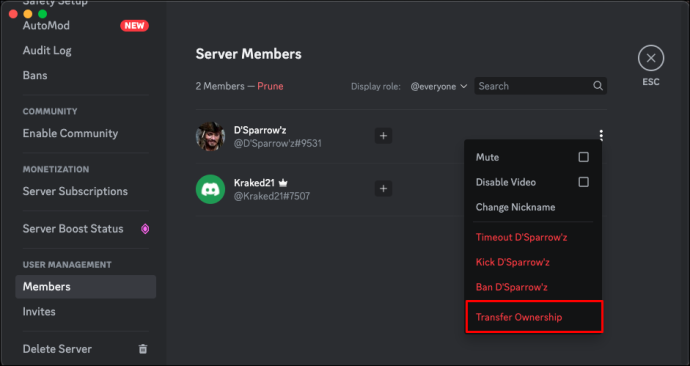
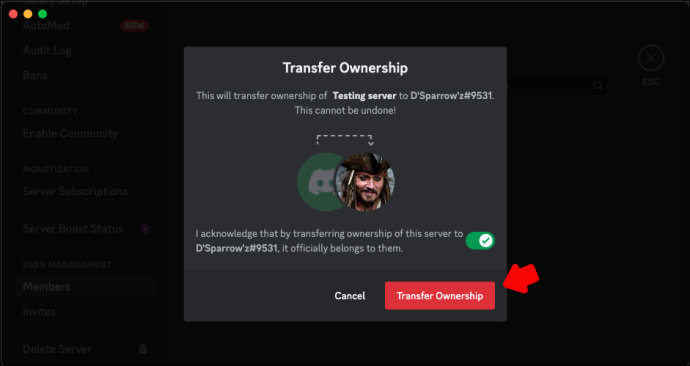
Ακολουθήστε αυτά τα βήματα για να μεταβιβάσετε την ιδιοκτησία στην έκδοση για κινητά:
- Πατήστε παρατεταμένα στο εικονίδιο διακομιστή που θέλετε να μεταβιβάσετε την ιδιοκτησία και, στη συνέχεια, επιλέξτε 'Ρυθμίσεις Severs'
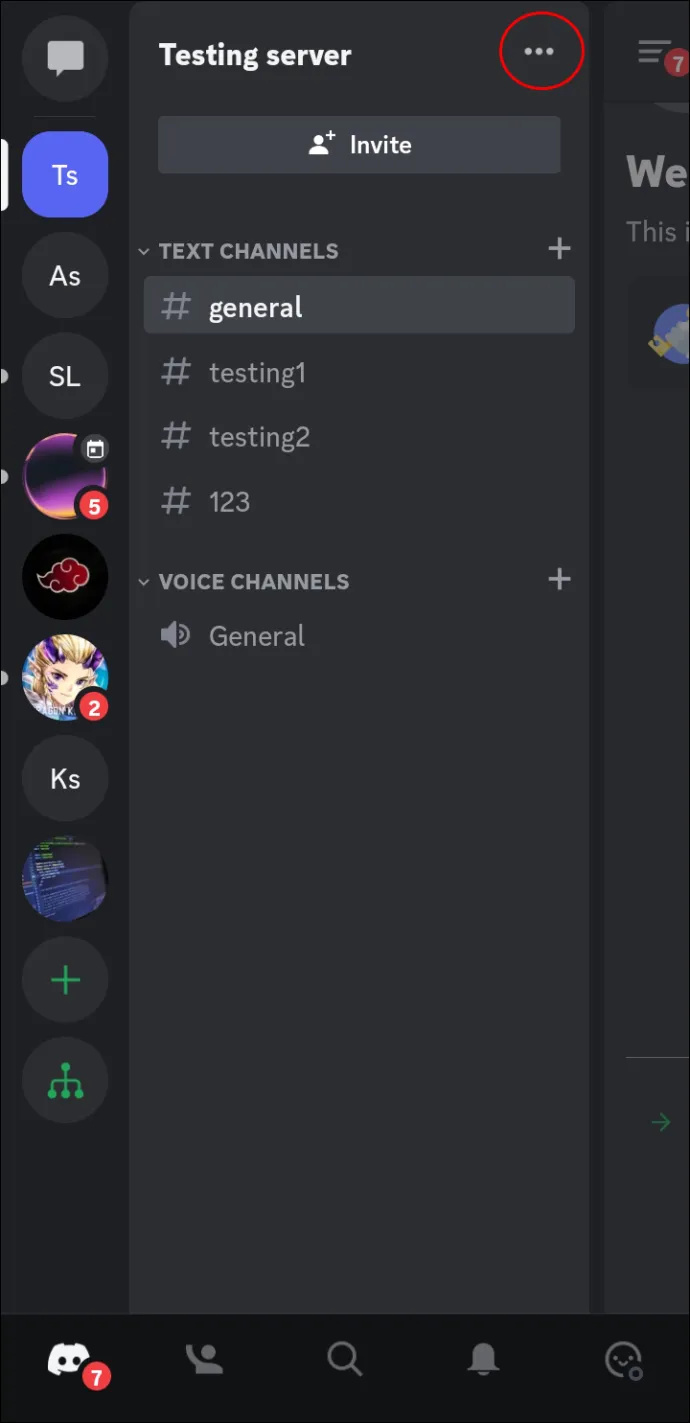
- Μεταβείτε στα «Μέλη» και επιλέξτε τον χρήστη που θέλετε για τη μεταβίβαση ιδιοκτησίας.
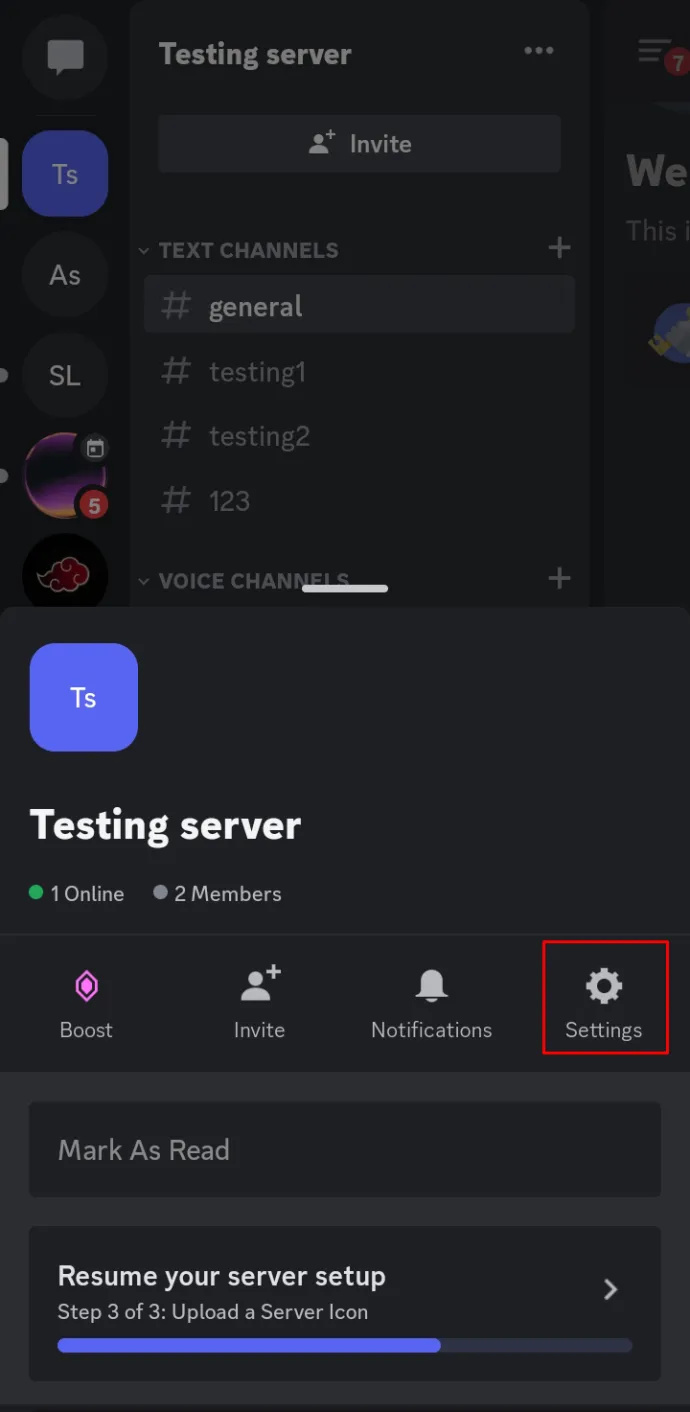
- Αντί για το μενού χάμπουργκερ, θα ανοίξει ένα μικρότερο μενού αφού πατήσετε το μέλος. Επιλέξτε την επιλογή «Μεταβίβαση ιδιοκτησίας».
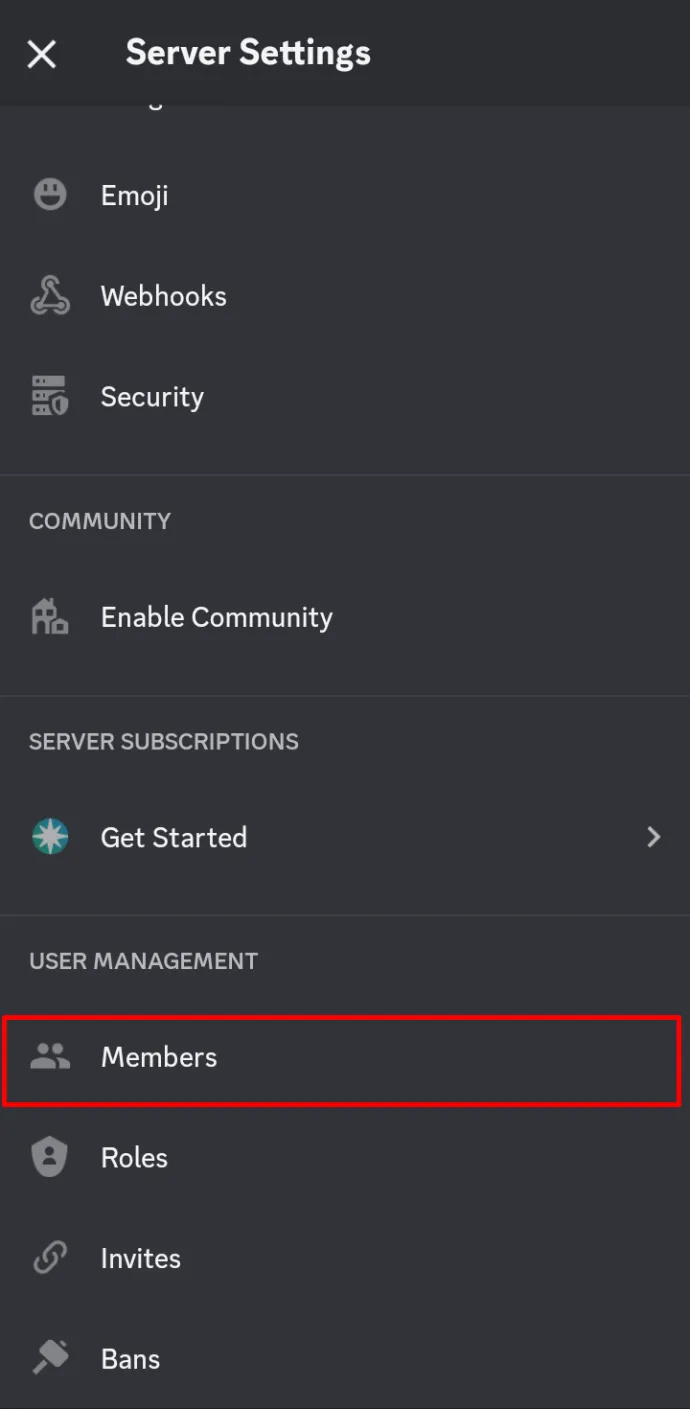
- Στη συνέχεια, αλλάζετε το διακόπτη που αναγνωρίζει τη μεταβίβαση ιδιοκτησίας.
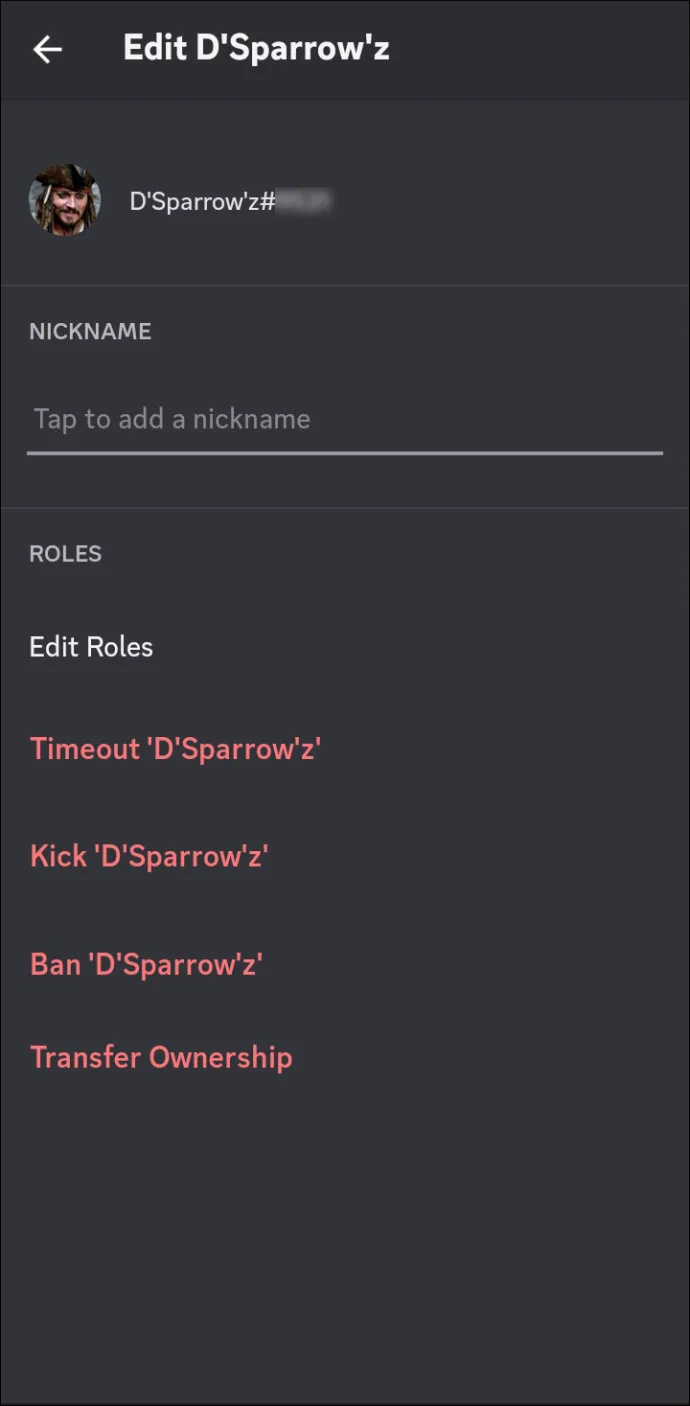
- Κάτω από τον διακόπτη εναλλαγής, κάνετε κλικ στην 'επιλογή μεταφοράς'.
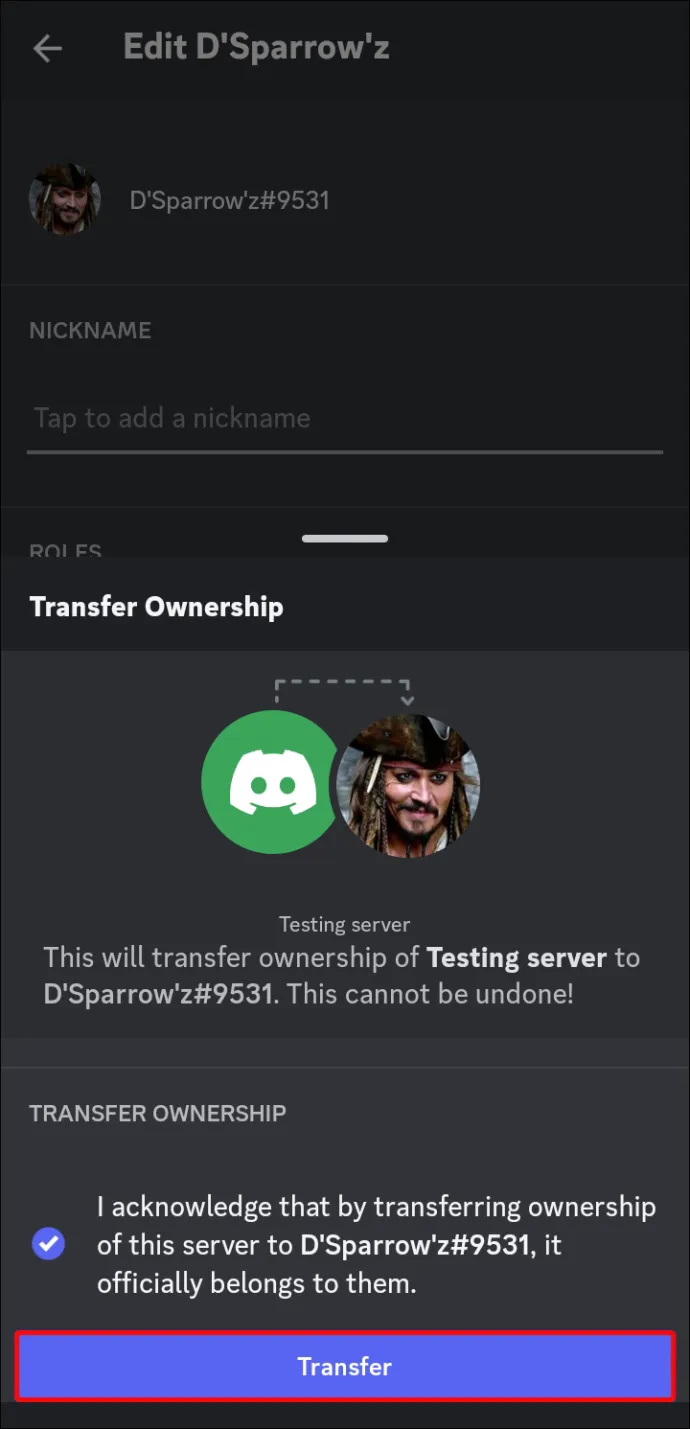
Μόλις μεταβιβάσετε την ιδιοκτησία του διακομιστή, θα μπορείτε να τον αποχωρήσετε όσο προστατεύεται από τον νέο κάτοχο. Ωστόσο, εάν ανησυχείτε για την παραμονή του διακομιστή σε λειτουργία, προτείνουμε να μεταβιβάσετε την ιδιοκτησία μόνο σε χρήστες που εμπιστεύεστε πλήρως. Πολλοί μεταβιβάζουν την ιδιοκτησία στον εαυτό τους, μόνο σε διαφορετικό λογαριασμό Discord.
Πώς να αρχειοθετήσετε έναν διακομιστή Discord
Η αρχειοθέτηση ενός διακομιστή Discord σάς επιτρέπει να απενεργοποιήσετε προσωρινά τον διακομιστή, πράγμα που σημαίνει ότι όλα τα κανάλια και τα μηνύματα θα είναι κρυφά από την προβολή μέχρι να τον ενεργοποιήσετε ξανά. Αυτή είναι μια χρήσιμη επιλογή εάν θέλετε να κάνετε ένα διάλειμμα από τη διαχείριση μιας κοινότητας, αλλά θέλετε να διατηρήσετε όλες τις πληροφορίες σας ανέπαφες.
Απλώς ακολουθήστε τα παρακάτω βήματα για να αρχειοθετήσετε τον διακομιστή discord σας:
- Ανοίξτε τον διακομιστή που θέλετε να αρχειοθετήσετε και κάντε κλικ στο εικονίδιο με τις τρεις κουκκίδες που βρίσκεται στη δεξιά πλευρά του ονόματος του καναλιού.
- Επιλέξτε την επιλογή 'Αρχειοθέτηση καναλιού' και επιβεβαιώστε την ενέργεια όταν σας ζητηθεί από ένα μήνυμα επιβεβαίωσης.
- Κάντε κλικ στο «Αρχείο» για να ολοκληρώσετε τη διαδικασία.
Μόλις αρχειοθετήσετε το κανάλι, δεν θα είναι πλέον ορατό στη λίστα των καναλιών σας στην αριστερή πλευρά της οθόνης. Ωστόσο, το ίδιο το κανάλι θα εξακολουθεί να είναι ορατό μέσω άδειας. Εάν αποφασίσετε ότι θέλετε να επιστρέψετε το κανάλι, μπορείτε επίσης να το καταργήσετε.
- Μεταβείτε στα κανάλια στην αριστερή πλευρά της εφαρμογής Discord.
- Στο κάτω μέρος, επιλέξτε το εικονίδιο με τις τρεις κουκκίδες.
- Από εκεί, επιλέξτε την επιλογή «Αναζήτηση καναλιών και, στη συνέχεια, επιλέξτε «Αρχειοθετημένο».
- Στη συνέχεια, θα μεταφερθείτε σε μια λίστα με όλα τα αρχειοθετημένα κανάλια. Επιλέξτε αυτό που θέλετε να καταργήσετε την αρχειοθέτηση.
- Αυτό θα σας μεταφέρει σε ένα μενού που εμφανίζει πληροφορίες καναλιού. Επιλέξτε 'Αναίρεση αρχειοθέτησης καναλιού' στο κάτω μέρος. Επιβεβαιώστε επιλέγοντας 'Αναίρεση αρχειοθέτησης' άλλη μια φορά.
Μόλις καταργήσετε την αρχειοθέτηση ενός καναλιού, θα πρέπει να εμφανιστεί ξανά στα αριστερά της οθόνης σας με όλες τις άλλες εικόνες και πληροφορίες διακομιστή. Όταν καταργείτε την αρχειοθέτηση ενός καναλιού, αυτό γίνεται ξανά ορατό στον χώρο εργασίας και τα μηνύματα που είχαν σταλεί προηγουμένως στο κανάλι θα είναι επίσης ορατά.
Όλα τα μέλη που ήταν μέρος του καναλιού πριν αρχειοθετηθεί θα αποκτήσουν και πάλι πρόσβαση σε αυτό. Ωστόσο, τυχόν ειδοποιήσεις ή αναφορές που στάλθηκαν κατά την αρχειοθέτηση του καναλιού δεν θα παραδοθούν στα μέλη.
Συχνές ερωτήσεις
Τι συμβαίνει σε έναν διακομιστή Discord όταν ο ιδιοκτήτης αποχωρεί ή είναι ανενεργός;
πώς να μετατρέψετε ένα pdf σε ένα έγγραφο google
Εάν ο κάτοχος του διακομιστή αποχωρήσει ή είναι ανενεργός, ο διακομιστής θα εξακολουθεί να υπάρχει, αλλά κανείς δεν θα μπορεί να τον διαχειριστεί. Σε τέτοιες περιπτώσεις, είναι καλύτερο να μεταβιβάσετε την ιδιοκτησία ή να αρχειοθετήσετε/διαγράψετε τον διακομιστή για να αποτρέψετε την κακή χρήση του.
Μπορώ να ανακτήσω έναν διαγραμμένο διακομιστή Discord;
Όχι, μόλις διαγραφεί ένας διακομιστής Discord, δεν μπορεί να ανακτηθεί. Βεβαιωθείτε ότι έχετε εξαγάγει τυχόν σημαντικά δεδομένα πριν διαγράψετε έναν διακομιστή.
Μπορώ να διαγράψω έναν διακομιστή Discord εάν δεν είμαι ο κάτοχος;
Όχι, μόνο ο κάτοχος του διακομιστή ή κάποιος με τα απαραίτητα δικαιώματα μπορεί να διαγράψει έναν διακομιστή Discord.
Τι συμβαίνει όταν εγκαταλείπω έναν διακομιστή Discord;
Όταν αποχωρείτε από έναν διακομιστή Discord, δεν θα έχετε πλέον πρόσβαση στα κανάλια, τα μηνύματα ή τα μέλη του.
Μπορώ να ανακτήσω έναν διακομιστή Discord μετά την αρχειοθέτησή του;
Ναι, μπορείτε να καταργήσετε την αρχειοθέτηση ενός διακομιστή Discord ανά πάσα στιγμή για να τον επαναφέρετε στην προηγούμενη κατάστασή του.
πώς αποθηκεύετε ένα gif από το twitter
Μπορώ να φύγω από έναν διακομιστή Discord και να διατηρήσω τον λογαριασμό μου;
Ναι, η αποχώρηση ενός διακομιστή Discord δεν επηρεάζει τον λογαριασμό σας ή άλλους διακομιστές στους οποίους μπορεί να ανήκετε.
Διαχείριση των διακομιστών σας με σύνεση
Η διαγραφή ενός λογαριασμού Discord είναι σχετικά απλή. Απλά να είστε σίγουροι ότι θέλετε να απαλλαγείτε από αυτό. Μόλις διαγράψετε έναν διακομιστή, όλες αυτές οι συνομιλίες, τα αρχεία και οι μνήμες θα εξαφανιστούν οριστικά. Το ίδιο ισχύει και για τη μεταβίβαση ιδιοκτησίας από έναν χρήστη σε άλλον. Εάν εξακολουθείτε να θέλετε μια ακμάζουσα κοινότητα στον διακομιστή, φροντίστε να μεταβιβάσετε την ιδιοκτησία σε κάποιον που εμπιστεύεστε.
Τι πιστεύετε για τη διαδικασία διαγραφής για διακομιστές Discord; Πιστεύετε ότι είναι καλύτερο να αφήσετε απλώς έναν διακομιστή Discord αντί να τον διαγράψετε; Ενημερώστε μας στην παρακάτω ενότητα σχολίων.