Πολλοί από εμάς είμαστε ένοχοι ότι έχουμε πάρα πολλές φωτογραφίες αποθηκευμένες στα iPhone μας. Και αυτές οι περιττές φωτογραφίες καταλαμβάνουν πολύτιμο αποθηκευτικό χώρο.

Η λύση είναι να περάσετε από τις φωτογραφίες σας και να τις διαγράψετε οριστικά, αλλά πώς; Αυτό το άρθρο θα σας δώσει πληροφορίες σχετικά με τον τρόπο διαγραφής φωτογραφιών όχι μόνο στο iPhone σας αλλά και από τον λογαριασμό σας στο iCloud.
Πώς να διαγράψετε οριστικά φωτογραφίες από ένα iPhone
Προτού εξηγήσετε πώς μπορείτε να διαγράψετε οριστικά φωτογραφίες από ένα iPhone, είναι καλή ιδέα να δημιουργήσετε αντίγραφα ασφαλείας πριν τις διαγράψετε. Αυτό μπορεί να επιτευχθεί αποθηκεύοντάς τα πρώτα σε διαφορετική συσκευή. Μπορείτε επίσης να τα διατηρήσετε αποθηκευμένα στον λογαριασμό σας iCloud αποσυνδεθείτε από το iCloud στο iPhone σας πριν τα διαγράψετε οριστικά από το τηλέφωνό σας.
Για να διαγράψετε οριστικά φωτογραφίες από ένα iPhone, ακολουθήστε τις παρακάτω οδηγίες:
Πώς να διαγράψετε μια φωτογραφία
- Πατήστε το εικονίδιο 'Φωτογραφίες' στο iPhone σας.

- Ανάλογα με το πώς ανοίγει η εφαρμογή στο τηλέφωνό σας, ίσως χρειαστεί να επιλέξετε 'Όλες οι φωτογραφίες'.
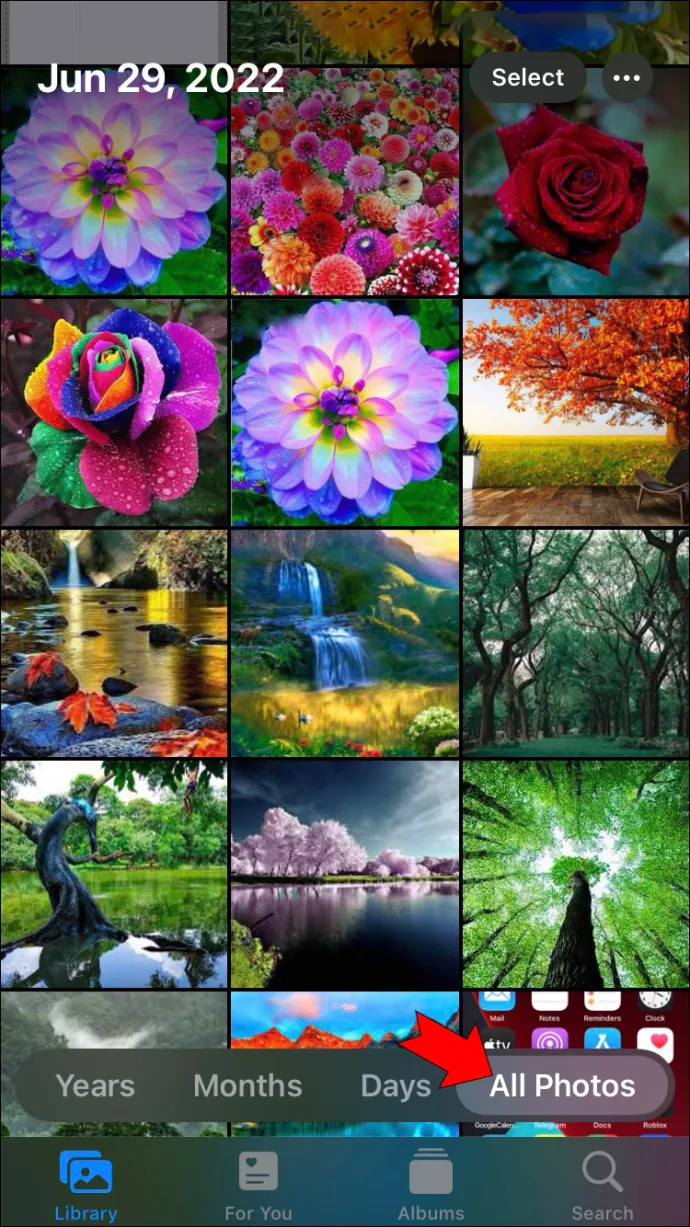
- Πατήστε στη φωτογραφία που θέλετε να διαγράψετε και πατήστε το εικονίδιο 'Κάδος απορριμμάτων' στην κάτω δεξιά γωνία.

- Θα σας ζητηθεί να επιλέξετε είτε 'Διαγραφή φωτογραφίας' ή 'Ακύρωση'. Επιλέξτε «Διαγραφή φωτογραφίας».
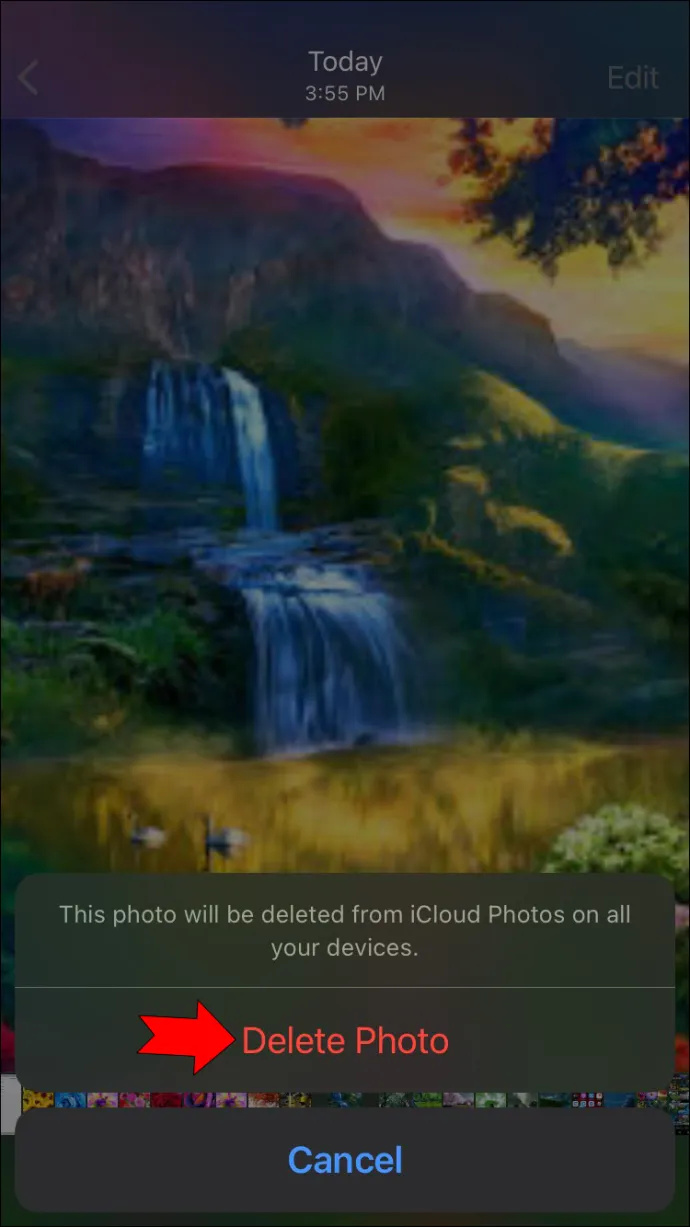
- Πατήστε στο «Πίσω βέλος» που βρίσκεται στην επάνω αριστερή γωνία της οθόνης.

- Επιλέξτε το εικονίδιο 'Άλμπουμ' στο κάτω μέρος της οθόνης.
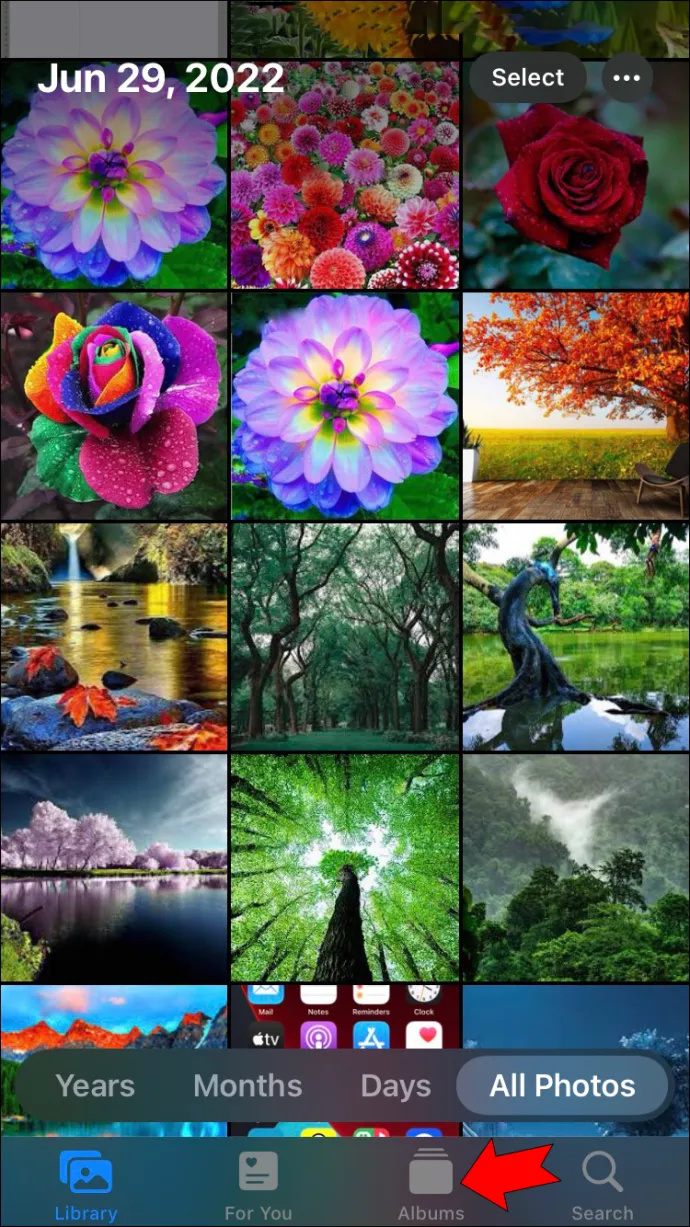
- Κάντε κύλιση προς τα κάτω και πατήστε 'Πρόσφατα διαγράφηκε'.
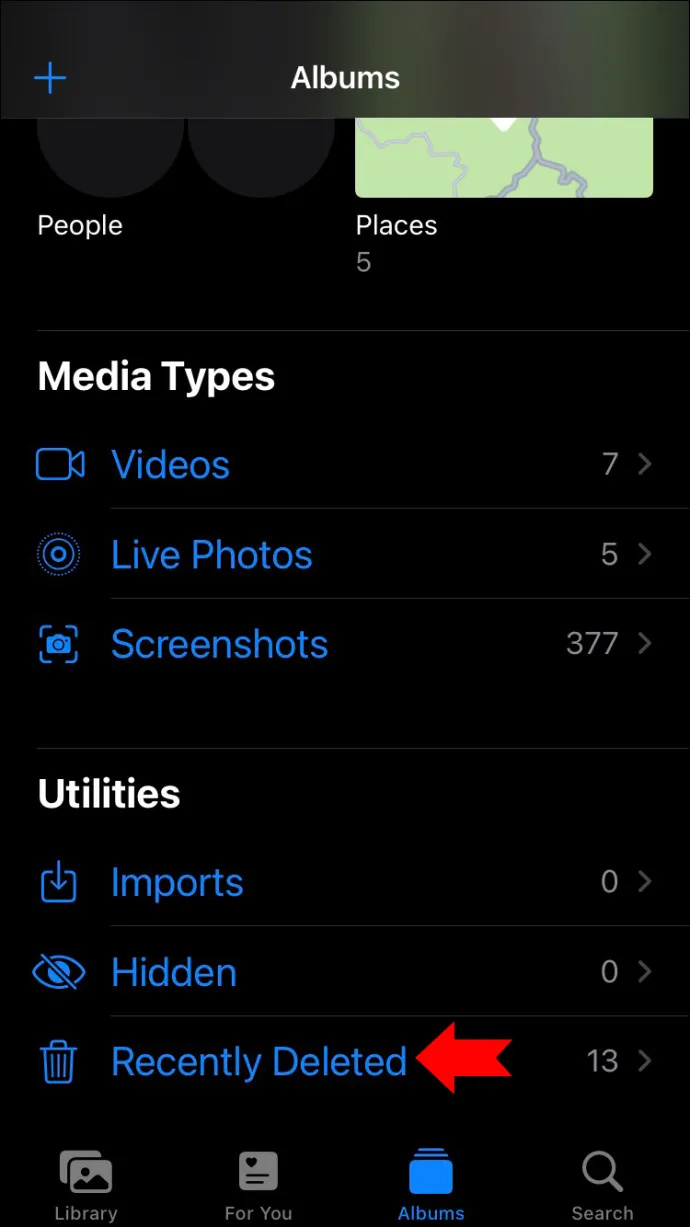
- Μεταβείτε στη φωτογραφία που μόλις διαγράψατε και πατήστε πάνω της.
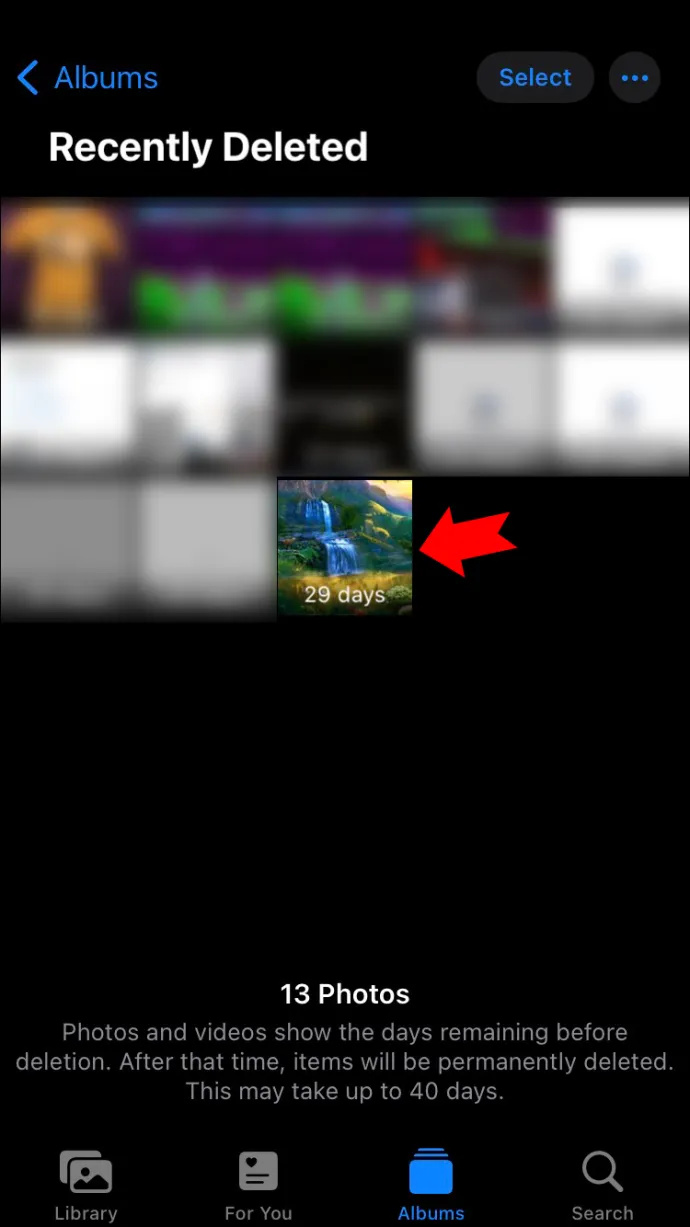
- Επιλέξτε «Διαγραφή» στην κάτω αριστερή γωνία.

Πώς να διαγράψετε πολλές φωτογραφίες
- Επιλέξτε το εικονίδιο 'Φωτογραφίες' στο iPhone σας.

- Εάν η προβολή όλων των φωτογραφιών σας δεν ανοίγει, επιλέξτε 'Όλες οι φωτογραφίες'.
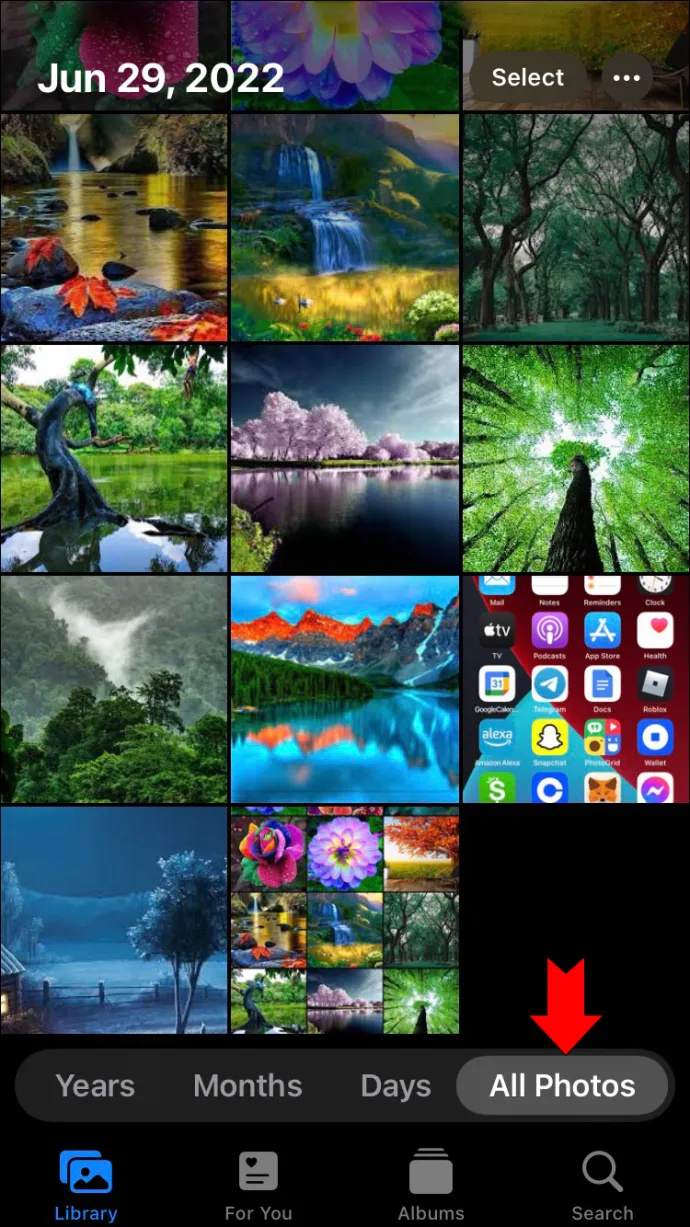
- Στην επάνω δεξιά γωνία της οθόνης, πατήστε 'Επιλογή'.
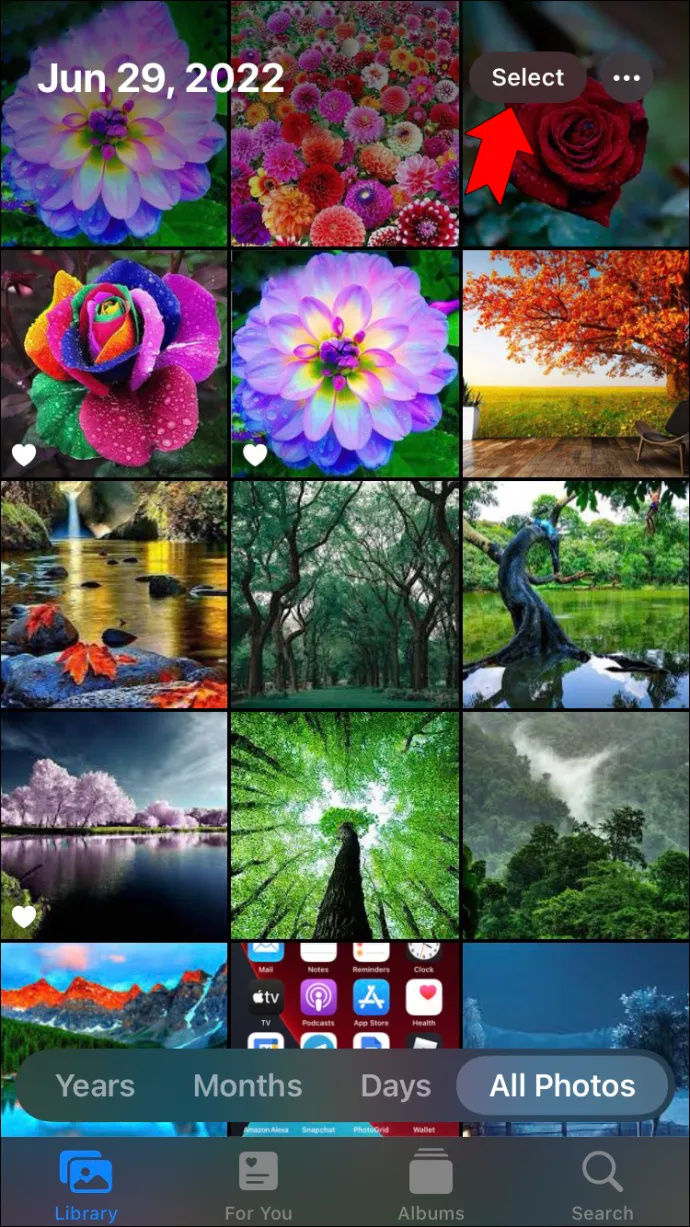
- Πατήστε σε καθεμία από τις φωτογραφίες που θέλετε να διαγράψετε. Ένα μπλε σημάδι επιλογής θα εμφανιστεί στην κάτω δεξιά γωνία που υποδεικνύει ότι έχει επιλεγεί.
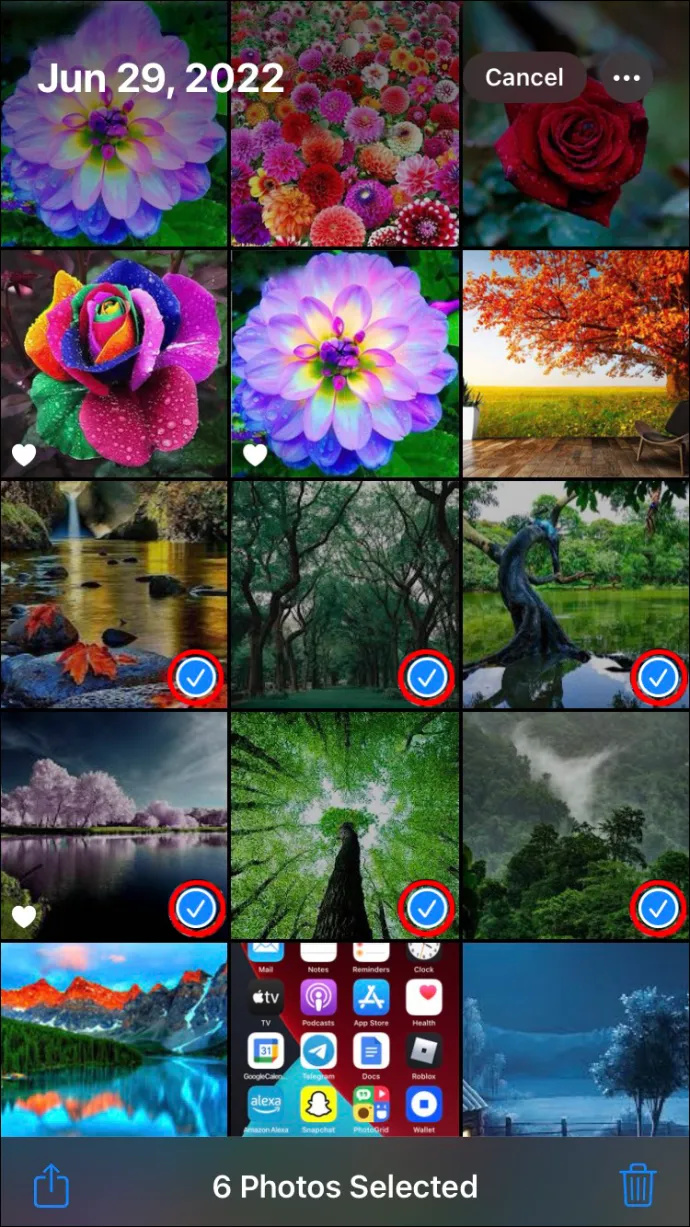
- Στην κάτω δεξιά γωνία της οθόνης, πατήστε το εικονίδιο 'Κάδος απορριμμάτων'.
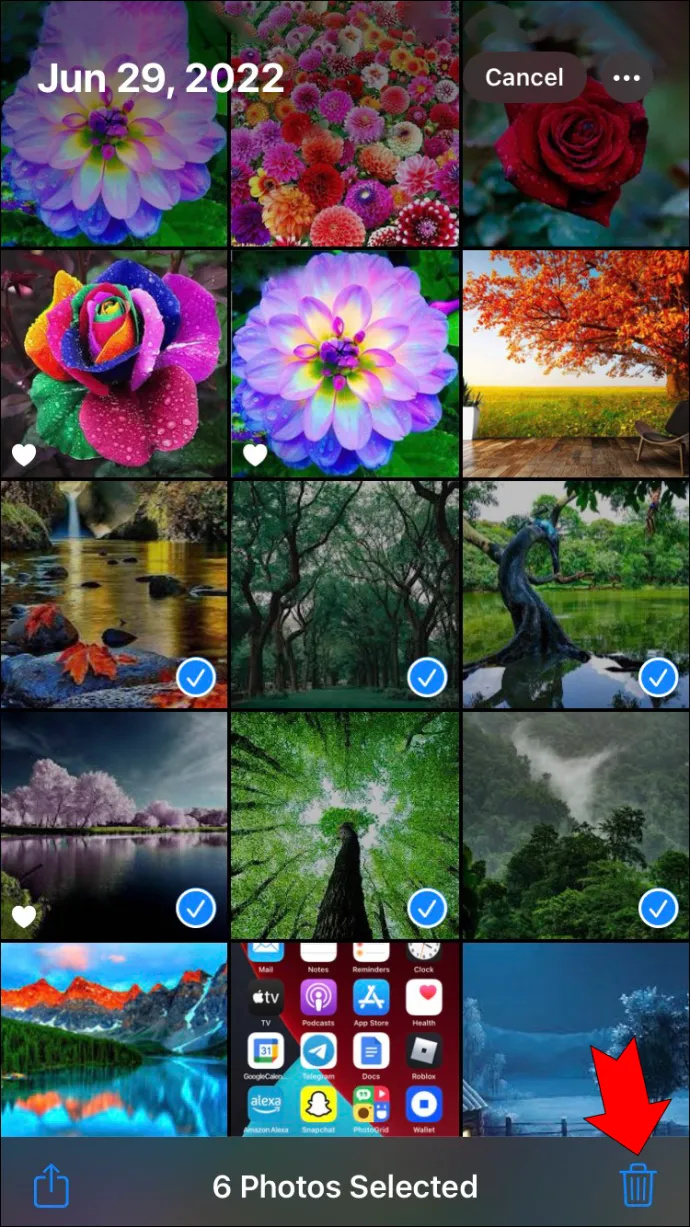
- Για να διαγράψετε τις επιλεγμένες φωτογραφίες, επιλέξτε 'Διαγραφή x φωτογραφιών', όπου το 'x' υποδηλώνει τον αριθμό των φωτογραφιών που έχετε επιλέξει να διαγράψετε.
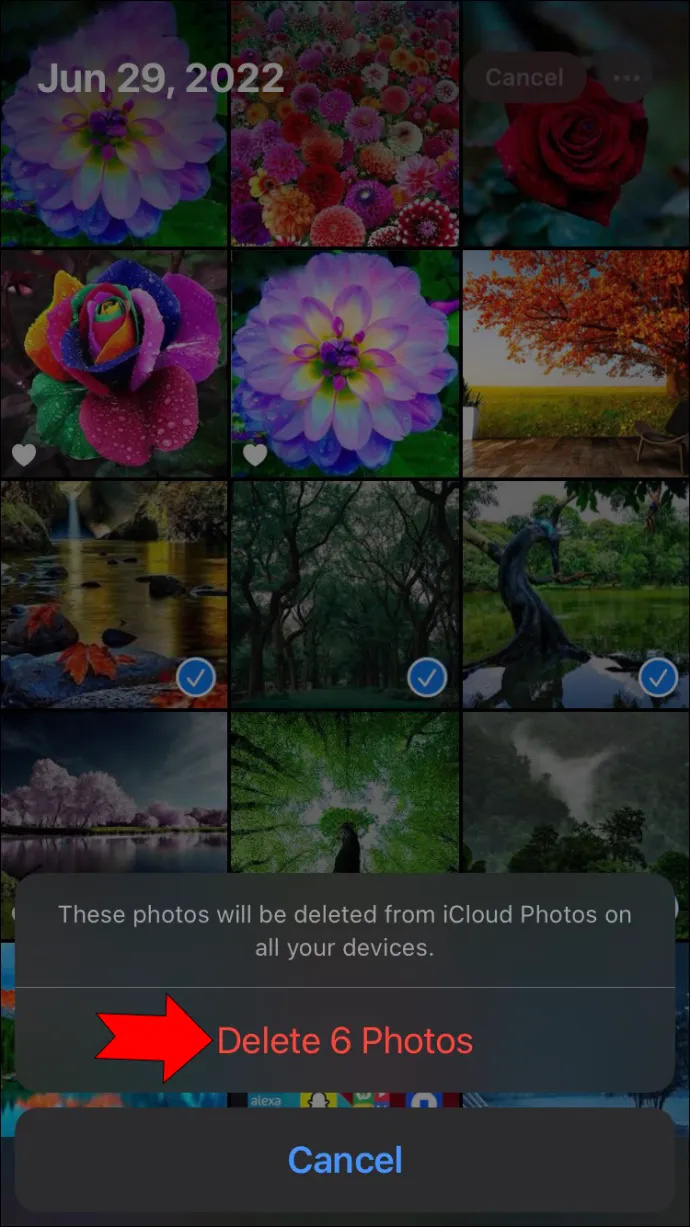
- Επιλέξτε το εικονίδιο 'Άλμπουμ' στο κάτω μέρος της οθόνης.
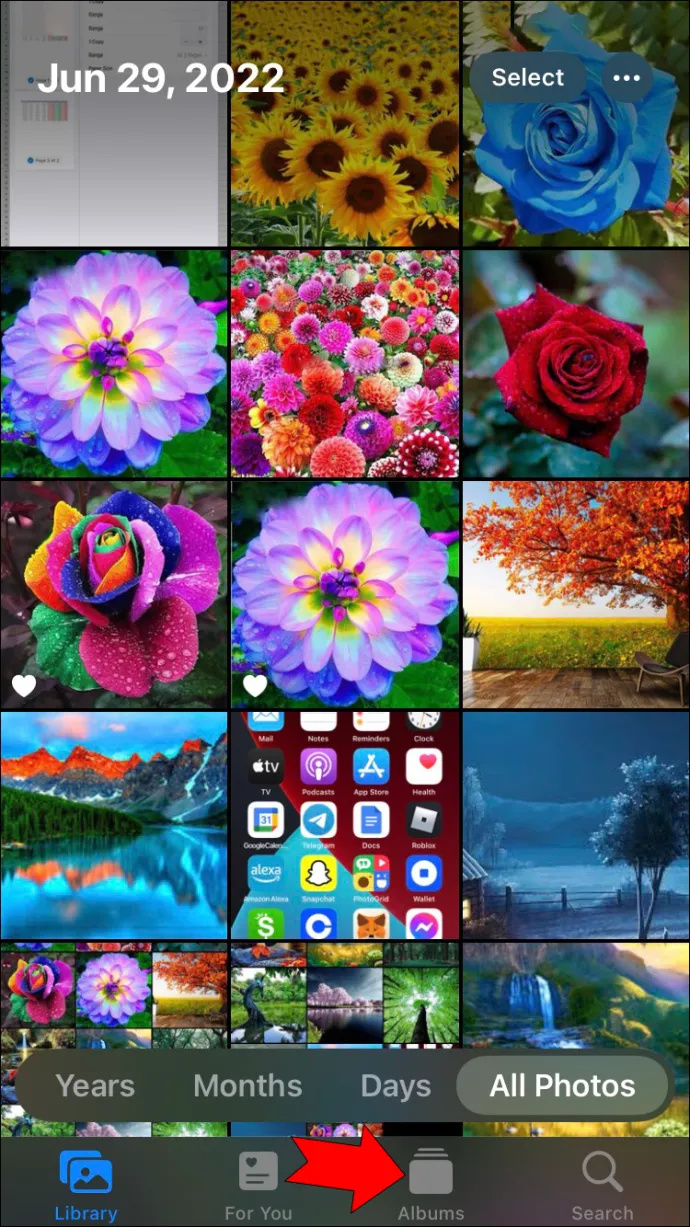
- Μεταβείτε στο 'Πρόσφατα διαγραμμένα' και επιλέξτε το.
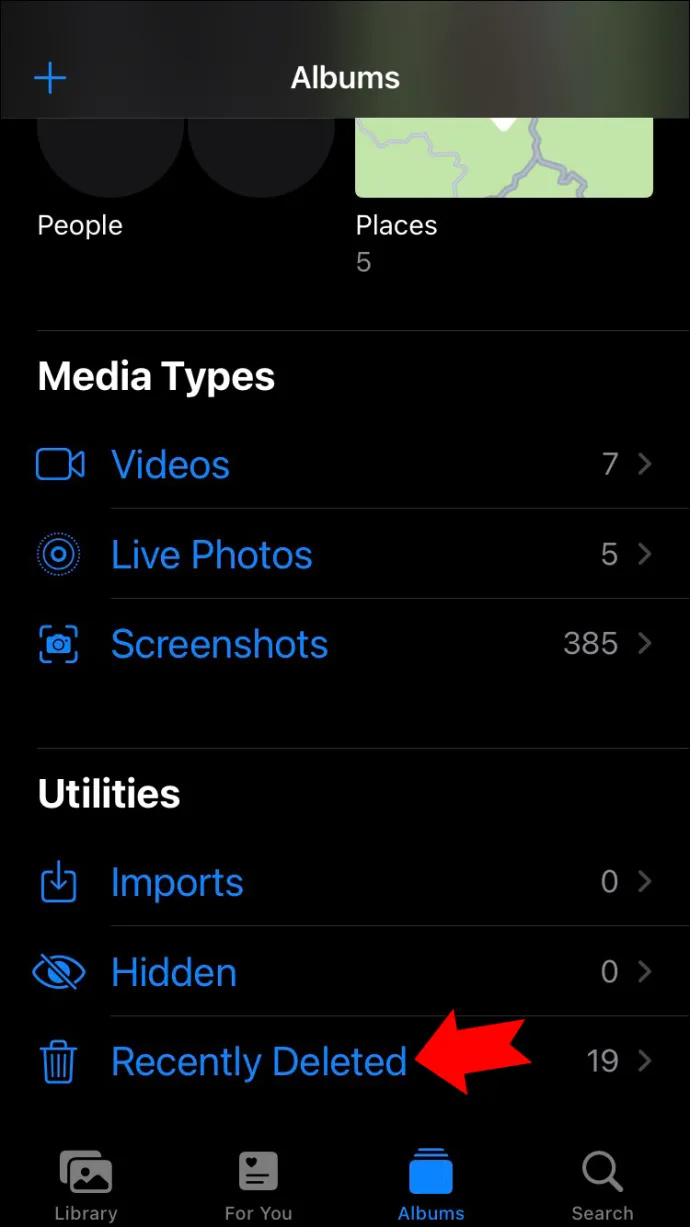
- Επιλέξτε 'Επιλογή' και πατήστε σε καθεμία από τις φωτογραφίες που μόλις διαγράψατε.
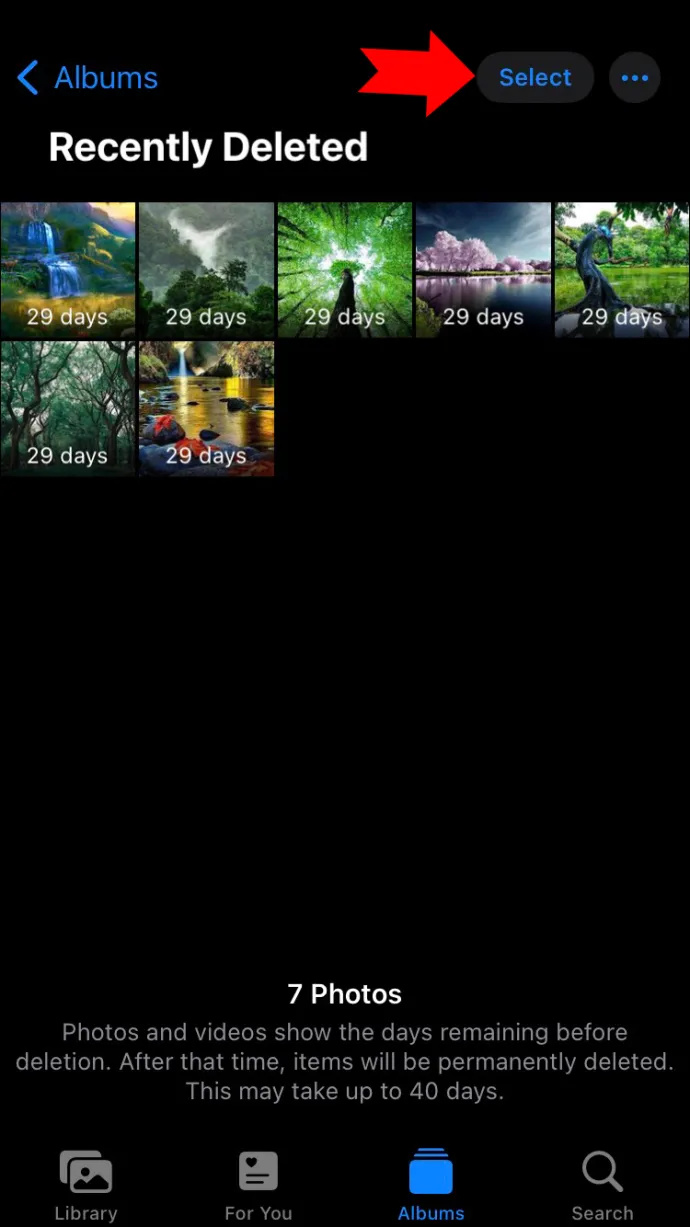
- Πατήστε «Διαγραφή» από την κάτω αριστερή γωνία της οθόνης.
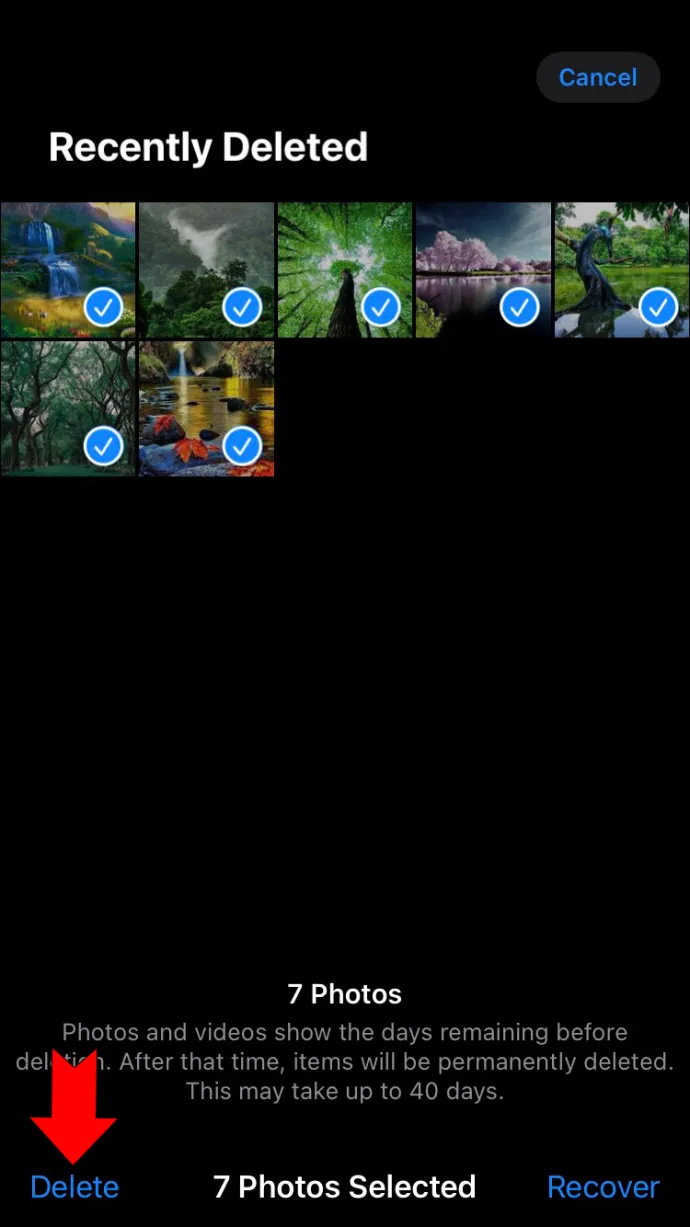
Όταν διαγράφετε μια φωτογραφία από τη βιβλιοθήκη του iPhone σας, δεν διαγράφεται οριστικά μέχρι να τη διαγράψετε και από το άλμπουμ φωτογραφιών 'Πρόσφατα διαγραμμένα'. Εάν αποτύχετε να εκτελέσετε αυτό το τελευταίο βήμα, η φωτογραφία θα παραμείνει σε αυτόν τον φάκελο για 30 ημέρες πριν διαγραφεί αυτόματα. Αυτή είναι μια λειτουργία που χρησιμοποιεί η Apple για να αποτρέψει την εσφαλμένη διαγραφή φωτογραφιών. Θα έχετε 30 ημέρες για να ανακτήσετε μια φωτογραφία από το φάκελο 'Πρόσφατα διαγραμμένα'.
Πώς να διαγράψετε οριστικά φωτογραφίες από το iPhone iCloud
Μπορείτε να διαγράψετε οριστικά φωτογραφίες από τον λογαριασμό σας iCloud χρησιμοποιώντας το iPhone σας. Ωστόσο, είναι σημαντικό να αναφέρουμε ότι όταν διαγράφετε φωτογραφίες από το iCloud σας, θα μπορούσαν επίσης να διαγραφούν από το iPhone σας. Εάν είστε συνδεδεμένοι στον λογαριασμό σας iCloud στο iPhone σας, η διαγραφή τους από το iCloud θα διαγράψει και από το iPhone σας. Θα το καλύψουμε αργότερα στο άρθρο.
Εάν θέλετε να διαγράψετε οριστικά φωτογραφίες από τον λογαριασμό σας iCloud, ακολουθήστε τα παρακάτω βήματα:
- Συνδεθείτε στον λογαριασμό σας iCloud χρησιμοποιώντας το πρόγραμμα περιήγησης ιστού στο iPhone σας.
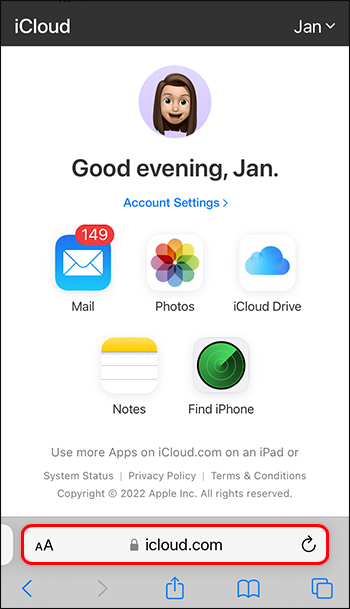
- Επιλέξτε το εικονίδιο 'Φωτογραφίες'.
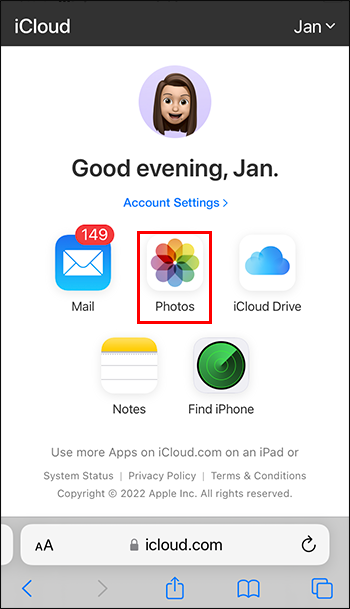
- Πατήστε στη φωτογραφία που θέλετε να διαγράψετε.
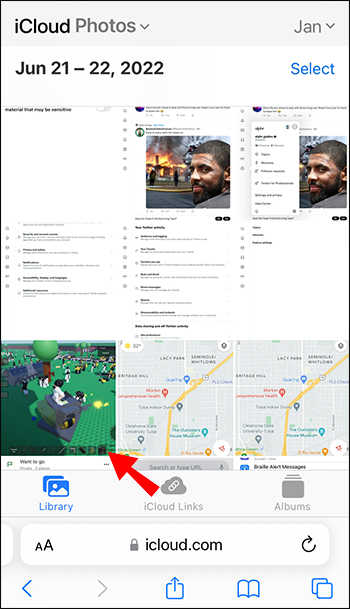
- Επιλέξτε το εικονίδιο 'Κάδος απορριμμάτων' από το κάτω μέρος της οθόνης.
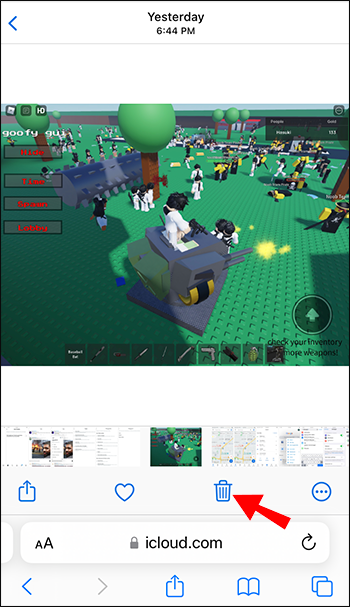
- Πατήστε «Διαγραφή».
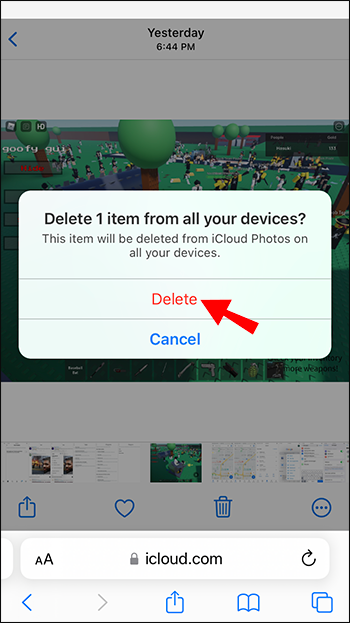
Πώς να διαγράψετε οριστικά φωτογραφίες από τη μνήμη iPhone
Μπορείτε εύκολα να διαγράψετε μόνιμα φωτογραφίες από τη μνήμη του iPhone σας. Ωστόσο, θα πρέπει να γνωρίζετε ότι αυτή η ενέργεια είναι μη αναστρέψιμη. Εάν θέλετε να τα διαγράψετε από το iPhone σας αλλά θέλετε να τα αποθηκεύσετε αλλού, θα πρέπει να τα αποθηκεύσετε πριν τα διαγράψετε.
Για να διαγράψετε οριστικά φωτογραφίες από τη μνήμη του iPhone σας, ακολουθήστε τα εξής βήματα:
- Πατήστε στο εικονίδιο 'Φωτογραφίες'.

- Επιλέξτε το φάκελο που περιέχει τις φωτογραφίες που θέλετε να διαγράψετε οριστικά.
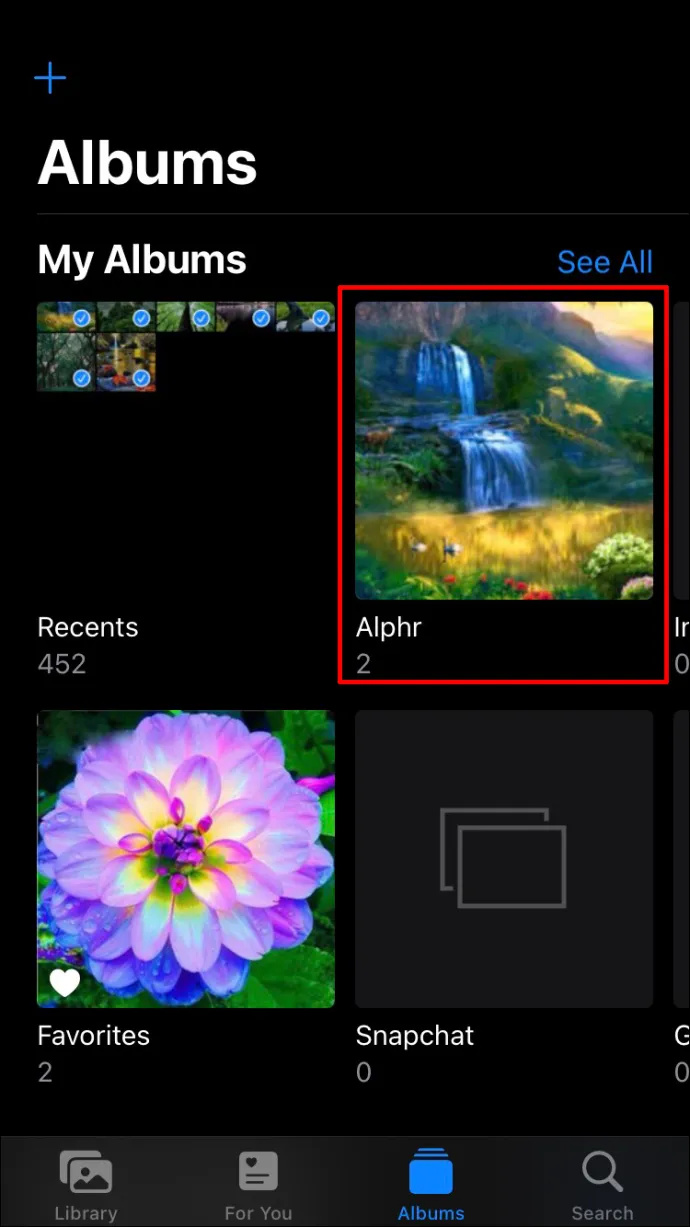
- Για να διαγράψετε μια φωτογραφία, πατήστε πάνω της. Για να διαγράψετε πολλές φωτογραφίες, επιλέξτε 'Επιλογή' από την επάνω δεξιά γωνία της οθόνης και, στη συνέχεια, πατήστε σε κάθε φωτογραφία.
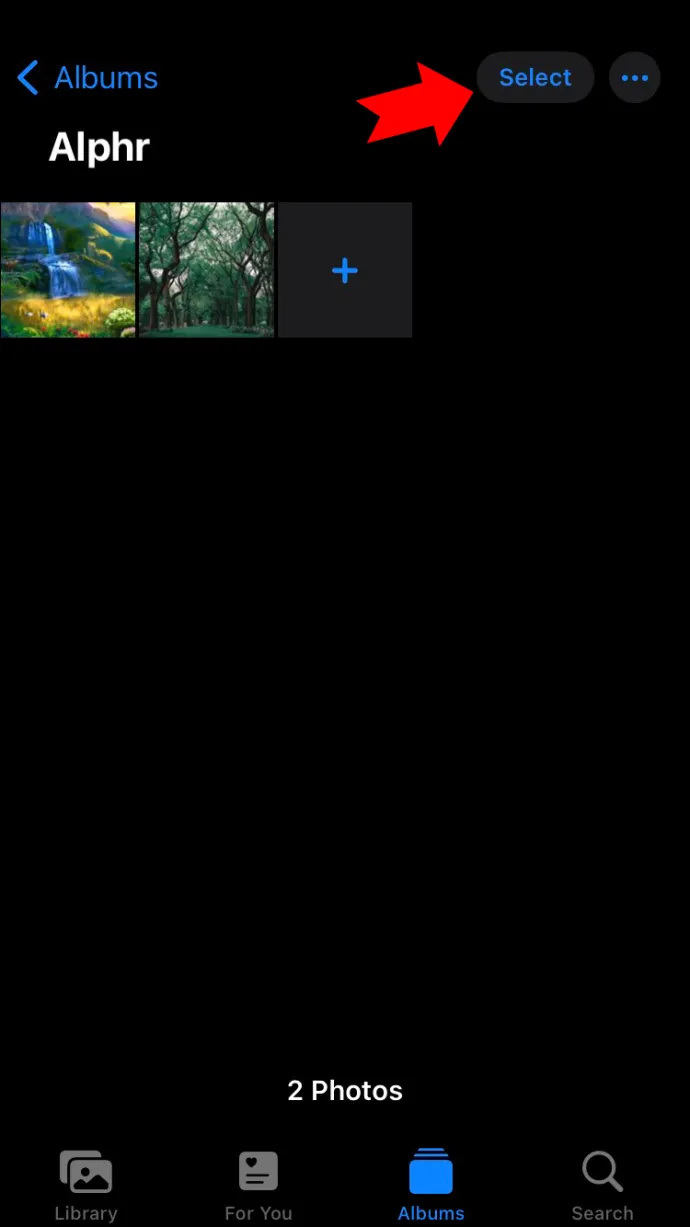
- Πατήστε το εικονίδιο 'Κάδος απορριμμάτων' στην κάτω δεξιά γωνία της οθόνης.
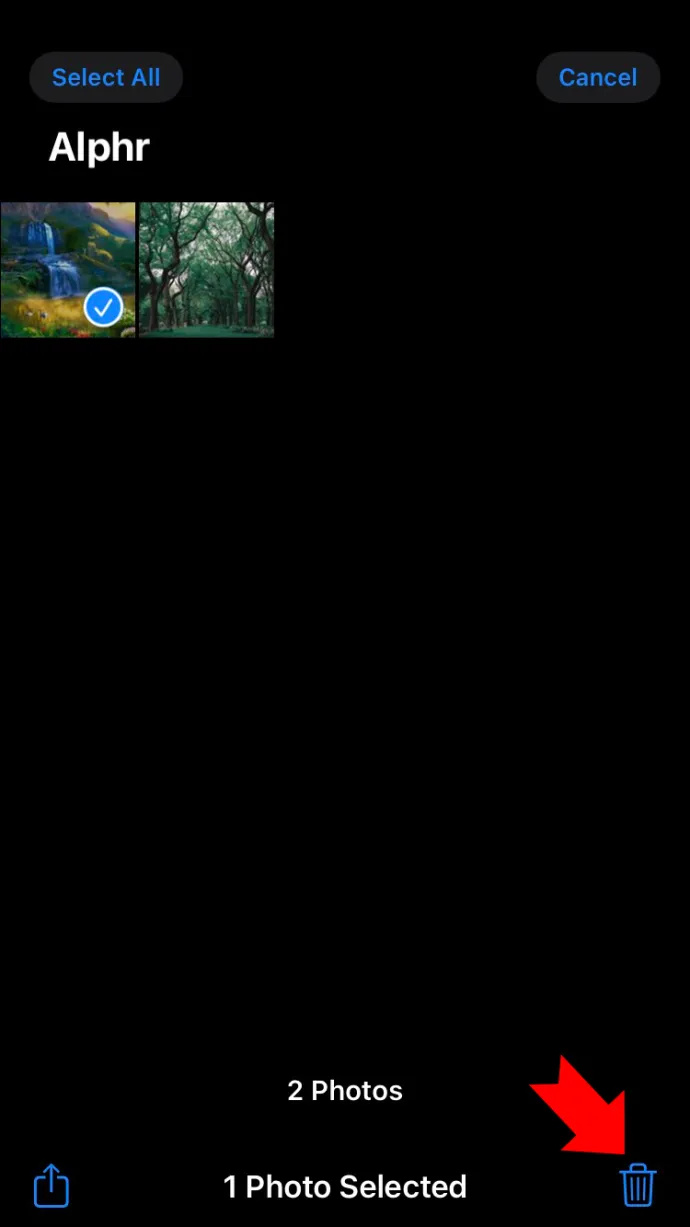
- Επιλέξτε «Διαγραφή».
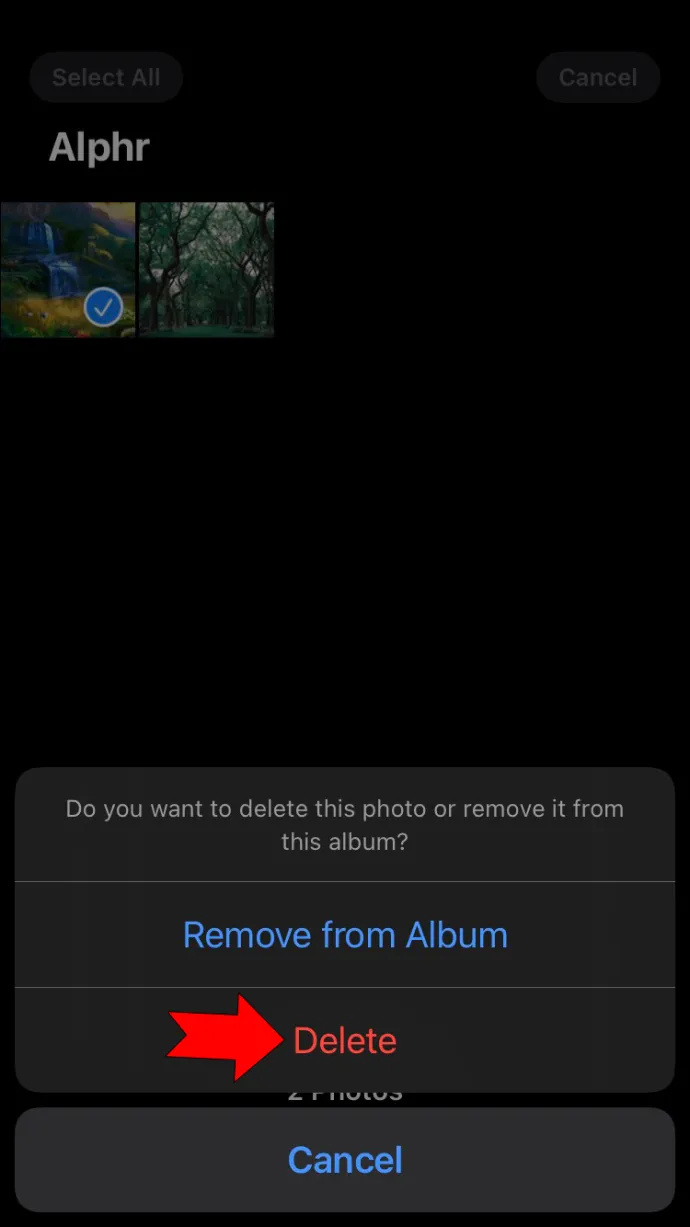
- Χρησιμοποιήστε το εικονίδιο 'Πίσω βέλος' και, στη συνέχεια, επιλέξτε 'Άλμπουμ' από το κάτω μέρος της οθόνης.
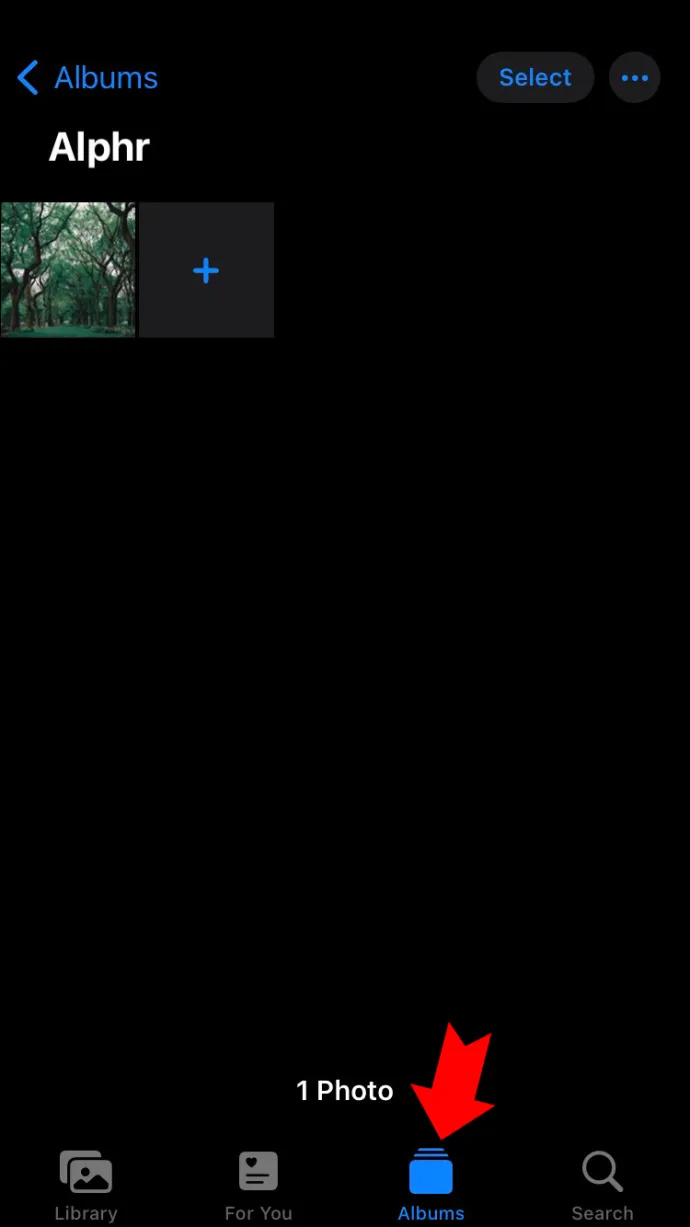
- Κάντε κύλιση προς τα κάτω και πατήστε 'Πρόσφατα διαγραμμένα'.
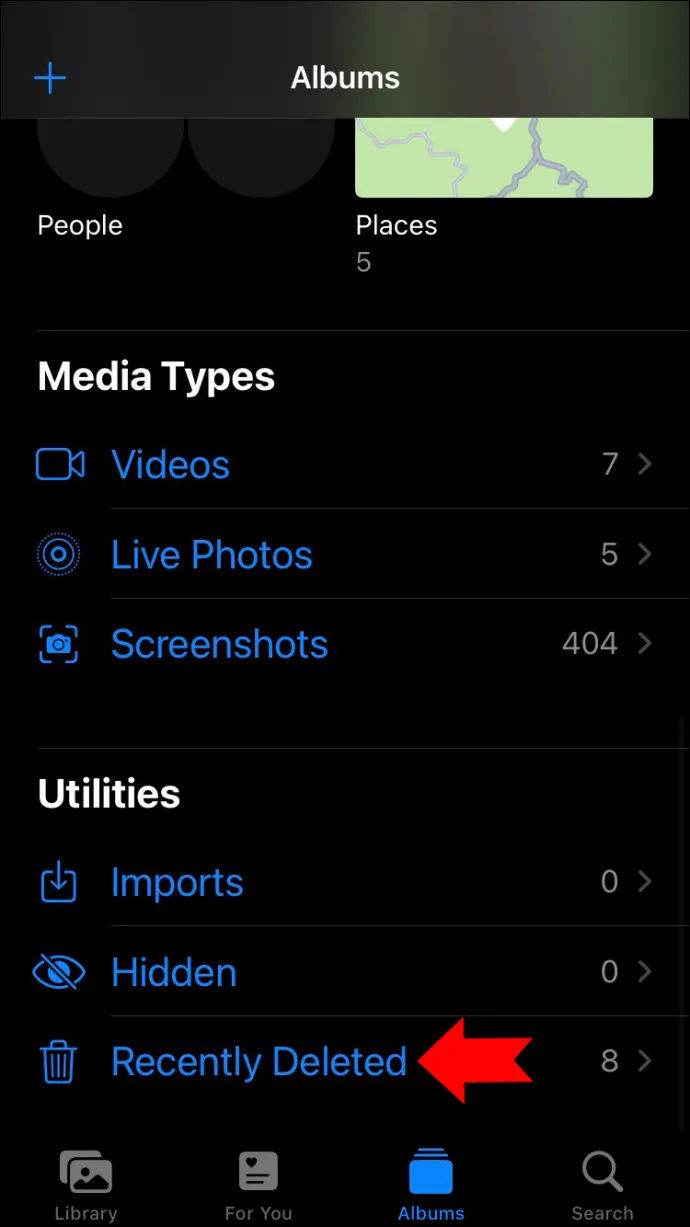
- Πατήστε «Επιλογή» από την επάνω δεξιά γωνία.
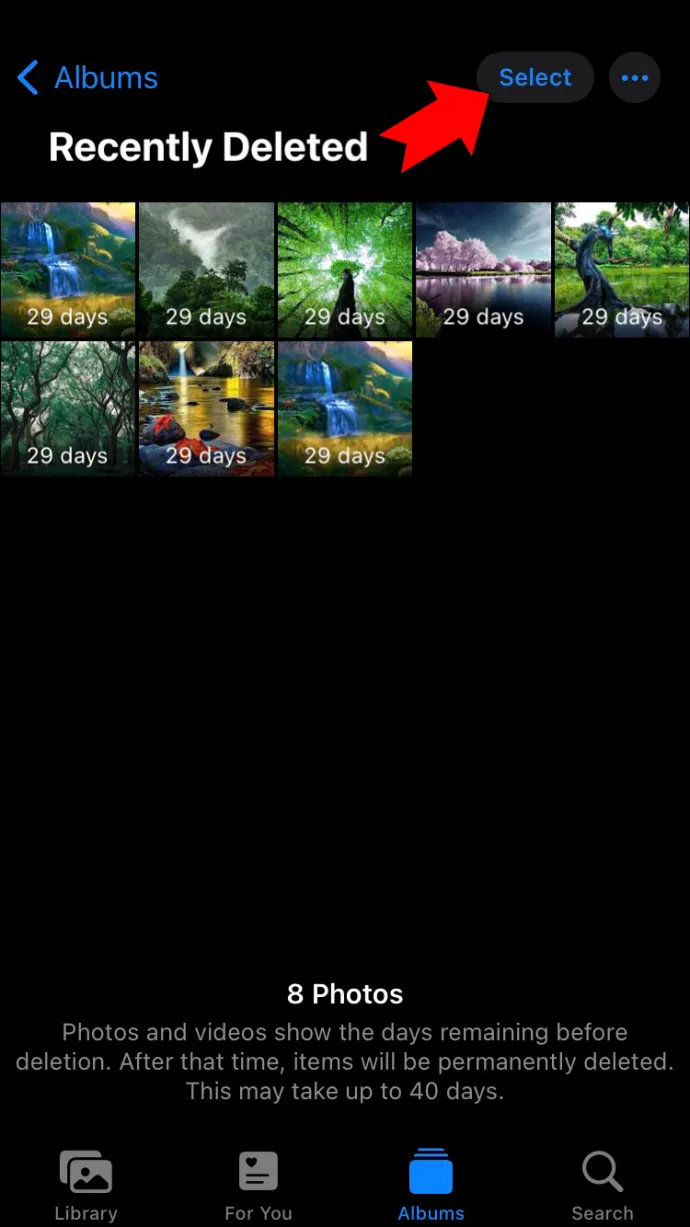
- Για να διαγράψετε κάθε φωτογραφία, επιλέξτε 'Διαγραφή όλων'. Για να διαγράψετε μεμονωμένες φωτογραφίες, πατήστε και πατήστε 'Διαγραφή'.
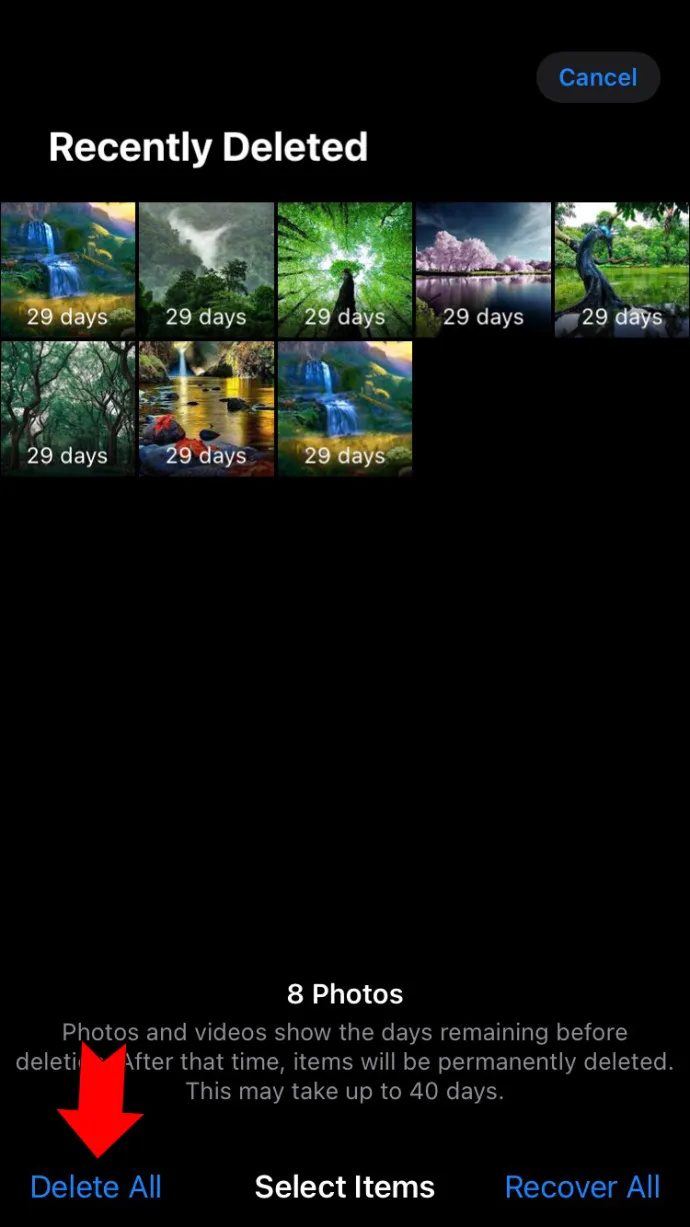
Συχνές ερωτήσεις
Πώς μπορώ να ξέρω αν οι φωτογραφίες στο iPhone μου είναι επίσης αποθηκευμένες στο iCloud μου;
Μπορείτε να δείτε εάν οι φωτογραφίες του iPhone σας αποθηκεύονται στον λογαριασμό σας iCloud κοιτάζοντας τις ρυθμίσεις σας στο iPhone σας. Για να ελέγξετε, ακολουθήστε τα παρακάτω βήματα:
1. Πατήστε «Ρυθμίσεις».
2. Πατήστε το όνομά σας στο επάνω μέρος της οθόνης.
3. Επιλέξτε «iCloud» και πατήστε «Φωτογραφίες».
4. Ελέγξτε για να δείτε εάν το κουμπί δίπλα στο 'iCloud Photos' έχει αλλάξει στη θέση 'on'.
Εάν γίνει εναλλαγή σε 'on', τότε οι φωτογραφίες στο iPhone σας δημιουργούνται αντίγραφα ασφαλείας και αποθηκεύονται στο iCloud σας.
πώς να ενεργοποιήσετε το Bluetooth στα παράθυρα
Μπορώ να διαγράψω μια φωτογραφία από το iPhone μου αλλά να τη διατηρήσω στο iCloud μου;
Ναί. Για να διατηρήσετε μια φωτογραφία στο iCloud αλλά όχι στο iPhone σας, θα πρέπει να απενεργοποιήσετε την κοινή χρήση φωτογραφιών iCloud. Δείτε πώς να το κάνετε:
1. Επιλέξτε 'Ρυθμίσεις'.
2. Βρίσκεται στο επάνω μέρος της οθόνης, πατήστε το όνομά σας.
3. Επιλέξτε «iCloud» και μετά πατήστε «Φωτογραφίες».
4. Μετακινήστε το κουμπί δίπλα στο 'iCloud Photos' στη θέση 'off'.
Εάν θέλετε να συνεχίσετε την αποθήκευση φωτογραφιών στο iCloud σας, θυμηθείτε να επιστρέψετε στις ρυθμίσεις iCloud και να γυρίσετε τον διακόπτη εναλλαγής πίσω στη θέση 'on'.
Διέγραψα κατά λάθος μια φωτογραφία. Μπορώ να το πάρω πίσω;
Εάν δεν την έχετε διαγράψει από το φάκελο 'Πρόσφατα διαγραμμένα', θα έχετε στη διάθεσή σας 30 ημέρες για να ανακτήσετε τη φωτογραφία προτού διαγραφεί οριστικά. Για να ανακτήσετε μια εσφαλμένα διαγραμμένη φωτογραφία, ακολουθήστε τα εξής βήματα:
1. Πατήστε στο εικονίδιο 'Φωτογραφίες'.
2. Κάντε κύλιση προς τα κάτω και επιλέξτε «Διαγράφηκε πρόσφατα.
πώς να επεξεργαστείτε τα χαρακτηριστικά sims 4
3. Επιλέξτε τη φωτογραφία που διαγράψατε κατά λάθος.
4. Πατήστε «Ανάκτηση» στην κάτω δεξιά πλευρά της οθόνης.
Η φωτογραφία θα αφαιρεθεί από αυτόν τον φάκελο και θα τοποθετηθεί ξανά στη βιβλιοθήκη φωτογραφιών σας.
Όταν διαγράφω μια φωτογραφία από το iPhone μου, διαγράφεται και από το Mac και το iPad μου;
Αυτό θα εξαρτηθεί εάν μοιράζεστε τον ίδιο λογαριασμό iCloud στο Mac και το iPad σας. Εάν αυτές οι συσκευές είναι συνδεδεμένες στον ίδιο λογαριασμό iCloud που χρησιμοποιείτε με το iPhone σας, τότε η απάντηση είναι ναι.
Πείτε μόνιμα αντίο στις ανεπιθύμητες φωτογραφίες
Η απλή διαγραφή μιας φωτογραφίας στο iPhone σας δεν τη διαγράφει αμέσως. Μεταφέρεται μόνο σε ένα φάκελο αποθήκευσης όπου θα παραμείνει για 30 ημέρες προτού αφαιρεθεί πραγματικά από τη μνήμη του τηλεφώνου σας. Αλλά μεταβαίνοντας στο άλμπουμ φωτογραφιών σας Πρόσφατα διαγραμμένα, έχετε την επιλογή να τα διαγράψετε αμέσως. Μπορείτε επίσης να ανακτήσετε μια τυχαία διαγραμμένη φωτογραφία.
Έχετε διαγράψει φωτογραφίες από το iPhone ή το iCloud σας; Ακολουθήσατε τις μεθόδους που περιγράφονται σε αυτό το άρθρο; Ενημερώστε μας στην παρακάτω ενότητα σχολίων.









