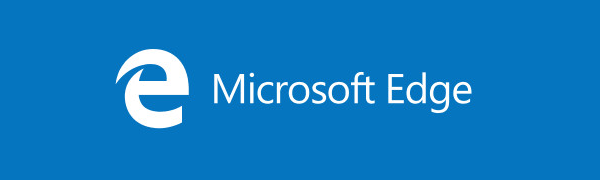Τα προβλήματα λήψης είναι συχνά και μπορεί να λάβουν πολλές διαφορετικές μορφές. Συνήθως, αυτό το μήνυμα σφάλματος εμφανίζεται στη μέση μιας λήψης. Περιστασιακά, εμφανίζεται αμέσως αφού πατήσετε την επιλογή «λήψη». Μπορείτε να επιχειρήσετε να κάνετε λήψη των αρχείων σας πολλές φορές, αλλά η διαδικασία συνεχίζει να αποτυγχάνει.

Ενώ το μήνυμα σφάλματος υποδεικνύει ότι το πρόβλημα είναι 'ένα δίκτυο', αυτό δεν ισχύει απαραίτητα. Ας διερευνήσουμε λοιπόν τη ρίζα του αποτυχημένου προβλήματος δικτύου και όλες τις πιθανές επιδιορθώσεις.
Αποτυχία σφάλμα δικτύου κατά τη λήψη σε Mac
Παρόλο που αυτά τα προβλήματα δεν είναι τόσο συνηθισμένα σε Mac, μπορεί πράγματι να συμβαίνουν κατά καιρούς. Δείτε τι μπορείτε να κάνετε για να τα διορθώσετε.
Ελέγξτε τη Σύνδεση
Η διασφάλιση της λειτουργίας της σύνδεσής σας στο Διαδίκτυο είναι το πρώτο βήμα για την επίλυση αυτού του σφάλματος. Επίσκεψη speedtest.net και κάντε μια δοκιμή για να δείτε αν ισχύει αυτό. Βεβαιωθείτε ότι μόνο το πρόγραμμα περιήγησης χρησιμοποιεί τη σύνδεση. Οι πελάτες τυχερών παιχνιδιών ή άλλες διαδικτυακές υπηρεσίες που πραγματοποιούν λήψη δεδομένων μπορούν να εξαλείψουν το εύρος ζώνης. Πιθανότατα δεν υπάρχουν προβλήματα με την πρόσβασή σας στο Διαδίκτυο εάν λάβετε ένα αποτέλεσμα χωρίς αιχμές προς τα κάτω.
Έχετε πρόβλημα σύνδεσης εάν τα αποτελέσματα είναι ασταθή, παρουσιάζουν σημαντικές αυξήσεις ταχύτητας ή είναι πολύ χαμηλά (σημαντικά χαμηλότερα από την ταχύτητα του συμβολαίου σας). Εάν έχετε VPN ή διακομιστή μεσολάβησης που λειτουργεί, θα πρέπει πρώτα να το απενεργοποιήσετε και να επαναλάβετε. Εάν αυτό δεν λειτουργεί, θα πρέπει να επαναφέρετε τον δρομολογητή σας.
Μετάβαση σε κατάσταση ανώνυμης περιήγησης
Εάν το ζήτημα 'η λήψη απέτυχε: σφάλμα δικτύου' παραμένει, ενδέχεται να χρησιμοποιείτε μια επέκταση που παρεμβαίνει στη λήψη. Η χρήση της κατάστασης ανώνυμης περιήγησης, κοινώς γνωστή ως ιδιωτική περιήγηση, είναι η απλούστερη λύση σε αυτό το πρόβλημα. Απλώς κάντε κλικ στην επιλογή του νέου παραθύρου ανώνυμης περιήγησης αφού επιλέξετε τις τρεις τελείες στην επάνω δεξιά γωνία της οθόνης για να ενεργοποιήσετε τη λειτουργία ανώνυμης περιήγησης. Ελέγξτε εάν το σφάλμα παραμένει κατά τη χρήση αυτής της μεθόδου.
Αποτυχία σφάλμα δικτύου κατά τη λήψη από το Google Drive
Μπορείτε να αντιμετωπίσετε ένα σφάλμα δικτύου που απέτυχε κατά τη λήψη αρχείων από το Google Drive. Αυτό συμβαίνει συχνά κατά τη λήψη μεγάλων αρχείων, αλλά μπορεί επίσης να αντιμετωπίσετε ένα αδίστακτο άσχετο πρόβλημα. Μερικές φορές, το πρόγραμμα προστασίας από ιούς ή το ανεπιθύμητο λογισμικό που εμποδίζει την εγκατάσταση μπορεί να είναι η ρίζα του προβλήματος.
Θα σας καθοδηγήσουμε σε ορισμένες από τις επιδιορθώσεις για αυτό το συγκεκριμένο πρόβλημα.
μπορεί το google home control fire stick
Ελέγξτε τις ρυθμίσεις ασφαλείας
Ίσως θελήσετε να ελέγξετε τις ρυθμίσεις ασφαλείας εάν αντιμετωπίζετε το πρόβλημα δικτύου που απέτυχε στη λήψη του Google Drive. Γενικά, η απαγόρευση του λογισμικού προστασίας από ιούς μπορεί να ευθύνεται για το πρόβλημα του δικτύου λήψης του Google Drive. Επομένως, πρέπει πρώτα να ενεργοποιήσετε τη λήψη στο πρόγραμμα προστασίας από ιούς. Έτσι το κάνεις:
- Ανοίξτε την εφαρμογή προστασίας από ιούς.
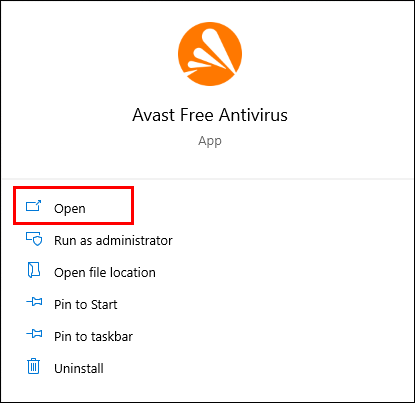
- Επιλέξτε 'Στοιχεία', 'Πρόσθετα' ή 'Για προχωρημένους'. Εξαρτάται από το πρόγραμμα προστασίας από ιούς.
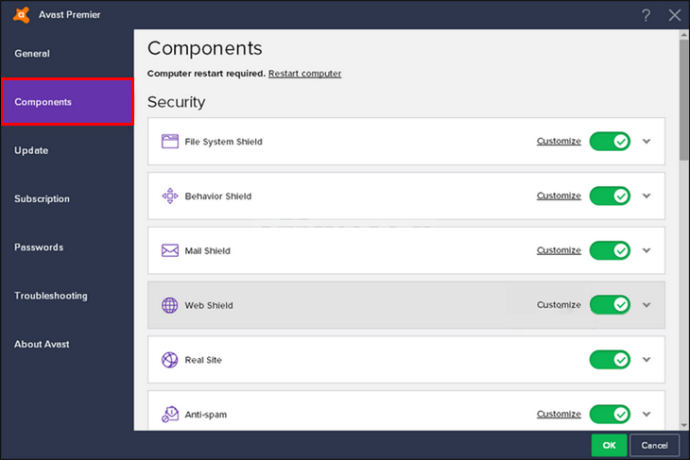
- Θα υπάρχει κρυπτογραφημένη σάρωση σύνδεσης ή 'Ενεργοποίηση σάρωσης HTTPS'.
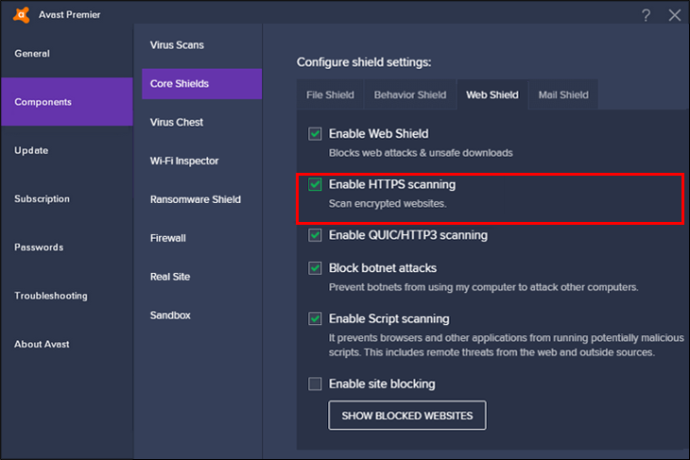
- Καταργήστε την επιλογή του πλαισίου για να το απενεργοποιήσετε.
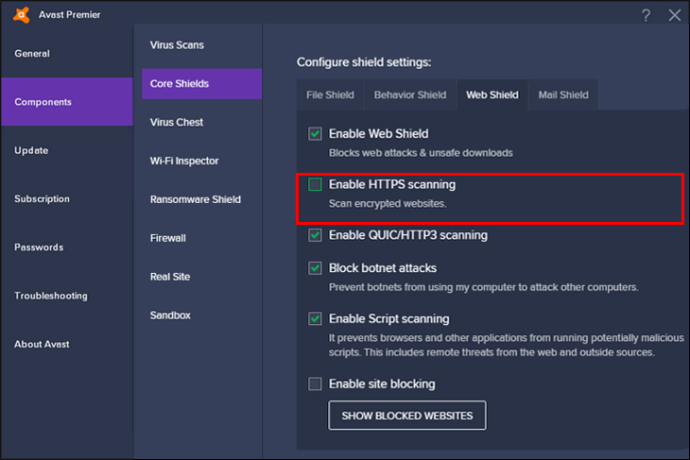
Στη συνέχεια, μπορείτε να κάνετε λήψη του αρχείου άλλη μια φορά για να δείτε εάν το πρόβλημα έχει επιλυθεί.
Εκκαθάριση του Chrome
Εάν καμία από τις προαναφερθείσες λύσεις δεν λειτουργεί, θα πρέπει να καθαρίσετε το Chrome για να απαλλαγείτε από το κακόβουλο λογισμικό. Ακολουθήστε αυτά τα βήματα :
- Ανοίξτε τις ρυθμίσεις του Google Chrome.
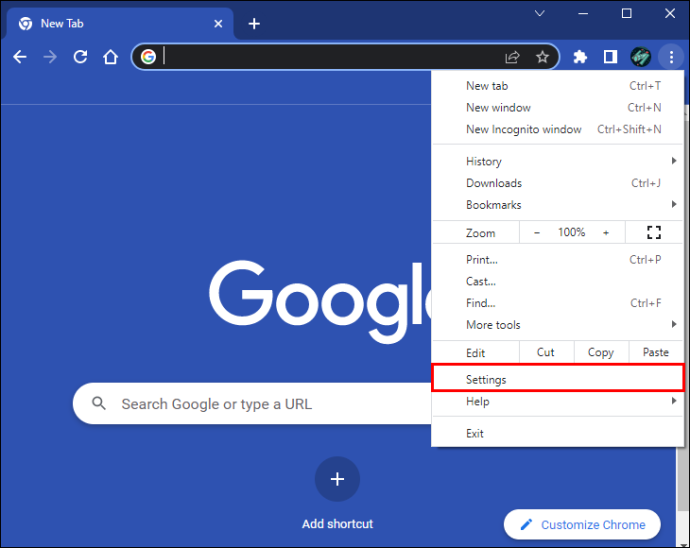
- Για να συνεχίσετε, κάντε κύλιση προς τα κάτω και κάντε κλικ στην επιλογή 'Επαναφορά και εκκαθάριση'.
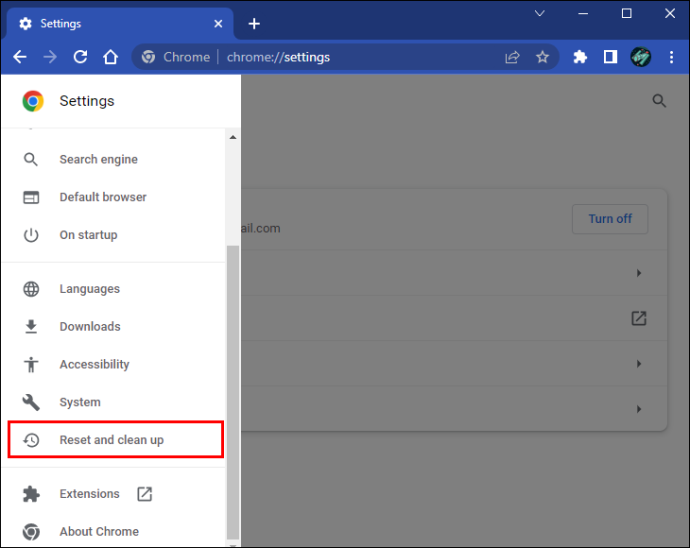
- Επιλέξτε «Εκκαθάριση υπολογιστή».
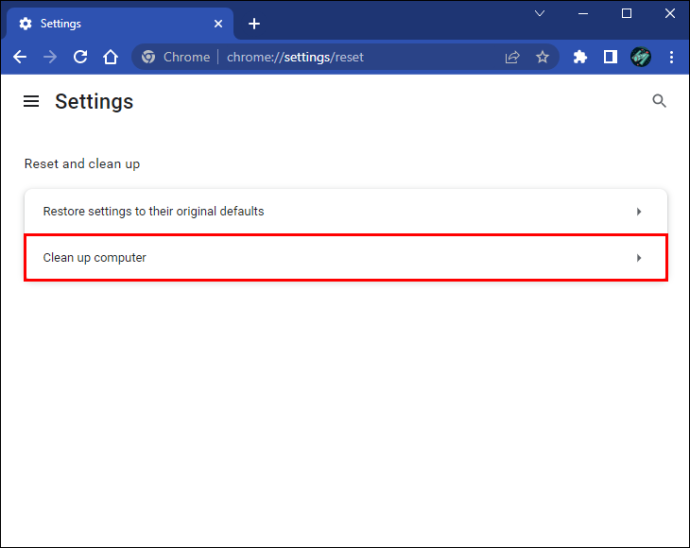
- Πατήστε 'Εύρεση' και το Google Chrome θα πραγματοποιήσει αναζήτηση στον υπολογιστή σας για τυχόν κακόβουλο λογισμικό και θα το καταργήσει.
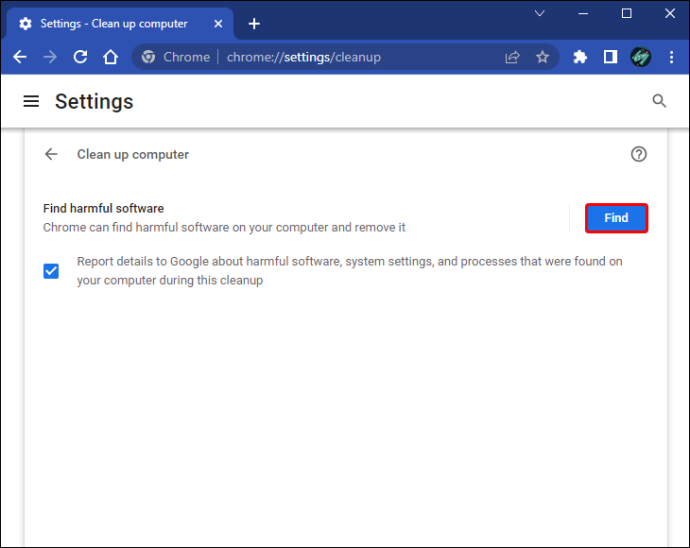
Στη συνέχεια, μπορείτε να δοκιμάσετε να πραγματοποιήσετε ξανά λήψη των αρχείων για να δείτε εάν το σφάλμα δικτύου που προκάλεσε την αποτυχία της λήψης έχει επιδιορθωθεί.
Δοκιμάστε το Windows Attachment Manager
Το Windows Attachment Manager μπορεί μερικές φορές να αποτρέψει το πρόβλημα δικτύου αποτυχίας λήψης του Google Drive. Μπορείτε να χρησιμοποιήσετε αυτήν τη λειτουργία για να δείτε αν διορθώνει το σφάλμα λήψης Google:
- Στο πλαίσιο αναζήτησης των Windows, πληκτρολογήστε '
inetcpl.cpl' και, στη συνέχεια, κάντε κλικ στην καλύτερη αντιστοίχιση για να συνεχίσετε.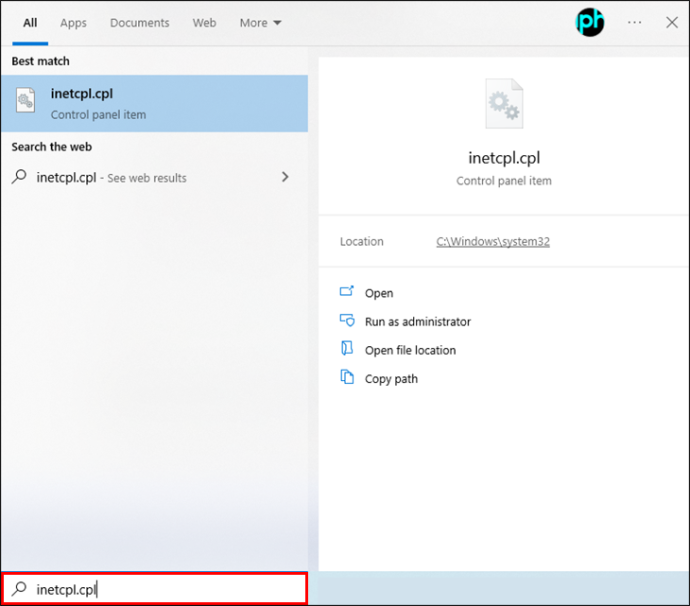
- Μεταβείτε στην καρτέλα Ασφάλεια στο αναδυόμενο πλαίσιο.
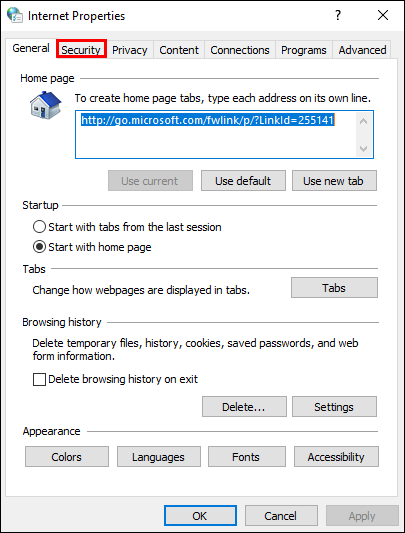
- Στο πλαίσιο 'Επιλογή ζώνης για προβολή ή αλλαγή ρυθμίσεων ασφαλείας', επιλέξτε 'Διαδίκτυο'.
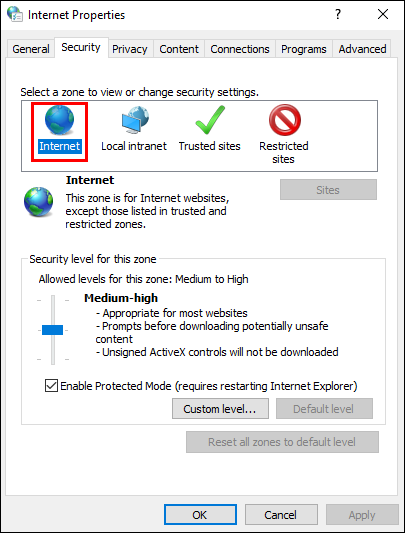
- Κάντε κλικ στο «Προσαρμοσμένο επίπεδο…» για να προχωρήσετε.
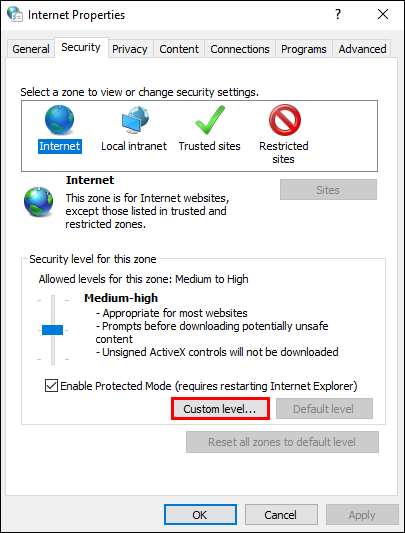
- Εντοπίστε την 'Εκκίνηση εφαρμογών και μη ασφαλών αρχείων (μη ασφαλή)' στο αναδυόμενο πλαίσιο και κάντε κλικ στην επιλογή 'Ενεργοποίηση (μη ασφαλή)' για να συνεχίσετε.
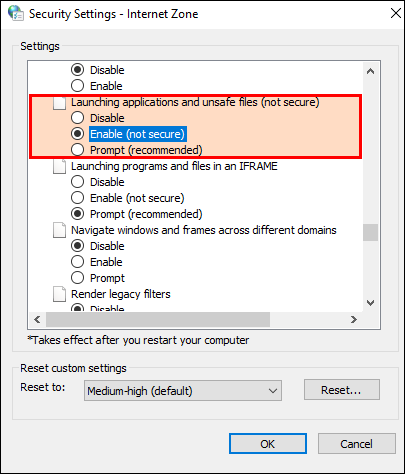
- Πατήστε το κουμπί 'OK' για να επιβεβαιώσετε τις μεταφορές.
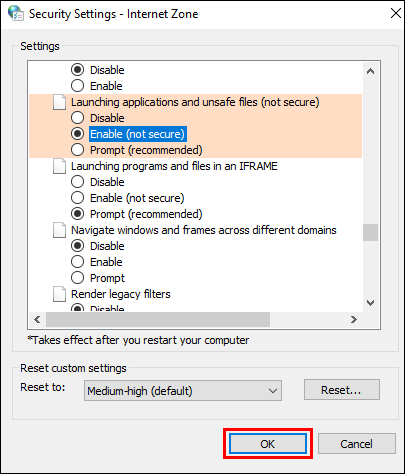
Όταν ολοκληρωθεί, κάντε λήψη των αρχείων για άλλη μια φορά για να δείτε εάν το πρόβλημα δικτύου που απέτυχε έχει διορθωθεί. Εάν καμία από τις παραπάνω επιδιορθώσεις δεν λειτουργεί, μπορείτε να επιλέξετε να απεγκαταστήσετε την επέκταση του Google Chrome ή να επανεγκαταστήσετε το Google Drive.
Αποτυχημένο σφάλμα δικτύου σε όλα τα προγράμματα περιήγησης
Ο έλεγχος εάν η σύνδεση στο Διαδίκτυο είναι λειτουργική είναι το πρώτο βήμα για την επίλυση ενός αποτυχημένου προβλήματος δικτύου. Το ανεπαρκές δίκτυο ευθύνεται για την πλειοψηφία των σφαλμάτων. Επιπλέον, εάν αντιμετωπίζετε προβλήματα με τη λήψη ή τη φόρτωση, δοκιμάστε να επανεκκινήσετε το Wi-Fi σας και περιμένετε ένα λεπτό.
Εάν το πρόβλημα παραμένει σε ένα πρόγραμμα περιήγησης, εγκαταστήστε το ξανά ή εκκαθαρίστε την προσωρινή μνήμη του. Μπορείτε να ακολουθήσετε τα παρακάτω βήματα για να επανεγκαταστήσετε ένα πρόγραμμα περιήγησης:
- Ανοίξτε τον Πίνακα Ελέγχου.
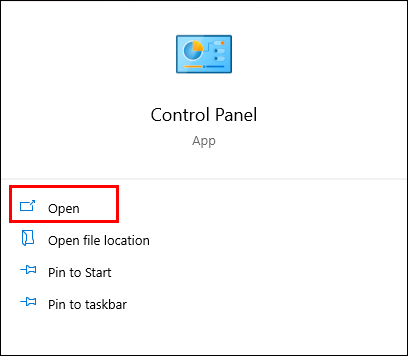
- Μεταβείτε στο 'Πρόγραμμα και δυνατότητες'.
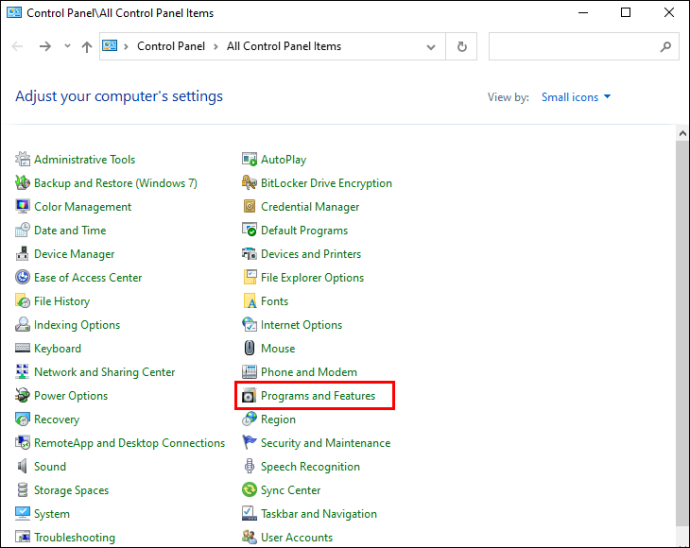
- Επιλέξτε το πρόγραμμα περιήγησης που θέλετε να αφαιρέσετε από τη συσκευή σας.
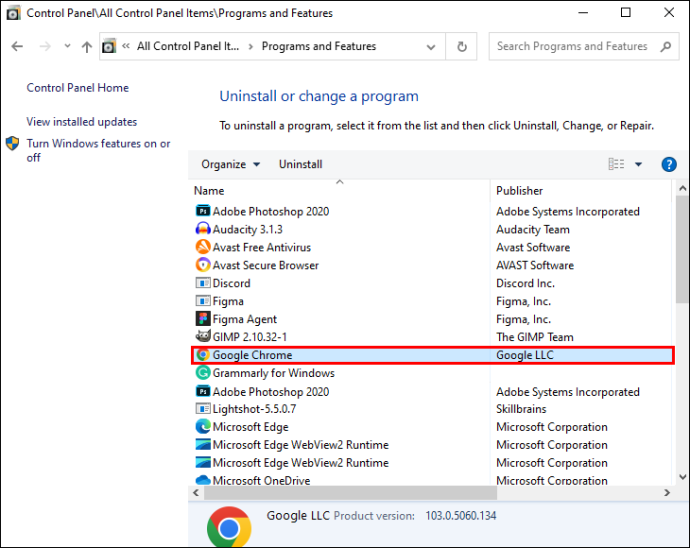
Εγκαταστήστε την πιο πρόσφατη επίσημη έκδοση του προγράμματος περιήγησης από την αρχή.
πώς να αποφύγετε την αναβάθμιση σε Windows 10
Εάν τίποτα άλλο δεν λειτουργεί, μπορείτε να χρησιμοποιήσετε διαφορετικό πρόγραμμα περιήγησης για λήψη αρχείων εάν αντιμετωπίζετε πρόβλημα με το δίκτυο λήψης με το τρέχον πρόγραμμα περιήγησής σας. Οι λήψεις μπορεί να είναι επιτυχείς μετά τη μετάβαση σε διαφορετικό πρόγραμμα περιήγησης. Επομένως, αυτό μπορεί να είναι μια έξυπνη λύση εάν αντιμετωπίζετε αυτό το ζήτημα.
Αποτυχία σφάλμα δικτύου κατά τη λήψη από το iCloud
Όταν τα πράγματα δεν πάνε όπως αναμενόταν, όπως όταν οι εικόνες δεν συγχρονίζονται με το iCloud, παρουσιάζονται προβλήματα λήψης ή η τρομακτική φράση 'Το iCloud δεν μπορεί να φορτώσει φωτογραφίες', η απογοήτευση μπορεί να είναι μεγάλη. Ωστόσο, μόλις μάθετε πώς, αυτά τα μικρά ζητήματα είναι εύκολο να επιλυθούν. Αυτός ο οδηγός έχει σχεδιαστεί για να σας βοηθήσει με μερικά από τα πιο κοινά προβλήματα, είτε αντιμετωπίζετε δυσκολίες στο iCloud στον υπολογιστή, στο Mac ή στην κινητή συσκευή σας.
Η λήψη από το iCloud απέτυχε
Υπάρχει περίπτωση να λάβετε την προειδοποίηση 'Δεν είναι δυνατή η λήψη: υπήρξε πρόβλημα κατά τη λήψη αυτού από τη βιβλιοθήκη iCloud'. Εάν προσπαθήσετε να διαβάσετε, να κατεβάσετε, να επεξεργαστείτε, να μοιραστείτε ή να επισυνάψετε ένα αρχείο, θα λέει 'Παρακαλώ δοκιμάστε ξανά αργότερα'. Υπάρχουν δύο προσεγγίσεις για την επίλυση αυτού του συχνού προβλήματος.
Σταματήστε να χρησιμοποιείτε τη 'Λειτουργία χαμηλής κατανάλωσης ενέργειας'. Η δυνατότητα λήψης αρχείων μπορεί να χαθεί εάν ενεργοποιηθεί η 'Λειτουργία χαμηλής κατανάλωσης' στη συσκευή σας. Η απενεργοποίηση ή η απενεργοποίηση αυτής της λειτουργίας μπορεί να διορθώσει αυτό το πρόβλημα. Ακολουθήστε αυτόν τον οδηγό:
- Μεταβείτε στις 'Ρυθμίσεις'.

- Ανοίξτε την ενότητα «Μπαταρία».
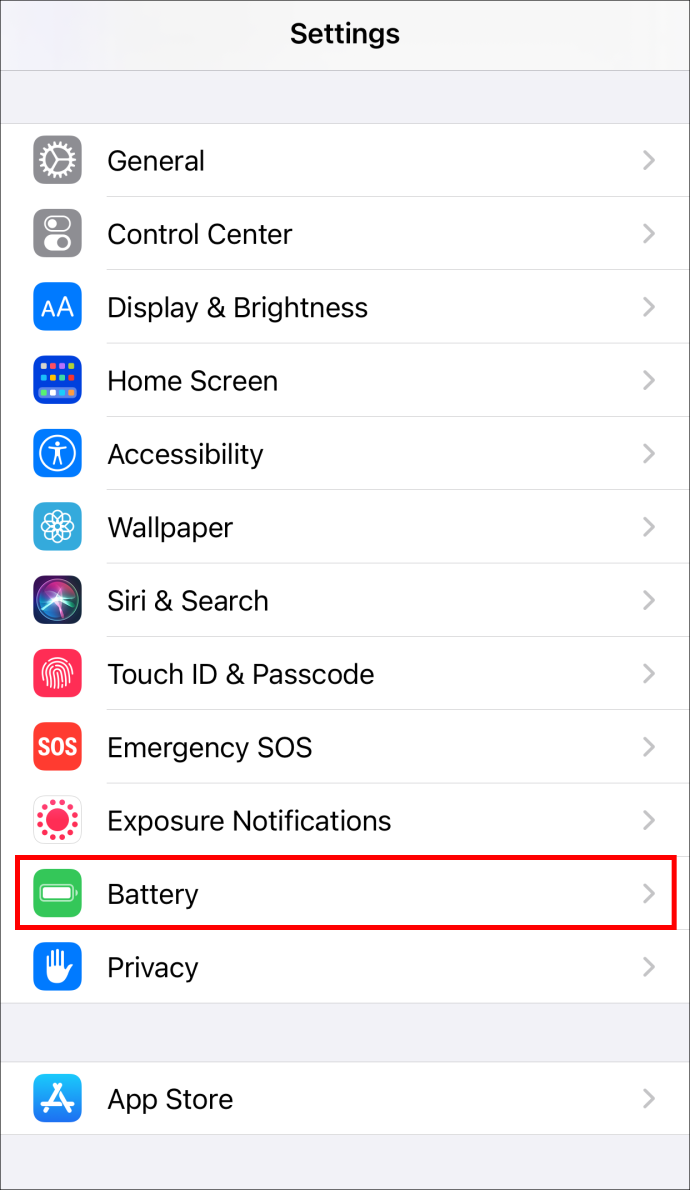
- Ο διακόπτης «Λειτουργία χαμηλής κατανάλωσης» πρέπει να τεθεί στη θέση «απενεργοποίηση».
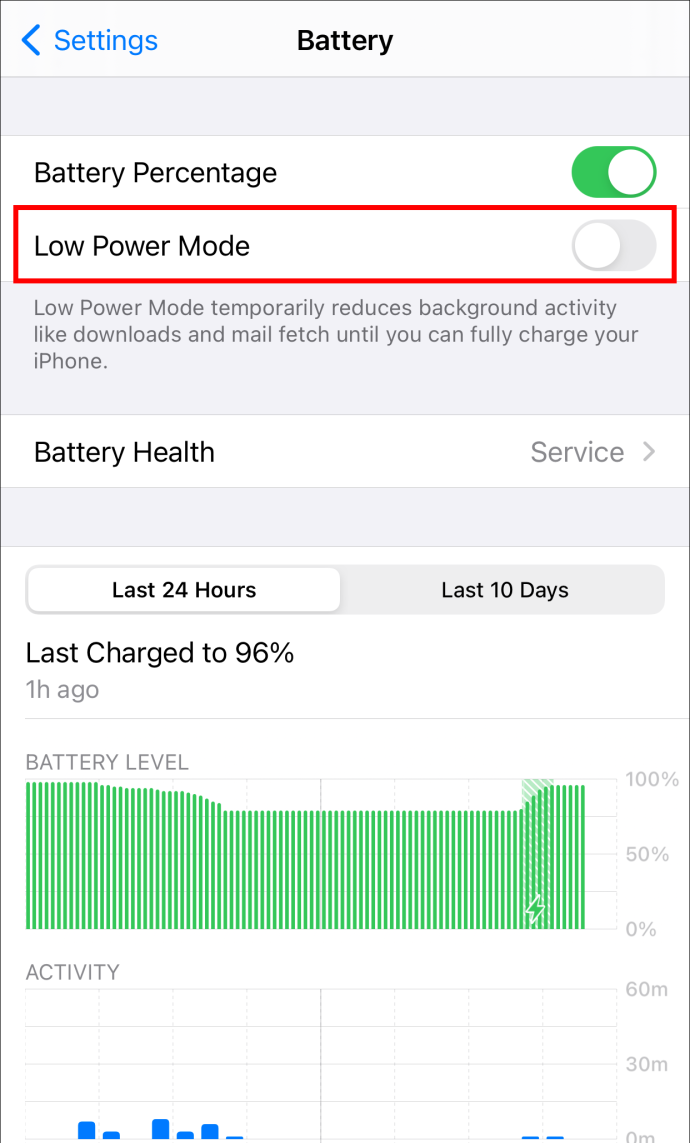
Η δεύτερη λύση είναι η επαναφορά του υπολογιστή. Δοκιμάστε να επανεκκινήσετε ή να επαναφέρετε τη συσκευή σας αφού βεβαιωθείτε ότι όλες οι συνδέσεις σας είναι ασφαλείς. Ένα ισχυρό σήμα Wi-Fi είναι απαραίτητο για τις λήψεις iCloud, οπότε βεβαιωθείτε ότι έχετε. Ανανεώστε το iCloud αποσυνδεθείτε και συνδεθείτε ξανά και, στη συνέχεια, δοκιμάστε να πραγματοποιήσετε ξανά λήψη.
Δεν είναι δυνατή η πρόσβαση στο iCloud
Όταν προσπαθείτε να συνδεθείτε ή να συγχρονίσετε τα δεδομένα σας, εάν δείτε το μήνυμα 'Δεν είναι δυνατή η σύνδεση στο iCloud', θα πρέπει να βεβαιωθείτε ότι το σύστημα της Apple είναι σε λειτουργία και λειτουργεί. Για να ελέγξετε εάν όλες οι ισχύουσες υπηρεσίες cloud έχουν πράσινο κύκλο, μεταβείτε στον ιστότοπο Κατάσταση συστήματος της Apple. Ένας κίτρινος ή κόκκινος κύκλος γύρω από μία ή περισσότερες από αυτές τις υπηρεσίες υποδηλώνει ότι η Apple εργάζεται επί του παρόντος για την επίλυση του ζητήματος. Εάν όλα δείχνουν να λειτουργούν όπως θα έπρεπε, μπορείτε να δοκιμάσετε αυτά τα βήματα:
- Μεταβείτε στις Ρυθμίσεις στη συσκευή σας.

- Στην οθόνη, κάντε κλικ στο όνομά σας στο επάνω μέρος.
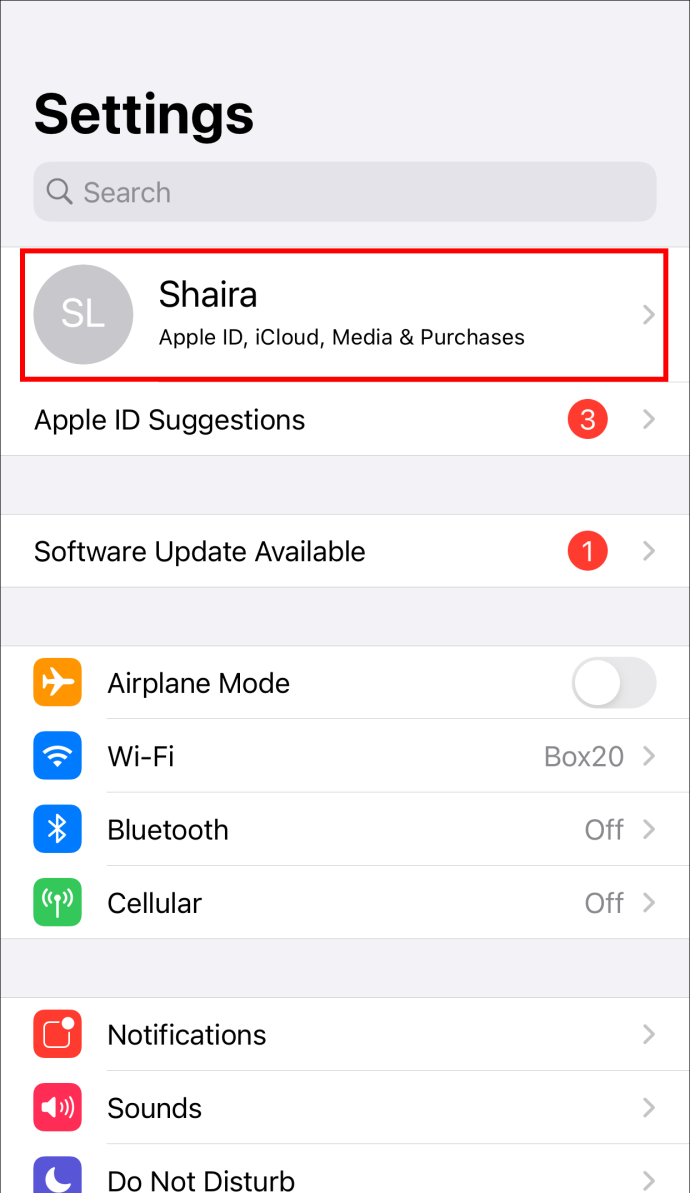
- Θα σας ζητηθεί να συμφωνήσετε με τους όρους και τις προϋποθέσεις σε ένα αναδυόμενο παράθυρο.
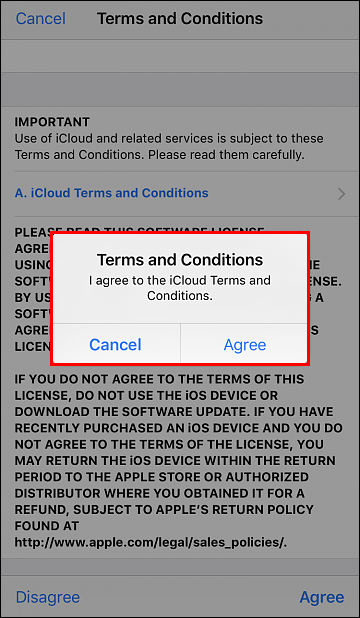
- Επιλέξτε 'Συμφωνώ'
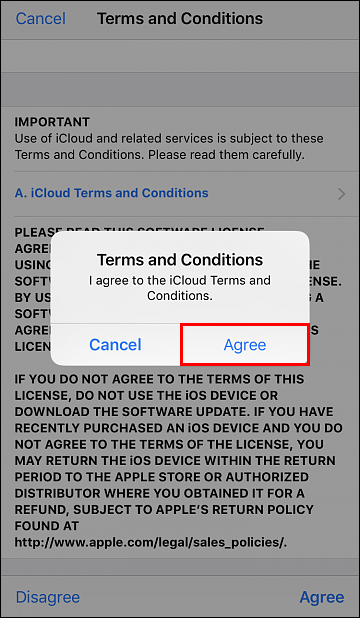
Εάν και πάλι δεν λύσει το πρόβλημα, αποσυνδεθείτε από το iCloud και τη συσκευή σας και, στη συνέχεια, συνδεθείτε ξανά.
Αποτυχία σφάλμα δικτύου κατά τη λήψη από το Dropbox
Ορισμένες από τις επιδιορθώσεις για αυτό το ζήτημα περιλαμβάνουν την προσπάθεια ανώνυμης περιήγησης ή την εναλλαγή σε άλλο πρόγραμμα περιήγησης. Επιπλέον, μπορείτε επίσης να καθαρίσετε την προσωρινή μνήμη του προγράμματος περιήγησής σας για να επιλύσετε το πρόβλημα. Εάν εξακολουθεί να υπάρχει μετά από αυτές τις ενέργειες, δοκιμάστε μερικές από τις παρακάτω μεθόδους.
Μετονομασία αρχείου
Μια ανεπιτυχής λήψη του αρχείου μπορεί να οφείλεται σε εσφαλμένη ονομασία του αρχείου. Για παράδειγμα, μπορείτε να ζητήσετε από το άτομο που μοιράστηκε τον φάκελο μαζί σας να αλλάξει το όνομα και να το κοινοποιήσει ξανά εάν περιλαμβάνει ειδικούς χαρακτήρες ή έχει μεγάλο όνομα. Μπορείτε να δοκιμάσετε να το κατεβάσετε τώρα.
Κοινόχρηστα αρχεία Dropbox
Όταν προσπαθείτε να κάνετε λήψη ενός κοινόχρηστου φακέλου από το Dropbox και λαμβάνετε το σφάλμα 'Το Dropbox δεν μπορεί να κατεβάσει αρχεία', ο φάκελος μπορεί να είναι πολύ μεγάλος για λήψη. Μπορείτε να το κατεβάσετε αφού προσθέσετε τον κοινόχρηστο φάκελο στον λογαριασμό σας στο Dropbox.
- Επιλέξτε την καρτέλα 'Κοινόχρηστο' από την αρχική σελίδα του Dropbox.
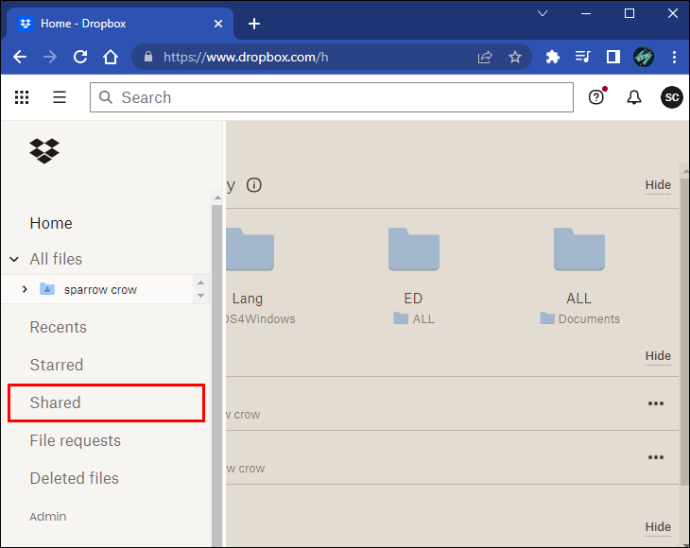
- Κάντε κλικ στο 'Προσθήκη στο Dropbox' στην ενότητα 'Μέθοδος παράδοσης'.
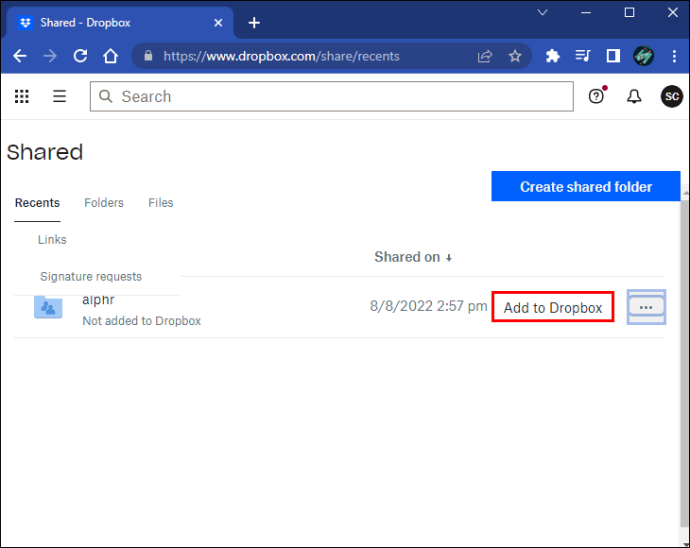
- Βρείτε το φάκελο στη στήλη 'Όλα τα αρχεία', κάντε κλικ σε αυτόν και, στη συνέχεια, επιλέξτε 'Λήψη'.
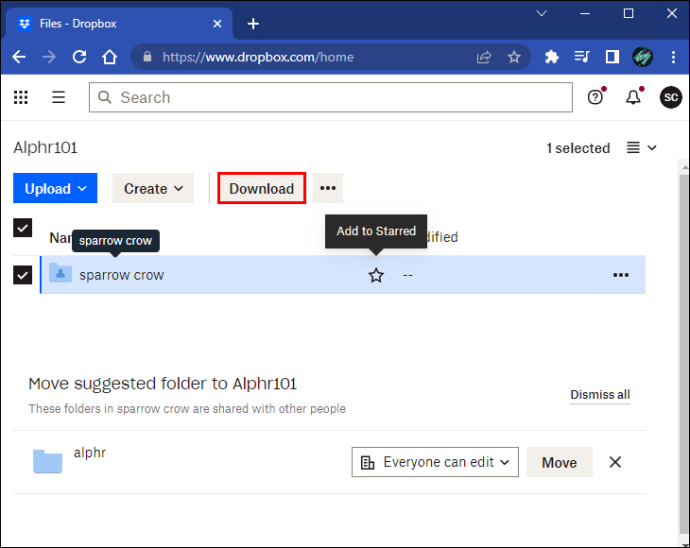
Ελέγξτε το μέγεθος του αρχείου σας
Η λήψη δεν θα είναι επιτυχής εάν το αρχείο που θέλετε να κατεβάσετε είναι πολύ μεγάλο. Οι χρήστες του Dropbox δεν επιτρέπεται να κατεβάζουν φακέλους μεγαλύτερους από 20 GB ή που περιέχουν περισσότερα από 10.000 αρχεία. Μπορείτε να το κάνετε με πολλές μικρότερες λήψεις αν θέλετε να αποκτήσετε πολλά πράγματα. Εναλλακτικά, μπορείτε να τα κατεβάσετε στον υπολογιστή σας από το φάκελο Dropbox στην επιφάνεια εργασίας σας.
Λήψη με επιτυχία
Είναι πολύ δυσάρεστο να λαμβάνετε αποτυχημένα σφάλματα δικτύου ενώ προσπαθείτε να κατεβάσετε κάτι σημαντικό. Μπορεί να σας πάρει το χρόνο και να σας προκαλέσει πολύ άγχος. Ευτυχώς, οι λύσεις είναι εκεί έξω, το θέμα είναι απλώς να βρείτε ποια λειτουργεί για εσάς.
Πόσο συχνά λαμβάνετε ένα αποτυχημένο σφάλμα δικτύου; Ποια λύση λειτούργησε καλύτερα για εσάς; Ενημερώστε μας στην παρακάτω ενότητα σχολίων.