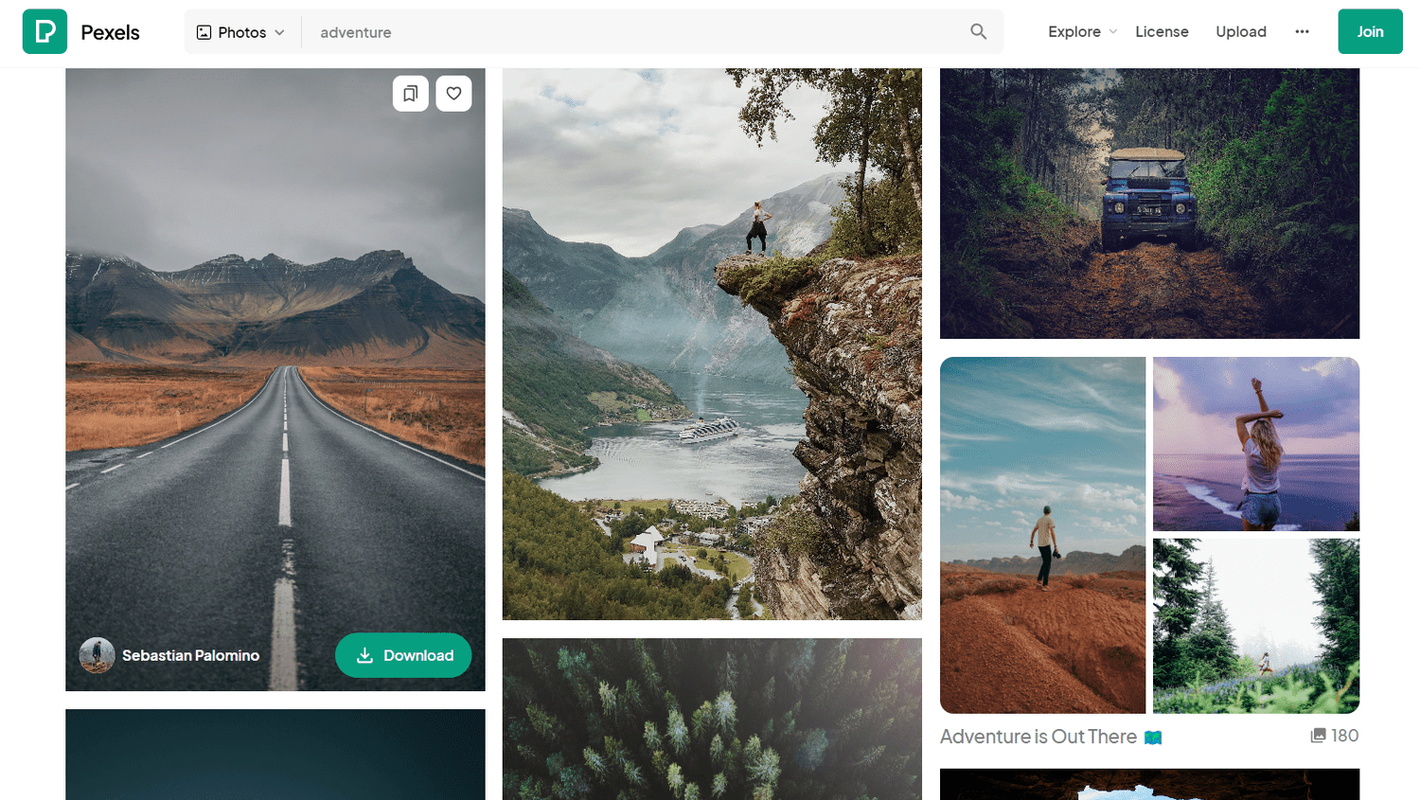Το Eero είναι ένα σύστημα Wi-Fi που παρέχεται από την Amazon και χρησιμοποιεί σύστημα μόντεμ πλέγματος για να παρέχει καλύτερο δίκτυο Wi-Fi σε μεγαλύτερη περιοχή. Σχεδιάστηκε για να αντικαταστήσει τους δρομολογητές όπως τους γνωρίζουμε σήμερα. Επίσης, με το eero 6 να είναι διαθέσιμο σε προσιτή τιμή, η eero κάνει πραγματικότητα τα όνειρα των ανθρώπων να έχουν ένα σταθερό, ασφαλές σύστημα Wi-Fi, ανεξάρτητα από τον πάροχο υπηρεσιών διαδικτύου (ISP).

Μερικές φορές, μια συσκευή eero δεν συνδέεται στο διαδίκτυο, αλλά υπάρχουν μερικές γρήγορες επιδιορθώσεις που μπορούν να βοηθήσουν στην γρήγορη επίλυση του προβλήματος.
Επανεκκινήστε το Eero και το μόντεμ σας
Όταν αντιμετωπίζετε ένα πρόβλημα υπολογιστή, η παλιά παροιμία του να τον αποσυνδέετε και να τον επανασυνδέετε συνήθως λειτουργεί. Αποσυνδέστε το καλώδιο τροφοδοσίας από την κύρια συσκευή, περιμένετε 30 δευτερόλεπτα και, στη συνέχεια, συνδέστε το ξανά.
Αυτή η πράξη ονομάζεται τεχνικά «κύκλος ισχύος». Εάν κάτι σας απαιτεί να ενεργοποιήσετε μια συσκευή, μπορεί επίσης να γίνει ενεργοποιώντας και απενεργοποιώντας τη συσκευή μέσω του κουμπιού λειτουργίας της (εάν υπάρχει). Λάβετε υπόψη ότι το πάτημα του κουμπιού 'Επαναφορά' σε ένα μόντεμ ή δρομολογητή επαναφέρει τις ρυθμίσεις δικτύου του και είναι μια ελαφρώς πιο προηγμένη μέθοδος αντιμετώπισης προβλημάτων.
Ενώ η ανακύκλωση ισχύος δεν επαναφέρει σκληρά τη συσκευή, την αναγκάζει να επαναλάβει τη διαδικασία απόκτησης σύνδεσης. Αυτό μπορεί να λύσει απλά και βραχυπρόθεσμα ζητήματα συνδεσιμότητας.
Μπορείτε να επαναλάβετε αυτήν τη διαδικασία τόσο για το μόντεμ ISP σας όσο και για την πύλη (κύρια) eero για να δείτε αν διορθώνει το πρόβλημα.
Ελέγξτε τη σύνδεσή σας στο Διαδίκτυο
Το Eero είναι κατά κύριο λόγο ένας δρομολογητής Wi-Fi που διαδίδει ένα υπάρχον δίκτυο και δεν μπορούν να γίνουν πολλά για να σας παρέχουμε Διαδίκτυο εάν ο ISP σας είναι αυτός που αντιμετωπίζει προβλήματα.
Ο ευκολότερος τρόπος για να εντοπίσετε εάν το eero λαμβάνει σύνδεση στο Διαδίκτυο είναι να συνδέσετε έναν υπολογιστή απευθείας στο δρομολογητή μέσω καλωδίου. Αυτό σας επιτρέπει να μεταβείτε στις σύνθετες ρυθμίσεις του και να ελέγξετε εάν λαμβάνει σήμα δικτύου.
Εναλλακτικά, μπορείτε να χρησιμοποιήσετε την παρεχόμενη εφαρμογή eero για περιορισμένη αντιμετώπιση προβλημάτων. Ανατρέξτε στο εγχειρίδιο οδηγιών για τη συσκευή σας eero για περισσότερες πληροφορίες δικτύου.
Για το κανονικό eero 6, η κύρια συσκευή είναι αυτή με δύο θύρες Ethernet, η μία από τις οποίες πηγαίνει στο μόντεμ του ISP για να παρέχει σύνδεση στο Διαδίκτυο. Αυτό αφήνει το άλλο ανοιχτό σε σύνδεση υπολογιστή.
πώς να διαγράψετε το κείμενο κατά τη διαφωνία
Εάν μια επισκόπηση των ρυθμίσεων σύνδεσης στο eero απευθείας δεν αποφέρει αποτελέσματα, συνδεθείτε στο μόντεμ ISP. Εάν έχετε πρόσβαση στο διαδίκτυο, κάτι δεν πάει καλά με τη σύνδεση μεταξύ του μόντεμ και του eero ή του μόντεμ eero. Διαφορετικά, θα πρέπει να συμβουλευτείτε τον ISP σας για να διορθώσετε ένα γενικό πρόβλημα σύνδεσης.
Η λειτουργία γέφυρας απενεργοποιήθηκε
Το σύστημα eero δεν λειτουργεί χωρίς ένα μόντεμ που παρέχεται από έναν ISP για τη δρομολόγηση της κυκλοφορίας του δικτύου. Για ορισμένους ISP, αυτό το μόντεμ λειτουργεί και ως δρομολογητής. Δυστυχώς, δύο συνδεδεμένοι δρομολογητές (σε αντίθεση με τις συνδέσεις modem-router και router-switch) πρέπει να είναι γεφυρωμένοι με NAT ή να έχουν πολύπλοκη διαμόρφωση για να λειτουργούν χωρίς σφάλματα. Εάν η συσκευή του ISP σας πρόκειται να χρησιμοποιηθεί μόνο ως μόντεμ, η λειτουργία γέφυρας πρέπει να είναι ενεργοποιημένη.
Για να εντοπίσετε τη λειτουργία γεφύρωσης στον δρομολογητή/μόντεμ ISP σας, ανατρέξτε στο εγχειρίδιο οδηγιών της συσκευής για ακριβείς πληροφορίες.
Στη συνέχεια, η τοποθέτηση ενός eero σε λειτουργία γέφυρας απενεργοποιεί τις υπηρεσίες δικτύου του ενώ εξακολουθεί να του επιτρέπει να παρέχει πρόσβαση Wi-Fi.
Δεν συνιστάται να ενεργοποιήσετε τη λειτουργία γέφυρας, επειδή σε αυτήν την περίπτωση, θα καταλήξετε να χάσετε την πρόσβαση σε οικογενειακά προφίλ, αποκλεισμό συσκευών, eero Labs, eero Secure, προηγμένες ρυθμίσεις δικτύου κ.λπ. Ωστόσο, εάν για κάποιο λόγο χρειαστεί να ενεργοποιήστε τη λειτουργία γέφυρας, τίποτα δεν θα αφαιρεθεί από την ταχύτητα και τη σταθερότητα.
Πώς να ενεργοποιήσετε τη λειτουργία Bridge στο Eero
Τα άτομα με συγκεκριμένους τύπους διαμορφώσεων δικτύου πρέπει να διαχειρίζονται το δίκτυό τους μέσω του υπάρχοντος δρομολογητή. Γι' αυτό η λειτουργία bridge υπάρχει στο eero. Ωστόσο, δεν συνιστάται να έχετε ενεργοποιημένη αυτήν τη λειτουργία, καθώς αφαιρεί ορισμένες από τις πιο προηγμένες λειτουργίες eero.
Ωστόσο, εάν ανήκετε στην ομάδα των ατόμων που πρέπει να έχουν ενεργοποιημένη τη λειτουργία γέφυρας, δείτε πώς να το κάνετε:
- Ανοίξτε την εφαρμογή eero και πατήστε 'Ρυθμίσεις' στην κάτω δεξιά γωνία.
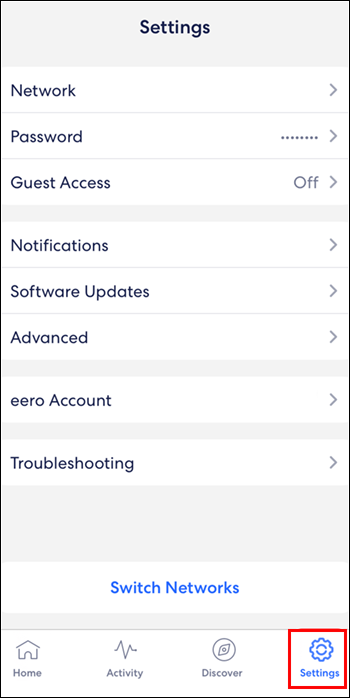
- Πατήστε 'Σύνθετες'.
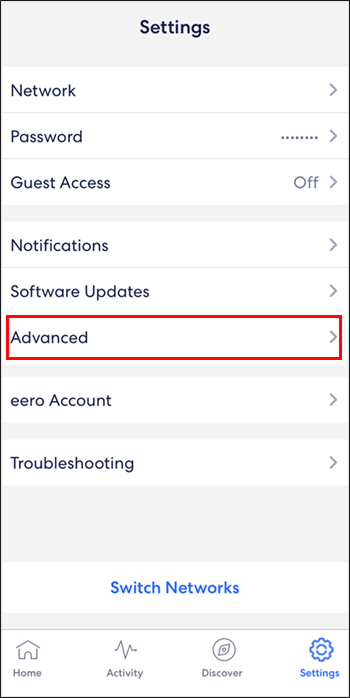
- Πατήστε «DHCP και NAT».
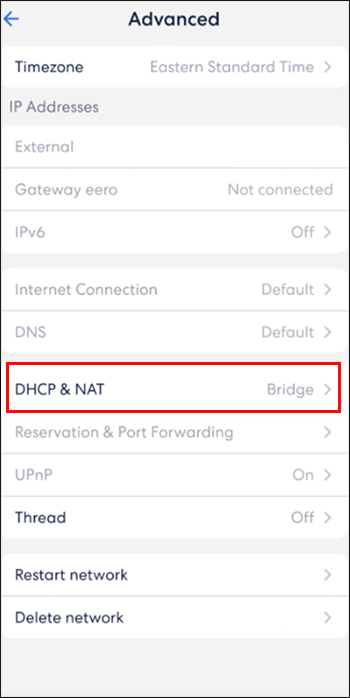
- Εναλλαγή από 'Αυτόματο' σε 'Γέφυρα'.
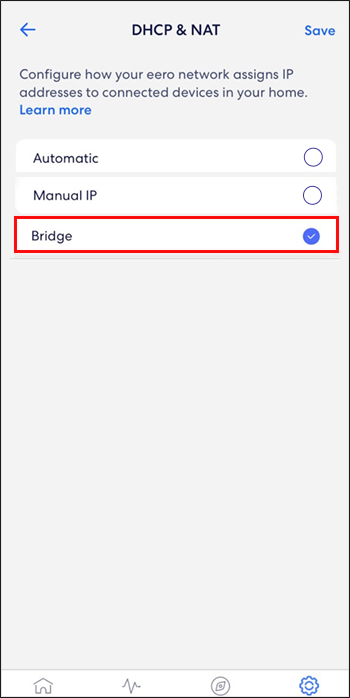
- Πατήστε το κουμπί 'Αποθήκευση' στην επάνω δεξιά γωνία.
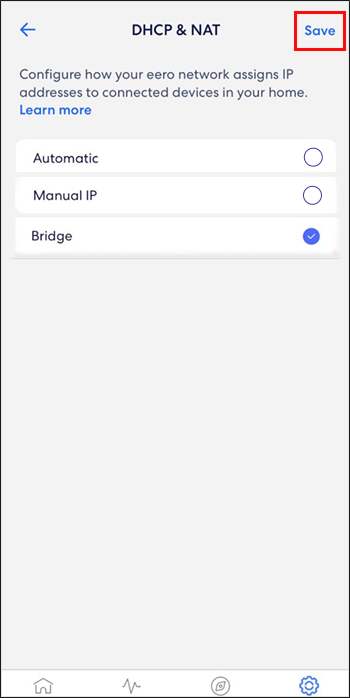
Επανεγκατάσταση της εφαρμογής Eero Mobile
Ορισμένοι χρήστες έχουν κοινοποιήσει ότι η διαγραφή της εφαρμογής eero για κινητά και στη συνέχεια η επανεγκατάστασή της μπορεί να βοηθήσει στο πρόβλημα της μη σύνδεσης του eero στο διαδίκτυο. Μερικές φορές η επανεγκατάσταση της εφαρμογής βοηθά στη διασφάλιση ότι η εφαρμογή είναι ενημερωμένη και πλήρως λειτουργική.
Εάν αντιμετωπίζετε προβλήματα με τη λήψη ή την εύρεση της εφαρμογής eero στο τηλέφωνό σας, μεταβείτε στο Apple App Store ή στο Google Play , και πληκτρολογήστε 'eero app' στη γραμμή αναζήτησης. Στη συνέχεια, μπορείτε είτε να το κατεβάσετε είτε να το απεγκαταστήσετε.
Διαγράψτε και προσθέστε ξανά το Eero
Οι πιο συνηθισμένες ρυθμίσεις του eero περιλαμβάνουν την ύπαρξη περισσότερων από ένα eero, καθώς αυτό βελτιώνει σημαντικά την κάλυψη του σπιτιού, γεγονός που κατά συνέπεια βελτιώνει την ταχύτητα του Διαδικτύου σε ορισμένες περιοχές. Εάν μόνο ένα από τα eeros αντιμετωπίζει προβλήματα με τη σύνδεση στο διαδίκτυο, η καλύτερη επιλογή είναι να το αφαιρέσετε από την εφαρμογή και στη συνέχεια να το προσθέσετε ξανά.
Μπορείτε απλά να διαγράψετε μια συσκευή eero ακολουθώντας αυτά τα βήματα:
- Ανοίξτε την εφαρμογή eero στη συσκευή σας.

- Πατήστε το eero που θέλετε να διαγράψετε.
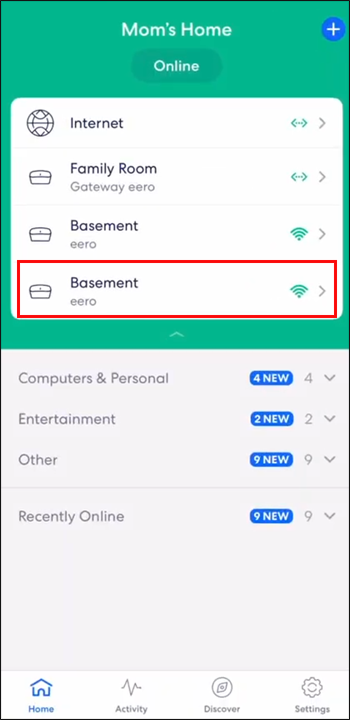
- Πατήστε 'Για προχωρημένους'.
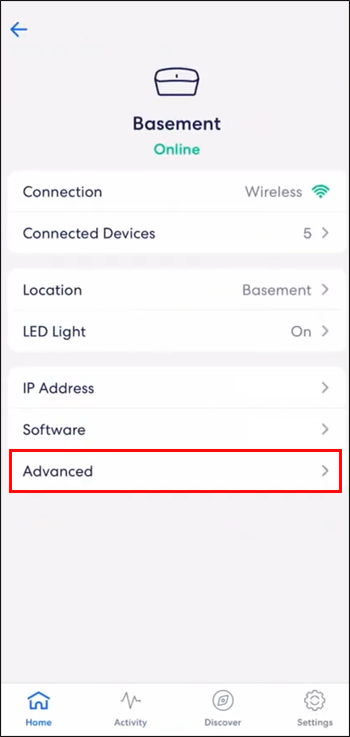
- Πατήστε το κουμπί 'Κατάργηση' με το όνομα του Eero που θέλετε να διαγράψετε.
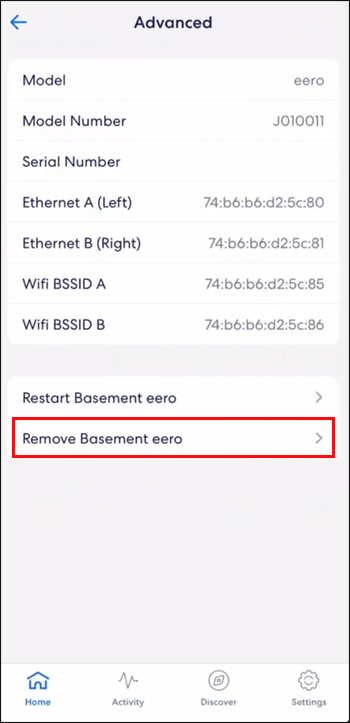
- Πατήστε «Κατάργηση από το δίκτυο» στο κάτω μέρος της οθόνης.
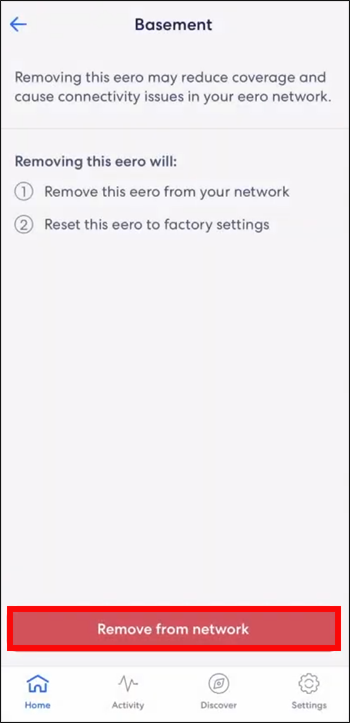
Μόλις θέλετε να προσθέσετε ξανά το eero, μπορείτε απλώς να χρησιμοποιήσετε αυτά τα βήματα:
- Ανοίξτε την εφαρμογή eero στη συσκευή σας.

- Πατήστε το μπλε εικονίδιο '+' επάνω δεξιά.
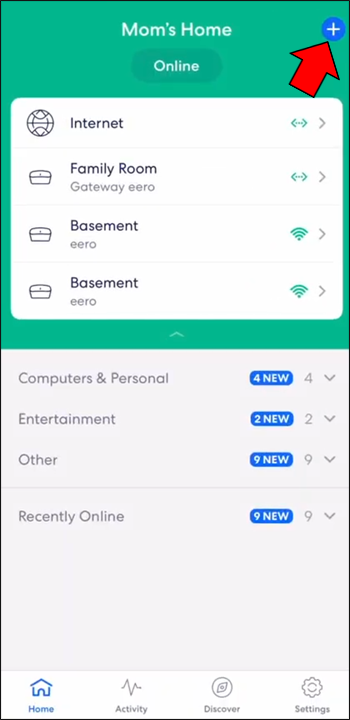
- Πατήστε «Προσθήκη ή αντικατάσταση συσκευών eero».
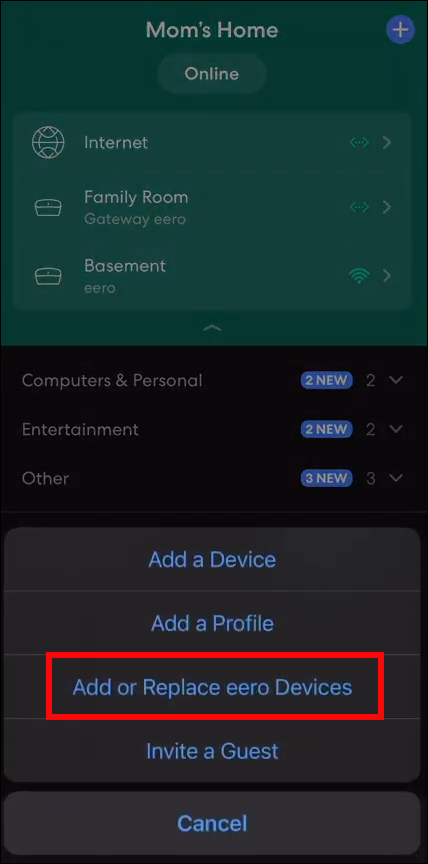
- Πατήστε 'Προσθήκη συσκευής eero'
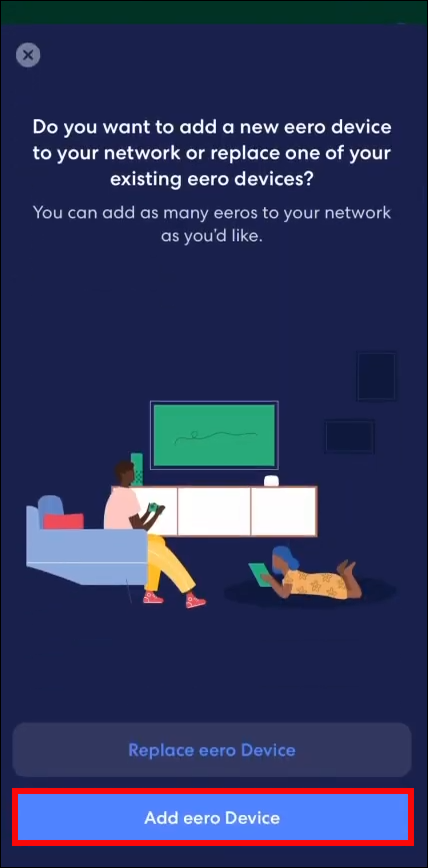
- Ακολουθήστε περαιτέρω οδηγίες ρύθμισης μέχρι να ολοκληρωθεί η διαδικασία.
Eero-ly Simple
Το Eero είναι ένας πολύ καλός τρόπος για να αποκτήσετε περισσότερο έλεγχο στο Wi-Fi και να παρέχετε βελτιωμένη πρόσβαση στο δίκτυο σε μεγαλύτερες αποστάσεις, αλλά δεν είναι τέλειος. Ευτυχώς, τα περισσότερα προβλήματα συνδεσιμότητας μπορούν να διορθωθούν σε χρόνο μηδέν.
Ενημερώστε μας στην ενότητα σχολίων εάν είχατε ποτέ να αντιμετωπίσετε προβλήματα σύνδεσης με το eero σας και πώς τα επιλύσατε.