Εάν είστε τακτικός χρήστης υπολογιστή ή φορητού υπολογιστή, μπορεί να μην υπάρχει τίποτα τόσο ενοχλητικό όσο η περιοδική επανεκκίνηση της συσκευής σας από μόνη της. Αυτό δεν είναι μόνο δυσάρεστο, αλλά σας προκαλεί επίσης να χάσετε σημαντική εργασία σε εξέλιξη.

Εάν αντιμετωπίζετε προβλήματα με την τυχαία επανεκκίνηση του υπολογιστή σας και θέλετε απαντήσεις, έχετε έρθει στο σωστό σημείο. Αυτό το άρθρο θα μοιραστεί συμβουλές για την επίλυση του προβλήματος στα Windows 10, 7 και Mac. Μάθετε πώς να ανακτήσετε τον έλεγχο της συσκευής σας εύκολα.
Πώς να διορθώσετε έναν υπολογιστή με Windows 10 που γίνεται τυχαία επανεκκίνηση
Εάν τα Windows 10 επανεκκινηθούν αμέσως μόλις ανοίξετε ένα πρόγραμμα, μην ανησυχείτε. Πολλοί χρήστες αντιμετωπίζουν το ίδιο πρόβλημα. Παρακάτω είναι οι πιο συνηθισμένες επιδιορθώσεις στο πρόβλημα τυχαίας επανεκκίνησης των Windows 10.
Απενεργοποιήστε τη δυνατότητα αυτόματης επανεκκίνησης
Ένας συνηθισμένος λόγος για την τυχαία επανεκκίνηση ενός υπολογιστή είναι ένα χαρακτηριστικό που του λέει να το κάνει. Ελέγξτε εάν αυτό είναι το πρόβλημα ακολουθώντας τα παρακάτω βήματα:
- Εισαγάγετε 'Αυτός ο υπολογιστής/Ο υπολογιστής μου/ο υπολογιστής μου' στο πλαίσιο αναζήτησης δίπλα Αρχή .

- Κάντε δεξί κλικ στο αποτέλεσμα.

- Παω σε Ιδιότητες .

- Κάντε κλικ στο Προηγμένες ρυθμίσεις συστήματος στο μενού στα δεξιά.

- Τώρα, επιλέξτε Ρυθμίσεις… υπό Εκκίνηση και ανάκτηση .

- Καταργήστε την επιλογή του Αυτόματη επανεκκίνηση χαρακτηριστικό και πατήστε Εντάξει .

Τώρα έχετε απενεργοποιήσει τη δυνατότητα που κάνει τον υπολογιστή σας να επανεκκινείται τυχαία. Συνεχίστε να εργάζεστε στον υπολογιστή σας για να δείτε εάν το πρόβλημα έχει λυθεί.
Απενεργοποιήστε τις αυτόματες ενημερώσεις προγραμμάτων οδήγησης
Ίσως υπάρχει μια αυτόματη ενημέρωση προγράμματος οδήγησης που απαιτεί την επανεκκίνηση του υπολογιστή σας κάθε φορά. Εάν είστε βέβαιοι ότι τα προγράμματα οδήγησης έχουν εγκατασταθεί σωστά, μπορείτε να απενεργοποιήσετε τη δυνατότητα αυτόματης ενημέρωσης προγραμμάτων οδήγησης.
- Μεταβείτε στη γραμμή αναζήτησης των Windows, πληκτρολογήστε ' Προηγμένες ρυθμίσεις ” και επιλέξτε Προβολή σύνθετων ρυθμίσεων .

- Πλοηγηθείτε στο Σκεύη, εξαρτήματα , έπειτα Ρυθμίσεις εγκατάστασης συσκευής .

- Ελεγχος Όχι (η συσκευή σας ενδέχεται να μην λειτουργεί όπως αναμένεται) και επιλέξτε Αποθήκευσε τις αλλαγές .

Τροποποιήστε τις Ρυθμίσεις Ενέργειας
Ένας άλλος λόγος που ο υπολογιστής σας μπορεί να κάνει επανεκκίνηση είναι ότι οι ρυθμίσεις τροφοδοσίας δεν έχουν διαμορφωθεί σωστά. Δείτε πώς μπορείτε να ρυθμίσετε εκ νέου τη ρύθμιση για να λυθεί το πρόβλημα:
- Εισαγω ' Επιλογές ενέργειας ' στο πλαίσιο αναζήτησης στα Windows 10.

- Επιλέγω Επεξεργασία σχεδίου ενέργειας ή παρόμοια στοιχεία στις ρυθμίσεις τροφοδοσίας.

- Επιλέγω Αλλαγή σύνθετων ρυθμίσεων ισχύος .

- Μείνε στο Ισορροπημένο ενότητα και κάντε κλικ στο Διαχείριση ισχύος επεξεργαστή .

- Επιλέγω Ελάχιστη κατάσταση επεξεργαστή και ρυθμίστε το σε 5% ή ακόμη και 0% .

- Κάντε κλικ στο Ισχύουν , έπειτα Εντάξει .

Εάν ο υπολογιστής σας συνεχίζει να επανεκκινείται μετά την επεξεργασία των επιλογών λειτουργίας, προχωρήστε στην επόμενη ενότητα.
Ενημερώστε το BIOS σας
Η ενημέρωση του BIOS είναι ένας άλλος τρόπος για την επίλυση τυχαίων δυσλειτουργιών των Windows. Απλώς μεταβείτε στον ιστότοπο του κατασκευαστή της μητρικής πλακέτας και αποκτήστε την πιο πρόσφατη έκδοση του BIOS. Είναι απαραίτητο να ελέγξετε το εγχειρίδιο της μητρικής πλακέτας, ώστε να έχετε τη σωστή έκδοση. Διαφορετικά, κινδυνεύετε να καταστρέψετε τον υπολογιστή σας. Εάν δεν είστε σίγουροι για το BIOS που χρειάζεστε, είναι καλύτερο να επικοινωνήσετε με έναν επαγγελματία.
Ελέγξτε για υπερθέρμανση
Εάν ο υπολογιστής σας υπερθερμαίνεται, μπορεί να έχει ως αποτέλεσμα περιστασιακές επανεκκινήσεις. Μπορείτε να ελέγξετε τη θερμοκρασία του υπολογιστή σας με πρόσβαση στο BIOS ή με οποιοδήποτε λογισμικό τρίτου κατασκευαστή. Επιπλέον, η συσκευή σας μπορεί να χρειάζεται καθαρισμό υπό πίεση ή σκόνη για να καθαριστούν οι αεραγωγοί ή άλλα ανοίγματα από τα υπολείμματα.
Επιθεωρήστε τον υπολογιστή σας για προβλήματα υλικού
Εάν καμία από τις παραπάνω προτάσεις δεν λειτουργεί, ένα πρόβλημα υλικού μπορεί να σας δίνει τυχαίες επανεκκινήσεις. Ελέγξτε την CPU (κεντρική μονάδα επεξεργασίας) ή το τροφοδοτικό και βεβαιωθείτε ότι είναι σε τέλεια τάξη. Εάν ο φορητός υπολογιστής ή ο υπολογιστής σας εξακολουθεί να καλύπτεται από την εγγύηση, ελέγξτε το στο τοπικό συνεργείο επισκευής.
Πώς να διορθώσετε έναν υπολογιστή με Windows 7 που επανεκκινείται τυχαία
Τα Windows 7 σας αποτυγχάνουν όταν ανοίγετε ένα συγκεκριμένο πρόγραμμα ή απλώς περιηγείστε στον Ιστό; Δοκιμάστε τις παρακάτω προτάσεις για να διορθώσετε το πρόβλημα.
Απενεργοποιήστε τη λειτουργία αυτόματης επανεκκίνησης
- Πλοηγηθείτε στο Αρχή , έπειτα Υπολογιστή .
- Κάντε δεξί κλικ Ιδιότητες και μετακομίστε σε Προηγμένες ρυθμίσεις συστήματος .

- Κάντε κλικ στο Ρυθμίσεις στο Εκκίνηση και ανάκτηση Ενότητα.

- Καταργήστε την επιλογή του πλαισίου δίπλα Αυτόματη επανεκκίνηση υπό Αποτυχία συστήματος .

- Επιλέγω Εντάξει και συνεχίστε τη χρήση του υπολογιστή κανονικά.

Εάν το πρόβλημα εμφανιστεί ξανά, συνεχίστε με τις παρακάτω προτάσεις.
Ελέγξτε για ζητήματα RAM
Εάν υπάρχει πρόβλημα με τη μνήμη RAM, μπορεί να οδηγήσει σε τυχαία επανεκκίνηση του υπολογιστή σας. Χρήση MemTest86 ή εκτελέστε μια δοκιμή συγκριτικής αξιολόγησης για να ανακαλύψετε εάν η μνήμη RAM προκαλεί το πρόβλημα.
Για να χρησιμοποιήσετε το MemTest86, απλώς κατεβάστε το στον υπολογιστή σας και η εφαρμογή θα εκτελεστεί αυτόματα. Εκτελέστε έξι ή επτά σαρώσεις για ακριβή αποτελέσματα. Το κόκκινο αποτέλεσμα σημαίνει ελαττωματική RAM.
Εκτελέστε μια δοκιμή συγκριτικής αξιολόγησης ακολουθώντας τα παρακάτω βήματα:
- Ανοίξτε το Performance Monitor πατώντας το Windows Key + R , πληκτρολόγηση ' perfmon » και κάνοντας κλικ Εντάξει .

- Περιμένετε 60 δευτερόλεπτα μέχρι το σύστημα να συλλέξει δεδομένα.
- Τα αποτελέσματα θα είναι ορατά στο Διαγνωστικά Αποτελέσματα αυτί. Θα υπάρχουν τρεις ενότητες - Ενημερωτική , Βασικοί έλεγχοι συστήματος , και Επισκόπηση πόρων . Εάν υπάρχει κάποιο σοβαρό πρόβλημα που αντιμετωπίζει ο υπολογιστής σας, θα το δείτε επίσης Προειδοποίηση Ενότητα. Αν όχι, αναζητήστε ζητήματα RAM κάτω Επισκόπηση πόρων .
Ελέγξτε ή αντικαταστήστε το τροφοδοτικό
Χρησιμοποιήστε αυτό το βήμα εάν πιστεύετε ότι η σκόνη ή η βρωμιά μπορεί να επηρεάζουν το τροφοδοτικό σας.
- Απενεργοποιήστε τον υπολογιστή και αποσυνδέστε το σύστημα.
- Ανοίξτε το πλαϊνό κάλυμμα του περιβλήματος του υπολογιστή ή το πίσω κάλυμμα του φορητού υπολογιστή σας ξεμπλοκάροντας ή ξεβιδώνοντας. Θα υπάρχει ένα μικρό κουτί σε μια γωνία με έναν ανεμιστήρα και ένα αυτοκόλλητο αξιολόγησης. Αυτό είναι το τροφοδοτικό.
- Αποσυνδέστε τα καλώδια που είναι συνδεδεμένα στη μητρική σας πλακέτα.
- Ξεβιδώστε και απασφαλίστε το τροφοδοτικό μόλις αποσυνδέσετε τα καλώδια.
- Αναζητήστε φραγμένες διαδρομές αέρα ή σκόνη στο τροφοδοτικό. Καθαρίστε το και βάλτε τα όλα πίσω.
Ελέγξτε για υπερθέρμανση
Έχετε παρατηρήσει ότι ο υπολογιστής σας επανεκκινείται τυχαία μετά την εκτέλεση ενός συγκεκριμένου προγράμματος; Αν ναι, η CPU σας μπορεί να λειτουργεί πολύ σκληρά και να προκαλεί υπερθέρμανση της συσκευής, οδηγώντας σε τυχαίες επανεκκινήσεις. Μπορείτε να χρησιμοποιήσετε λογισμικό τρίτων, όπως το CPUID ή τους ενσωματωμένους αισθητήρες του υπολογιστή σας για να διερευνήσετε το πρόβλημα.
Μπορείτε να κατεβάσετε το HWMonitor PRO εδώ . Απλώς εγκαταστήστε το στον υπολογιστή σας και εκτελέστε το. Θα δείτε μια λίστα διεργασιών και την αξία τους ως προς τις θερμοκρασίες. Ελέγξτε για θερμοκρασίες μετά την εκτέλεση ενός προγράμματος έντασης εργασιών.
Μπορείτε επίσης να χρησιμοποιήσετε τους ενσωματωμένους αισθητήρες σας. Για να το κάνετε αυτό, ακολουθήστε τα παρακάτω βήματα:
- Κάντε επανεκκίνηση του υπολογιστή ή του φορητού υπολογιστή σας.

- Τύπος F2 όταν εμφανιστεί το λογότυπο των Windows. Για συσκευές Dell, πατήστε F10 .

- Θα μεταφερθείτε στο BIOS. Εάν όχι, θα δείτε ένα μενού με διαφορετικές επιλογές. Επιλέξτε BIOS χρησιμοποιώντας τα πλήκτρα βέλους και πατήστε Εισαγω μόλις βρεθείτε εκεί.
- Χρησιμοποιήστε τα πλήκτρα βέλους για να επιλέξετε H/W οθόνη και χτυπήστε Εισαγω . Εναλλακτικά, επιλέξτε Κατάσταση και χτυπήστε Εισαγω .
Το σύστημα θα εμφανίσει ενδείξεις θερμοκρασίας και τάσης για τον υπολογιστή σας. Οι μετρήσεις πρέπει να είναι εντός ορίων. Εάν όχι, σημαίνει ότι η συσκευή σας μπορεί να έχει πρόβλημα υπερθέρμανσης.
Για να λύσετε το πρόβλημα υπερθέρμανσης, καθαρίστε το σύστημά σας και βεβαιωθείτε ότι το σύστημα ψύξης (ανεμιστήρας) είναι σε τάξη. Ίσως χρειαστεί να αντικαταστήσετε τη θερμική σας πάστα (μια ουσία που μοιάζει με τζελ) ή να καθαρίσετε τις ψύκτρες σας (μικρά αντικείμενα που προσελκύουν και κατανέμουν ομοιόμορφα τη θερμότητα).
Πώς να διορθώσετε έναν υπολογιστή Mac που συνεχίζει να επανεκκινείται τυχαία
Οι υπολογιστές Mac είναι γνωστό ότι είναι ανθεκτικοί σε πολλά προβλήματα που είναι κοινά για το λειτουργικό σύστημα Windows. Ωστόσο, δεν είναι τέλειοι. Εάν αντιμετωπίζετε πρόβλημα επανεκκίνησης με το Mac σας, δοκιμάστε τις παρακάτω προτάσεις.
Ελέγξτε το λογισμικό σας
Βεβαιωθείτε ότι έχετε εγκαταστήσει όλες τις ενημερώσεις λογισμικού στο Mac σας. Εάν το λειτουργικό σύστημα υποδείξει ότι μια εφαρμογή προκαλεί την επανεκκίνηση, μπορεί να δείτε μια ειδοποίηση που προτείνει τη μετακίνησή της σε Σκουπίδια . Κάντε το και δείτε αν διορθώθηκε το πρόβλημα.
Επίσης, μπορείτε να απομονώσετε την αιτία εκτελώντας το Mac σας σε ασφαλή λειτουργία.
Τέλος, μπορείτε να επανεγκαταστήσετε το macOS. Εάν το πρόβλημα δεν επιλυθεί, ελέγξτε το υλικό όπως περιγράφεται παρακάτω.
Ελέγξτε το υλικό Mac
Θέλετε να ξεκινήσετε ελέγχοντας τις περιφερειακές συσκευές σας. Εάν δεν έχετε κανένα, παραλείψτε τα παρακάτω βήματα και συνεχίστε στην επόμενη ενότητα.
κάνει ο διακόπτης nintendo wii παιχνίδια
- Απενεργοποιήστε το Mac σας.

- Αποσυνδέστε όλους τους εκτυπωτές, τους σκληρούς δίσκους και άλλες συσκευές. Για επιτραπέζιους χρήστες Mac, αφήστε το πληκτρολόγιο, την οθόνη και το ποντίκι συνδεδεμένα.

- Ενεργοποιήστε το Mac.

- Ελέγξτε εάν η συσκευή συνεχίζει να επανεκκινείται.
- Εάν ναι, ελέγξτε την εσωτερική μνήμη RAM και το υλικό τρίτων κατασκευαστών από την παρακάτω ενότητα.
- Εάν δεν το κάνει, επανασυνδέστε κάθε περιφερειακή συσκευή μέχρι να καταλάβετε τι προκαλεί το πρόβλημα.
Ελέγξτε τη μνήμη RAM και το υλικό τρίτων
Ορισμένα μοντέλα Mac διαθέτουν αφαιρούμενη μνήμη RAM. Ίσως το SSD που εγκαταστήσατε πρόσφατα να μην είναι συμβατό με το σύστημά σας ή να έχει εγκατασταθεί εσφαλμένα. Αφαιρέστε το εάν είναι δυνατόν και εκτελέστε μια δοκιμή με τον αρχικό δίσκο ή τη μνήμη.
Εάν κανένα από τα παραπάνω βήματα δεν βοηθήσει, επικοινωνήστε Υποστήριξη Apple .
Πώς να διορθώσετε έναν υπολογιστή που επανεκκινείται τυχαία κατά τη διάρκεια του παιχνιδιού
Εάν ο υπολογιστής σας συνεχίζει να επανεκκινείται ενώ παίζετε, ίσως θελήσετε να δοκιμάσετε μία από τις παρακάτω προτάσεις.
Αποτρέψτε την υπερθέρμανση
Ένας από τους πιο συνηθισμένους λόγους για τους οποίους ένας υπολογιστής επανεκκινείται κατά τη διάρκεια του παιχνιδιού είναι επειδή η CPU είναι πολύ απασχολημένη. Για να μην συμβεί αυτό, πρέπει να καθαρίσετε τον υπολογιστή σας. Καθαρίστε τη σκόνη στον υπολογιστή και βεβαιωθείτε ότι οι ανεμιστήρες λειτουργούν σωστά. Εάν δεν αλλάξει τίποτα μετά τον καθαρισμό των ανεμιστήρων και η CPU συνεχίζει να υπερθερμαίνεται, σκεφτείτε να αλλάξετε το ψυγείο της CPU.
Ελέγξτε για ζητήματα GPU
Εάν ο υπολογιστής σας επανεκκινείται κυρίως καθώς παίζετε ένα παιχνίδι, το πρόβλημα μπορεί να βρίσκεται στη GPU (μονάδα επεξεργασίας γραφικών).
- Αποσυνδέστε τη GPU από τη συσκευή και χρησιμοποιήστε τα ενσωματωμένα γραφικά του συστήματος. Εάν ο υπολογιστής δεν επανεκκινηθεί πλέον, σημαίνει ότι πρέπει να ελέγξετε την κάρτα γραφικών σας.
- Επίσης, φροντίζετε πάντα να διαθέτετε ένα σωστό σύστημα ψύξης και να εκτελείτε τακτικές ενημερώσεις προγραμμάτων οδήγησης.
Ανακτώντας τον έλεγχο του υπολογιστή σας
Δεν υπάρχει σχεδόν τίποτα πιο ενοχλητικό για τους χρήστες υπολογιστών από τις τυχαίες επανεκκινήσεις. Το θέμα είναι εκνευριστικό αλλά και εύκολα επιλύσιμο στις περισσότερες περιπτώσεις. Αυτό το άρθρο σάς παρέχει λύσεις για τις συσκευές Windows ή Mac για να αποτρέψετε την επανεκκίνηση της επανεκκίνησης.
Ποια μέθοδος λειτούργησε καλύτερα για εσάς; Χρειάστηκε να αντικαταστήσετε την GPU σας; Μοιραστείτε τις σκέψεις και τις εμπειρίες σας στα σχόλια παρακάτω.


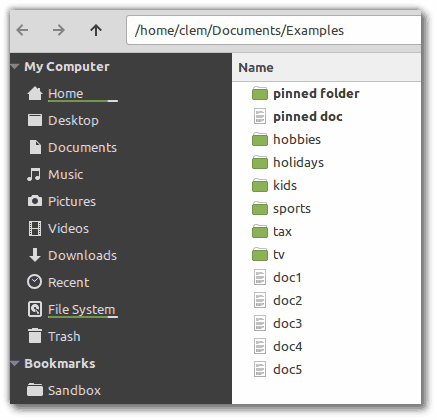



![Πώς να ενεργοποιήσετε την αυτόματη επανάκληση Android [Επεξήγηση]](https://www.macspots.com/img/mobile/68/how-turn-android-auto-redial.jpg)


