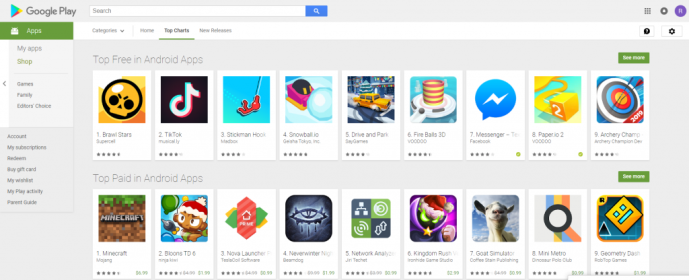Πολλοί χρήστες του διαδικτύου αναφέρουν ότι οι μηχανές αναζήτησής τους αλλάζουν από το Google ή το Bing στο Yahoo και αντίστροφα χωρίς να κάνουν συγκεκριμένες αλλαγές. Εάν το έχετε βιώσει αυτό, μπορεί να έχετε πέσει θύμα αεροπειρατών του προγράμματος περιήγησης που προσπαθούν να επωφεληθούν από το συγκεκριμένο μοντέλο εσόδων της Yahoo.

Όταν η μηχανή αναζήτησης αλλάζει σε Yahoo, όχι μόνο ενοχλεί τους χρήστες, αλλά μπορεί επίσης να δημιουργήσει έσοδα για κακόβουλους ιστότοπους και ιούς. Ευτυχώς, υπάρχει τρόπος να αποτραπεί αυτό από το να συμβεί. Μοιραζόμαστε τις πέντε μεθόδους που μπορείτε να δοκιμάσετε για να διορθώσετε την αλλαγή της μηχανής αναζήτησης παρακάτω.
1. Τροποποιήστε την Προεπιλεγμένη μηχανή αναζήτησης
Ορισμένες εφαρμογές έχουν άδεια να αλλάξουν τις προεπιλεγμένες ρυθμίσεις του προγράμματος περιήγησης του χρήστη, συμπεριλαμβανομένης της προεπιλεγμένης μηχανής αναζήτησης. Εάν εγκαταστήσατε πρόσφατα μια πρόχειρη εφαρμογή στο διαδίκτυο, αυτό το λογισμικό μπορεί να έχει μόλις ορίσει το Yahoo ως το προτιμώμενο πρόγραμμα περιήγησής σας κατά τη διάρκεια της εγκατάστασης.
πώς να αποκτήσετε java στο chromebook
Αυτό είναι ένα από τα πιο εύκολα ζητήματα που επιλύονται, επειδή το μόνο που έχετε να κάνετε είναι να πλοηγηθείτε στις ρυθμίσεις σας στο Διαδίκτυο και να το αλλάξετε ξανά στο Google ή σε όποια άλλη είναι η προεπιλεγμένη μηχανή αναζήτησής σας.
Firefox, Chrome, Safari
Ακολουθούν τα βήματα για την αλλαγή αυτής της ρύθμισης σε Firefox, Chrome και Safari:
- Ανοίξτε το πρόγραμμα περιήγησής σας.
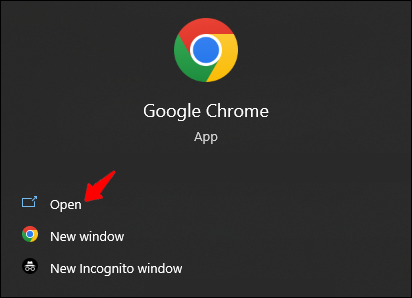
- Μεταβείτε στο αναπτυσσόμενο μενού και πατήστε 'Ρυθμίσεις'. (Στο Safari, οι 'Ρυθμίσεις' θα ονομάζονται 'Προτιμήσεις' σε παλαιότερες εκδόσεις.
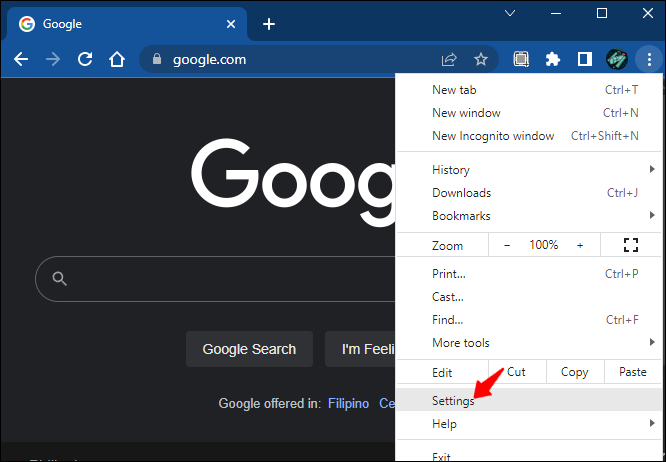
- Πατήστε «Μηχανή Αναζήτησης» για Chrome ή «Αναζήτηση» για Safari.
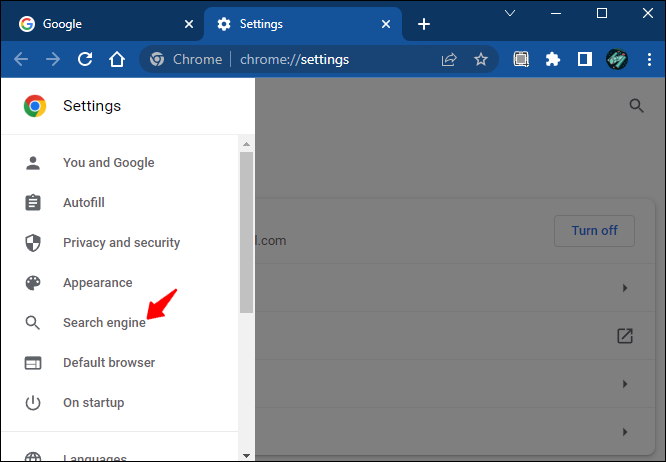
- Εισαγάγετε τη μηχανή αναζήτησης που προτιμάτε ως προεπιλογή.
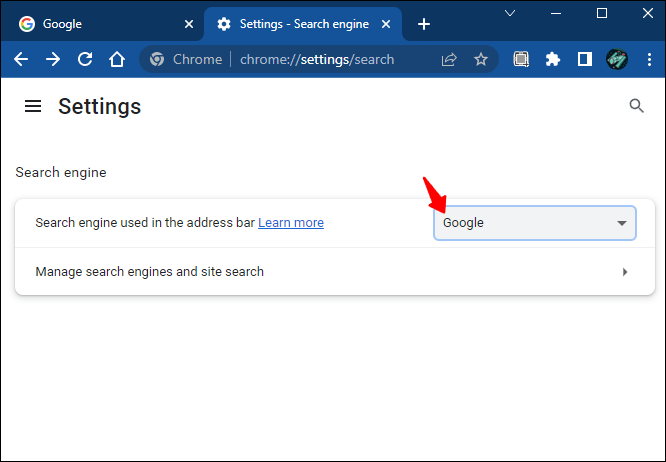
Ακρη
Για χρήστες Edge, ακολουθήστε τα παρακάτω βήματα:
- Μεταβείτε στις 'Ρυθμίσεις' και, στη συνέχεια, μεταβείτε στην ενότητα 'Απόρρητο, αναζήτηση και υπηρεσίες'.
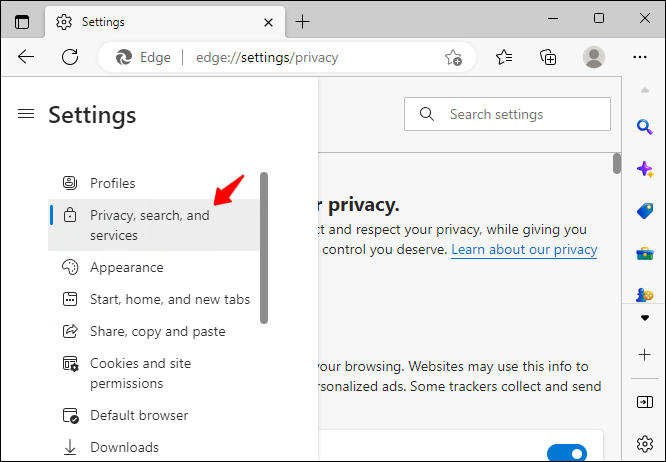
- Κάντε κύλιση μέχρι να δείτε τη 'Γραμμή διευθύνσεων και αναζήτηση'. Κάντε κλικ σε αυτό.
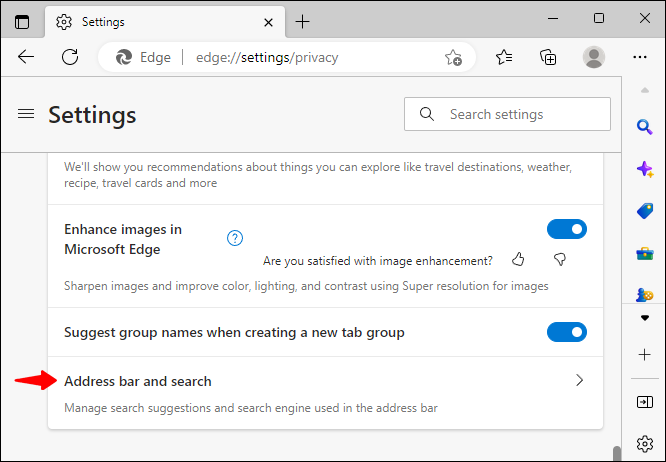
- Τροποποιήστε τη μηχανή αναζήτησής σας για να υποστηρίξετε τις προτιμήσεις σας.
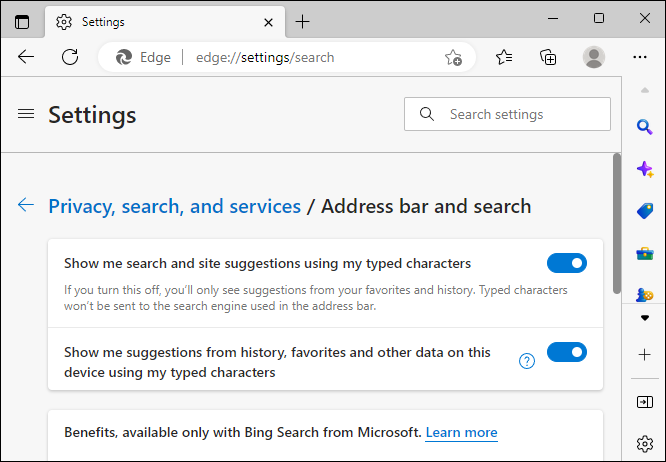
Σημειώστε ότι εάν το πρόβλημα με την ανακατεύθυνση της μηχανής αναζήτησής σας έγκειται στην ίδια την επέκταση του προγράμματος περιήγησης, η αλλαγή των προεπιλεγμένων ρυθμίσεων δεν θα λειτουργήσει. Σε αυτήν την περίπτωση, θα πρέπει να καταργήσετε εντελώς το πρόσθετο.
2. Καταργήστε τα πρόσθετα κακόβουλου προγράμματος περιήγησης
Οι ιοί μπορούν να μολύνουν τις επεκτάσεις του προγράμματος περιήγησης μέσω πρόσθετων που κατεβάζουμε από τον ιστό. Πολλοί προχωρημένοι χρήστες του Διαδικτύου θα απενεργοποιήσουν ακόμη και όλες τις επεκτάσεις τους για να αποτρέψουν κακόβουλες επιθέσεις.
Ανατρέξτε σε όλες τις επεκτάσεις που έχετε, ειδικά αυτές που εγκαταστήσατε τη στιγμή που άρχισε να παρουσιάζεται το πρόβλημα ανακατεύθυνσης. Εάν υπάρχουν μη επαληθευμένα πρόσθετα, ίσως είναι καλύτερο να τα αφαιρέσετε.
Μερικές φορές, δεν θα υπάρχουν εμφανή σημάδια ότι ένα πρόσθετο μπορεί να είναι κακόβουλο. Η μόνη σας λύση εδώ είναι να απενεργοποιήσετε όλες τις επεκτάσεις και στη συνέχεια να τις προσθέσετε σταδιακά μία προς μία μέχρι να βρείτε αυτή που προκαλεί το πρόβλημα.
Δείτε πώς μπορείτε να αποκτήσετε πρόσβαση στη λίστα των επεκτάσεών σας στο Chrome, τον Firefox και το Safari:
Χρώμιο
- Μεταβείτε στις 'Ρυθμίσεις' στο μενού με τις τρεις κουκκίδες που βρίσκεται στην επάνω δεξιά πλευρά του παραθύρου.
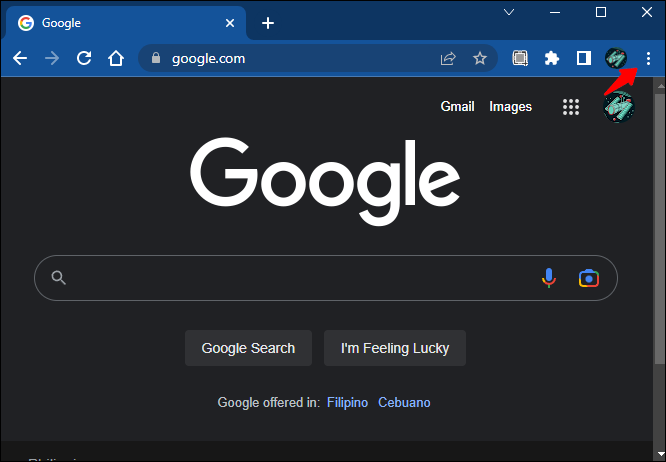
- Επιλέξτε 'Επεκτάσεις'.
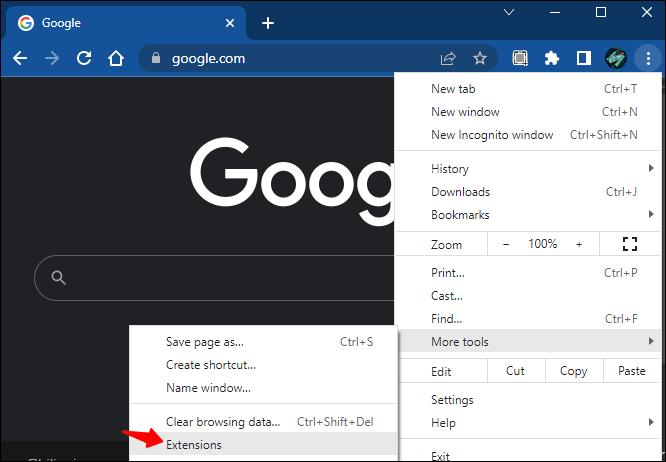
Firefox
- Κάντε κλικ στο μενού χάμπουργκερ.
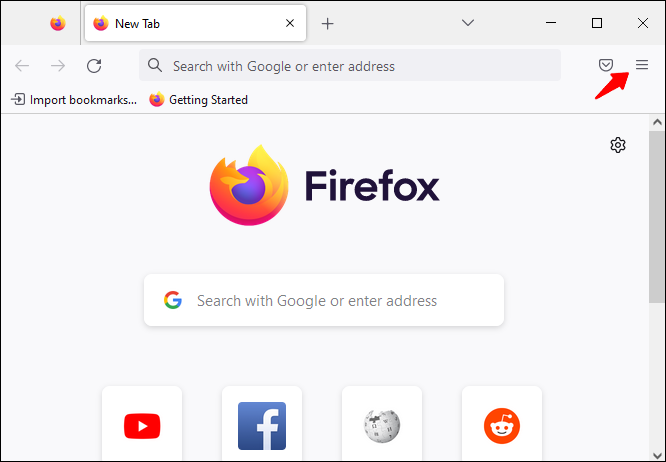
- Μεταβείτε στα 'Πρόσθετα και θέματα'.
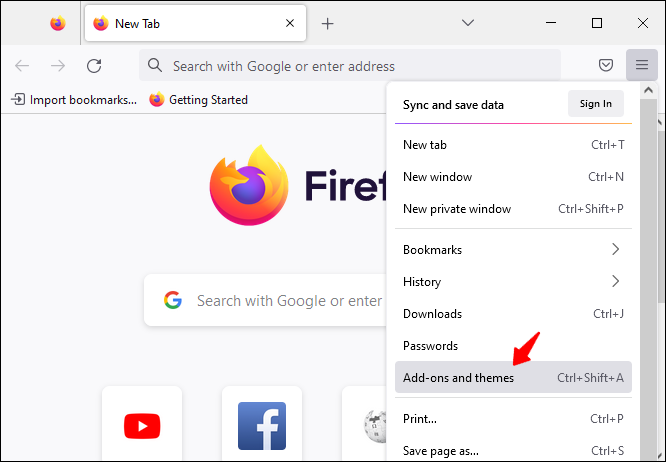
- Επιλέξτε 'Επεκτάσεις'.
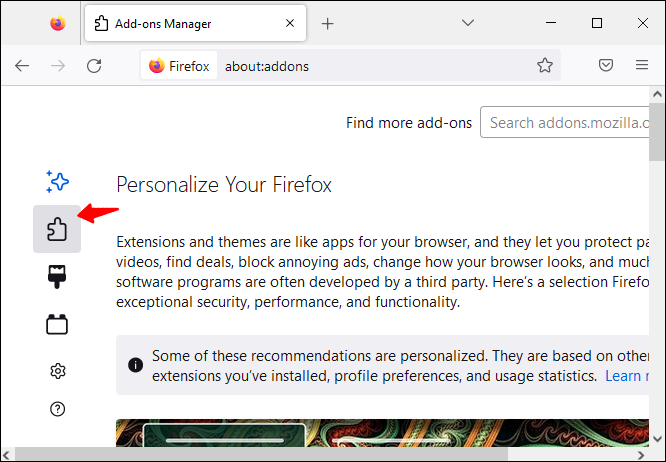
Σαφάρι
- Ανοίξτε το μενού Safari.
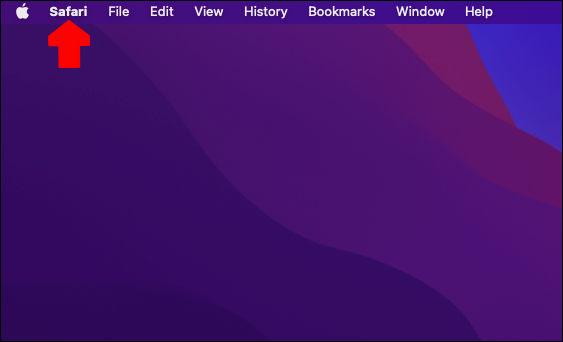
- Μεταβείτε στις 'Ρυθμίσεις' ή 'Προτιμήσεις', ανάλογα με την έκδοση.
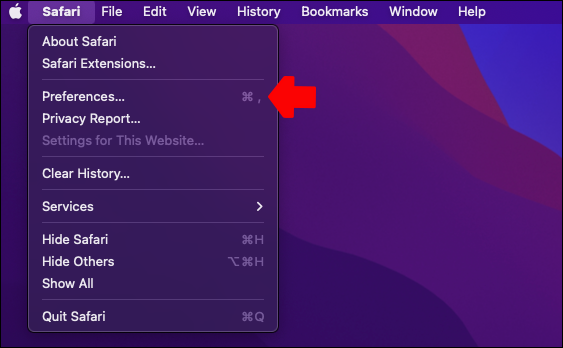
- Ανοίξτε την ενότητα 'Επεκτάσεις'.
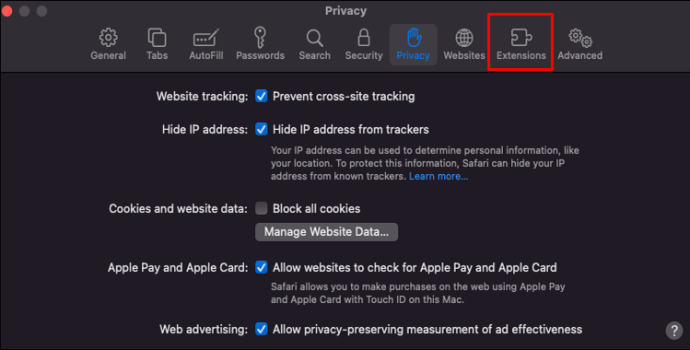
- Για iPad και iPhone, θα δείτε αμέσως την επιλογή 'Περισσότερες επεκτάσεις'.
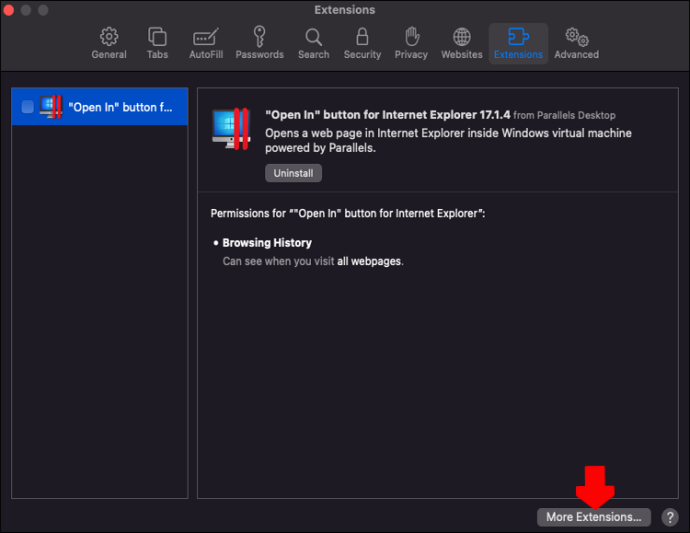
Μόλις εισαγάγετε τη λίστα με τις επεκτάσεις στο πρόγραμμα περιήγησής σας, μεταβείτε σε αυτήν και αφαιρέστε όλα τα πρόσθετα που δεν θυμάστε να έχετε εγκαταστήσει, που δεν χρησιμοποιείτε ή φαίνονται ύποπτα. Οι περισσότερες κακόβουλες επεκτάσεις εγκαθίστανται αφού επιτρέψετε ένα αναδυόμενο παράθυρο, επομένως αυτή η μέθοδος θα σας βοηθήσει να απαλλαγείτε από τις περισσότερες από αυτές.
3. Κάντε μια σάρωση κακόβουλου λογισμικού
Οι επεκτάσεις προγράμματος περιήγησης συχνά ευθύνονται για το πρόβλημα εναλλαγής μηχανών αναζήτησης. Ωστόσο, δεν είναι οι μόνοι.
Η αιτία μπορεί επίσης να είναι ανεπιθύμητο λογισμικό στον υπολογιστή σας. Ευτυχώς, το μόνο που χρειάζεται είναι μια γρήγορη σάρωση από έναν αξιόπιστο ανιχνευτή κακόβουλου λογισμικού. Οι περισσότεροι από αυτούς τους ιούς δεν είναι πολύ επικίνδυνοι και είναι εύκολο να εντοπιστούν από τα περισσότερα λογισμικά προστασίας από ιούς.
Εάν είστε χρήστης των Windows, εκτελέστε το Windows Defender, το οποίο είναι ο ενσωματωμένος σαρωτής ιών για το σύστημα.
- Ανοίξτε την εφαρμογή 'Windows Security' στα Windows σας. Μπορείτε να το αναζητήσετε στο μενού Έναρξη.
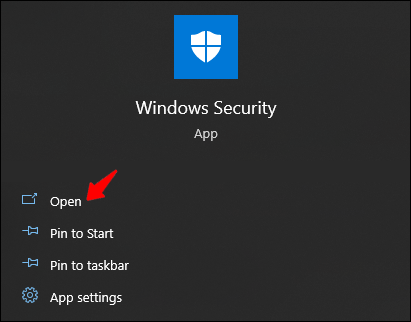
- Ανοίξτε την ενότητα 'Πίνακας προστασίας από ιούς και απειλές'.
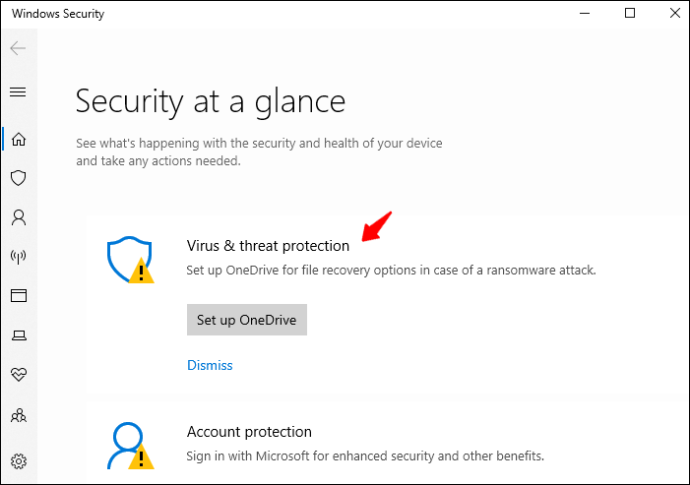
- Εκτελέστε μια 'Γρήγορη σάρωση'.
ένα. (Προαιρετικό) Μεταβείτε στις «Επιλογές σάρωσης» και κάντε μια «Πλήρη σάρωση» εάν θέλετε.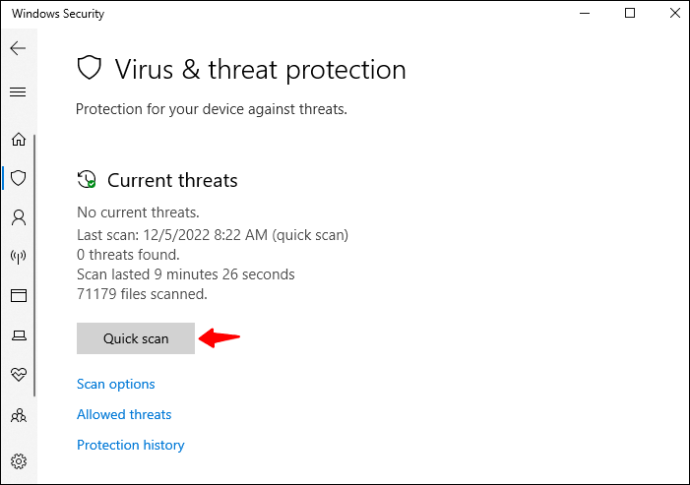
- Περιμένετε να ολοκληρωθεί η σάρωση.
Το σύστημα αφαιρεί αυτόματα τυχόν κακόβουλο λογισμικό ή ιούς που εντοπίζει στη συσκευή σας.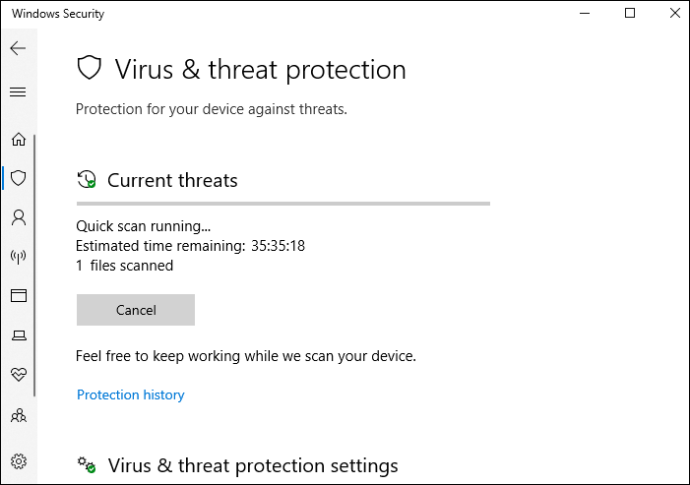
4. Επανεγκαταστήστε το πρόγραμμα περιήγησής σας
Μερικές φορές ένα απλό σφάλμα προγράμματος περιήγησης μπορεί να προκαλέσει ανεξήγητα σφάλματα και ένας διακόπτης μηχανής αναζήτησης μπορεί να είναι ένα από αυτά. Εάν καμία από τις παραπάνω επιλογές δεν σας βοηθήσει, μπορείτε να δοκιμάσετε να επαναφέρετε τις εργοστασιακές ρυθμίσεις του προγράμματος περιήγησής σας. Στην πραγματικότητα, αυτή η λύση είναι ευεργετική ακόμα κι αν ο ιός προκαλεί το πρόβλημα.
Η επαναφορά του προγράμματος περιήγησης θα φέρει ουσιαστικά τον Firefox ή το Chrome στην αρχική του κατάσταση και θα καταργήσει όλα τα προηγούμενα δεδομένα και τις ρυθμίσεις χρήστη:
Χρώμιο
- Κάντε κλικ στο μενού ή στο εικονίδιο 'Περισσότερα' στο πρόγραμμα περιήγησής σας.
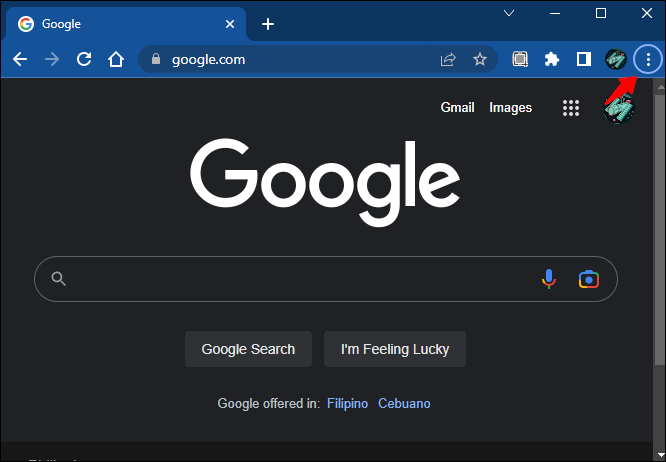
- Μεταβείτε στις «Ρυθμίσεις» και μετά «Επαναφορά και εκκαθάριση».
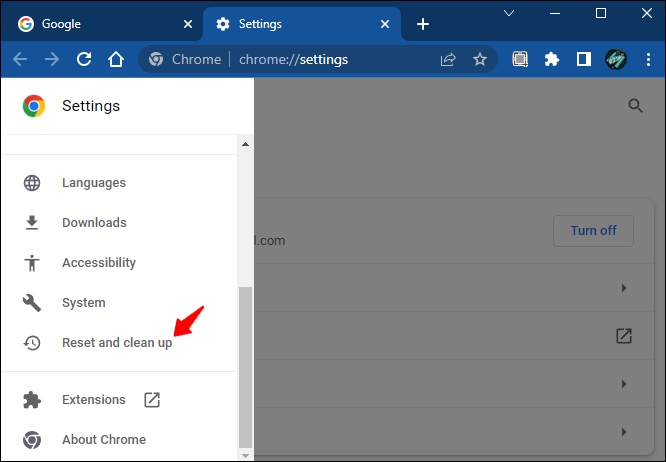
- Πατήστε 'Επαναφορά ρυθμίσεων στις αρχικές προεπιλογές' από το δεξί πλαίσιο.
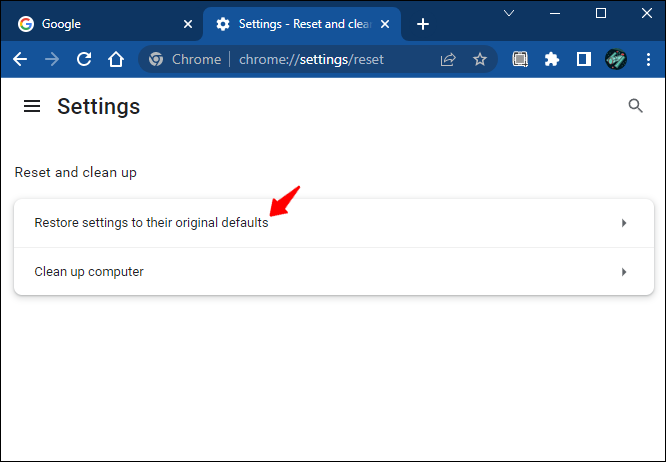
- Πατήστε «Επαναφορά ρυθμίσεων» από το αναδυόμενο παράθυρο.
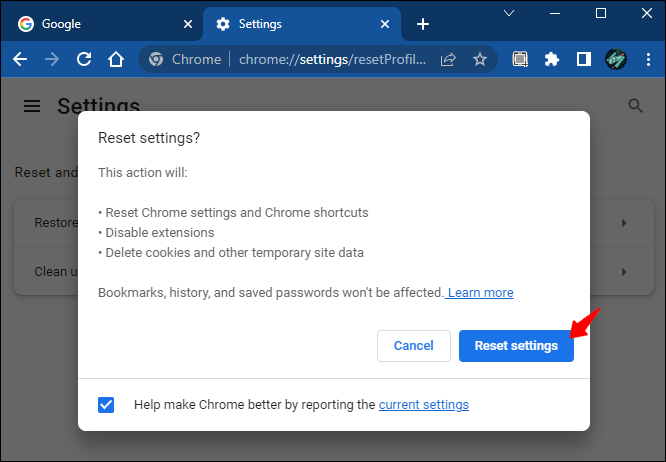
Σημειώστε ότι η επαναφορά των προεπιλεγμένων ρυθμίσεων δεν καταργεί το ιστορικό, τους κωδικούς πρόσβασης και τους σελιδοδείκτες σας. Οι καρφιτσωμένες καρτέλες, η σελίδα εκκίνησης, η σελίδα νέας καρτέλας και οι ρυθμίσεις της μηχανής αναζήτησης θα επαναφερθούν.
Firefox
- Εκκινήστε τον Firefox στον υπολογιστή ή τον φορητό υπολογιστή σας.
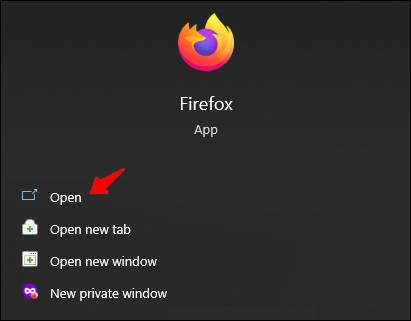
- Ανοίξτε το μενού χάμπουργκερ στην επάνω δεξιά πλευρά του παραθύρου.
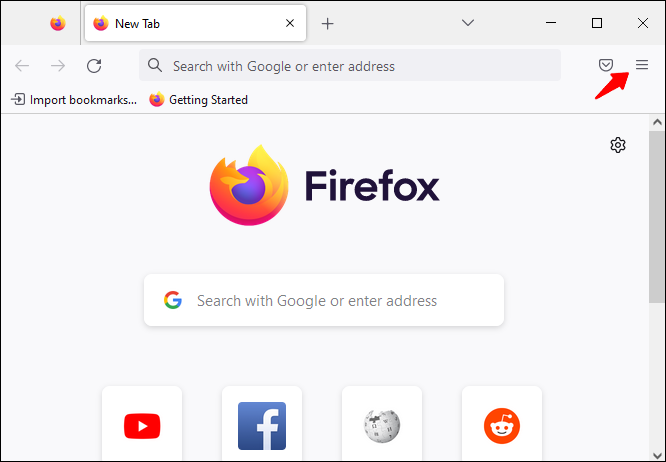
- Κάντε κλικ στο «Βοήθεια» και μετά στο «Περισσότερες πληροφορίες αντιμετώπισης προβλημάτων».
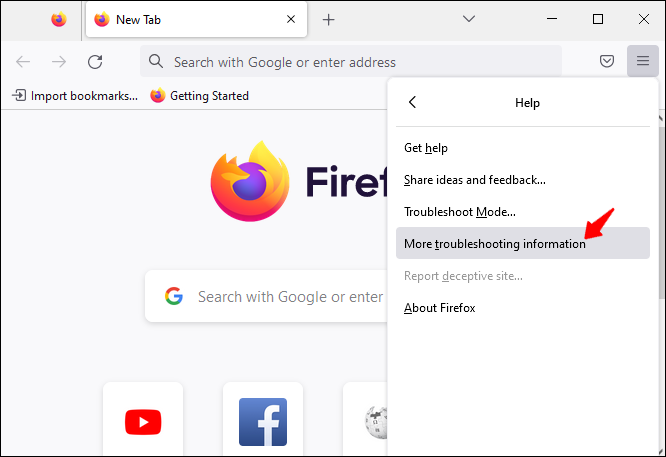
- Κάντε κλικ στο «Ανανέωση του Firefox».
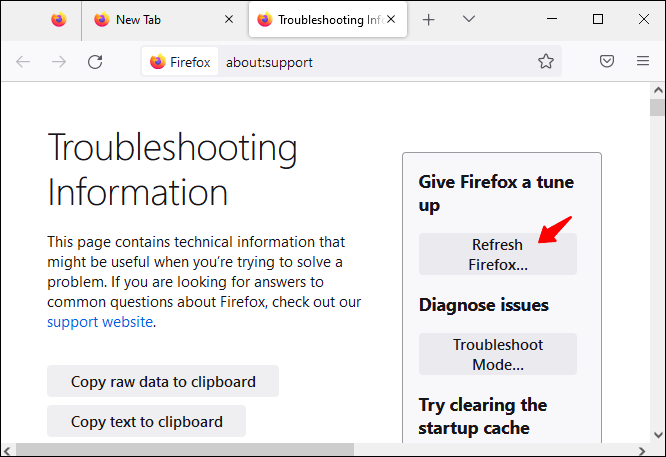
- Πατήστε «Ανανέωση Firefox» στο αναδυόμενο παράθυρο για να επιβεβαιώσετε την ενέργειά σας.
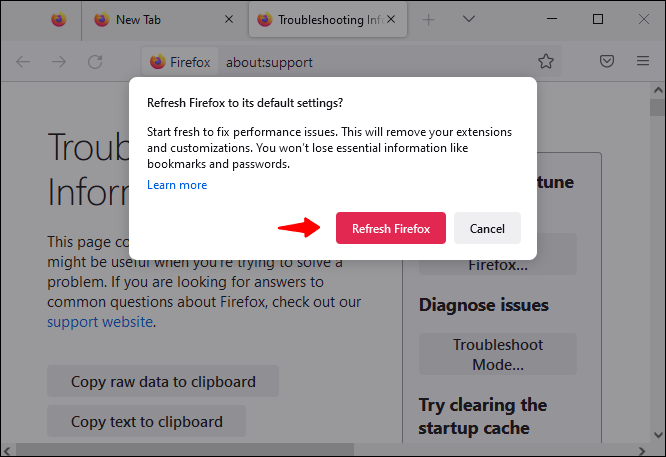
Το σύστημα θα καθαρίσει τώρα το πρόγραμμα περιήγησης από όλα τα αμφισβητήσιμα πρόσθετα.
Σαφάρι
Το μόνο πρόγραμμα περιήγησης που δεν μπορείτε να επαναφέρετε με αυτόν τον τρόπο είναι το Safari. Εδώ πρέπει να διαγράψετε τα cookie και να επαναφέρετε τις ρυθμίσεις με μη αυτόματο τρόπο:
- Ανοίξτε τη γραμμή μενού στο Safari και μεταβείτε στις «Προτιμήσεις» ή «Ρυθμίσεις».
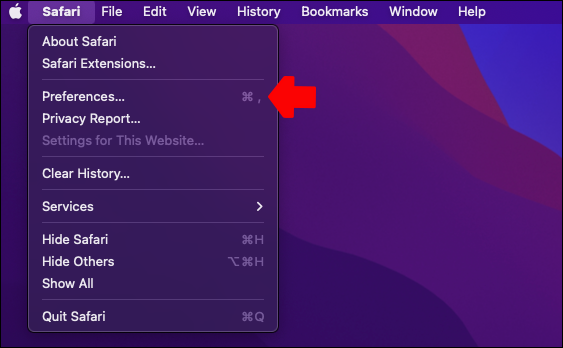
- Μεταβείτε στο 'Για προχωρημένους' και, στη συνέχεια, επιλέξτε το πλαίσιο που γράφει 'Εμφάνιση του μενού ανάπτυξης στη γραμμή μενού'.
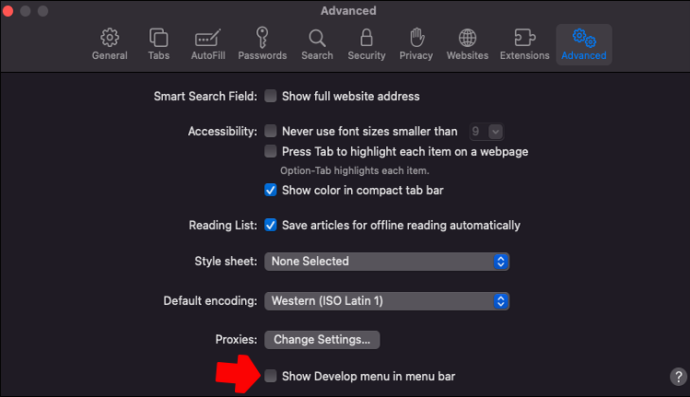
- Πατήστε 'Ανάπτυξη' από τη γραμμή μενού στην επάνω οθόνη.
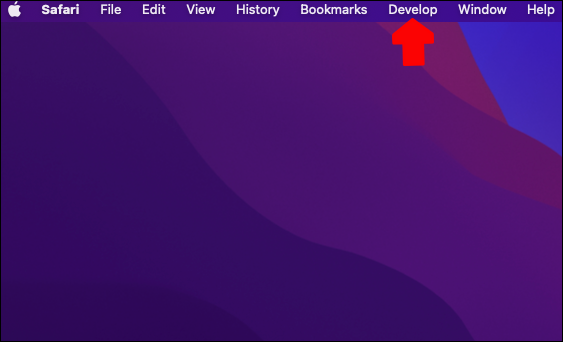
- Πατήστε 'Empty Caches'.
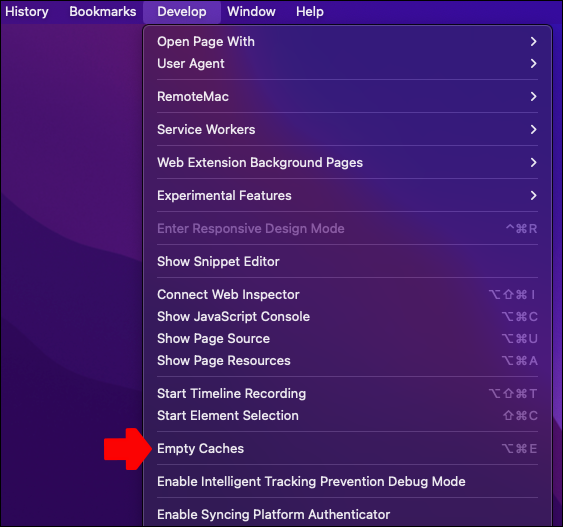
- Στην ενότητα 'Ιστορικό', επιλέξτε 'Εκκαθάριση ιστορικού'.
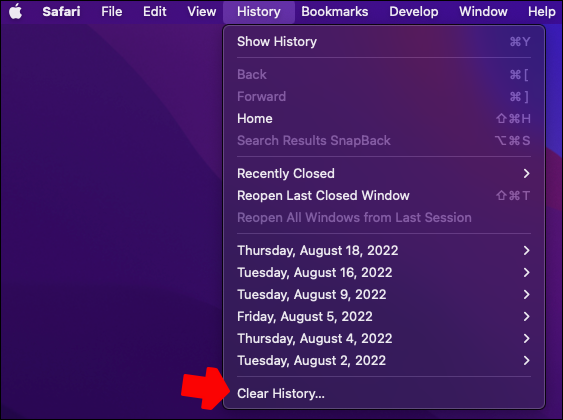
- Θα εμφανιστεί ένα νέο αναδυόμενο παράθυρο. Επιλέξτε το αναπτυσσόμενο μενού που εμφανίζεται δίπλα στο 'Διαγραφή' και εισαγάγετε μια χρονική περίοδο (σήμερα, χθες, τελευταία ώρα, κ.λπ.) ή επιλέξτε 'Όλο το ιστορικό'.
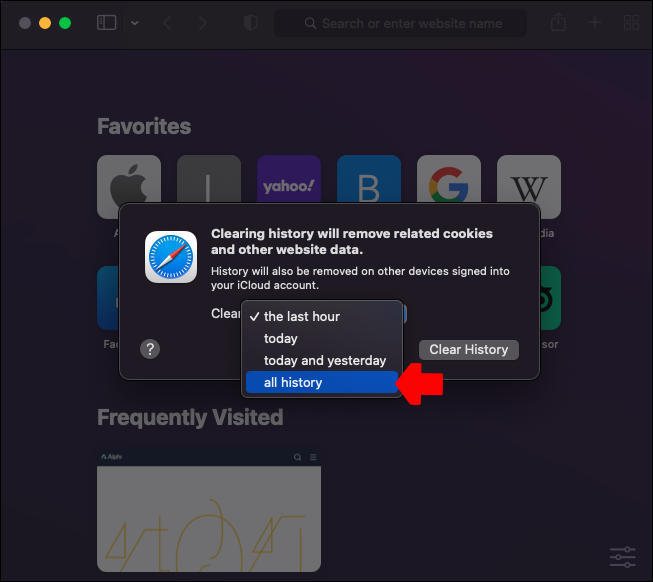
- Πατήστε «Εκκαθάριση ιστορικού».
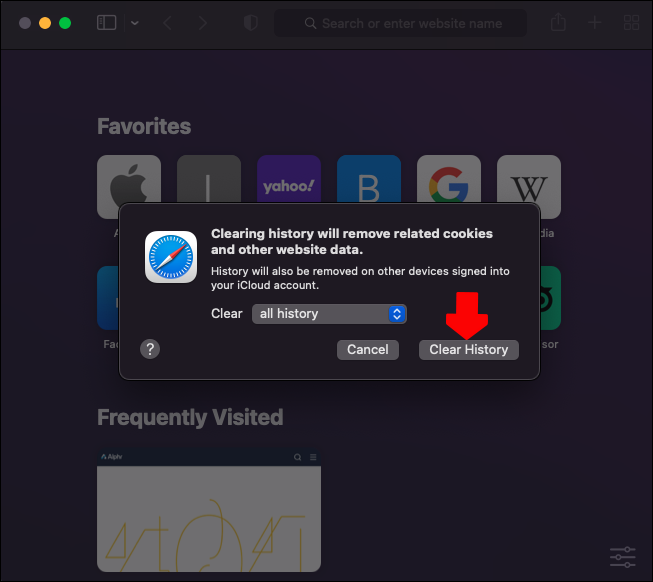
- Επιστρέψτε στις 'Ρυθμίσεις' και ανοίξτε την καρτέλα 'Απόρρητο'.
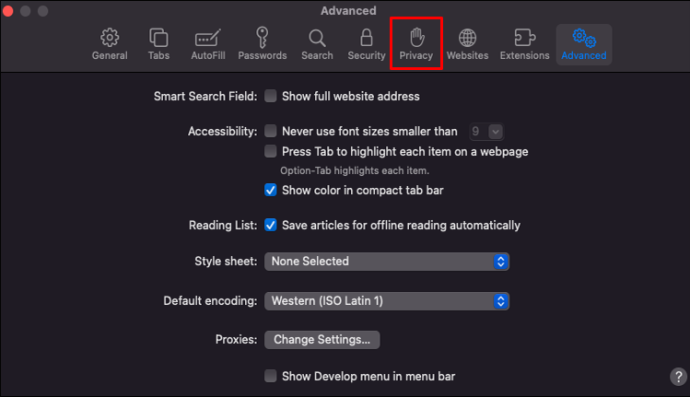
- Ανοίξτε τη 'Διαχείριση δεδομένων ιστότοπου'.
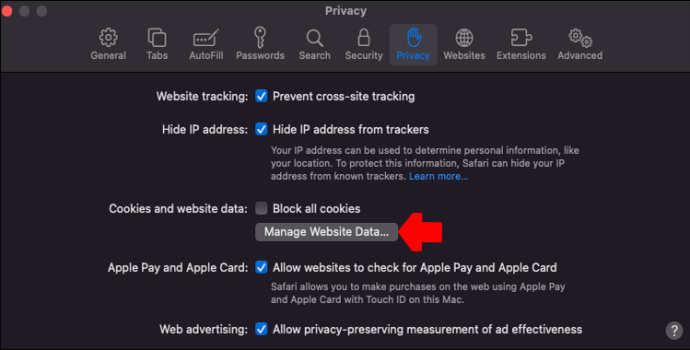
- Πατήστε «Κατάργηση όλων» στο αναδυόμενο παράθυρο.
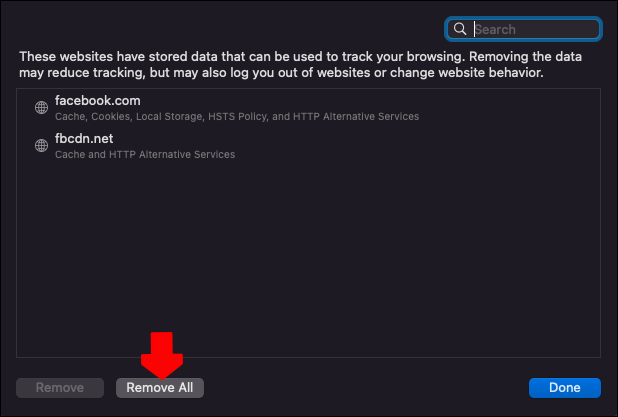
- Βγείτε από το Safari και επανεκκινήστε την εφαρμογή. Θα γίνει επαναφορά όλων των ρυθμίσεων του προγράμματος περιήγησής σας.
Όπως μπορείτε να δείτε, η εκκαθάριση του Safari είναι λίγο πιο εντατική από άλλα προγράμματα περιήγησης. Ωστόσο, τα βήματα είναι εύκολο να ακολουθηθούν, μπορούν να σας βοηθήσουν να απαλλαγείτε από το πρόβλημα και να επιταχύνετε συνολικά την εμπειρία σας στο διαδίκτυο.
Μπορείτε πάντα απλά να απενεργοποιήσετε τις επεκτάσεις που θεωρείτε περίεργες και να αποφύγετε την εκκαθάριση των ρυθμίσεων του Safari, εάν αυτό είναι πιο εύκολο για εσάς.
Επίσης, πολλοί χρήστες θεωρούν ότι η επαναφορά του προγράμματος περιήγησης είναι υπερβολική. Ωστόσο, δεν γνωρίζουν ότι δεν παρεμβαίνετε τόσο πολύ κάνοντας αυτό. Ο λογαριασμός σας Google δημιουργεί αντίγραφα ασφαλείας των περισσότερων πληροφοριών που χρειάζεστε, επομένως είναι πολύ εύκολο να συνεχίσετε από εκεί που σταματήσατε μετά την επαναφορά.
5. Καταργήστε προγράμματα που δεν αναγνωρίζετε
Οι αλλαγές στις ρυθμίσεις του προγράμματος περιήγησης δεν οφείλονται πάντα σε ιούς στο ίδιο το πρόγραμμα περιήγησης. Το πρόβλημα μπορεί επίσης να προέρχεται από ένα πρόγραμμα στον υπολογιστή σας. Δείτε πώς μπορείτε να ελέγξετε τη συσκευή σας για ανεπιθύμητα προγράμματα:
Windows
- Ανοίξτε τον 'Πίνακα Ελέγχου' αναζητώντας τον στη γραμμή αναζήτησης.
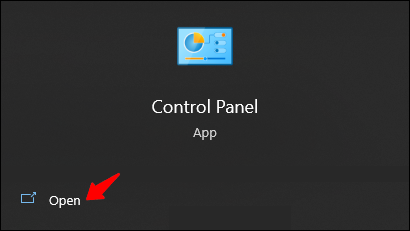
- Μεταβείτε στα «Προγράμματα και δυνατότητες» και μετά «Κατάργηση εγκατάστασης προγράμματος».
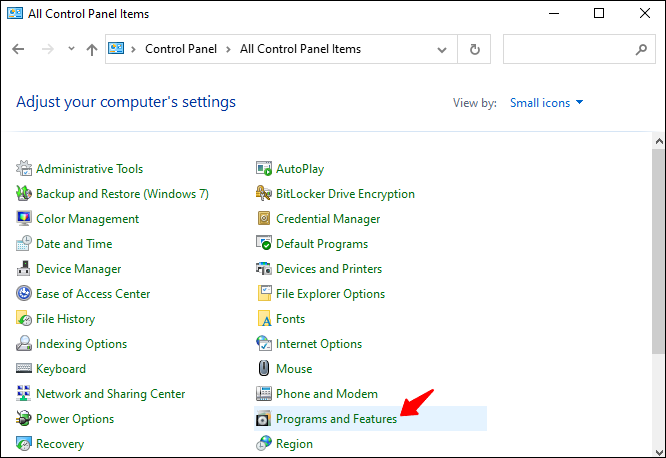
- Καταργήστε ένα πρόγραμμα κάνοντας δεξί κλικ πάνω του και επιλέγοντας «Κατάργηση εγκατάστασης».
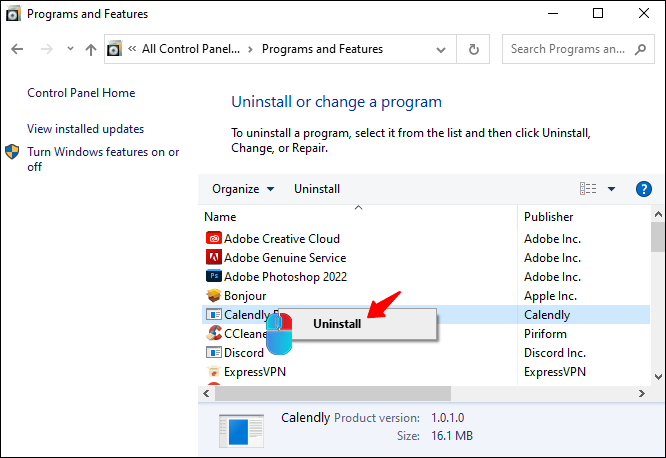
- Ακολουθήστε τις οδηγίες που εμφανίζονται στην οθόνη για να ολοκληρώσετε τη δράση.
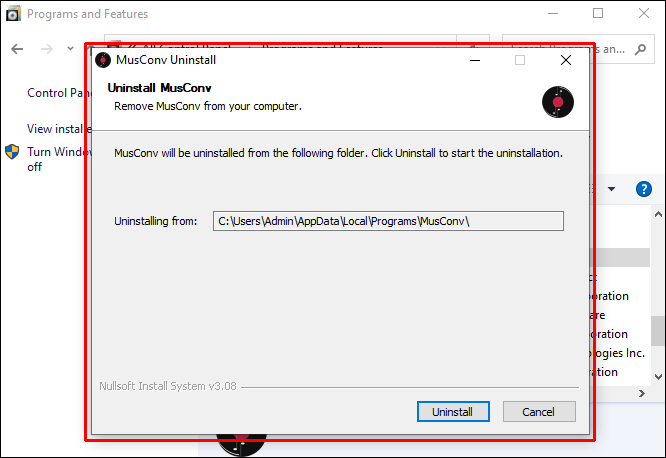
Μακ
- Ανοίξτε το εικονίδιο «Finder» από το dock.
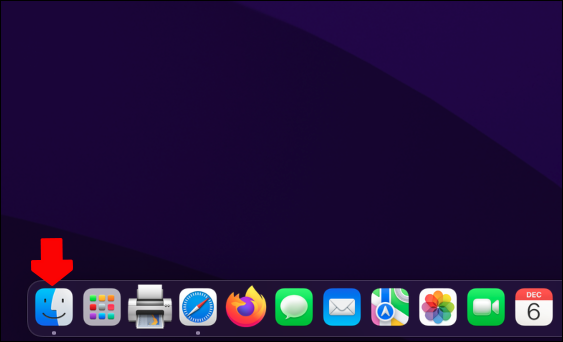
- Πατήστε «Εφαρμογές» από την πλαϊνή γραμμή.
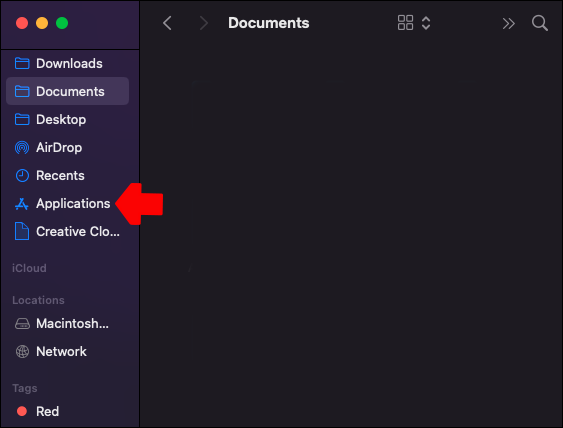
- Ανοίξτε την ύποπτη εφαρμογή και δείτε αν έχει πρόγραμμα απεγκατάστασης.
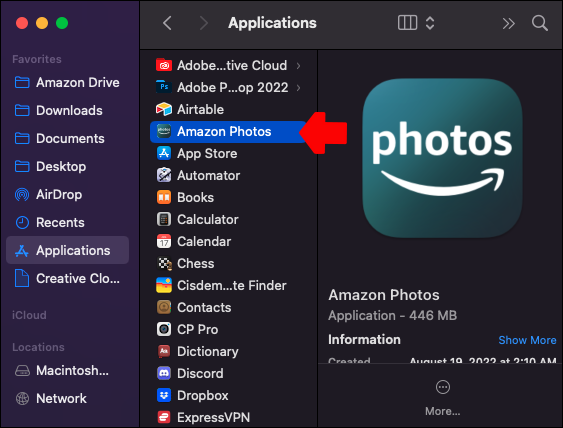
- Κάντε κλικ στο πρόγραμμα απεγκατάστασης και ακολουθήστε τις οδηγίες που εμφανίζονται στην οθόνη. Εάν δεν υπάρχει πρόγραμμα απεγκατάστασης, απορρίψτε την εφαρμογή στον Κάδο απορριμμάτων.
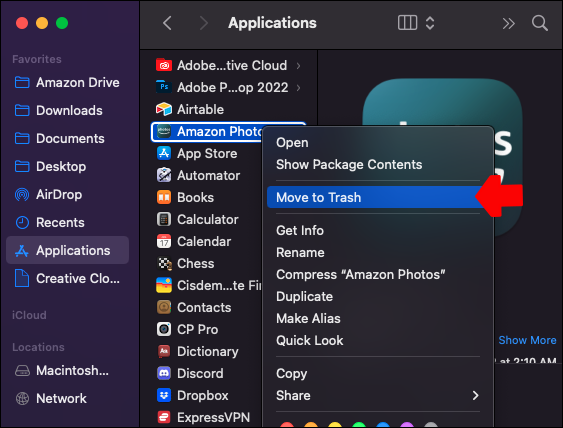
- Αδειάστε τον Κάδο απορριμμάτων για να διαγράψετε οριστικά την εφαρμογή.
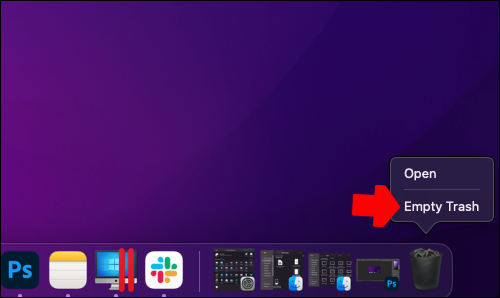
Τι είναι ο αεροπειρατής προγράμματος περιήγησης;
Κατά τη διάρκεια αυτού του άρθρου, αναφερόμαστε σε αεροπειρατές του προγράμματος περιήγησης. Τι ακριβώς είναι όμως και από πού προέρχεται;
Οι ιοί αεροπειρατή προγράμματος περιήγησης είναι κακόβουλα κομμάτια κώδικα που μπορούν να αλλάξουν τις ρυθμίσεις του προγράμματος περιήγησής σας χωρίς να το γνωρίζετε. Ο ιός μπορεί να σας ανακατευθύνει σε οποιονδήποτε ιστότοπο χωρίς την άδειά σας όταν παραβιαστεί το πρόγραμμα περιήγησής σας. Μπορεί επίσης να αλλάξει την αρχική σας σελίδα, τις προεπιλεγμένες ρυθμίσεις του προγράμματος περιήγησής σας ή ακόμα και τις διευθύνσεις URL των νέων καρτελών που ανοίγετε.
Αυτά τα εχθρικά προγράμματα μπορούν επίσης να μολύνουν τη συσκευή σας με διαφορετικούς τύπους κακόβουλου λογισμικού. Αυτό το κακόβουλο λογισμικό μπορεί να καταλήξει να κλέψει τα προσωπικά σας δεδομένα, να εγκαταστήσει λογισμικό υποκλοπής spyware στον υπολογιστή σας και πολλά άλλα.
Γιατί οι αεροπειρατές προγραμμάτων περιήγησης αγαπούν το Yahoo
Το ζήτημα του προγράμματος περιήγησης που αλλάζει τη μηχανή αναζήτησης σε Yahoo σχετίζεται συχνά με την αεροπειρατεία του προγράμματος περιήγησης. Δεδομένου ότι το Yahoo είναι εντελώς δωρεάν στη χρήση, ο χρήστης δεν μπορεί να επωφεληθεί από αυτήν την ενέργεια αεροπειρατείας με κανέναν τρόπο.
Η Yahoo έχει μια ειδική πολιτική κατανομής εσόδων, σύμφωνα με την οποία όλα τα κλικ που γίνονται στις διαφημίσεις Yahoo θα κατανέμουν ένα συγκεκριμένο ποσό εσόδων στον ιστότοπο που έφερε τον χρήστη στο Yahoo. Βασικά, η Yahoo πληρώνει ιστότοπους που φέρνουν άτομα σε αυτήν τη μηχανή αναζήτησης, οι οποίοι στη συνέχεια κάνουν κλικ σε συνδέσμους που βασίζονται σε κείμενο που δημιουργούνται από διαφημιστές.
Επίσης, οι χάκερ χρησιμοποιούν τον ιό για να συλλέγουν τα δεδομένα των χρηστών και να παρακολουθούν τη δραστηριότητά τους στο Διαδίκτυο. Η κλοπή ταυτότητας είναι πολύ σπάνια στην πειρατεία του προγράμματος περιήγησης, αλλά εξακολουθεί να αποτελεί απειλή για την ασφάλειά σας στο διαδίκτυο.
Όπως μπορείτε να δείτε, η ανακατεύθυνση της μηχανής αναζήτησης δεν προέρχεται απευθείας από τη Yahoo. Ωστόσο, εξακολουθεί να είναι ένα σημαντικό πρόβλημα που πρέπει να ξεκαθαριστεί.
Ο πιο αποτελεσματικός τρόπος για να διορθώσετε τη μηχανή αναζήτησης που αλλάζει σε ζήτημα Yahoo
Μια διαδικτυακή αναζήτηση που παράγει απροσδόκητα αποτελέσματα από το Yahoo θα μπορούσε να σημαίνει ότι είστε άλλο ένα θύμα χάκερ ή αεροπειρατών του προγράμματος περιήγησης. Αν ναι, η πιο αποτελεσματική λύση είναι να αφαιρέσετε οποιαδήποτε επέκταση που θα μπορούσε να διαθέτει κακόβουλο λογισμικό. Ο δεύτερος πιο αποτελεσματικός τρόπος είναι να αλλάξετε τις προεπιλεγμένες ρυθμίσεις του προγράμματος περιήγησής σας.
Εάν οι δύο προτεινόμενες λύσεις δεν βοηθήσουν, μπορείτε να προχωρήσετε στις άλλες τρεις επιδιορθώσεις που καλύψαμε σε αυτό το άρθρο. Ένας από αυτούς είναι υποχρεωμένος να βοηθήσει.
Ο ήχος δεν λειτουργεί μετά την ενημέρωση των Windows 10
Ποια μέθοδο προσπαθήσατε να διορθώσετε τη μηχανή αναζήτησης που άλλαξε απροσδόκητα σε Yahoo; Υπήρχε κάποια άγνωστη επέκταση προγράμματος περιήγησης στη λίστα πρόσθετων που προκαλούσε το πρόβλημα; Μοιραστείτε την εμπειρία σας στην παρακάτω ενότητα σχολίων.