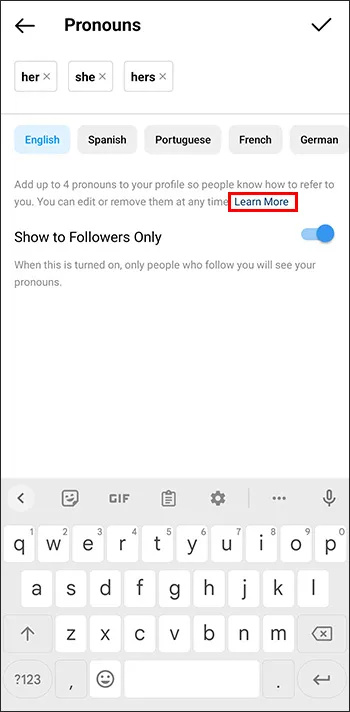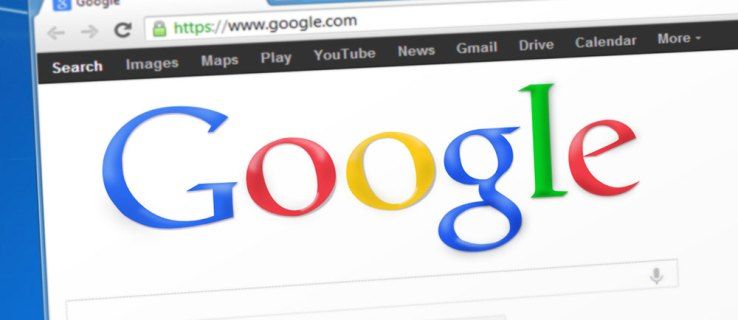Η εφαρμογή Peacock TV είναι η διαδρομή σας σε μερικές από τις καλύτερες τηλεοπτικές εκπομπές που έχουν παραχθεί ποτέ. Τα 'The Office', 'Downton Abbey', 'Brooklyn Nine-Nine', ακόμα και το σύνολο του πρώην δικτύου WWE αποκαλούν το Peacock το σπίτι τους. Σας περιμένουν ώρες εξαιρετικής τηλεόρασης, υποθέτοντας ότι μπορείτε να κάνετε την εφαρμογή να λειτουργεί όπως θα έπρεπε.

Τα ζητήματα παγώματος και αποθήκευσης στην προσωρινή μνήμη είναι κοινά για πολλούς χρήστες του Peacock. Κάθε τραυλισμός και στάση στην εκπομπή σας καταστρέφει την προσεκτικά σχεδιασμένη τηλεοπτική εμπειρία, πράγμα που σημαίνει ότι πρέπει να βρείτε μια λύση. Αυτό το άρθρο παρουσιάζει αρκετές επιδιορθώσεις για το πρόβλημα του παγώματος της τηλεόρασης Peacock.
Λύση 1 – Ελέγξτε τη σύνδεσή σας στο Διαδίκτυο
Οι απαιτήσεις του Peacock στο διαδίκτυο δεν είναι ιδιαίτερα υπερβολικές, καθώς η εφαρμογή απαιτεί σύνδεση 3 Mbps για τυπική ροή. Οι ζωντανές εκδηλώσεις και η ροή υπερ-HD χρειάζονται τουλάχιστον 8 Mbps. Ωστόσο, είναι πιθανό η σύνδεσή σας στο διαδίκτυο να ευθύνεται για το συνεχές πάγωμα και τον τραυλισμό που αντιμετωπίζετε.
Ο έλεγχος της σύνδεσής σας στο Διαδίκτυο μπορεί να αποκαλύψει ότι η εφαρμογή Peacock δεν είναι το πρόβλημα, επομένως ακολουθήστε αυτά τα βήματα για να ελέγξετε και ενδεχομένως να επιλύσετε το πρόβλημα:
- Χρησιμοποιώντας μια συσκευή που είναι συνδεδεμένη στο ίδιο δίκτυο με τη συσκευή που εκτελεί την εφαρμογή Peacock, εκτελέστε έναν έλεγχο ταχύτητας Διαδικτύου χρησιμοποιώντας μια υπηρεσία όπως Speedtest από την Ookla .
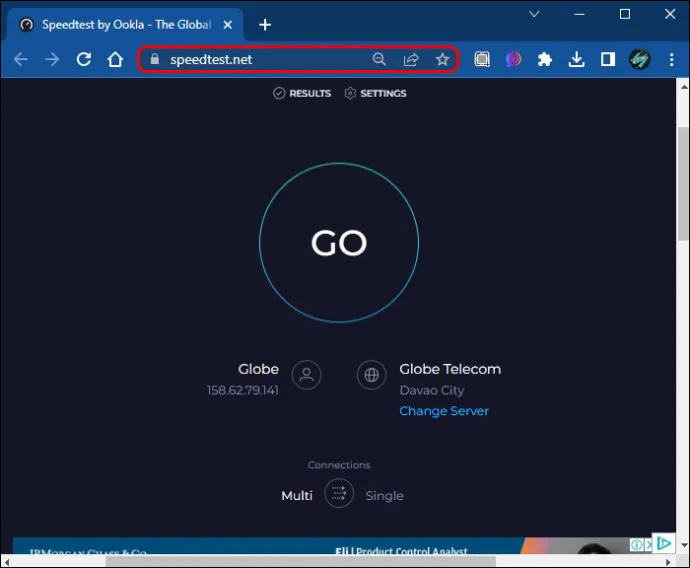
- Εάν η σύνδεσή σας είναι μικρότερη από τις απαιτήσεις του Peacock, δοκιμάστε να αποσυνδέσετε ορισμένες από τις συσκευές που χρησιμοποιούν αυτήν τη στιγμή το Wi-Fi σας. Εκτελέστε ένα άλλο τεστ ταχύτητας για να δείτε αν βελτιώνονται οι ταχύτητες.
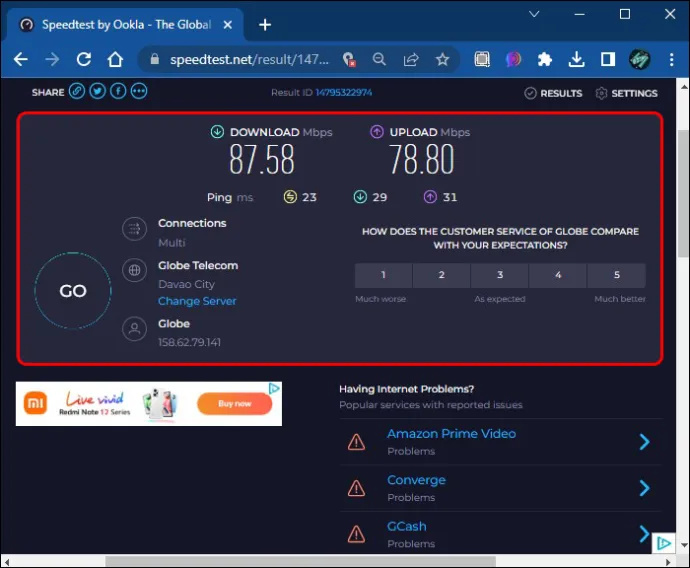
Εάν δεν δείτε καμία βελτίωση μετά την αφαίρεση πολλών συσκευών από το δίκτυο Wi-Fi σας, πιθανότατα υπάρχει πρόβλημα στο τέλος του παρόχου υπηρεσιών διαδικτύου (ISP). Επικοινωνήστε με την ομάδα εξυπηρέτησης πελατών του ISP σας για να ρωτήσετε το ζήτημα.
Λύση 2 – Επαναφέρετε τον δρομολογητή σας
Ο δρομολογητής σας είναι σαν το μηχανοστάσιο για τη σύνδεση Wi-Fi του σπιτιού σας. Εάν αυτό το μηχανοστάσιο αρχίσει να δυσλειτουργεί, θα είναι πιο δύσκολο για τις συσκευές να παραμείνουν συνδεδεμένες στο διαδίκτυο. Τα καλά νέα είναι ότι η γρήγορη επαναφορά είναι συχνά ο τρόπος επίλυσης προβλημάτων που βασίζονται σε δρομολογητές:
έχει το facebook ένα σκοτεινό θέμα
- Απενεργοποιήστε τον δρομολογητή σας, είτε χρησιμοποιώντας την επαναφορά της ακίδας που είναι ενσωματωμένη σε ορισμένες συσκευές είτε αποσυνδέοντάς τον από την πρίζα του.
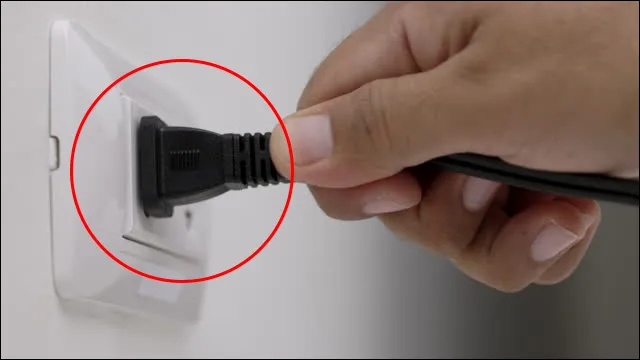
- Περιμένετε για τουλάχιστον 30 δευτερόλεπτα.

- Ενεργοποιήστε ξανά τον δρομολογητή σας και περιμένετε να επανεκκινηθεί.
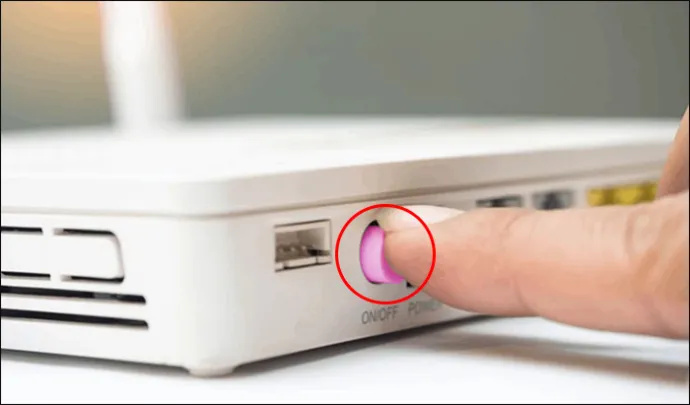
- Συνδεθείτε ξανά στη σύνδεσή σας Wi-Fi και δοκιμάστε ξανά το Peacock.
Αυτή η επαναφορά σάς επιτρέπει να κυκλώνετε τον δρομολογητή σας (απαλλάσσοντάς τον από την περίσσεια ηλεκτρική ενέργεια) και να δημιουργείτε μια νέα σύνδεση με τους διακομιστές του ISP σας. Ας ελπίσουμε ότι αυτός ο συνδυασμός ανακύκλωσης ισχύος και μιας νέας σύνδεσης σάς δίνει το εύρος ζώνης που απαιτείται για να διατηρήσετε την εφαρμογή Peacock σε λειτουργία.
Λύση 3 – Μη αυτόματη επανεκκίνηση της εφαρμογής
Ένα πρόβλημα με την ίδια την εφαρμογή θα μπορούσε να προκαλέσει πάγωμα, με δυσλειτουργίες, σφάλματα και παρόμοια προβλήματα που σας αναγκάζουν περιστασιακά να επανεκκινήσετε χειροκίνητα το Peacock. Με την επανεκκίνηση, «ανανεώνετε» την εφαρμογή, δίνοντάς της την ευκαιρία να επανεκκινήσει όλες τις διεργασίες της, ουσιαστικά σκουπίζοντας την πλάκα για να προσπαθήσει ξανά το Peacock.
Η διαδικασία για μη αυτόματη επανεκκίνηση ποικίλλει ανάλογα με τη συσκευή σας. Για παράδειγμα, όσοι χρησιμοποιούν iPhone για να παρακολουθήσουν το Peacock μπορούν να κάνουν τα εξής:
- Μεταβείτε στις 'Εφαρμογές'.
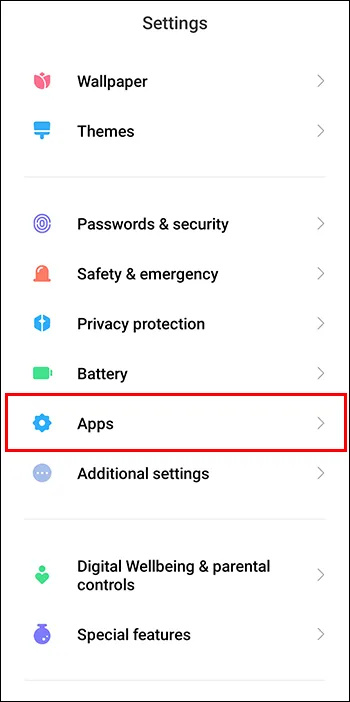
- Επιλέξτε την εφαρμογή Peacock από τη λίστα και πατήστε 'Force Stop'.
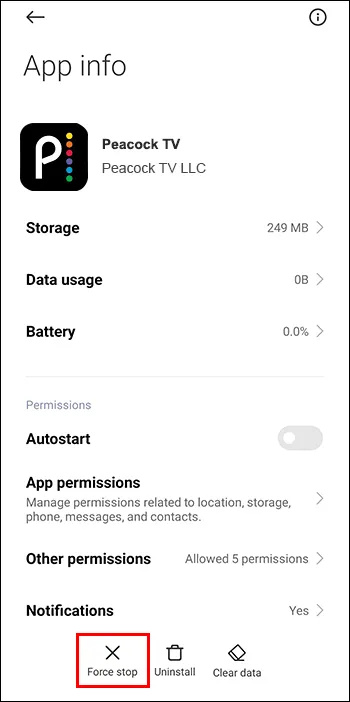
- Πατήστε 'OK' στο παράθυρο διαλόγου και η εφαρμογή θα κλείσει.
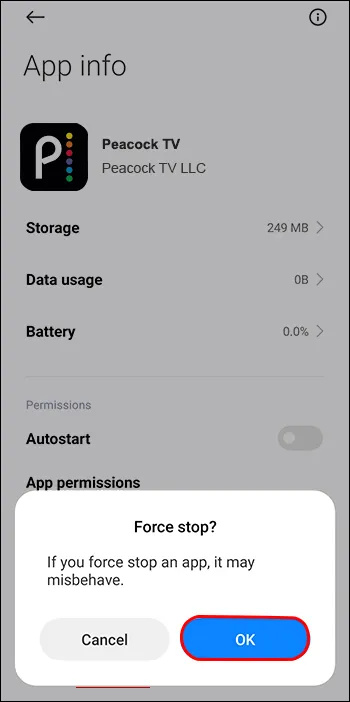
- Επανεκκινήστε το Peacock για να δείτε αν λειτουργεί καλύτερα από πριν.
Και πάλι, η ακριβής διαδικασία ποικίλλει ανάλογα με τη συσκευή σας, αν και οι περισσότεροι θα πρέπει να σας επιτρέπουν να σταματήσετε και να επανεκκινήσετε χειροκίνητα την εφαρμογή Peacock.
Λύση 4 – Επανεκκινήστε τη συσκευή σας
Μερικές φορές, το πρόβλημα που επηρεάζει την εφαρμογή Peacock δεν έγκειται ούτε στην εφαρμογή ούτε στη σύνδεσή σας στο διαδίκτυο. Μπορεί να φταίει η συσκευή σας. Όπως θα σας πει κάθε καλή τεχνολογία πληροφορικής, μια απλή επανεκκίνηση είναι συχνά αρκετή για να διορθωθούν προβλήματα με το λογισμικό που χρησιμοποιείτε.
πώς να συνδέσετε το ημερολόγιο προοπτικών στο ημερολόγιο google
Πριν την επανεκκίνηση, δοκιμάστε να τερματίσετε όλα τα προγράμματα ή τις εφαρμογές που εκτελείτε στο παρασκήνιο της συσκευής σας. Μια υπερφόρτωση άλλων εφαρμογών θα μπορούσε να αναγκάσει το Peacock να παλέψει για τους πόρους της συσκευής, με την ακύρωση αυτών των άλλων εφαρμογών δυνητικά να απελευθερώνει αυτούς τους πόρους για χρήση από το Peacock.
Εάν αυτό δεν λύσει τα προβλήματα παγώματος του Peacock, η επανεκκίνηση της συσκευής σας είναι σαν να δημιουργείτε μια κενή πλάκα στην οποία προσθέτετε το Peacock ως την πρώτη και μοναδική εφαρμογή που εκτελείται μετά την επανεκκίνηση.
Λύση 5 – Ελέγξτε τους διακομιστές Peacock
Το Peacock ρέει από διακομιστές εκτός τοποθεσίας που βρίσκονται σε όλες τις Ηνωμένες Πολιτείες. Μερικές φορές, ένα πρόβλημα με τον διακομιστή στον οποίο έχει πρόσβαση η παρουσία της εφαρμογής σας μπορεί να είναι ο λόγος για τον οποίο το Peacock συνεχίζει να παγώνει.
Ακολουθήστε αυτά τα βήματα για να ελέγξετε πώς λειτουργεί το Peacock από την πλευρά του διακομιστή:
- Κατευθύνομαι προς Down Detector και κάντε κλικ ή πατήστε στο εικονίδιο του μεγεθυντικού φακού.
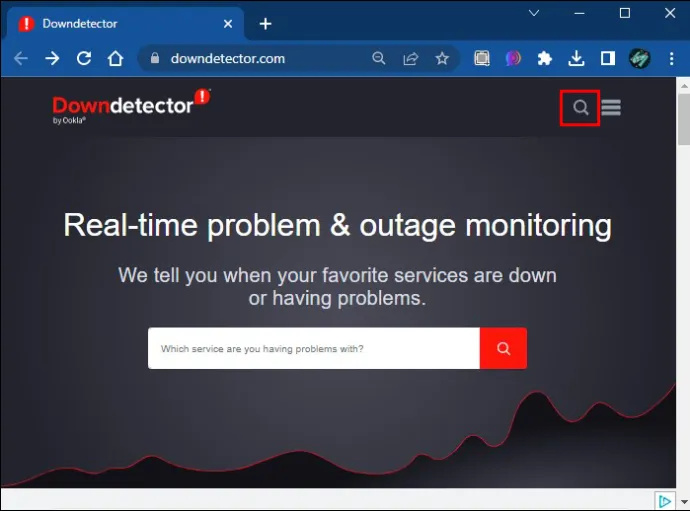
- Πληκτρολογήστε 'Peacock' στη γραμμή αναζήτησης και πατήστε 'Enter'.
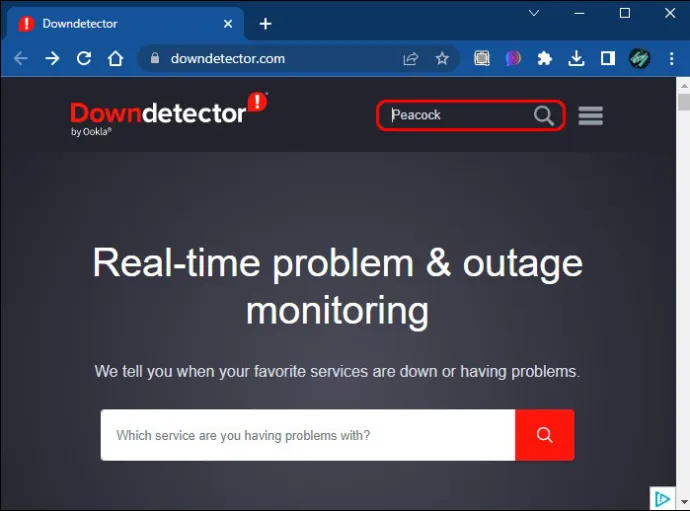
- Ελέγξτε το γράφημα για να δείτε εάν άλλοι χρήστες έχουν αναφέρει διακοπές λειτουργίας του Peacock.
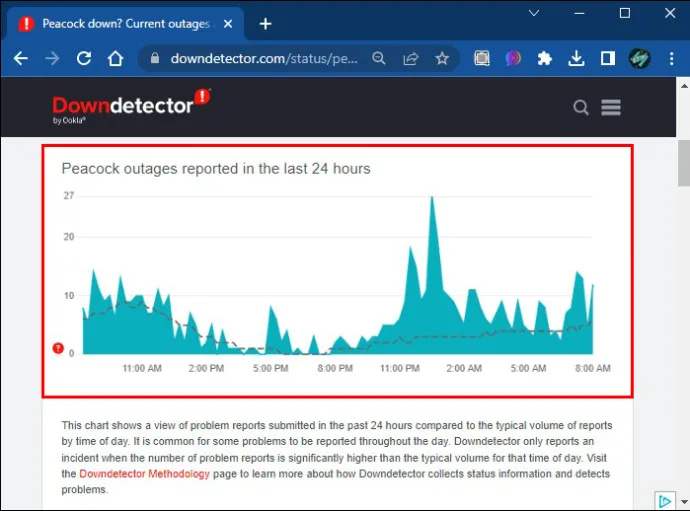
Εάν το γράφημα δείχνει ότι εκατοντάδες (ή ακόμα και χιλιάδες) άτομα έχουν αναφέρει προβλήματα την ίδια στιγμή που τα αντιμετωπίσατε, μπορείτε να υποθέσετε ότι υπάρχει πρόβλημα με τους διακομιστές. Δυστυχώς, η αναμονή για την επίλυση αυτού του προβλήματος είναι συνήθως η μόνη σας λύση.
Λύση 6 – Αποσυνδεθείτε και επιστρέψτε ξανά
Συχνά, οι απλούστερες λύσεις κάνουν θαύματα. Η αποσύνδεση από την εφαρμογή Peacock μοιάζει πολύ με τη μη αυτόματη επανεκκίνηση, επειδή η επανασύνδεση δημιουργεί μια νέα παρουσία της εφαρμογής. Εάν ένα σφάλμα ή σφάλμα προκάλεσε προβλήματα παγώματος ή τραυλισμού, αυτή η απλή λύση 'επαναφέρει' την εφαρμογή ώστε να μπορεί να προσπαθήσει να εκτελεστεί ξανά σωστά.
Η έξοδος είναι απλή:
- Μεταβείτε στο 'Λογαριασμός', τον οποίο θα πρέπει να δείτε στην επάνω δεξιά γωνία της οθόνης σας.
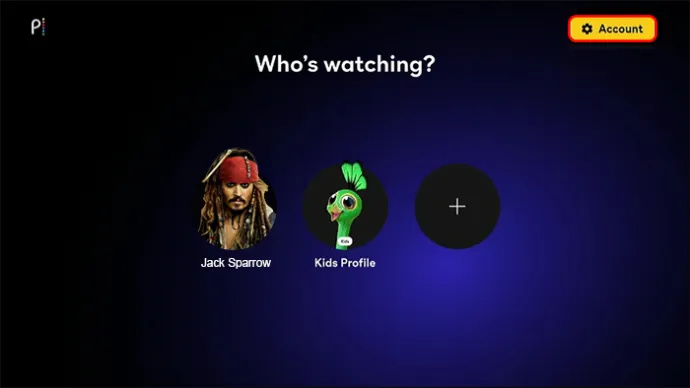
- Επιλέξτε «Έξοδος».
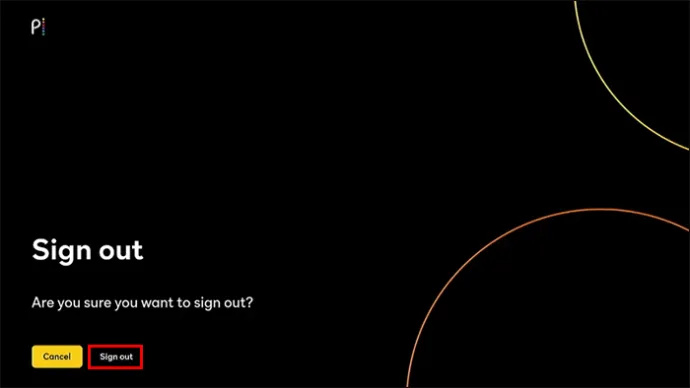
- Κλείστε την εφαρμογή και ανοίξτε την ξανά, συνδεθείτε ξανά όταν σας ζητηθεί.
Αυτή η λύση ενδέχεται να μην λειτουργήσει εάν η εφαρμογή παγώσει τόσο πολύ που διακόπτεται η λειτουργία της και δεν μπορείτε να αποκτήσετε πρόσβαση στην επιλογή αποσύνδεσης. Σε αυτήν την περίπτωση, μια μη αυτόματη επανεκκίνηση μέσω αναγκαστικής διακοπής της εφαρμογής μπορεί να είναι η μόνη σας λύση.
Λύση 7 – Ενημερώστε την εφαρμογή Peacock
Εάν διαθέτετε μια παλιά έκδοση της εφαρμογής Peacock που εκτελείται στη συσκευή σας, μπορεί να διαπιστώσετε ότι δυσκολεύεται να συνδεθεί με τους διακομιστές του Peacock, οδηγώντας σε προβλήματα παγώματος. Η ενημέρωση της εφαρμογής μπορεί να λύσει αυτό το πρόβλημα. Επιπλέον, επωφεληθείτε από τη λήψη της πιο πρόσφατης έκδοσης της εφαρμογής (με τη διεπαφή χρήστη και τις αναβαθμίσεις ασφαλείας που μπορεί να φέρουν), κάνοντας την ενημέρωση μια κατάσταση που θα κερδίζει.
Η μέθοδος που χρησιμοποιείτε για την ενημέρωση εξαρτάται από τη συσκευή σας, αν και τα περισσότερα προσφέρουν την επιλογή αναζήτησης ενημέρωσης μέσω του καταστήματος εφαρμογών που χρησιμοποιείτε για τη λήψη του Peacock. Άλλες συσκευές, όπως το Fire Stick της Amazon, σας επιτρέπουν να ενημερώσετε μέσω της ίδιας της συσκευής:
- Επισημάνετε την εφαρμογή Peacock και πατήστε το κουμπί 'Μενού' στο τηλεχειριστήριό σας.
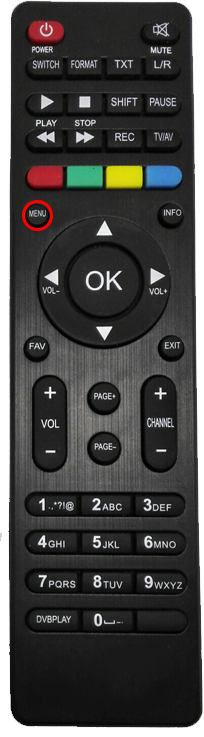
- Μεταβείτε στο 'Διαχείριση' και μετά στο 'Περισσότερες πληροφορίες'.
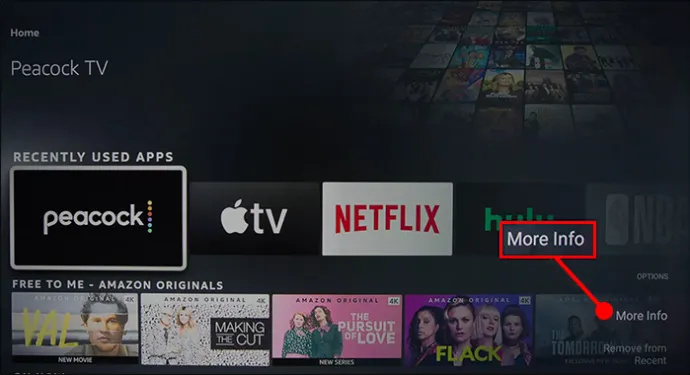
- Κάντε κλικ στο 'Ενημέρωση'.
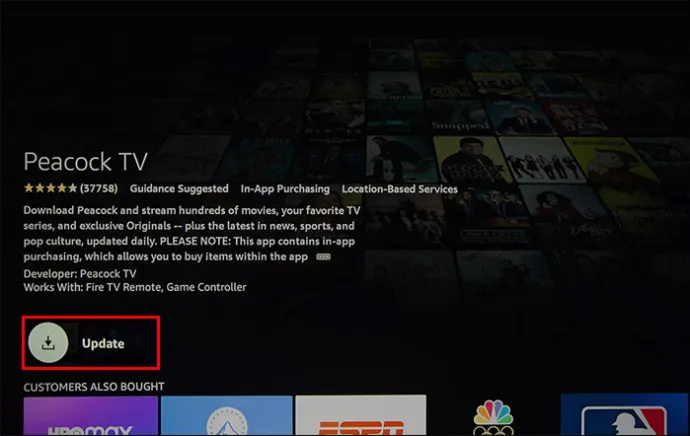
Στη συνέχεια, το Fire Stick αναζητά με μη αυτόματο τρόπο μια ενημέρωση, ακολουθούμενη είτε από την εκτέλεση της ενημέρωσης είτε να σας ενημερώνει ότι η εφαρμογή σας είναι ενημερωμένη. Και πάλι, αυτά τα βήματα διαφέρουν ανάλογα με τη συσκευή σας.
Λύση 8 – Διαγραφή και επανεγκατάσταση της εφαρμογής
Καθώς το 'χαίρε Μαρία' σου, η διαγραφή της εφαρμογής Peacock σκουπίζει τα περισσότερα από τα δεδομένα που είναι αποθηκευμένα στη συσκευή σου, μαζί με την ίδια την εφαρμογή. Η επανεγκατάσταση δημιουργεί μια νέα έκδοση της εφαρμογής (και μια που είναι πλήρως ενημερωμένη), ώστε να μπορείτε να δοκιμάσετε ξανά.
Σημειώστε ότι η διαγραφή του Peacock σημαίνει ότι δεν θα συνδεθείτε κατά την επανεγκατάσταση. Σημειώστε το όνομα χρήστη και τον κωδικό πρόσβασής σας, ώστε να μπορείτε να επιστρέψετε μόλις ενεργοποιήσετε ξανά την εφαρμογή.
μπορείτε να επιστρέψετε ένα δώρο ατμού
Break Through the Peacock Freeze
Η αστάθεια της εφαρμογής είναι πάντα ενοχλητική, ειδικά όταν είστε απορροφημένοι σε μια εκπομπή μόνο για ένα εικονίδιο παγώματος ή προσωρινής αποθήκευσης για να εμποδίσει την απόλαυσή σας. Οι διορθώσεις που περιγράφονται βοηθούν εάν υπάρχει πρόβλημα με τη συσκευή σας, τη σύνδεσή σας στο διαδίκτυο ή με την ίδια την εφαρμογή Peacock, τουλάχιστον βοηθώντας σας να φτάσετε στη ρίζα του προβλήματος.
Πόσο συχνά διαπιστώνετε ότι η εφαρμογή παγώνει πάνω σας όταν προσπαθείτε να παρακολουθήσετε μια εκπομπή; Ποιες εκπομπές σας τράβηξαν στο Peacock αρχικά και θα τις προτείνατε σε άλλους; Ενημερώστε μας στην παρακάτω ενότητα σχολίων.