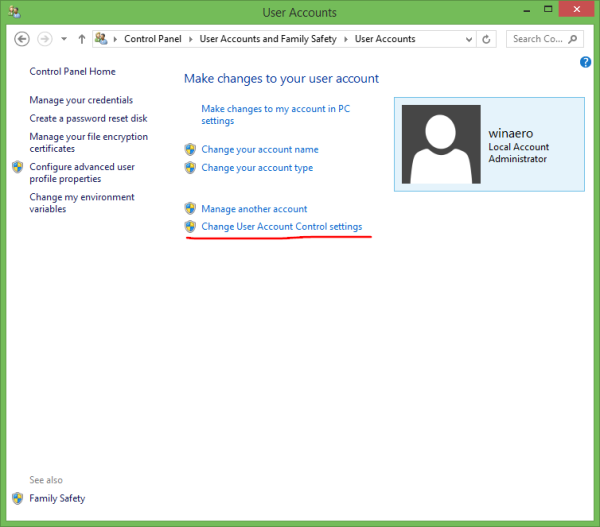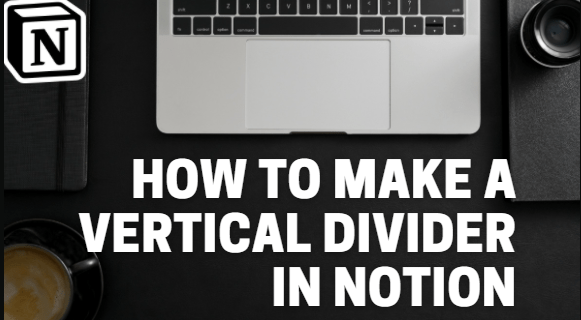Αν σας αρέσει να ακούτε τα αγαπημένα σας κομμάτια Spotify στον υπολογιστή ή τον φορητό υπολογιστή σας, το πιθανότερο είναι ότι έχετε αντιμετωπίσει το σφάλμα 'Το Spotify δεν μπορεί να το παίξει αυτήν τη στιγμή' τουλάχιστον μία φορά. Αυτό το αναδυόμενο μήνυμα μπορεί να γίνει ενοχλητικό εάν συμβαίνει πολύ συχνά. Ευτυχώς, υπάρχουν διαθέσιμες επιδιορθώσεις για την επίλυση του προβλήματος.

Αυτό το άρθρο θα σας δείξει πώς να επιστρέψετε στη ροή της αγαπημένης σας μουσικής στο Spotify σε ελάχιστο χρόνο.
Ελέγξτε τη σύνδεση δικτύου
Το πιο κοινό εξωτερικό πρόβλημα σχετικά με τις δυσλειτουργίες είναι μια ασταθής ή αργή σύνδεση στο Διαδίκτυο. Ελέγξτε το Wi-Fi σας και βεβαιωθείτε ότι η σύνδεσή του δεν ευθύνεται για τη διακοπή της ακουστικής σας εμπειρίας. Εάν διαπιστώσετε ότι αυτή είναι η κύρια αιτία του σφάλματος Spotify, δοκιμάστε να συνδεθείτε ξανά στο δίκτυό σας.
Κάντε επανεκκίνηση του υπολογιστή σας
Όπως λέει και η πιο διάσημη σειρά από τη σειρά IT Crowd: «Δοκίμασες να το απενεργοποιήσεις και να το ενεργοποιήσεις ξανά;» – η ίδια λύση μπορεί να βοηθήσει εδώ. Κλείστε το Spotify και επανεκκινήστε τον υπολογιστή σας πριν δοκιμάσετε τα άλλα βήματα. Αν και απλό και συχνά παραβλέπεται, μπορεί να είναι μια αποτελεσματική λύση.
Ενημερώστε το Spotify
Μια άλλη τυπική λύση στα περισσότερα προβλήματα εφαρμογών είναι η ενημέρωση στην πιο πρόσφατη έκδοση. Το ίδιο ισχύει και για το Spotify. Η ενημέρωση της εφαρμογής μπορεί όχι μόνο να διορθώσει τα περιστασιακά σφάλματα στην εφαρμογή Spotify, αλλά θα μπορείτε επίσης να γνωρίσετε τις νέες λειτουργίες της και να απολαύσετε τη μουσική στο έπακρο.
Δείτε πώς μπορείτε να ενημερώσετε το Spotify στον υπολογιστή σας:
- Εκκινήστε την εφαρμογή Spotify στην επιφάνεια εργασίας σας.

- Ανοίξτε το μενού με τις τρεις τελείες στο επάνω αριστερό μέρος της οθόνης.

- Μεταβείτε στην ενότητα 'Βοήθεια' σύροντας τον κέρσορα στο κάτω μέρος του αναδυόμενου παραθύρου.

- Στο νέο υπομενού, επιλέξτε 'Σχετικά με το Spotify'.

- Στο παράθυρο διαλόγου, θα δείτε τον αριθμό έκδοσης της εφαρμογής σας. Εάν η εφαρμογή σας δεν έχει ενημερωθεί στην πιο πρόσφατη έκδοσή της, θα υπάρχει ένας σύνδεσμος με δυνατότητα κλικ που θα επιτρέπει την ενημέρωση.

- Κάντε κλικ στον σύνδεσμο και περιμένετε να ενημερωθεί το Spotify.
- Η εφαρμογή θα πρέπει να επανεκκινήσει μόνη της. Εάν δεν το κάνει, επανεκκινήστε το μη αυτόματα κλείνοντας το παράθυρο και ανοίγοντας ξανά την εφαρμογή.

- Βρείτε το προβληματικό κομμάτι και ελέγξτε αν παίζει τώρα.
Εκκαθάριση προσωρινής μνήμης Spotify
Η εκκαθάριση των δεδομένων σας στο Spotify μπορεί να απαλλαγεί από τα σφάλματα και τις δυσλειτουργίες που προκαλούν τη συντριβή του κομματιού σας. Αυτή η προσωρινή αποθήκευση κάνει την εφαρμογή να λειτουργεί πιο ομαλά και πιο γρήγορα. Αλλά καθώς συσσωρεύεται με την πάροδο του χρόνου, μπορεί να διαφθαρεί και να προκαλέσει προβλήματα. Για αυτόν τον λόγο, είναι απαραίτητο να καθαρίζετε περιστασιακά την προσωρινή μνήμη του Spotify.
Για να το κάνετε στον υπολογιστή σας, ακολουθήστε τα εξής βήματα:
- Ανοίξτε το Spotify.

- Πατήστε στην εικόνα του προφίλ σας.

- Στο αναπτυσσόμενο μενού, επιλέξτε 'Ρυθμίσεις'.

- Μεταβείτε στην 'Τοποθεσία αποθήκευσης εκτός σύνδεσης' και απομνημονεύστε πού βρίσκεται ο χώρος αποθήκευσης Spotify στον υπολογιστή σας.

- Βρείτε αυτήν τη θέση στην Εξερεύνηση αρχείων.

- Διαγράψτε όλα τα αρχεία από αυτόν τον φάκελο για να διαγράψετε την προσωρινή μνήμη Spotify του υπολογιστή σας.
- Επιστρέψτε στο προβληματικό τραγούδι στο Spotify και δοκιμάστε να το παίξετε τώρα.
Ακολουθεί ένας άλλος τρόπος για να εντοπίσετε τον αποθηκευτικό σας χώρο στο Spotify:
- Πατήστε το πλήκτρο Windows και το γράμμα «R» στο πληκτρολόγιό σας για να ανοίξετε το πλαίσιο διαλόγου «Εκτέλεση» στον υπολογιστή σας.

- Πληκτρολογήστε '%appdata%'.

- Πατήστε «ΟΚ».

- Θα μεταφερθείτε στο παράθυρο με τους φακέλους δεδομένων όλων των εφαρμογών στον υπολογιστή σας.

- Βρείτε το Spotify.

- Μπείτε στο φάκελο 'Χρήστες'.

- Ανοίξτε έναν από τους φακέλους χρήστη.

- Βρείτε το 'local-files.bnk' και διαγράψτε το.

- Επιστρέψτε στο Spotify και ελέγξτε αν το κομμάτι παίζει χωρίς προβλήματα τώρα.
Απενεργοποιήστε το Spotify Hardware Acceleration
Αν και η επιτάχυνση υλικού υπάρχει για να διασφαλίσει την ομαλή και απρόσκοπτη λειτουργία του προγράμματος, μερικές φορές μπορεί να προκαλέσει ορισμένα προβλήματα — όπως αυτό με το οποίο αντιμετωπίζετε αυτήν τη στιγμή.
Δείτε πώς μπορείτε να απενεργοποιήσετε το υλικό επιτάχυνσης του Spotify στον υπολογιστή σας:
- Ανοίξτε το Spotify.

- Μεταβείτε σε τρεις οριζόντιες κουκκίδες στην επάνω αριστερή γωνία της οθόνης σας.

- Σύρετε τον κέρσορα προς τα κάτω στην 'Προβολή'.

- Κάντε κλικ στο 'Hardware Acceleration' στο νέο μενού εάν έχει ένα σημάδι επιλογής δίπλα του.

Αλλάξτε την ποιότητα ήχου του Spotify
Εάν έχετε αλλάξει πρόσφατα από το πρόγραμμα Premium του Spotify σε ένα κανονικό πρόγραμμα, ίσως χρειαστεί να προσαρμόσετε την ποιότητα ροής της μουσικής σας για να μπορείτε να αναπαράγετε ορισμένα κομμάτια. Η αλλαγή της ποιότητας ήχου θα μπορούσε να είναι η λύση και σίγουρα αξίζει να δοκιμάσετε.
Δείτε πώς μπορείτε να μειώσετε την ποιότητα ήχου Spotify στον υπολογιστή σας:
- Εκκινήστε το Spotify.

- Κάντε κλικ στο εικονίδιο του προφίλ σας.

- Επιλέξτε 'Ρυθμίσεις' στο αναπτυσσόμενο μενού.

- Μεταβείτε στην ενότητα 'Ποιότητα ήχου' στο νέο μενού.
Στη δεξιά πλευρά, θα βρείτε ένα άλλο αναπτυσσόμενο μενού με ποιότητα ήχου. Αλλάξτε όποια ποιότητα είχε προηγουμένως ρυθμιστεί σε 'Automatic' ή οποιαδήποτε από τις χαμηλότερες επιλογές.
- Επανεκκινήστε το Spotify και δοκιμάστε το κομμάτι που δεν έπαιζε πριν.
Αλλαγή τιμής Crossfading
Τα τραγούδια του Spotify έχουν συνήθως ένα μεταβατικό εφέ ξεθωριάσματος που δεν επιτρέπει διαλείμματα μεταξύ των τραγουδιών και βελτιώνει την εμπειρία ακρόασης. Αν και αυτό το χαρακτηριστικό ακούγεται απίστευτο, εάν έχει ρυθμιστεί στην υψηλότερη τιμή, μπορεί επίσης να είναι η αιτία των προβλημάτων σας κατά την αναπαραγωγή ορισμένων τραγουδιών.
Για να αλλάξετε την τιμή crossfade του Spotify στον υπολογιστή σας, ακολουθήστε τα εξής βήματα:
- Ανοίξτε το Spotify.

- Κάντε κλικ στη φωτογραφία του προφίλ σας.

- Μεταβείτε στις 'Ρυθμίσεις'.

- Στην ενότητα 'Αναπαραγωγή', μειώστε τον αριθμό των δευτερολέπτων δίπλα στο 'Τραγούδια σταυρού' στο μηδέν.

- Ελέγξτε εάν το προβληματικό τραγούδι παίζει τώρα.
Αλλαγή συσκευής εξόδου ήχου
Μια πιθανή αιτία του προβλήματος του κομματιού σας στο Spotify μπορεί να είναι ότι έχετε τοποθετήσει λάθος συσκευή εξόδου για τον ήχο που βγαίνει από τον υπολογιστή σας. Δείτε πώς μπορείτε να ελέγξετε τη ρύθμιση στα Windows 10 και στα Windows 11.
Για Windows 10:
πώς τοποθετείτε τους αριθμούς σελίδων στα έγγραφα Google
- Ανοίξτε το Spotify.

- Πατήστε το πλήκτρο Windows και το γράμμα «I» στο πληκτρολόγιό σας.

- Μεταβείτε στο 'Σύστημα'.

- Ανοίξτε το 'Sound' από το μενού της αριστερής πλευρικής γραμμής.

- Πατήστε «Σύνθετες επιλογές ήχου».

- Στην ενότητα 'Ένταση εφαρμογής', θα δείτε το 'Spotify Music' και δύο αναπτυσσόμενα μενού.

- Ρυθμίστε τα 'Output' και 'Input' σε 'Default' εάν δεν έχουν ήδη ρυθμιστεί σε αυτά.

- Επιστρέψτε στο Spotify για να ελέγξετε εάν το τραγούδι μπορεί να αναπαραχθεί τώρα.
Για Windows 11:
- Ανοίξτε το Spotify.

- Κρατήστε πατημένο το πλήκτρο Windows και πατήστε 'I' στο πληκτρολόγιό σας.

- Μεταβείτε στο 'Σύστημα'.

- Ανοίξτε το 'Ήχος'.

- Στην ενότητα 'Για προχωρημένους', επιλέξτε 'Μίκτης έντασης ήχου'.

- Θα βρείτε το 'Spotify Music' στην ενότητα 'Εφαρμογές'.

- Ρυθμίστε τη συσκευή εξόδου σε 'Προεπιλογή'.

Επανεγκαταστήστε το Spotify
Εάν καμία από τις παραπάνω λύσεις δεν λειτουργήσει, η επανεγκατάσταση του Spotify είναι η τελευταία σας ελπίδα. Δεν θα πρέπει να κάνει θεαματική διαφορά και θα πρέπει να έχει το ίδιο αποτέλεσμα με την ενημέρωση της εφαρμογής καθώς θα σας δώσει την πιο πρόσφατη έκδοση. Αλλά αξίζει να το δοκιμάσετε σε περίπτωση που τίποτα άλλο δεν έχει διορθώσει το πρόβλημα.
Συχνές ερωτήσεις
Η λήψη του τραγουδιού στο Spotify θα διορθώσει το σφάλμα 'Το Spotify δεν μπορεί να το παίξει αυτήν τη στιγμή';
Η λήψη του τραγουδιού ή ολόκληρου του άλμπουμ που περιλαμβάνει το προβληματικό τραγούδι μπορεί να βοηθήσει στην επίλυση αυτού του προβλήματος. Ωστόσο, έχετε υπόψη σας ότι μόνο οι συνδρομητές του Spotify Premium μπορούν να κατεβάσουν τραγούδια και άλμπουμ.
Η χρήση ενός VPN θα διορθώσει το σφάλμα 'Το Spotify δεν μπορεί να παίξει αυτήν τη στιγμή';
Η χρήση ενός VPN για την επίλυση αυτού του προβλήματος θα βοηθήσει μόνο εάν το τραγούδι δεν είναι διαθέσιμο στην περιοχή σας. Δεν θα βοηθήσει αν είναι ένα τραγούδι που έχετε παίξει στο παρελθόν και ξαφνικά δεν μπορείτε για άγνωστους λόγους.
Ακούστε την αγαπημένη σας μουσική χωρίς περισπασμούς
Το Spotify προσφέρει μια δωρεάν εμπειρία ακρόασης στους επιτραπέζιους χρήστες του. Ωστόσο, μπορεί να υπάρχουν ορισμένα προβλήματα με την αναπαραγωγή ορισμένων κομματιών, τα οποία δεν λύνονται πάντα με το απλό κουμπί επανεκκίνησης. Για να αποκτήσετε γνώσεις σχετικά με τον τρόπο επίλυσης αυτού του σφάλματος, χρησιμοποιήστε τις συμβουλές και τα κόλπα από αυτό το άρθρο.
Έχετε αντιμετωπίσει ποτέ αυτό το ζήτημα στο Spotify; Οι υποδείξεις από αυτό το άρθρο σας βοήθησαν να το λύσετε; Πείτε μας στην παρακάτω ενότητα σχολίων.