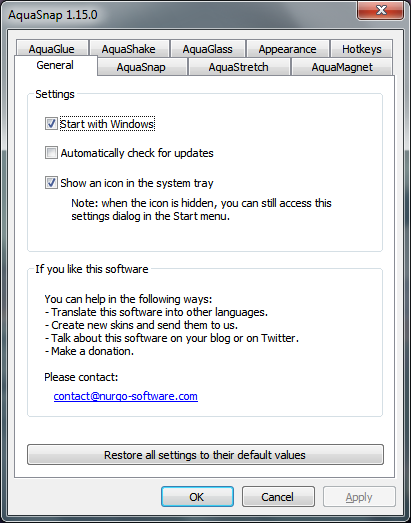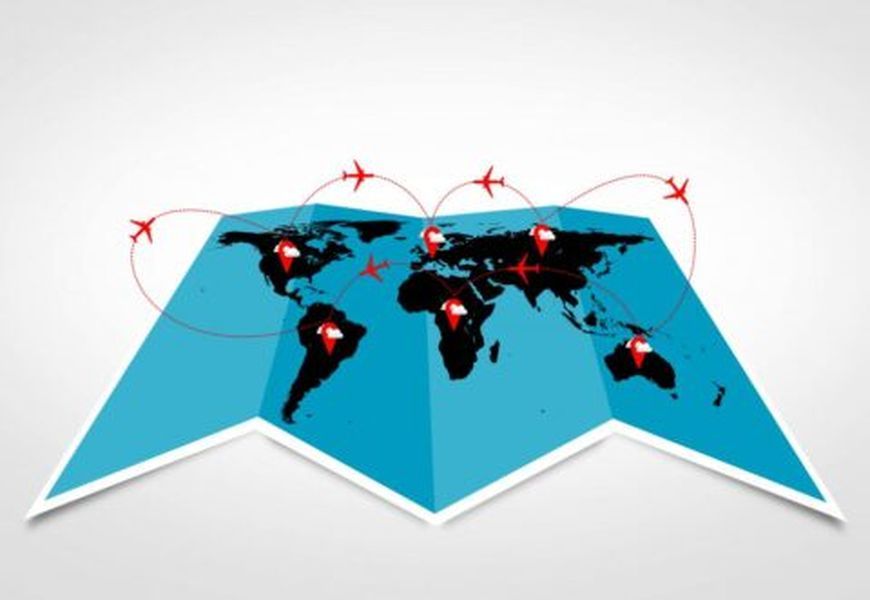Κατά τη διάρκεια μιας παρουσίασης της Διαφάνειας Google, θα πρέπει να προσδιορίσετε πόσο χρόνο θα παραμείνετε σε μία διαφάνεια ή να δώσετε στο κοινό σας την ευκαιρία να συμμετάσχει σε συζητήσεις ή να απαντήσει σε τυχόν ερωτήσεις. Μπορεί επίσης να χρειαστεί να χρησιμοποιήσετε αντίστροφη μέτρηση οθόνης κατά τη διάρκεια δραστηριοτήτων ή διαλειμμάτων.

Η προσθήκη ενός χρονοδιακόπτη στις Παρουσιάσεις σας Google σάς βοηθά να το κάνετε αυτό απρόσκοπτα. Σε αυτό το άρθρο, θα σας πούμε όλα όσα πρέπει να γνωρίζετε.
Προσθέστε ένα χρονόμετρο βίντεο στην παρουσίασή σας στο Google Slides
Ακολουθούν λεπτομερή βήματα για την εισαγωγή ενός χρονοδιακόπτη σε μια παρουσίαση των Παρουσιάσεων Google και πώς να μορφοποιήσετε τις ρυθμίσεις.
Επιλέξτε τη διαφάνειά σας
Ίσως θέλετε να εισαγάγετε ένα χρονόμετρο σε μια διαφάνεια με περιεχόμενο. Εναλλακτικά, μπορεί να θέλετε να δημιουργήσετε μια ξεχωριστή διαφάνεια με χρονοδιακόπτη, εάν σκοπεύετε να κάνετε μια χρονομετρημένη δραστηριότητα στην παρουσίασή σας στις Παρουσιάσεις Google. Εάν χρειάζεστε ένα χρονόμετρο για πολλές διαφάνειες, εισαγάγετε το βίντεο σε κάθε διαφάνεια και προσαρμόστε τις ρυθμίσεις ξεχωριστά.
Μεταβείτε στη σελίδα επιλογής βίντεο
Ακολουθήστε αυτά τα βήματα για να μεταβείτε στη σελίδα επιλογής βίντεο στις Παρουσιάσεις Google:
- Στην παρουσίασή σας στις Παρουσιάσεις Google, κάντε κλικ στη «Γραμμή εργαλείων».

- Επιλέξτε «Εισαγωγή».

- Επιλέξτε 'Βίντεο'.

Θα ανοίξει η σελίδα επιλογής βίντεο με τρεις καρτέλες και μπορείτε να επιλέξετε ένα χρονόμετρο βίντεο για εισαγωγή στη σελίδα σας.
Επιλέξτε ένα χρονόμετρο βίντεο
Στη σελίδα επιλογής βίντεο, επιλέξτε ένα χρονόμετρο βίντεο για την παρουσίασή σας στις Παρουσιάσεις Google επιλέγοντας από αυτές τις επιλογές:
- Αναζητήστε ένα βίντεο στο YouTube
- Επικολλήστε μια διεύθυνση URL βίντεο YouTube

- Ανεβάστε ένα χρονόμετρο βίντεο από το Google Drive

Όταν αναζητάτε ένα βίντεο, αναζητήστε τη διάρκεια του χρονοδιακόπτη που θέλετε να χρησιμοποιήσετε, για παράδειγμα, 'χρονομετρητής πέντε λεπτών'. Λάβετε υπόψη ότι το βίντεο συνδέεται με έναν λογαριασμό τρίτου μέρους όταν χρησιμοποιείτε τη διεύθυνση URL ή την επιλογή αναζήτησης. Εάν ο χρήστης διαγράψει το βίντεο, δεν θα μπορείτε να χρησιμοποιήσετε το χρονόμετρο σε μια παρουσίαση Google Slide.
Η χρήση ενός χρονοδιακόπτη βίντεο που έχετε ανεβάσει στο Google Drive σας είναι ένας πιο αξιόπιστος τρόπος για να έχετε ένα για την παρουσίασή σας στις Παρουσιάσεις Google.
Επανατοποθέτηση και αλλαγή μεγέθους του βίντεό σας
Για να μετακινήσετε το βίντεό σας σε διαφορετική θέση ή να αλλάξετε το μέγεθός του στη Διαφάνεια Google, κάντε κλικ σε αυτό και χρησιμοποιήστε μία από αυτές τις επιλογές:
- Κάντε κλικ σε μια γωνία του βίντεό σας και σύρετέ το στο μέγεθος που προτιμάτε.

- Κάντε δεξί κλικ στο βίντεό σας και επιλέξτε «Επιλογές μορφοποίησης» και μετά επιλέξτε «Μέγεθος και περιστροφή». Προσαρμόστε το πλάτος και το ύψος του βίντεό σας εισάγοντας διαστάσεις, κλίμακα και λόγο διαστάσεων.

Επεξεργαστείτε τις επιλογές αναπαραγωγής του βίντεο
Μπορείτε να ρυθμίσετε το βίντεό σας στις Παρουσιάσεις Google ώστε να ξεκινά η αναπαραγωγή μόλις μεταβείτε σε μια διαφάνεια ή μπορείτε να το επεξεργαστείτε όταν αναπαράγεται ένα βίντεο. Εδώ είναι τι πρέπει να κάνετε:
- Κάντε δεξί κλικ στο βίντεο.

- Επιλέξτε «Επιλογές μορφοποίησης».

- Επιλέξτε «Αναπαραγωγή βίντεο».

- Μεταβείτε στο 'Αναπαραγωγή με κλικ' για αναπαραγωγή του βίντεο όταν κάνετε κλικ.

- Εναλλακτικά, επιλέξτε «Αυτόματη αναπαραγωγή» για αναπαραγωγή του βίντεο μόλις μεταβείτε στην επόμενη διαφάνεια.

Στις επιλογές μορφής βίντεο, μπορείτε επίσης να προσαρμόσετε περισσότερες ρυθμίσεις αναπαραγωγής, όπως τη σίγαση του ήχου στο βίντεο. Εάν δεν μπορείτε να δημιουργήσετε ένα χρονόμετρο με συγκεκριμένες απαιτήσεις, μπορείτε να κάνετε το χρονόμετρο βίντεο να ξεκινά και να τελειώνει σε μια συγκεκριμένη ώρα. Για παράδειγμα, εάν χρειάζεστε ένα χρονόμετρο 50 δευτερολέπτων ή ένα χρονόμετρο 10 δευτερολέπτων.
Προσθέστε ένα χρονόμετρο Google Slides χρησιμοποιώντας την επέκταση χρονοδιακόπτη διαφανειών
Εάν δεν θέλετε να προσθέσετε ένα χρονόμετρο βίντεο στην παρουσίασή σας στις Παρουσιάσεις Google ή εάν θέλετε ένα πιο προσαρμόσιμο χρονόμετρο, μπορείτε να δοκιμάσετε το Slides Timer Επέκταση προγράμματος περιήγησης Google Chrome. Αυτό το πρόσθετο σάς επιτρέπει να εισάγετε έναν κώδικα που βασίζεται σε κείμενο τον οποίο μετατρέπει σε συνάρτηση.
- Κάντε κλικ στο 'Προσθήκη στο Chrome' δίπλα στο Slides Timer επέκταση στο Chrome Web Store.

- Επιλέξτε «Προσθήκη επέκτασης».

- Ανοίξτε την παρουσίασή σας στις Παρουσιάσεις Google.

- Επιλέξτε 'Επεκτάσεις'.

- Μεταβείτε στο 'Χρονόμετρο διαφανειών'.
Χρήσεις της επέκτασης χρονοδιακόπτη διαφανειών
Μπορείτε να χρησιμοποιήσετε πολλές χρήσιμες λειτουργίες με το χρονόμετρο διαφανειών στις παρουσιάσεις σας στις Παρουσιάσεις Google.
Αντίστροφη μέτρηση
Ακολουθούν τα βήματα για τη δημιουργία ενός χρονοδιακόπτη αντίστροφης μέτρησης με το χρονόμετρο διαφανειών:
- Μεταβείτε στο εικονίδιο 'Πλαίσιο κειμένου' στη γραμμή εργαλείων κάτω από το μενού.
- Στο πλαίσιο κειμένου, πληκτρολογήστε '<<'καθορισμένη ώρα'->>'. Για παράδειγμα, εάν θέλετε μια αντίστροφη μέτρηση 3 λεπτών, θα πληκτρολογήσετε '<<3:00->>' στο πλαίσιο κειμένου.
- Επιλέξτε 'Slideshow' ή 'Present' και το κείμενό σας μετατρέπεται αυτόματα σε χρονόμετρο αντίστροφης μέτρησης.
Αθροίζω
Για να προσθέσετε ένα χρονόμετρο ή ένα χρονόμετρο μέτρησης με χρήση του χρονοδιακόπτη διαφανειών, εισαγάγετε '<<'καθορισμένη ώρα'+>> σε ένα πλαίσιο κειμένου όπου θέλετε να εισαγάγετε το χρονόμετρο.
Ακολουθεί ένα παράδειγμα: Εάν χρειάζεστε ένα χρονόμετρο για να ξεκινά από μηδέν δευτερόλεπτα, πληκτρολογήστε '<<00:00+>>'. Αυτό το μετατρέπει αυτόματα σε χρονόμετρο στην οθόνη 'Παρούσα'.
χρόνος
Η επέκταση Slides Timer Chrome μπορεί να εμφανίσει την τρέχουσα ώρα σε μια τοπική ζώνη ώρας. Για να το εμφανίσετε, προσθέστε ένα πλαίσιο κειμένου στη Διαφάνεια Google και, στη συνέχεια, πληκτρολογήστε '<
Ημερομηνία
Για να εισαγάγετε την ημερομηνία σε μια διαφάνεια παρουσίασης των Παρουσιάσεων Google, προσθέστε ένα πλαίσιο κειμένου και, στη συνέχεια, πληκτρολογήστε '<<ημερομηνία>>'. Αυτό μορφοποιεί την ημερομηνία σε 'mm/dd/yy' στην οθόνη 'Present'. Αυτό εμφανίζει συνεχώς την τρέχουσα ημερομηνία εάν την παρουσιάζετε χωρίς μη αυτόματη προσαρμογή.
Μεταβείτε στην Επόμενη Διαφάνεια
Μπορείτε επίσης να χρησιμοποιήσετε το χρονόμετρο διαφανειών για να μετακινηθείτε αυτόματα σε άλλη διαφάνεια όταν τελειώσει ο χρόνος. Για παράδειγμα, εάν θέλετε να μετακινηθείτε σε άλλη διαφάνεια μετά από πέντε λεπτά, μπορείτε να προσθέσετε ένα πλαίσιο κειμένου και να εισαγάγετε '<<05:00-+>>'.
Οφέλη από τη χρήση χρονοδιακόπτη στις Παρουσιάσεις Google
Όταν καταλάβετε πώς να χρησιμοποιείτε χρονόμετρα στις παρουσιάσεις σας στις Παρουσιάσεις Google, θα απολαύσετε μερικά από αυτά τα εξαιρετικά οφέλη.
Ρυθμίστε την παρουσίασή σας
Ένα χρονόμετρο βίντεο στην παρουσίασή σας στις Παρουσιάσεις Google μπορεί να σας βοηθήσει να παρακολουθείτε τον χρόνο που χρειάζεται για να συζητήσετε κάθε διαφάνεια. Εάν ο χρόνος παρουσίασής σας είναι περιορισμένος κατά τη διάρκεια μιας σύσκεψης, η κατανομή του χρόνου που θέλετε να αφιερώσετε σε κάθε διαφάνεια και η χρήση ενός χρονοδιακόπτη σάς βοηθά να ρυθμίσετε τον εαυτό σας. Επιπλέον, μπορείτε να συμπεριλάβετε όλα όσα χρειάζεστε για να συζητήσετε μέσα στο χρονικό σας πλαίσιο.
Υπάρχει επίσης η επιλογή να ρυθμίσετε το χρονόμετρο σας να προχωρά αυτόματα μεταβαίνοντας στην επόμενη διαφάνεια μετά από μια καθορισμένη ώρα, ώστε να παραμείνετε εντός προγράμματος.
Σεβασμός στον χρόνο των άλλων
Η χρήση χρονοδιακόπτη στις Παρουσιάσεις Google διασφαλίζει ότι η παρουσίασή σας δεν παραβιάζει την ώρα ενός άλλου ομιλητή. Τα χρονόμετρα δείχνουν επίσης στο κοινό σας πόσο χρόνο έχει για να κάνει ερωτήσεις ή να προετοιμαστεί για μια μετάβαση στον επόμενο ομιλητή.
Παρέχει ευελιξία
Στις Παρουσιάσεις Google, μπορείτε να σταματήσετε ένα χρονόμετρο νωρίτερα, εάν είστε έτοιμοι να μεταβείτε στην επόμενη διαφάνεια και έχετε την ευελιξία να προσαρμόσετε το χρονόμετρο σας. Για παράδειγμα, εάν έχετε δώσει χρόνο για ερωτήσεις αλλά δεν λάβατε πολλά αιτήματα. Ή αν σας κάνουν μια ενδιαφέρουσα ερώτηση που μπορεί να χρειαστεί περισσότερος χρόνος για να απαντήσετε ή έχετε σκεφτεί μια άλλη ιδέα που θα θέλατε να ενσωματώσετε στην παρουσίασή σας.
Χρήση οπτικών βοηθημάτων για δραστηριότητες
Εάν έχετε ενσωματώσει δραστηριότητες στην παρουσίασή σας στις Παρουσιάσεις Google, τα χρονόμετρα βοηθούν το κοινό σας να παραμείνει συγκεντρωμένο καθώς μπορεί να δει πόσο χρόνο έχει για να ολοκληρώσει μια δραστηριότητα.
Διακοπές χρονισμού
Τα χρονόμετρα στις παρουσιάσεις των Παρουσιάσεων Google ενημερώνουν το κοινό σας για τη διάρκεια των διαλειμμάτων, κάτι που είναι ιδιαίτερα χρήσιμο για καθηγητές που δίνουν μεγάλα διαδικτυακά μαθήματα.
Οργανώστε την παρουσίασή σας με ευκολία
Η χρήση χρονοδιακόπτη στις παρουσιάσεις σας στις Παρουσιάσεις Google βοηθά στην παρακολούθηση του χρόνου σας σε κάθε διαφάνεια και του χρόνου που δίνεται για δραστηριότητες που μπορεί να δει το κοινό σας. Η εισαγωγή ενός χρονοδιακόπτη χρησιμοποιώντας τα βήματα που περιγράφονται παραπάνω περιλαμβάνει τη χρήση των επιλογών Βίντεο και Εισαγωγή και της επέκτασης προγράμματος περιήγησης Google Chrome Timer διαφανειών. Αφού εισαγάγετε το βίντεό σας στις Παρουσιάσεις Google, μπορείτε να αλλάξετε το μέγεθος και να το τοποθετήσετε και να επεξεργαστείτε τις ρυθμίσεις αναπαραγωγής του.
πώς να διαγράψετε όλα τα φωνητικά μηνύματα ταυτόχρονα Android
Έχετε χρησιμοποιήσει ποτέ χρονόμετρα στις παρουσιάσεις σας στις Παρουσιάσεις Google; Σας βοήθησαν να κρατήσετε τις παρουσιάσεις σας καλά οργανωμένες; Ενημερώστε μας στην παρακάτω ενότητα σχολίων.