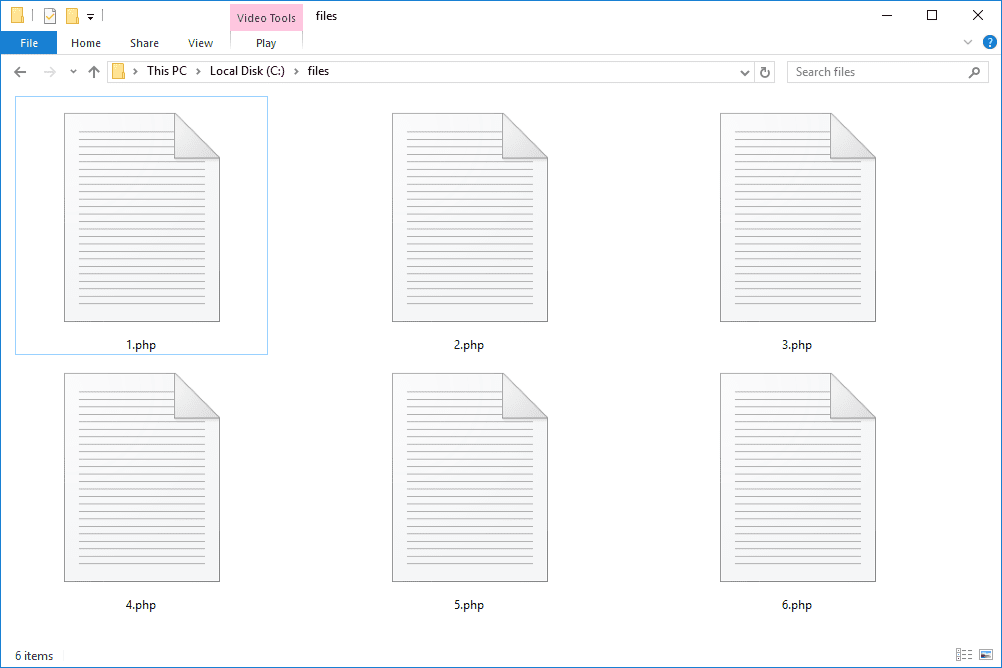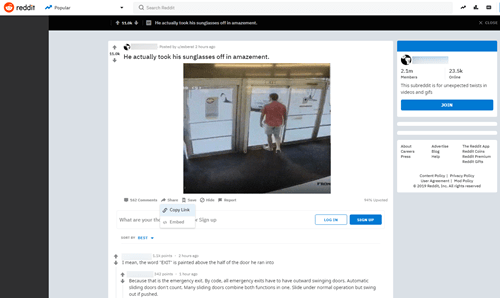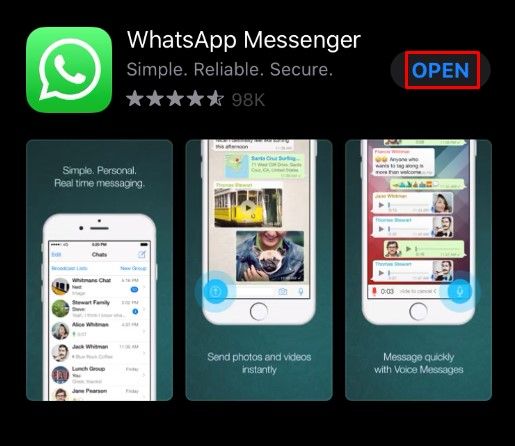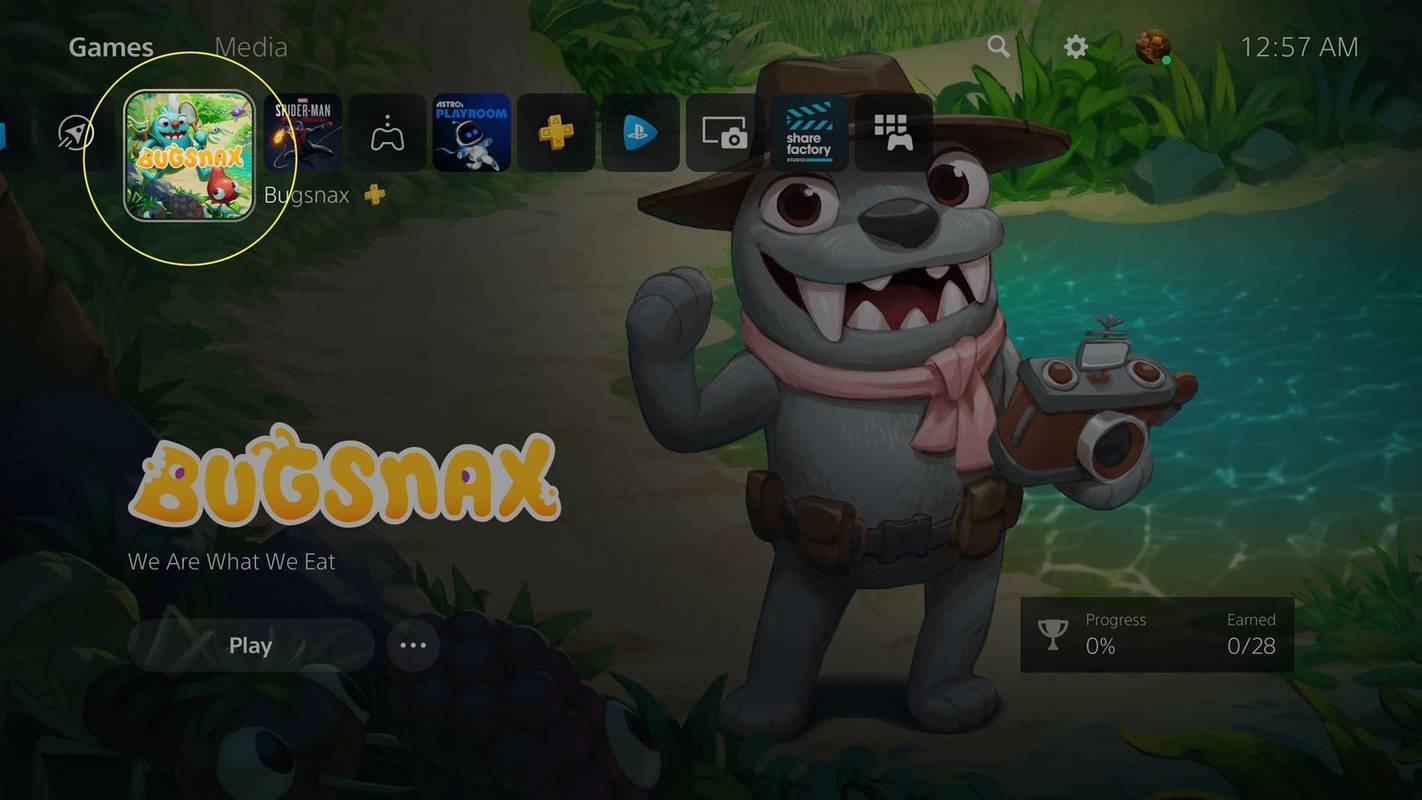Το Google Photos προσφέρει πολλές δυνατότητες για κοινή χρήση, λήψη και αποθήκευση των φωτογραφιών σας. Με λίγα μόνο κλικ, μπορείτε να αποθηκεύσετε τις πιο πολύτιμες αναμνήσεις σας.

Ως μία από τις πιο δημοφιλείς υπηρεσίες κοινής χρήσης και αποθήκευσης φωτογραφιών, το Google Photos αντιλαμβάνεται τη σημασία και την ευκολία της δυνατότητας γρήγορης επιλογής όλων των φωτογραφιών ταυτόχρονα. Αυτό σας επιτρέπει να περάσετε γρήγορα και να οργανώσετε τους φακέλους σας.
Εάν ενδιαφέρεστε να μάθετε πώς να επιλέγετε όλα στο Google Photos, έχετε έρθει στο σωστό μέρος. Θα συζητήσουμε πώς να το κάνετε σε διαφορετικές πλατφόρμες, μαζί με άλλες ενδιαφέρουσες λειτουργίες που μπορείτε να χρησιμοποιήσετε.
Τρόπος επιλογής όλων στις Φωτογραφίες Google σε υπολογιστή με Windows, Mac ή Chromebook
Πολλοί προτιμούν να χρησιμοποιούν έναν υπολογιστή για την οργάνωση των φακέλων τους στις Φωτογραφίες Google. Είναι σημαντικό να σημειωθεί ότι δεν υπάρχει ούτε μία συντόμευση όπως π.χ Ctrl + A που θα σας επιτρέψει να επιλέξετε όλες τις φωτογραφίες ταυτόχρονα. Ωστόσο, υπάρχουν μερικοί τρόποι με τους οποίους μπορείτε να το κάνετε χρησιμοποιώντας το ποντίκι και το πληκτρολόγιό σας.
- Ανοίξτε το Google Photos.

- Επιλέξτε μία φωτογραφία πατώντας το λευκό σημάδι επιλογής στην επάνω αριστερή γωνία του. Μόλις το επιλέξετε, το σημάδι επιλογής θα γίνει μπλε.

- Ξεκινήστε να κάνετε κύλιση προς τα κάτω στην τελευταία φωτογραφία και, στη συνέχεια, πατήστε και κρατήστε πατημένο το Πλήκτρο Shift και επιλέξτε την τελευταία φωτογραφία. Θα παρατηρήσετε ότι οι επιλεγμένες φωτογραφίες έχουν γίνει όλες μπλε.

- Ο αριθμός των επιλεγμένων φωτογραφιών θα εμφανιστεί στην επάνω αριστερή γωνία της σελίδας.

Μπορείτε επίσης να επιλέξετε όλες τις φωτογραφίες ομαδοποιημένες σε μια συγκεκριμένη ημερομηνία:
- Ανοίξτε το Google Photos.

- Πατήστε το σημάδι ελέγχου δίπλα σε μια συγκεκριμένη ημερομηνία.

- Μόλις το επιλέξετε, θα δείτε μπλε σημάδια επιλογής στην επάνω αριστερή γωνία κάθε επιλεγμένης εικόνας.

- Μπορείτε να επιλέξετε πολλές ημερομηνίες και ο αριθμός των επιλεγμένων φωτογραφιών θα εμφανιστεί στην επάνω αριστερή γωνία της σελίδας.

Πώς να επιλέξετε όλα στις Φωτογραφίες Google σε μια συσκευή Android
Παρόλο που μπορεί να φαίνεται πιο εύκολο να χρησιμοποιήσετε τον υπολογιστή σας για να επιλέξετε φωτογραφίες, το Google Photos σάς έχει επιτρέψει να το κάνετε με μερικά κλικ χρησιμοποιώντας επίσης το τηλέφωνο ή το tablet σας Android:
- Ανοίξτε το Google Photos.

- Πατήστε παρατεταμένα την πρώτη φωτογραφία που θέλετε να επιλέξετε. Μόλις το επιλέξετε, θα δείτε ένα μπλε σημάδι επιλογής στην επάνω αριστερή γωνία του.

- Κάντε κύλιση προς τα κάτω μέχρι το τέλος για να επιλέξετε άλλες φωτογραφίες, είναι σημαντικό να μην σηκώνετε το δάχτυλό σας από την οθόνη κατά την επιλογή. Όλες οι επιλεγμένες φωτογραφίες θα έχουν ένα μπλε σημάδι επιλογής.

- Ο αριθμός των επιλεγμένων φωτογραφιών θα εμφανιστεί στην επάνω αριστερή γωνία της οθόνης σας.

Μπορείτε επίσης να επιλέξετε όλες τις φωτογραφίες ομαδοποιημένες σε μια συγκεκριμένη ημερομηνία:
- Ανοίξτε το Google Photos.

- Πατήστε μια συγκεκριμένη ημερομηνία.

- Οι επιλεγμένες φωτογραφίες θα έχουν ένα μπλε σημάδι επιλογής.

- Ο αριθμός των επιλεγμένων φωτογραφιών θα εμφανιστεί στην επάνω αριστερή γωνία της οθόνης σας.

Πώς να επιλέξετε όλα στις Φωτογραφίες Google σε ένα iPhone
Το Google Photos είναι επίσης διαθέσιμο για χρήστες iPhone. Η διαδικασία επιλογής φωτογραφιών σε ένα iPhone είναι πανομοιότυπη με τη διαδικασία Android:
πώς να κάνετε κοινή χρήση οθόνης κατά τη διαφωνία
- Ανοίξτε το Google Photos.

- Πατήστε παρατεταμένα την πρώτη φωτογραφία που θέλετε να επιλέξετε. Όταν το πατήσετε, θα παρατηρήσετε ένα μπλε σημάδι επιλογής στην επάνω αριστερή γωνία του.

- Κάντε κύλιση προς τα κάτω μέχρι το τέλος για να επιλέξετε άλλες φωτογραφίες. Είναι σημαντικό να μην σηκώνετε το δάχτυλό σας από την οθόνη κατά την επιλογή. Όλες οι επιλεγμένες φωτογραφίες θα έχουν ένα μπλε σημάδι επιλογής.

- Ο αριθμός των επιλεγμένων φωτογραφιών θα εμφανιστεί στην επάνω αριστερή γωνία της οθόνης σας.

Μπορείτε επίσης να επιλέξετε όλες τις φωτογραφίες κάτω από μια συγκεκριμένη ημερομηνία:
- Ανοίξτε το Google Photos.

- Πατήστε μια συγκεκριμένη ημερομηνία.

- Οι επιλεγμένες φωτογραφίες θα έχουν ένα μπλε σημάδι επιλογής.

- Ο αριθμός των επιλεγμένων φωτογραφιών θα εμφανιστεί στην επάνω αριστερή γωνία της οθόνης σας.

Πώς να επιλέξετε όλες τις φωτογραφίες σε ένα άλμπουμ Google Photos
Όπως αναφέρθηκε προηγουμένως, το Google Photos δεν σας επιτρέπει να τα επιλέξετε όλα με μία συντόμευση. Ωστόσο, μπορείτε να εισαγάγετε ένα συγκεκριμένο άλμπουμ και να επιλέξετε φωτογραφίες μέσα σε αυτό.
Πώς να επιλέξετε όλες τις φωτογραφίες σε ένα άλμπουμ Google Photos σε υπολογιστή Windows, Mac ή Chromebook
- Ανοίξτε το άλμπουμ.

- Επιλέξτε την πρώτη φωτογραφία πατώντας το λευκό σημάδι επιλογής στην επάνω αριστερή γωνία της. Μόλις το επιλέξετε, το σημάδι επιλογής θα γίνει μπλε.

- Ξεκινήστε να κάνετε κύλιση προς τα κάτω στην τελευταία φωτογραφία του άλμπουμ και, στη συνέχεια, πατήστε και κρατήστε πατημένο το Πλήκτρο Shift και επιλέξτε την τελευταία φωτογραφία. Θα παρατηρήσετε ότι όλες οι επιλεγμένες φωτογραφίες έχουν γίνει μπλε.

- Ο αριθμός των επιλεγμένων φωτογραφιών θα εμφανιστεί στην επάνω αριστερή γωνία της σελίδας.

Πώς να επιλέξετε όλες τις φωτογραφίες σε ένα άλμπουμ Google Photos σε Android ή iPhone
- Ανοίξτε το άλμπουμ.

- Πατήστε παρατεταμένα την πρώτη φωτογραφία του άλμπουμ. Μόλις το επιλέξετε, θα δείτε ένα μπλε σημάδι επιλογής στην επάνω αριστερή γωνία του.

- Κάντε κύλιση προς τα κάτω για να επιλέξετε άλλες φωτογραφίες του άλμπουμ, θυμηθείτε να μην σηκώσετε το δάχτυλό σας από την οθόνη κατά την επιλογή. Όλες οι επιλεγμένες φωτογραφίες θα έχουν ένα μπλε σημάδι επιλογής στη γωνία.

- Ο αριθμός των φωτογραφιών που έχετε επιλέξει θα εμφανιστεί στην επάνω αριστερή γωνία της οθόνης σας.

Πρόσθετες συχνές ερωτήσεις
Πώς μπορώ να διαγράψω όλες τις επιλεγμένες φωτογραφίες;
Η διαγραφή επιλεγμένων φωτογραφιών είναι η ίδια ανεξάρτητα από την πλατφόρμα που χρησιμοποιείτε για να το κάνετε:
1. Επιλέξτε τις φωτογραφίες που θέλετε να διαγράψετε και, στη συνέχεια, πατήστε το εικονίδιο κάδου απορριμμάτων στην επάνω δεξιά γωνία.

2. Πατήστε Μετακίνηση στον κάδο απορριμμάτων .

Πώς μπορώ να κατεβάσω όλες τις επιλεγμένες φωτογραφίες;
Μπορείτε να κάνετε λήψη όλων των επιλεγμένων φωτογραφιών στο Google Photos:
1. Επιλέξτε τις φωτογραφίες που θέλετε να λάβετε και, στη συνέχεια, πατήστε το εικονίδιο με τρεις τελείες στην επάνω δεξιά γωνία.

2. Πατήστε Κατεβάστε . Εάν προσπαθείτε να κατεβάσετε φωτογραφίες χρησιμοποιώντας το τηλέφωνό σας, δεν θα δείτε αυτήν την επιλογή εάν οι φωτογραφίες είναι ήδη αποθηκευμένες στη συσκευή σας.

Λάβετε υπόψη ότι μπορείτε να κάνετε λήψη μόνο 500 φωτογραφιών ταυτόχρονα με αυτήν την επιλογή. Έτσι, εάν έχετε περισσότερες από 500 φωτογραφίες που θέλετε να κατεβάσετε, θα χρειαστείτε άλλη επιλογή.
πώς να καταργήσετε τον υπερσύνδεσμο στη λέξη
Μην χάσετε ποτέ τις αναμνήσεις σας με το Google Photos
Το Google Photos είναι ένα χρήσιμο, εύχρηστο εργαλείο που σας επιτρέπει να αποθηκεύετε όλες τις φωτογραφίες σας σε ένα μέρος και να έχετε πρόσβαση σε αυτές μέσω διαφορετικών συσκευών και πλατφορμών. Εκτός από τη συζήτηση σχετικά με τον τρόπο επιλογής όλων των φωτογραφιών στο πρόγραμμα, ελπίζουμε ότι μπορέσαμε να σας παρουσιάσουμε άλλες χρήσιμες επιλογές και λειτουργίες.
Έχετε χρησιμοποιήσει ποτέ το Google Photos; Ποιες επιλογές σας αρέσουν περισσότερο; Πείτε μας στην ενότητα σχολίων παρακάτω.