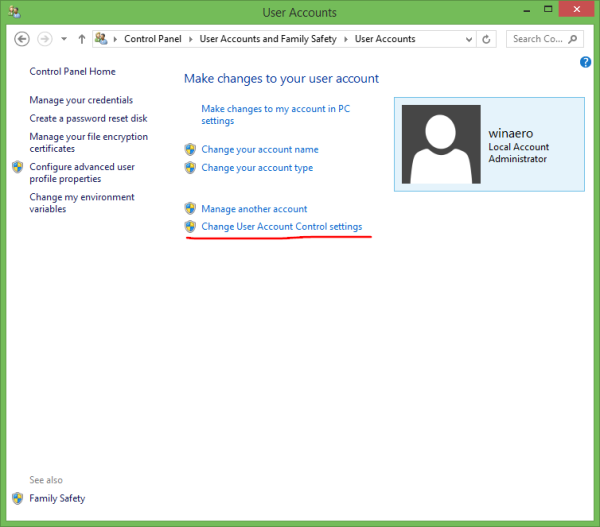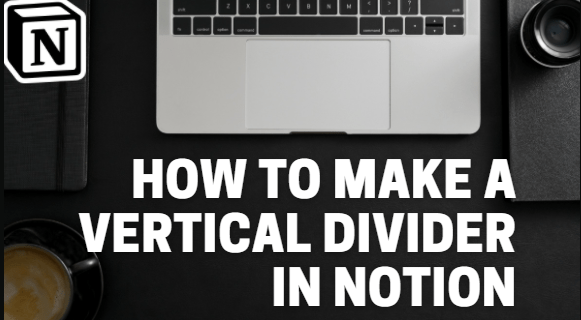Πολλοί χρήστες Windows σήμερα προτιμούν να εργάζονται με περισσότερες από μία οθόνες, επιτρέποντάς τους να βλέπουν δύο σελίδες ή εφαρμογές ταυτόχρονα. Λόγω αυτής της προτίμησης, ορισμένοι μπορεί να θέλουν να τοποθετήσουν ένα παράθυρο σε μια οθόνη πάνω από μια άλλη. Ωστόσο, ένα πρόγραμμα μπορεί να μην εκκινείται πάντα στην ίδια οθόνη.

Εκεί έρχεται να αναγκάσετε ένα πρόγραμμα να εκτελείται σε μια συγκεκριμένη οθόνη, καθώς σας επιτρέπει να παραλείψετε τη μεταφορά των παραθύρων. Διαβάστε παρακάτω για να μάθετε περισσότερα για αυτό το κόλπο.
Ανοίξτε το πρόγραμμα σε συγκεκριμένη οθόνη
Ο ευκολότερος τρόπος για να ανοίξετε ένα πρόγραμμα σε μια συγκεκριμένη οθόνη είναι να το μετακινήσετε σε αυτήν την οθόνη και να το χρησιμοποιήσετε εκεί. Όταν κλείνετε ή σκοτώνετε την εργασία, συνήθως ανοίγει ξανά στη συγκεκριμένη οθόνη όταν κάνετε διπλό κλικ στη συντόμευση. Δείτε πώς εξελίσσεται η διαδικασία:
- Ανοίξτε οποιοδήποτε πρόγραμμα.

- Σύρετε το με το ποντίκι σας στην οθόνη που προτιμάτε.

- Κλείστε το.

- Ανοίξτε ξανά το πρόγραμμα.

- Θα πρέπει τώρα να ανοίξει στην επιλεγμένη οθόνη.
- Επαναλάβετε όσο χρειάζεται.
Βεβαιωθείτε ότι έχετε αφήσει το παράθυρο σε αυτήν την οθόνη. Εάν το μετακινήσετε στην κύρια οθόνη σας, θα ανοίξει εκεί. Οι περισσότερες εφαρμογές, είτε πρώτου είτε τρίτου μέρους, μπορούν να συμπεριφέρονται με αυτόν τον τρόπο. Μπορείτε να το κάνετε εύκολα για οποιαδήποτε εφαρμογή, επομένως ανοίγει μόνο σε μία οθόνη.
Σκεφτείτε να χρησιμοποιήσετε αυτό το άλλο τέχνασμα εάν δεν θέλετε να σύρετε το παράθυρο σε άλλη οθόνη. Απαιτεί να χρησιμοποιήσετε το κλειδί των Windows.
- Κάντε κλικ στο παράθυρο του προγράμματος.

- Πατήστε 'Windows + Αριστερά ή Δεξιά'.

- Επαναλάβετε μέχρι το πρόγραμμα να φτάσει στη δεύτερη οθόνη σας.
- Κλείστε το παράθυρο.

- Ανοίξτε ξανά το πρόγραμμα.

Ένα πλεονέκτημα αυτής της μεθόδου είναι ότι ακόμα και μετά τον τερματισμό της λειτουργίας του υπολογιστή σας, το πρόγραμμα θα ανοίξει στην τελευταία οθόνη όπου εκτελούσε. Επομένως, δεν χρειάζεται να μετακινείτε την εφαρμογή κάθε φορά που εκκινείτε το gaming rig ή το φορητό υπολογιστή σας.
Μερικές φορές, τα Windows αρνούνται να σας επιτρέψουν να μετακινήσετε το πρόγραμμα από τη μια οθόνη στην άλλη. Δεν χρειάζεται να πανικοβληθείτε γιατί η αλλαγή μεγέθους του παραθύρου συνήθως λύνει το πρόβλημα.
- Ανοίξτε το πρόγραμμα.

- Κάντε κλικ στην επιλογή 'Επαναφορά' μεταξύ των επιλογών 'Ελαχιστοποίηση' και 'Κλείσιμο'.

- Σύρετε το παράθυρο και δείτε αν μπορεί να μετακινηθεί σε άλλη οθόνη.

Αν και είναι δυνατό να κάνετε τη δευτερεύουσα οθόνη στην κύρια οθόνη σας, κάτι τέτοιο είναι αντιπαραγωγικό. Αναγκάζεστε να αλλάξετε τις συνήθειές σας για μια συγκεκριμένη εφαρμογή, καθώς αυτή η οθόνη γίνεται το σημείο όπου ξεκινούν πρώτα οι περισσότερες εφαρμογές. Ίσως χρειαστεί να ξοδέψετε χρόνο σύροντας εφαρμογές εδώ κι εκεί.
Εναλλαγή βασικών οθονών
Για όσους δεν τους πειράζει να αλλάξουν τις κύριες οθόνες, υπάρχουν βήματα για την επίτευξη αυτής της διαμόρφωσης. Δείτε πώς εξελίσσεται η διαδικασία:
- Πατήστε 'Windows + I'.

- Μεταβείτε στο «Σύστημα» και στο «Εμφάνιση».

- Σύρετε την οθόνη για να αλλάξετε την προτεραιότητά τους και κάντε κλικ στο «Εφαρμογή» για να αποθηκεύσετε τις ρυθμίσεις.

- Από εκεί και πέρα, τα προγράμματά σας θα πρέπει να ανοίγουν στη νέα δευτερεύουσα οθόνη.
Αυτή η ρύθμιση δεν είναι μια αληθινή λύση, αλλά είναι χρήσιμη αν δεν σας πειράζει να ξεκινήσετε τα περισσότερα προγράμματα στη νέα κύρια οθόνη.
Επομένως, σκεφτείτε μια άλλη εναλλακτική. Υπάρχουν λύσεις τρίτων που αναγκάζουν τις εφαρμογές να εκκινούν σε συγκεκριμένες οθόνες.
Χρήση του TVGameLauncher
TVGameLauncher είναι ένα εύχρηστο εργαλείο που επιτρέπει στους χρήστες να δημιουργούν συντομεύσεις που αναγκάζουν τις εφαρμογές να εκκινούν σε συγκεκριμένες οθόνες. Αυτή η εφαρμογή μπορεί να είναι παλιά, αλλά εξακολουθεί να λειτουργεί πολύ καλά για υπολογιστές.
- Κατεβάστε και εξαγάγετε το πρόγραμμα εκκίνησης.

- Εκτελέστε το πρόγραμμα εκκίνησης και ακολουθήστε τις οδηγίες εγκατάστασης. Εκκινήστε το TVGameLauncher.

- Βεβαιωθείτε ότι ανιχνεύει όλες τις οθόνες σας.

- Επιλέξτε μια οθόνη ως 'TV' και μια άλλη ως 'Οθόνη'.

- Αποεπιλέξτε την επιλογή 'Ενεργοποιημένη' πίσω από τις επιλογές της οθόνης.

- Σύρετε και αποθέστε το αρχείο .exe μιας εφαρμογής στη δεξιά ενότητα για να δημιουργήσετε μια συντόμευση.

- Κάντε διπλό κλικ στη συντόμευση και θα ανοίξει την εφαρμογή στη σωστή οθόνη και θα επαναλάβει για άλλες εφαρμογές όπως χρειάζεται.
Αυτό το πρόγραμμα λειτουργεί άψογα και δεν αλλάζει τις ρυθμίσεις ανάλυσης, ανεξάρτητα από το πόσο πολύ το χρησιμοποιείτε. Επιπλέον, όλα τα άλλα παραμένουν όπως τα διαμορφώσατε, πράγμα που σημαίνει ότι δεν παρεμβαίνει στις αρχικές σας προτιμήσεις.
Αρχικά, ο δημιουργός προοριζόταν για τους χρήστες να παίζουν παιχνίδια σε τηλεοράσεις χρησιμοποιώντας την εφαρμογή, αλλά μπορεί να δημιουργήσει συντομεύσεις για οποιοδήποτε εκτελέσιμο πρόγραμμα. Μπορεί ακόμη και να αποτρέψει την αδράνεια της οθόνης, αν θέλετε να το κάνετε αυτό.
Χρησιμοποιώντας το DisplayFusion
DisplayFusion είναι ένα άλλο πρόγραμμα που σας επιτρέπει να αναγκάσετε τις εφαρμογές να εκτελούνται μόνο σε συγκεκριμένες οθόνες. Δείτε πώς να το χρησιμοποιήσετε:
Μέρος 1
- Κατεβάστε και εγκαταστήστε το DisplayFusion.

- Ανοίξτε το πρόγραμμα που θέλετε να ρυθμίσετε.

- Κάντε δεξί κλικ στο εικονίδιο DisplayFusion στη γραμμή εργασιών σας και επιλέξτε 'Ρυθμίσεις'.

- Μεταβείτε στις 'Λειτουργίες' και επιλέξτε 'Προσαρμοσμένη λειτουργία' και 'Προσθήκη προσαρμοσμένης λειτουργίας'.

- Δώστε σε αυτήν τη συνάρτηση ένα όνομα και κάντε κλικ στο αναπτυσσόμενο μενού πριν επιλέξετε 'Εκκίνηση εφαρμογής'.

- Επιλέξτε την εφαρμογή που θέλετε να προσθέσετε και κάντε κλικ στο 'OK'.

- Μεταβείτε στο μενού Ρυθμίσεις και μεταβείτε σε 'Ενεργοποιήσεις'.

- Βεβαιωθείτε ότι το 'Enable Triggers' είναι ενεργό και κάντε κλικ στο 'Add'.

- Στην ενότητα 'Εκδήλωση', επιλέξτε 'Έναρξη DisplayFusion'.

- Κάντε κλικ στην επιλογή 'Προσθήκη' και 'Εκτέλεση λειτουργίας' στην ενότητα 'Ενέργειες'.

Μέρος 2ο
- Επιλέξτε τη λειτουργία που μόλις φτιάξατε και κάντε κλικ στο 'OK' για επιβεβαίωση.

- Επιστρέψτε στην καρτέλα 'Ενεργοποιήσεις' και κάντε κλικ στο 'Προσθήκη'.

- Επιλέξτε «Δημιουργήθηκε παράθυρο».

- Ενεργοποιήστε το 'Process Filename' και επιλέξτε ξανά το πρόγραμμα.

- Κάντε κλικ στο «Προσθήκη» στην κάτω δεξιά γωνία και επιλέξτε «Μετακίνηση παραθύρου σε συγκεκριμένο μέγεθος και τοποθεσία».

- Χρησιμοποιήστε το ποντίκι σας για να σύρετε τον μπλε στόχο στο πρόγραμμα.

- Κάντε κλικ στο 'OK' και επιβεβαιώστε την αποθήκευση του Trigger.

Μόλις ολοκληρωθεί αυτή η διαδικασία, η εφαρμογή σας θα ανοίξει μόνο σε αυτήν την οθόνη.
Τα Windows δεν διαθέτουν τα εργαλεία;
Δυστυχώς, τα Windows δεν έχουν εγγενείς δυνατότητες να αναγκάσουν τα προγράμματα να ξεκινήσουν μόνο σε συγκεκριμένες οθόνες. Γι' αυτό υπάρχουν εφαρμογές τρίτων όπως το TVGameLauncher. Μπορείτε να χρησιμοποιήσετε την πρώτη μέθοδο που περιγράφεται παραπάνω, αλλά δεν επιβάλλει τίποτα.
Έως ότου η Microsoft εφαρμόσει μια εγγενή λύση που σας επιτρέπει να περιορίσετε μια εφαρμογή σε μια προτιμώμενη οθόνη, μπορούμε να βασιστούμε μόνο σε ό,τι είναι διαθέσιμο. Εάν το απαιτούν αρκετοί χρήστες, τα Windows ενδέχεται να κυκλοφορήσουν μια ενημέρωση για αυτό.
Γιατί να χρησιμοποιήσετε δύο ή περισσότερες οθόνες;
Ο πρωταρχικός λόγος για να ρυθμίσετε έναν σταθμό εργασίας με πολλές οθόνες ή μια πλατφόρμα παιχνιδιών είναι για πολλαπλές εργασίες. Αντί να αλλάζετε από παράθυρο σε παράθυρο χρησιμοποιώντας τις συντομεύσεις του ποντικιού ή του πληκτρολογίου, όλα όσα χρειάζεστε εμφανίζονται ήδη μπροστά σας. Αρκεί να κοιτάξετε την άλλη οθόνη για τη μία ή την άλλη εργασία.
Η εναλλαγή παραθύρων ή εργασιών σε μία οθόνη μπορεί να σας πάρει χρόνο και να διακόψετε την τέλεια ροή εργασίας σας. Είναι αρκετά απογοητευτικό να αλλάζετε κάθε λίγα δευτερόλεπτα και οι χρήστες μπορεί να ενοχληθούν αφού επαναλάβουν αυτές τις ενέργειες πάρα πολλές φορές. Αντίθετα, το να έχετε τα κύρια προγράμματα ανοιχτά σε πολλές οθόνες ταυτόχρονα είναι τέλειο για τη βελτιστοποίηση των ροών εργασίας.
Ένα κοινό σενάριο είναι να αφιερωθεί μια οθόνη για έρευνα, ενώ η κύρια οθόνη είναι όπου ο χρήστης γράφει έγγραφα ή εισάγει κώδικα. Επειδή οι πληροφορίες είναι ήδη στην οθόνη, δεν είναι απαραίτητο να πατάτε συνεχώς 'Alt + Tab'.
Η ρύθμιση διπλών οθονών ή περισσότερων δεν είναι δύσκολη. Ο υπολογιστής ή ο φορητός σας υπολογιστής μπορεί να τους ενεργοποιήσει αμέσως εάν χρησιμοποιήσετε καλώδιο HDMI ή VGA για να συνδέσετε την εξωτερική οθόνη σε μια θύρα.
Ενα συγκεκριμένο μελέτη ανέφερε ότι η χρήση περισσότερων από μία οθονών μπορεί να αυξήσει την παραγωγικότητα των χρηστών κατά 42% το πολύ. Ενώ η αναφορά απευθύνεται σε επαγγελματίες, οι παίκτες μπορούν επίσης να επωφεληθούν από αυτήν τη ρύθμιση. Η αύξηση της παραγωγικότητας κάνει την αγορά μιας άλλης οθόνης να αξίζει τα χρήματα.
Πρόσθετες συχνές ερωτήσεις
Πώς μπορώ να αλλάξω παράθυρα ενώ παίζω;
Όταν παίζετε ένα βιντεοπαιχνίδι σε λειτουργία πλήρους οθόνης, μπορείτε εύκολα να κάνετε εναλλαγή σε άλλο παράθυρο πατώντας 'Alt + Tab'. Μπορείτε να το κάνετε αυτό για να λάβετε μια κλήση ή να απαντήσετε στο προσωπικό μήνυμα ενός φίλου. Αυτή η συντόμευση λειτουργεί ακόμα και όταν χρησιμοποιείτε πολλές οθόνες.
Εάν θέλετε να αλλάξετε οθόνες, πρέπει να τοποθετήσετε το πρόγραμμα περιήγησης ή την εφαρμογή στην άλλη οθόνη εκ των προτέρων. Με αυτόν τον τρόπο, μπορείτε συνήθως να διατηρήσετε το παιχνίδι σε λειτουργία πλήρους οθόνης στην κύρια οθόνη σας, εκτός εάν οι ρυθμίσεις του παιχνιδιού είναι διαφορετικές.
Πώς μπορώ να αλλάξω τις ρυθμίσεις της δεύτερης οθόνης;
Μπορείτε να πατήσετε 'Windows + P' για να εμφανιστεί μια γραμμή στη δεξιά πλευρά της κύριας οθόνης σας. Θα σας επιτρέψει να εκτελέσετε τις ακόλουθες λειτουργίες:
• Μόνο οθόνη υπολογιστή
• Διπλότυπο
• Επέκταση
• Μόνο δεύτερη οθόνη
Οι περισσότεροι χρήστες χρησιμοποιούν τη λειτουργία Extend για να διπλασιάσουν τον χώρο στην οθόνη τους και να βελτιώσουν την παραγωγικότητα, αλλά οι άλλες τρεις οθόνες έχουν τη χρήση τους σε διαφορετικά σενάρια. Μερικές φορές, θέλετε μόνο μία οθόνη να λειτουργεί. Άλλες καταστάσεις απαιτούν να αντιγράψετε τα περιεχόμενα της κύριας οθόνης σας στη δεύτερη.
Είναι πάντα καλύτερο να έχεις δύο οθόνες;
Ναι, υπάρχουν μερικές περιπτώσεις όπου δύο οθόνες είναι ανώτερες από την εκτέλεση προγραμμάτων σε μία οθόνη. Μπορείτε να κάνετε πολλά περισσότερα σε λιγότερο χρόνο με δύο οθόνες που χειρίζονται ξεχωριστά μέρη της εργασίας σας. Επιπλέον, η δεύτερη οθόνη σας δεν καταλαμβάνει πολύ χώρο στο γραφείο εργασίας σας.
Ορισμένοι χρήστες έχουν πιο αδύναμους υπολογιστές που μπορεί να μην χειρίζονται δύο οθόνες ταυτόχρονα. Ωστόσο, πολλοί σύγχρονοι υπολογιστές μπορούν να εκτελούν αποτελεσματικά πολλαπλά προγράμματα ταυτόχρονα σε δύο οθόνες.
Τέλεια διαμόρφωση
Αν και δεν υπάρχει προεπιλεγμένος τρόπος για να εξαναγκάσετε τα προγράμματα να ξεκινούν μόνο σε μια συγκεκριμένη οθόνη στα Windows, υπάρχουν εφαρμογές τρίτων που μπορούν να το κάνουν. Τα Windows επιτρέπουν στις εφαρμογές να παραμείνουν σε μία οθόνη, αν δεν φύγει από την οθόνη, και επιμένει ακόμη και μετά τον τερματισμό της λειτουργίας. Επομένως, μπορείτε ακόμα να κολλήσετε σε μια συγκεκριμένη οθόνη παρά την έλλειψη εγγενούς υποστήριξης.
Τι πιστεύετε ότι μπορεί να κάνει η Microsoft για να βελτιώσει τις εφαρμογές που εκκινούν σε συγκεκριμένες οθόνες; Ποιες άλλες εφαρμογές χρησιμοποιείτε για να αναγκάσετε τις εφαρμογές να εκκινούν μόνο σε μία οθόνη; Ενημερώστε μας στην παρακάτω ενότητα σχολίων.
πώς να ανακτήσετε το ιστορικό google chrome