Αν θέλετε να δώσετε νέα πνοή σε μια βαρετή παλιά οθόνη επιφάνειας εργασίας, το Wallpaper Engine είναι ο τρόπος για να το κάνετε. Η εφαρμογή σάς επιτρέπει να δημιουργείτε κινούμενες ταπετσαρίες, τις οποίες μπορείτε να εμποτίσετε με τόνους οπτικών και ακουστικών εφέ, για να μετατρέψετε την βαρετή επιφάνεια εργασίας σας σε μια διαδραστική χώρα των θαυμάτων.

Αλλά θέλεις περισσότερα. Θέλετε να δημιουργήσετε μια διαδραστική ταπετσαρία που να αποκρίνεται επίσης στον ήχο, πράγμα που σημαίνει ότι η ταπετσαρία θα αντιδρά με βάση τα ηχητικά στοιχεία που έχετε ρυθμίσει στο Wallpaper Engine. Αυτό το άρθρο θα σας πει όλα όσα πρέπει να γνωρίζετε
Βήμα 1 – Δημιουργήστε ή επεξεργαστείτε την ταπετσαρία σας
Ας ελπίσουμε ότι το πρώτο βήμα είναι το πιο εύκολο – δημιουργήστε την ταπετσαρία που θέλετε να ανταποκρίνεται στον ήχο ή επεξεργαστείτε μια υπάρχουσα ταπετσαρία. Θα πρέπει να είναι μια απλή εργασία για κάποιον που γνωρίζει καλά τη Μηχανή Ταπετσαρίας. Αλλά αν είστε νέος στην εφαρμογή, ακολουθήστε αυτά τα βήματα για να δημιουργήσετε μια βασική ταπετσαρία:
- Ανοίξτε το Wallpaper Engine για να δείτε το αναδυόμενο παράθυρο 'Καλώς ήρθατε'.
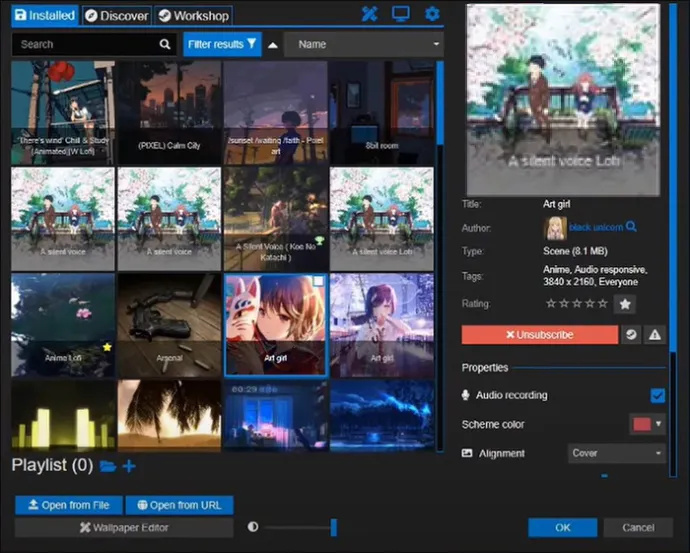
- Σύρετε μια εικόνα από τη συσκευή σας και αποθέστε την στο κουμπί 'Δημιουργία ταπετσαρίας'.
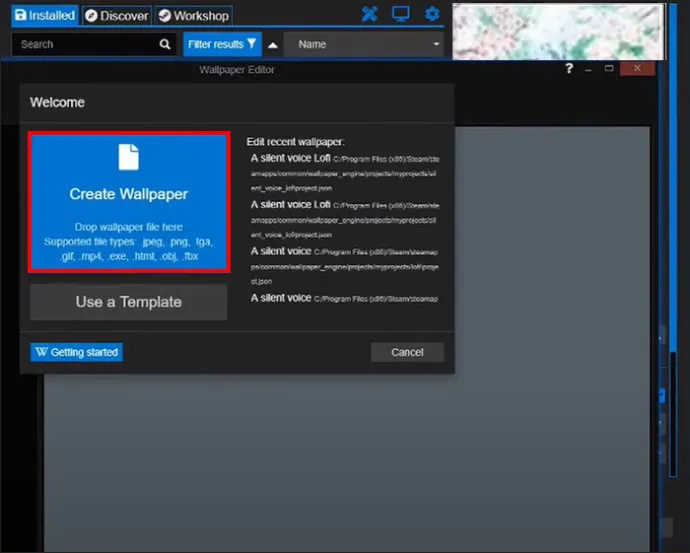
Στη συνέχεια, το Wallpaper Engine ανοίγει την οθόνη επεξεργασίας, μέσω της οποίας μπορείτε να προσθέσετε εφέ και να παίξετε με την εικόνα που έχετε εισαγάγει.
Εάν έχετε ήδη εισαγάγει μια εικόνα και θέλετε να την επεξεργαστείτε, το αναδυόμενο παράθυρο 'Καλώς ήρθατε' σας καλύπτει επίσης. Κάντε κλικ στο «Επεξεργασία πρόσφατης ταπετσαρίας» και επιλέξτε το αρχείο που θέλετε να κάνετε τον ήχο να ανταποκρίνεται.
Βήμα 2 – Προσθέστε τα ηχητικά εφέ σας
Στη συνέχεια, πρέπει να προσθέσετε το εφέ 'Shake' που αναφέρθηκε προηγουμένως:
- Ελέγξτε τη δεξιά πλευρά της οθόνης σας για να βρείτε και κάντε κλικ στο 'Εφέ'.
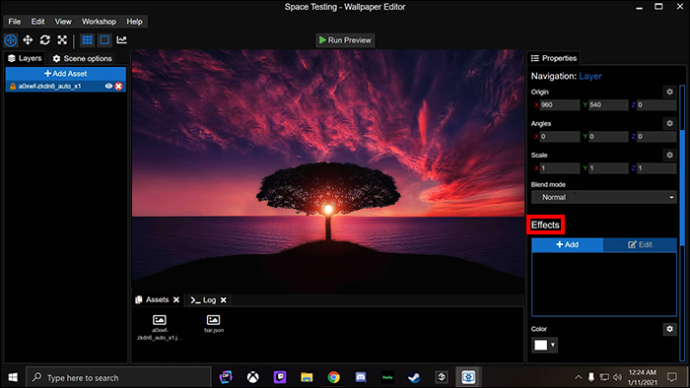
- Επιλέξτε '+ Προσθήκη' από το μενού 'Εφέ'.
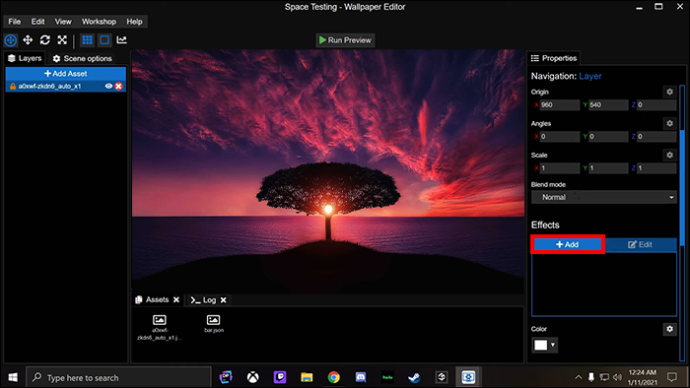
- Μεταβείτε στο 'Animate' και επιλέξτε 'Shake'.
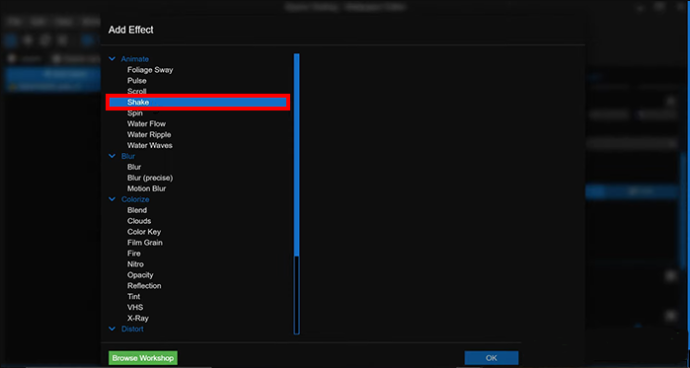
Σημειώστε ότι θα βρείτε άλλα κινούμενα εφέ στο μενού 'Animate', καθένα από τα οποία μπορείτε να χρησιμοποιήσετε αντί για 'Shake' εάν προτιμάτε. Άλλα παραδείγματα περιλαμβάνουν το 'Pulse', το οποίο κάνει την εικόνα να παλμού πάνω-κάτω, και το 'Blur', το οποίο είναι εξαιρετικό για τη θόλωση δύο τμημάτων μιας εικόνας μαζί. Το Shake κάνει ό,τι λέει στο κουτί – ανακινεί το επιλεγμένο τμήμα της εικόνας.
Αξίζει επίσης να σημειωθεί ότι δεν περιορίζεστε στα προκαθορισμένα εφέ που προσφέρει το Wallpaper Engine. Το εργαστήριο κοινότητας έχει πολλά εφέ που δημιουργούνται από τους χρήστες, τα οποία μπορείτε να κατεβάσετε μέσω του κουμπιού 'Προσθήκη στοιχείου' στην αριστερή πλευρά της οθόνης σας.
το κουμπί έναρξης δεν λειτουργεί στα Windows 10
Βήμα 3 – Ενεργοποιήστε την ηχητική απόκριση
Έχετε ενεργοποιήσει το εφέ σας, αλλά δεν είναι ακόμα έτοιμο να ανταποκριθεί σε εισόδους ήχου. Μπορείτε να το κάνετε αυτό μέσω του μενού 'Combos' στο Wallpaper Engine.
- Βρείτε και επιλέξτε 'Combos', που βρίσκεται στη δεξιά πλευρά της οθόνης σας.
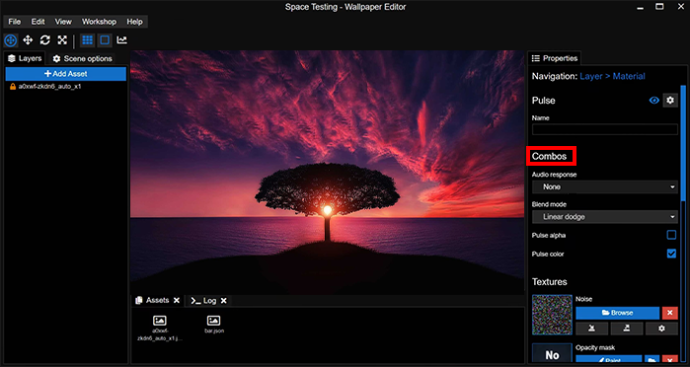
- Επιλέξτε «Απάντηση ήχου».
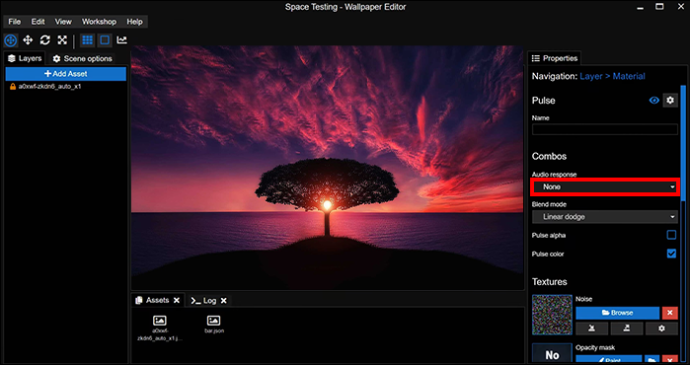
- Επιλέξτε ανάμεσα στις αποκρίσεις 'Κέντρο', 'Αριστερά' και 'Δεξιά', οι οποίες υπαγορεύουν πού θα εμφανίζεται η απόκριση ήχου στην ταπετσαρία σας.
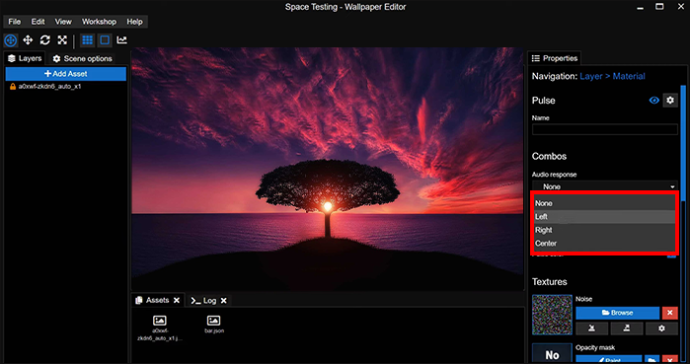
Μπορεί να έχετε άλλες επιλογές για να τροποποιήσετε εδώ, ανάλογα με το αποτέλεσμα που θα επιλέξετε. Για παράδειγμα, το εφέ 'Pulse' έχει την επιλογή 'Pulse Color', η οποία αλλάζει το χρώμα του παλμού όταν ενεργοποιείται.
Βήμα 4 – Επιλέξτε τις Shaky Areas
Με την απόκριση ήχου ενεργοποιημένη, η επόμενη εργασία σας είναι να προσδιορίσετε ποια μέρη της ταπετσαρίας σας ανταποκρίνονται στο ηχητικό υπόδειξη. Με το εφέ 'Shake', αυτό σημαίνει την επιλογή των περιοχών που ανακινούνται όταν αναπαράγεται σχετικός ήχος.
πώς να αποκτήσετε πρόσβαση στις επιλογές φακέλων στα Windows 10
Χρησιμοποιήστε τη λειτουργία ζωγραφικής του Wallpaper Engine για να επισημάνετε τις απαιτούμενες περιοχές:
- Μεταβείτε στην επιλογή 'Υφές' στη δεξιά πλευρά της οθόνης και εντοπίστε τη 'μάσκα αδιαφάνειας'.
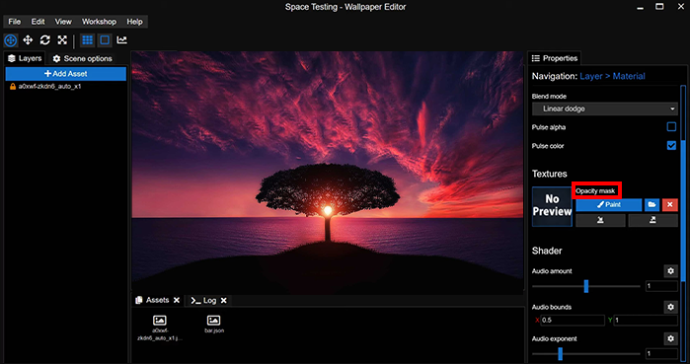
- Επιλέξτε 'Ζωγραφική' στην περιοχή 'Μάσκα αδιαφάνειας' για να ανοίξετε ένα νέο παράθυρο.
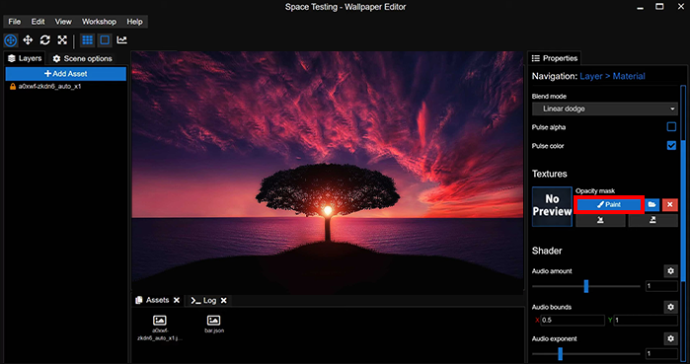
- Επιλέξτε τυχόν χαρακτηριστικά που θέλετε να έχει το πινέλο σας από το νέο παράθυρο.
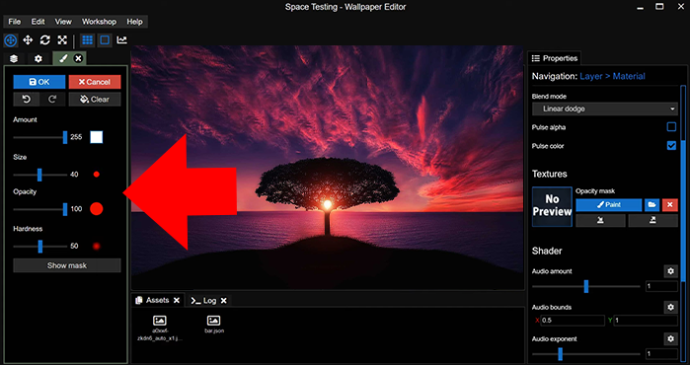
- Το 'Hardness' και το 'Opacity' είναι συνήθως τα καλύτερα για ταπετσαρίες που ανταποκρίνονται στον ήχο.
- Βγείτε από το παράθυρο και χρησιμοποιήστε το εικονίδιο του πινέλου για να ζωγραφίσετε τις περιοχές στις οποίες θέλετε να εφαρμόσετε το εφέ που έχετε επιλέξει.
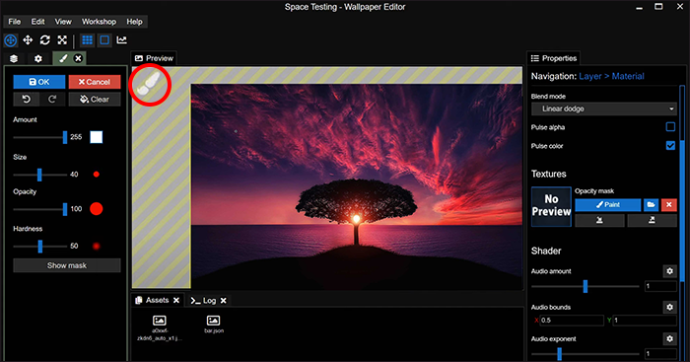
- Επιλέξτε 'Εμφάνιση μάσκας' σε οποιοδήποτε σημείο για να επισημάνετε τις περιοχές που έχετε ζωγραφίσει.
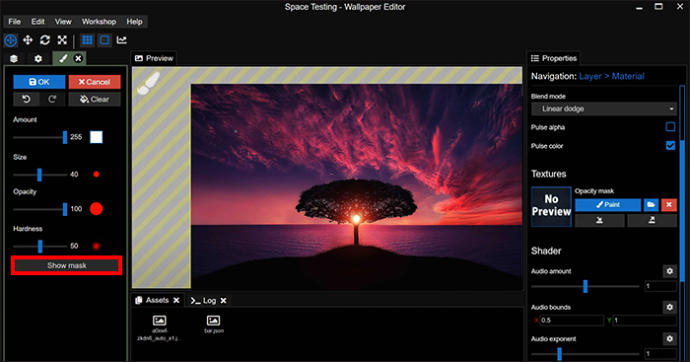
Φυσικά, λάθη μπορεί να συμβούν όταν ζωγραφίζετε ψηφιακά. Ένα γλίστρημα του ποντικιού θα μπορούσε να έχει ως αποτέλεσμα να ζωγραφίσετε πάνω από μια περιοχή στην οποία δεν θέλετε να εφαρμόσετε το εφέ σας. Η επίλυση αυτού του προβλήματος απαιτεί πλήρη αδιαφάνεια.
- Ανοίξτε το παράθυρο χαρακτηριστικών του πινέλου σας και ορίστε το 'Amount' σε 0.
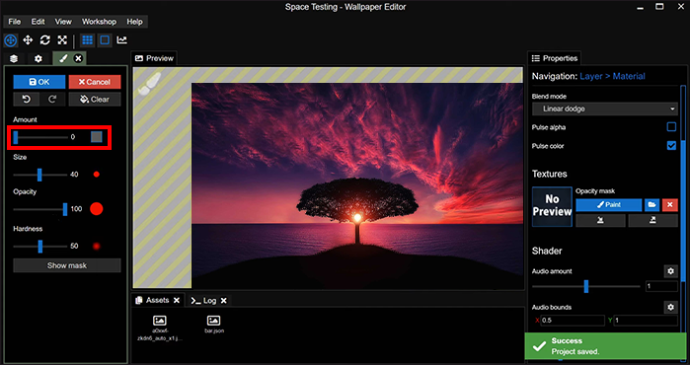
- Αυξήστε το 'Opacity' στο 100.
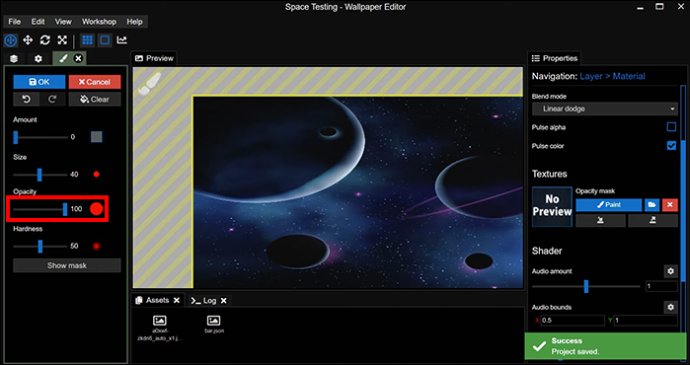
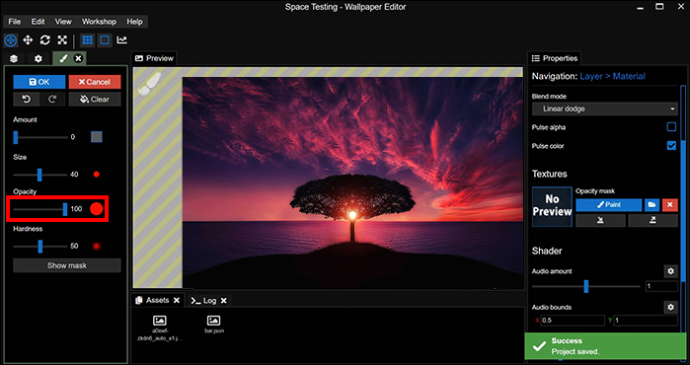
- Ζωγραφίστε τις περιοχές της εικόνας για τις οποίες θέλετε να αφαιρέσετε το εφέ σας.
Βήμα 5 – Παίξτε λίγη μουσική
Στη συνέχεια - μια γρήγορη δοκιμή.
Θέλετε να δείτε πώς ανταποκρίνεται η ταπετσαρία σας στη μουσική που παίζετε στην επιφάνεια εργασίας σας. Ανοίξτε την εφαρμογή μουσικής της επιλογής σας και παίξτε ένα κομμάτι. Θα πρέπει να δείτε την ταπετσαρία σας να ανταποκρίνεται στο ρυθμό, με τις περιοχές που ζωγραφίσατε στο Βήμα 4 να τρέμουν μαζί με τη μουσική.
Εάν δεν βλέπετε το εφέ σας σε δράση, ελέγξτε τη ρύθμιση 'Εμφάνιση μάσκας'. Απενεργοποιήστε το εάν είναι ενεργοποιημένο αυτήν τη στιγμή, επειδή μια ενεργοποιημένη μάσκα εμποδίζει το εφέ σας να λειτουργήσει σωστά.
Βήμα 6 – Τροποποιήστε την απόκριση του εφέ σας στο Pitch
Σε αυτό το σημείο, η ταπετσαρία σας ανταποκρίνεται σε κάθε πτυχή της μουσικής που παίζετε. Οι χαμηλές, οι μεσαίες και οι υψηλές περιοχές προκαλούν ένα κούνημα (ή οποιοδήποτε εφέ έχετε επιλέξει), κάνοντας την ταπετσαρία υπερβολικά αντιδραστική και αποσπώντας την προσοχή.
Ευτυχώς, μπορείτε να τροποποιήσετε την απόκριση του ήχου, ώστε το εφέ σας να ενεργοποιείται μόνο όταν παίζετε συγκεκριμένες συχνότητες.
- Μεταβείτε στο 'Shader', το οποίο θα βρείτε στην αριστερή πλευρά της οθόνης.

- Μεταβείτε στην ενότητα 'Όρια ήχου' για να τροποποιήσετε τις θέσεις στις οποίες ανταποκρίνεται η ταπετσαρία σας.
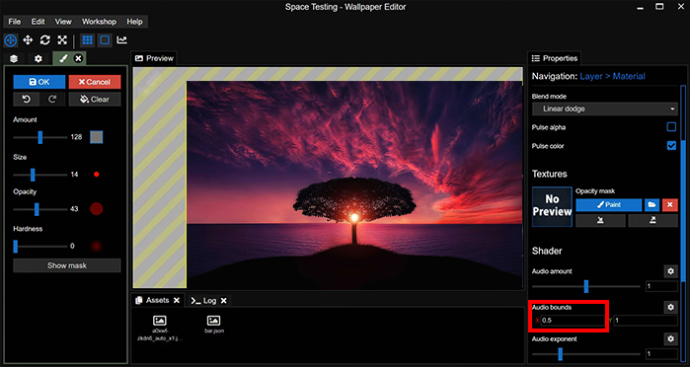
Θα βρείτε ένα ρυθμιστικό εύρους τόνου στο μενού 'Όρια ήχου'. Η ρύθμιση του εύρους μεταξύ 0,2 και 0,5 σημαίνει ότι η ταπετσαρία σας ανταποκρίνεται μόνο σε θορύβους υψηλής έντασης. Μεταξύ 0,6 και 0,8 δημιουργεί αποκρίσεις για μεσαίου εύρους γήπεδα, με το 0,8 έως 1 να δημιουργεί αποκρίσεις σε χαμηλούς τόνους.
Βήμα 7 – Προσαρμόστε την ισχύ του εφέ σας
Έχετε τις ρυθμίσεις τόνου όπως τις θέλετε, αλλά το αποτέλεσμα δεν λειτουργεί όπως το είχατε φανταστεί. Μπορεί να είναι πολύ αδύναμο, καθιστώντας το μετά βίας ορατό όταν αναπαράγεται ο ήχος σας ή τόσο δυνατό που νιώθετε ότι ολόκληρη η οθόνη σας κουνιέται με τον ρυθμό.
Το Wallpaper Engine σάς επιτρέπει επίσης να προσαρμόσετε την ισχύ του εφέ σας μέσω του μενού 'Shader':
- Επιλέξτε 'Shader' από το μενού στην αριστερή πλευρά της οθόνης.

- Μεταβείτε στο 'Ποσό ήχου'.
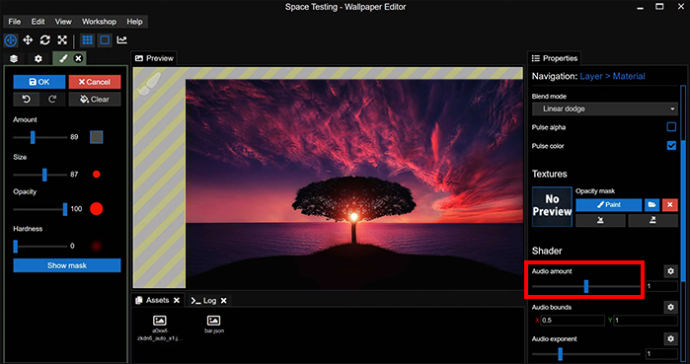
- Τροποποιήστε τη ρύθμιση και ελέγξτε πώς επηρεάζει την ταπετσαρία σας, επαναλαμβάνοντας αυτά τα βήματα μέχρι να είστε ευχαριστημένοι με την ισχύ του εφέ.
Βήμα 8 – Αποθήκευση και Εφαρμογή
Έχετε μια προσαρμοσμένη ταπετσαρία που ανταποκρίνεται στη μουσική και σε άλλο ήχο. Το μόνο που απομένει είναι να το εφαρμόσετε στην επιφάνεια εργασίας σας:
- Μεταβείτε στο μενού 'Αρχείο' και κάντε κλικ στο 'Αποθήκευση' για να αποθηκεύσετε την ταπετσαρία σας.
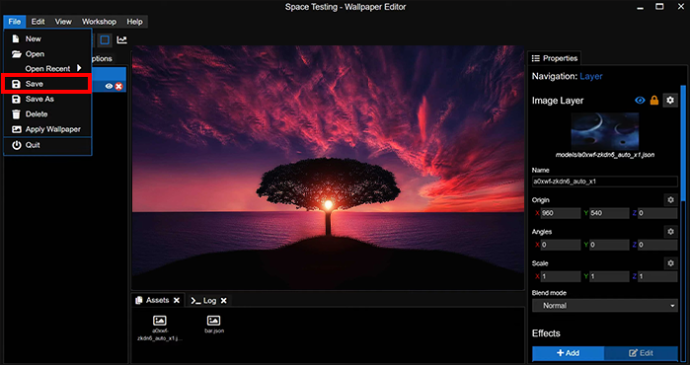
- Παραμένοντας στο μενού 'Αρχείο', επιλέξτε 'Εφαρμογή ταπετσαρίας'.
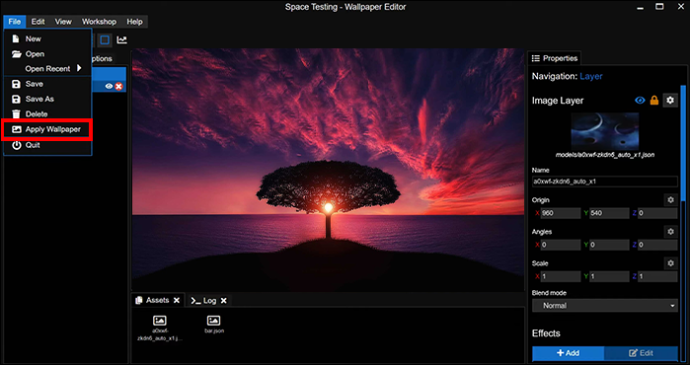
Η ταπετσαρία σας θα πρέπει να εμφανίζεται ως φόντο της επιφάνειας εργασίας σας. Δοκιμάστε να παίξετε μια μελωδία και θα πρέπει να αντιδράσει όπως όταν την είχατε ανοιχτή στο Wallpaper Engine.
Σχεδιάστε ταπετσαρίες που χορεύουν
Όσο περισσότερα διαδραστικά στοιχεία προσθέτετε στην ταπετσαρία της επιφάνειας εργασίας σας, τόσο πιο ενδιαφέρον θα είναι όταν παίζετε μουσική. Και εδώ είναι μια χρήσιμη σημείωση - μπορείτε να επαναλάβετε αυτά τα βήματα με διαφορετικά εφέ για την ίδια ταπετσαρία, που σημαίνει ότι λαμβάνετε ταπετσαρία που ανταποκρίνεται με διάφορους τρόπους στον ήχο. Για παράδειγμα, θα μπορούσατε να έχετε ένα μέρος της ταπετσαρίας που κουνιέται σε χαμηλές φωνές, με ένα άλλο μέρος που πάλλεται όταν ο τόνος αυξάνεται.
Γιατί δεν λειτουργεί το κουμπί έναρξης
Έχετε κάνει ποτέ τον ήχο της ταπετσαρίας σας να αποκρίνεται με το Wallpaper Engine; Εάν ναι, χρησιμοποιήσατε κάποια από τις συμβουλές και τα κόλπα που παρουσιάζονται σε αυτό το άρθρο; Πείτε μας στην παρακάτω ενότητα σχολίων.









