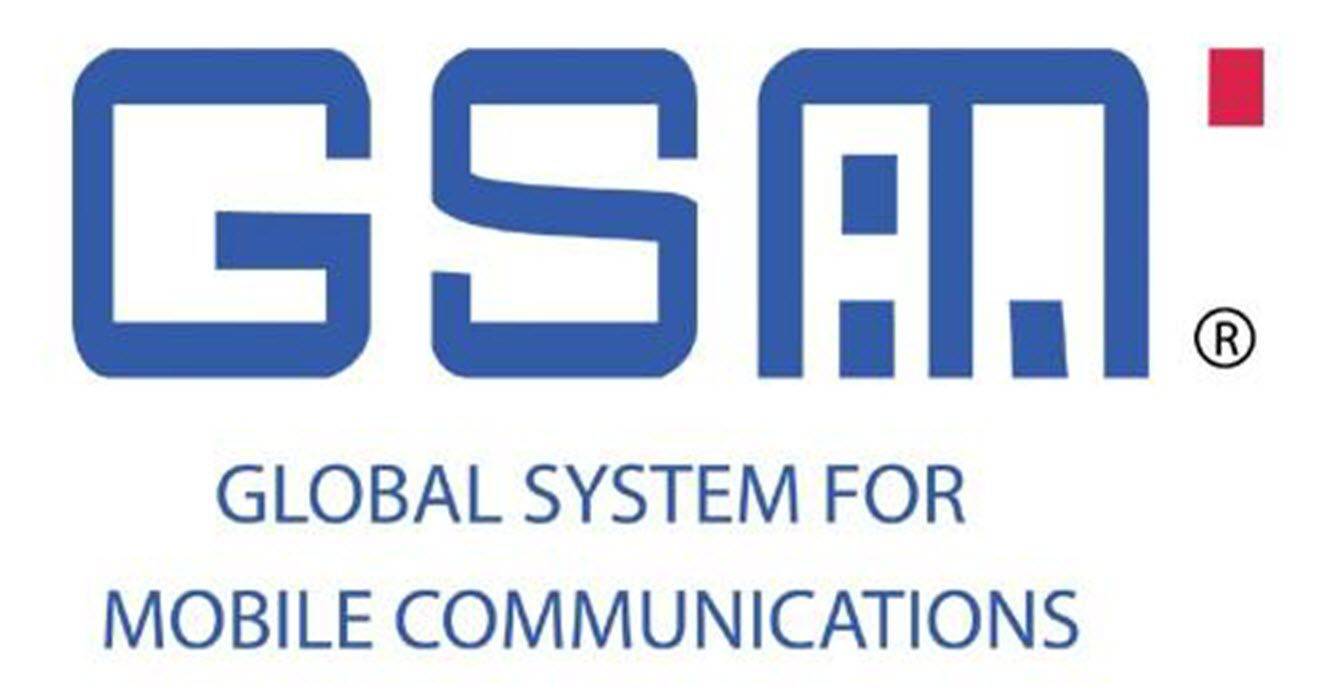Χάρη στη δυνατότητα πολλαπλών πλατφορμών, το Steam σάς επιτρέπει να μεταφέρετε την πρόοδο του παιχνιδιού σας σε όλες τις συσκευές σας. Μπορείτε να αφήσετε μια περίοδο παιχνιδιού σε έναν υπολογιστή σε ένα συγκεκριμένο σημείο και να την παραλάβετε σε Mac στο ίδιο σημείο, διατηρώντας τα στατιστικά σας, τις ρυθμίσεις παιχνιδιού, τα στοιχεία που αποκτήσατε κ.λπ. Ωστόσο, τα πράγματα μπορεί να πάνε στραβά όταν το Steam πραγματοποιεί λήψη αποθηκευμένων δεδομένων από σύννεφο στη συσκευή σας. Τα αρχεία μπορεί να μην φορτωθούν ή να εμφανιστούν ως κατεστραμμένα. Εάν αυτό είναι το πρόβλημά σας, διατηρήστε την ψυχραιμία σας. Όλα είναι απλώς θέμα αναζήτησης αρχείων στη σωστή τοποθεσία και μη αυτόματης λήψης τους στη συσκευή σας. Ας δούμε πώς να το κάνουμε.

Πώς να αποκτήσετε πρόσβαση και να κατεβάσετε το Steam Cloud Saves
Από προεπιλογή, το Steam ενεργοποιεί την αποθήκευση στο cloud για κάθε νέο τίτλο στη βιβλιοθήκη σας που τον υποστηρίζει. Ας υποθέσουμε ότι έχετε συνηθίσει να παίζετε παιχνίδια στον υπολογιστή σας, αλλά πρόσφατα ξεκινήσατε να παίζετε σε μια δεύτερη πλατφόρμα. Εάν θέλετε να διατηρήσετε την πρόοδό σας κάθε φορά που κάνετε εναλλαγή από έναν υπολογιστή σε άλλο, θα πρέπει να βεβαιωθείτε ότι είναι ενεργοποιημένος ο αυτόματος συγχρονισμός.
Για οποιοδήποτε δεδομένο παιχνίδι, μη διστάσετε να συμβουλευτείτε την κοινότητα ή τον προγραμματιστή για να επιβεβαιώσετε εάν και πώς λειτουργεί η ενσωμάτωση cloud μεταξύ πλατφορμών.
Πώς να ενεργοποιήσετε το Steam Cloud Sync
- Ξεκινήστε το Steam και ανοίξτε τη Βιβλιοθήκη.

- Επιλέξτε οποιοδήποτε παιχνίδι από τη λίστα, κάντε δεξί κλικ στο όνομά του ή στο εικονίδιο του και επιλέξτε «Ιδιότητες….».

- Επιλέξτε τη δεύτερη επιλογή του μενού, την καρτέλα “UPDATES”.

- Στην ενότητα «ΑΥΤΟΜΑΤΕΣ ΕΝΗΜΕΡΩΣΕΙΣ», πρέπει να είναι ενεργοποιημένη η επιλογή «Να διατηρείται πάντα ενημερωμένο αυτό το παιχνίδι».

- Στο ίδιο μενού, ελέγξτε αν υπάρχει μια επιλογή συγχρονισμού 'Steam Cloud'. Εάν υπάρχει, βεβαιωθείτε ότι είναι επιλεγμένο το πλαίσιο ενημέρωσης.

- Στον κύριο πίνακα εργαλείων, κάντε κλικ στην καρτέλα «Steam» και μεταβείτε στο υπομενού «Ρυθμίσεις», την πέμπτη επιλογή στη λίστα.

- Μεταβείτε στην καρτέλα 'Cloud' και επιλέξτε το πλαίσιο 'Ενεργοποίηση συγχρονισμού Steam Cloud για εφαρμογές που τον υποστηρίζουν'.

- Επιλέξτε 'OK' για να αποθηκεύσετε τις ρυθμίσεις σας.

Με αυτές τις επιλογές, η συσκευή σας θα πρέπει να ανεβάζει τα αποθηκευμένα παιχνίδια σας στο σύννεφο Steam κάθε φορά που τερματίζετε μια περίοδο παιχνιδιού. Την επόμενη φορά που αυτή ή άλλη συσκευή θα ξεκινήσει το ίδιο παιχνίδι, θα πρέπει να ανακτήσει αυτά τα δεδομένα από το cloud.
Πώς να κατεβάσετε το Steam Cloud Saves
Εάν το Steam αναφέρει μια διένεξη κατά τη λήψη των αποθηκευμένων στο cloud ή δεν μπορεί να ανακτήσει αυτά τα δεδομένα, υπάρχει πιθανότητα να μπορείτε να κάνετε λήψη αυτών των αποθηκευμένων με μη αυτόματο τρόπο. Εδώ είναι τι πρέπει να κάνετε:
- Ανοίξτε το πρόγραμμα περιήγησης που προτιμάτε και φορτώστε το Ιστοσελίδα Steam Cloud .

- Συνδεθείτε με τον λογαριασμό σας.

- Αναζητήστε το παιχνίδι που θέλετε να κατεβάσετε και επιλέξτε την επιλογή 'Εμφάνιση αρχείων'.

- Θα εμφανιστεί μια λίστα αρχείων που ανήκουν στο επιλεγμένο παιχνίδι. Κάντε κλικ στη λέξη 'Λήψη' που είναι γραμμένη στο δεξιό άκρο κάθε αρχείου που αναφέρεται.

- Αποθηκεύστε τα αρχεία σε έναν επιλεγμένο φάκελο στο μηχάνημά σας.
Τώρα, η τοποθέτηση αρχείων στη σωστή θέση είναι ζωτικής σημασίας για τη σωστή εκτέλεση του παιχνιδιού. Ακολουθήστε τις παρακάτω διαδρομές για να βρείτε τον φάκελο που αντιστοιχεί στο λειτουργικό σας σύστημα:
- Μακ:
- Η/Υ:
Λάβετε υπόψη ότι πολλά παιχνίδια αποθηκεύουν αποθηκευμένα δεδομένα σε μια διαδρομή '%AppData%' έξω από τους φακέλους steam. Για τέτοια παιχνίδια, μια γρήγορη διαδικτυακή αναζήτηση θα σας δείξει την ακριβή τοποθεσία στην οποία πρέπει να τοποθετήσετε αυτές τις αποθηκευτικές ρυθμίσεις για να είναι ορατά στο παιχνίδι.
Πώς να διαγράψετε το Steam Cloud Saves στα Windows
Μπορεί να έρθει μια στιγμή που θέλετε να απαλλαγείτε από την πρόοδο που σημειώθηκε σε ένα συγκεκριμένο παιχνίδι. Αυτό συμβαίνει συνήθως όταν επιστρέφετε σε ένα παιχνίδι μετά από μεγαλύτερη παύση. Ακόμα κι αν διαγράψετε τοπικές αποθηκευμένες ρυθμίσεις, τα αρχεία που είναι αποθηκευμένα στο cloud θα ληφθούν την επόμενη φορά που θα φορτώσετε το παιχνίδι.
Η διαγραφή αρχείων που είναι αποθηκευμένα στο cloud δεν μπορεί να γίνει εύκολα, καθώς το Steam συνήθως δεν επιτρέπει τη μαζική διαγραφή.
Η μόνη λύση που επιτρέπει τη μαζική διαγραφή χρησιμοποιεί μια διένεξη Steam για αποθήκευση στο cloud. Ωστόσο, αυτή είναι μια αρκετά παλιά λύση μέχρι στιγμής και ενδέχεται να μην λειτουργεί πλέον. Εάν θέλετε να αφαιρέσετε με ασφάλεια τα αρχεία αποθήκευσης, μπορείτε να το κάνετε ένα κάθε φορά. Ωστόσο, θα δημοσιεύσουμε τον 'γρηγορότερο' τρόπο παρακάτω, με την προειδοποίηση ότι μπορεί να μην λειτουργεί και μπορεί να σας ζητήσει να εγκαταστήσετε ξανά το παιχνίδι εάν αρχίσει να κολλάει:
πώς να αγοράσετε δέρματα σε σκουριά
- Εκκινήστε το Steam και μεταβείτε στην καρτέλα 'Cloud' για να βεβαιωθείτε ότι το πλαίσιο 'Ενεργοποίηση συγχρονισμού Steam Cloud για εφαρμογές που το υποστηρίζουν' είναι επιλεγμένο.

- Επιλέξτε την καρτέλα 'Ενημερώσεις' και αντιγράψτε το πεδίο 'Αναγνωριστικό εφαρμογής'.

- Έξοδος από το Steam.
- Ανοίξτε τη Διαχείριση εργασιών. Μπορεί να γίνει κάνοντας δεξί κλικ στη γραμμή εργασιών και επιλέγοντας «Έναρξη Διαχείρισης εργασιών».

- Κάντε κλικ στην καρτέλα 'Διαδικασίες' και πιέστε το τέλος όλων των διεργασιών που εκτελούνται στο Steam. Το κουμπί «Τερματισμός διαδικασίας» εμφανίζεται μετά τη λίστα, στη δεξιά πλευρά.

- Πλοηγηθείτε στο φάκελο εγκατάστασης 'Steam'.

- Ανοίξτε τον υποφάκελο «userdata».

- Αναζητήστε το αναγνωριστικό εφαρμογής του παιχνιδιού και ανοίξτε το φάκελό του.

- Ανοίξτε τον υποφάκελο 'απομακρυσμένο'.

- Κρατώντας πατημένο το πλήκτρο Shift, κάντε δεξί κλικ σε μια κενή περιοχή της εξερεύνησης αρχείων και επιλέξτε την επιλογή «Άνοιγμα Windows PowerShell» ή το «Άνοιγμα παραθύρου εντολής εδώ».

- Πληκτρολογήστε '
clc C:\Steam\userdata\[SteamID]\[AppID]\remote*” χωρίς εισαγωγικά (clc + απόλυτη διαδρομή του απομακρυσμένου φακέλου σας + * για να επηρεάσει όλα τα αρχεία, συμπληρώνοντας χειροκίνητα τα πεδία SteamID και AppID). Εφόσον δεν υπάρχει επιβεβαίωση όταν πατάτε 'Enter', ελέγξτε ξανά τις πληροφορίες που αντιγράφετε, ώστε να μην διαγράψετε κατά λάθος αρχεία συστήματος ή χρήστη!
- Κλείστε το PowerShell ή το παράθυρο εντολών. Ο φάκελος App ID θα πρέπει να δείχνει κενό.
- Επιστρέψτε στον υποφάκελο App ID, αναζητήστε το 'remotecache.vdf' και διαγράψτε το.

- Ανοίξτε το Steam και ξεκινήστε το παιχνίδι (αναφέρεται από το αναγνωριστικό εφαρμογής). Τοποθετήστε τον εαυτό σας στην οθόνη 'Διένεξη συγχρονισμού Cloud', αλλά μην κάνετε κλικ στο διάλογό της.

- Ανοίξτε ξανά το φάκελο App ID για να διαγράψετε τον υποφάκελο 'απομακρυσμένο' και το αρχείο 'remotecache.vdf'.

- Επιστροφή στο Steam. Επιλέξτε την επιλογή που λέει 'Μεταφόρτωση στο Steam Cloud'.

Σε αυτό το σημείο, το Steam θα πρέπει να ανεβάσει έναν κενό φάκελο στο cloud, αντικαθιστώντας τα προηγούμενα δεδομένα.
Μπορείτε να καταργήσετε την επιλογή των επιλογών συγχρονισμού cloud για κάθε παιχνίδι, εάν δεν θέλετε να ανεβάζει μελλοντικά δεδομένα.
Θα χρειαστεί να επαναλάβετε αυτά τα βήματα για κάθε παιχνίδι στη βιβλιοθήκη σας για το οποίο θέλετε να καταργήσετε τις αποθηκευμένες υπηρεσίες στο cloud.
Σύννεφο και καθαρό
Η ενασχόληση με την αποθήκευση στο σύννεφο Steam μπορεί να είναι μια ταλαιπωρία, αλλά είναι ο μόνος τρόπος για να ελπίζουμε ότι θα επαναφέρετε αρχαία αποθηκευμένα αρχεία. Ελπίζουμε αυτό το άρθρο να σας βοηθήσει να αποφύγετε να χάσετε την πρόοδο που σημειώθηκε κατά τις αμέτρητες ώρες παιχνιδιού σας.
Έχετε άλλον τρόπο να κάνετε ελιγμούς γύρω από τις αποταμιεύσεις στο σύννεφο Steam; Ενημερώστε μας στα σχόλια παρακάτω.