Η εφαρμογή Kindle σάς παρέχει απεριόριστη πρόσβαση στα ηλεκτρονικά βιβλία σας και το κατάστημα Kindle αποθηκεύει όλες τις αγορές ηλεκτρονικών βιβλίων σας στο Cloud για λήψη ανά πάσα στιγμή για ανάγνωση εκτός σύνδεσης.

Διαβάστε παρακάτω για να μάθετε πώς να προσθέτετε βιβλία στην εφαρμογή Kindle σας σε διάφορες συσκευές και για μερικές χρήσιμες συμβουλές για το Kindle.
Προσθέστε βιβλία στην εφαρμογή Kindle σε ένα iPhone
Μόλις αγοράσετε το βιβλίο σας, μπορείτε να το κατεβάσετε στην εφαρμογή Kindle για να το διαβάσετε ελεύθερα. Δείτε πώς μπορείτε να προσθέσετε ένα βιβλίο στην εφαρμογή Kindle στο iPhone σας:
- Πατήστε στην εφαρμογή Kindle για να την ανοίξετε.
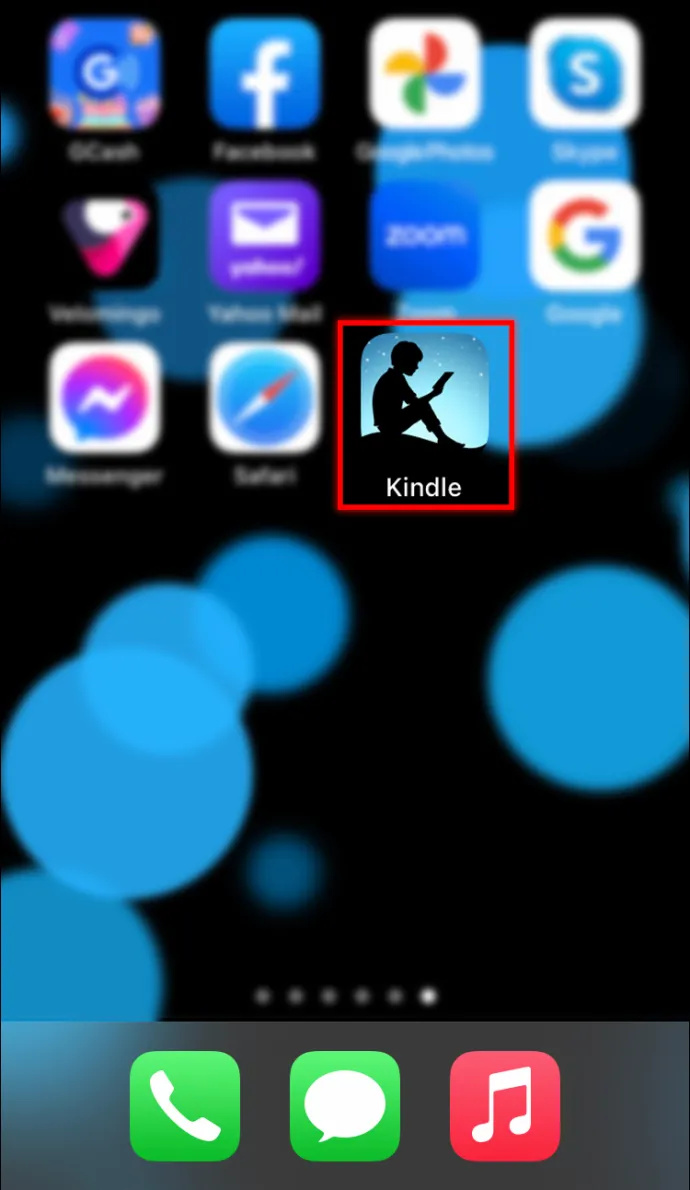
- Πληκτρολογήστε έναν τίτλο βιβλίου στο πλαίσιο αναζήτησης στο επάνω μέρος της οθόνης.
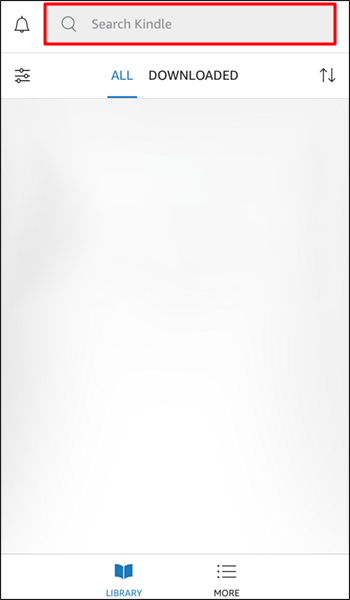
- Πατήστε παρατεταμένα το εξώφυλλο του βιβλίου για το βιβλίο που θέλετε να κατεβάσετε.
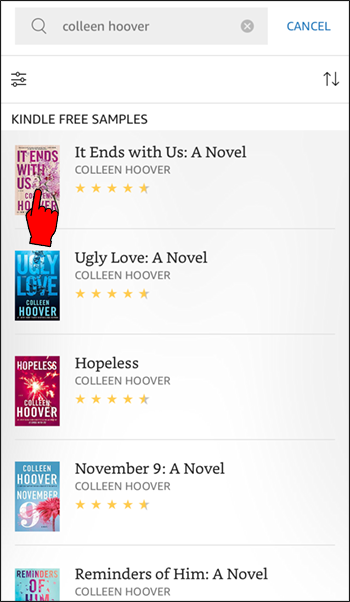
- Μια ενημέρωση γραμμής προόδου θα εμφανιστεί καθώς γίνεται λήψη του βιβλίου και το βιβλίο θα ανοίξει μόλις ολοκληρωθεί η λήψη.
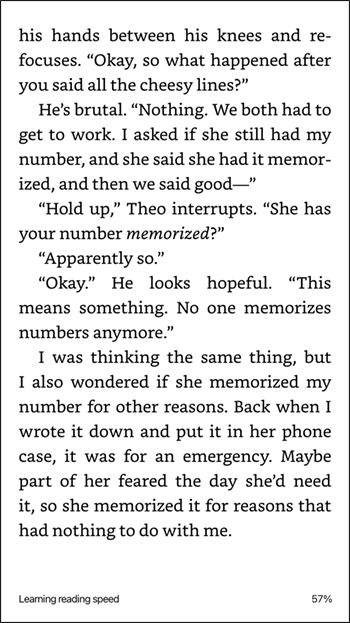
Προσθήκη βιβλίων σε ένα iPad στην εφαρμογή Kindle
Αφού αγοράσετε το ηλεκτρονικό σας βιβλίο, μπορείτε να το προσθέσετε στην εφαρμογή Kindle στο iPad σας. Ακολουθήστε αυτά τα βήματα για να προσθέσετε ένα βιβλίο στην εφαρμογή Kindle στο iPad:
- Ανοίξτε την εφαρμογή Kindle.
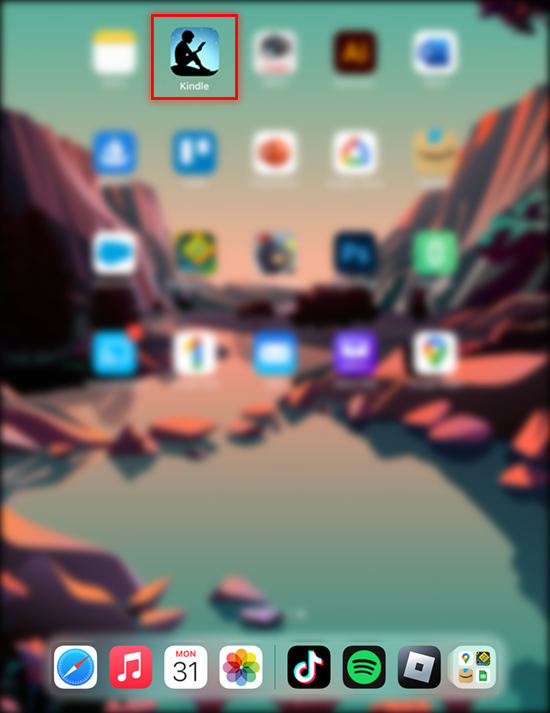
- Μεταβείτε στη «Γραμμή αναζήτησης» και, στη συνέχεια, αναζητήστε ένα βιβλίο που θέλετε να κατεβάσετε.
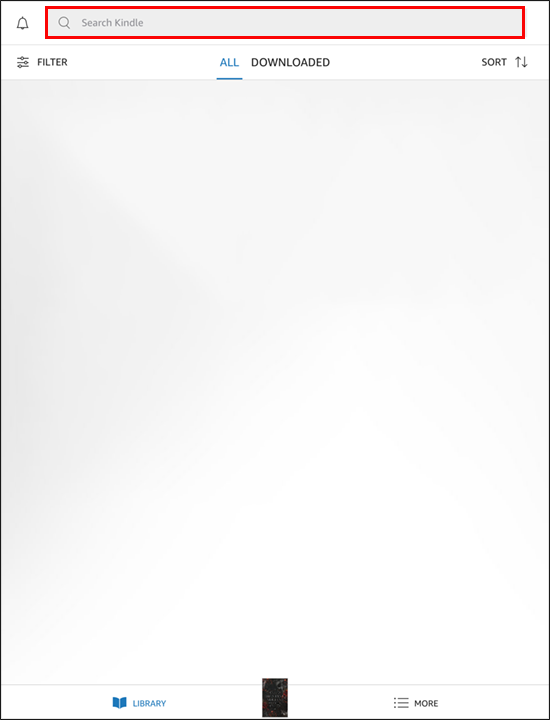
- Πατήστε παρατεταμένα το εξώφυλλο του βιβλίου και, στη συνέχεια, πατήστε το «Λήψη».
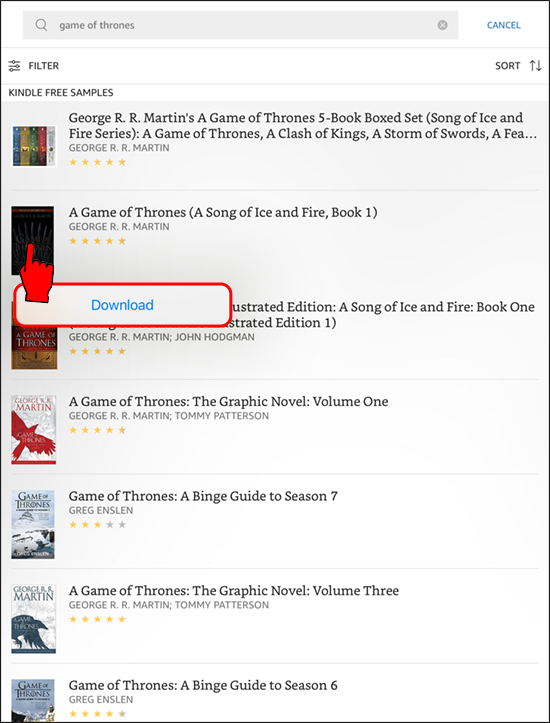
- Μια ενημέρωση της γραμμής προόδου θα εμφανίζεται κατά τη λήψη των βιβλίων σας. Μόλις γίνει επιτυχής λήψη του βιβλίου, θα ανοίξει
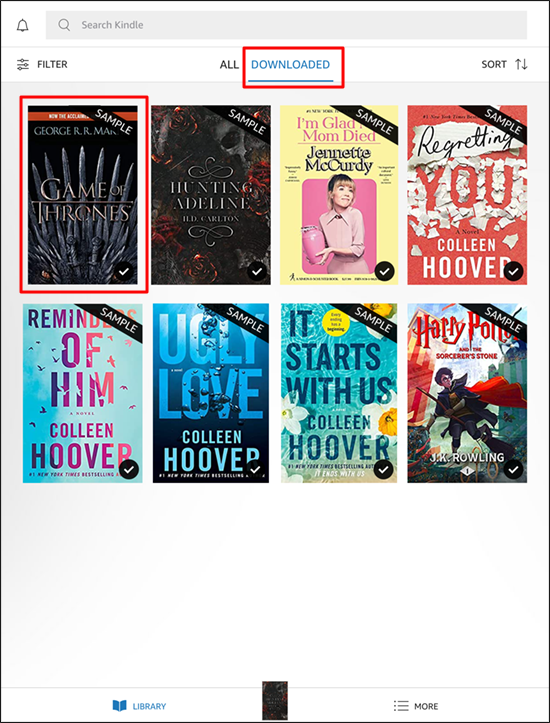
Προσθήκη βιβλίων στην εφαρμογή Kindle σε Android
Μπορείτε να κατεβάσετε ένα βιβλίο που αγοράσατε στην εφαρμογή Kindle στη συσκευή σας Android. ορίστε πώς να το κάνετε αυτό:
- Πατήστε την εφαρμογή Kindle για να την ανοίξετε.
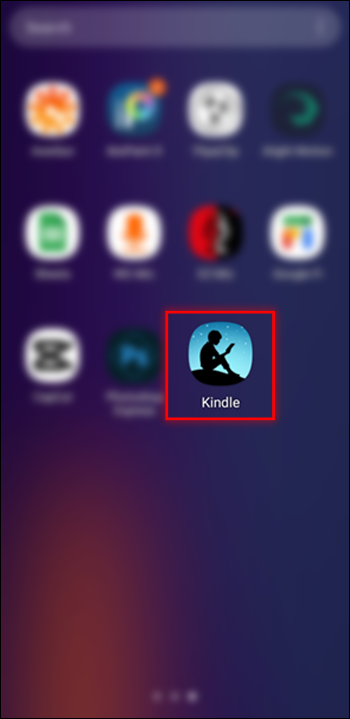
- Μεταβείτε στο 'Πλαίσιο αναζήτησης' και, στη συνέχεια, αναζητήστε ένα βιβλίο.
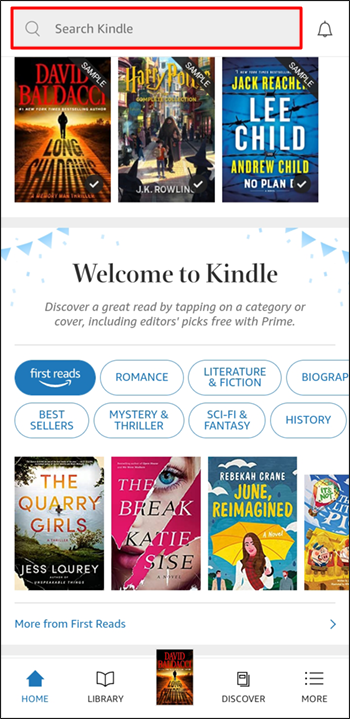
- Πατήστε παρατεταμένα το εξώφυλλο του βιβλίου για το βιβλίο που θέλετε να κατεβάσετε.
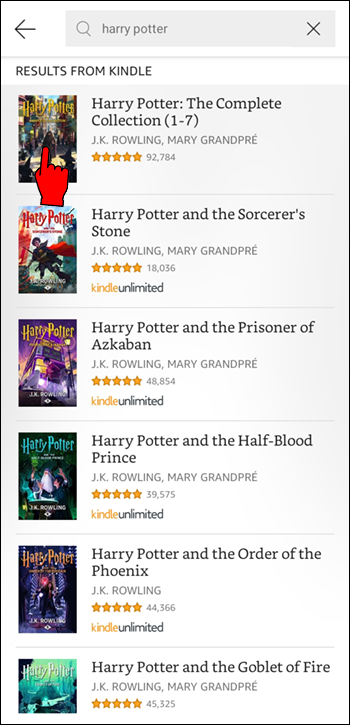
- Το βιβλίο θα γίνει λήψη και στη συνέχεια θα ανοίξει μόλις ολοκληρωθεί.
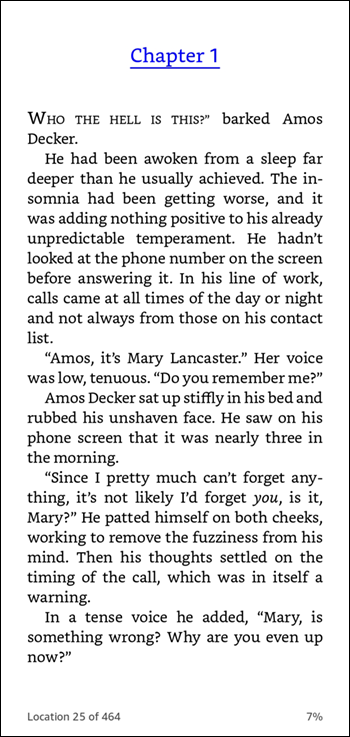
Προσθήκη βιβλίων στην εφαρμογή Kindle on a Kindle Fire
Αφού αγοράσετε ένα ηλεκτρονικό βιβλίο, μπορείτε να το κατεβάσετε στην εφαρμογή Kindle στο tablet Fire για να το διαβάσετε ελεύθερα. Ακολουθήστε αυτά τα βήματα για να κατεβάσετε τα ηλεκτρονικά βιβλία σας στο Fire tablet σας:
- Μεταβείτε στην 'Αρχική σελίδα' στο tablet σας.
- Επιλέξτε «Βιβλία» ή ανοίξτε την εφαρμογή Kindle.
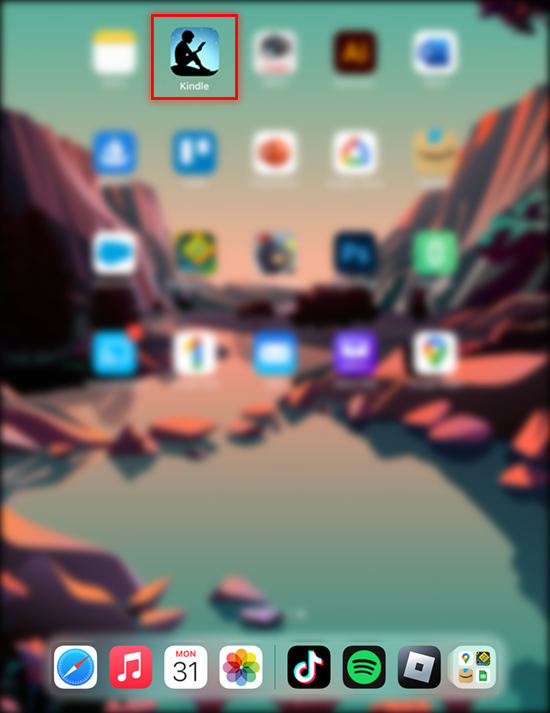
- Επιλέξτε «Βιβλιοθήκη».
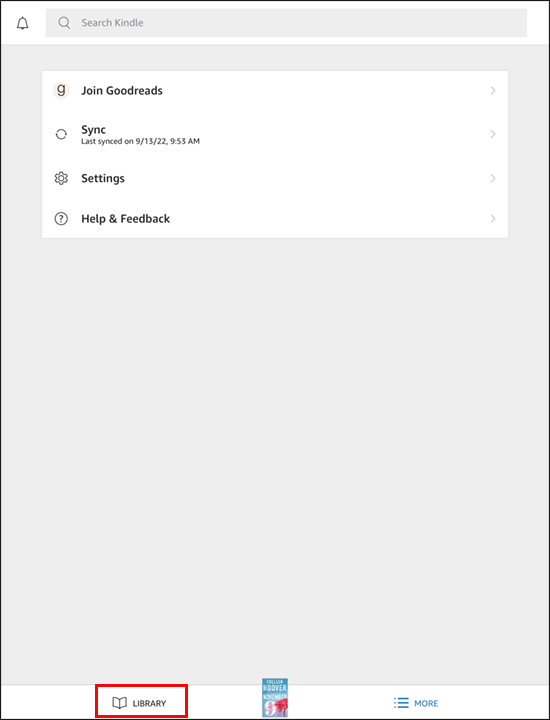
- Επιλέξτε 'Όλα' για να δείτε όλα τα προϊόντα που αγοράσατε.
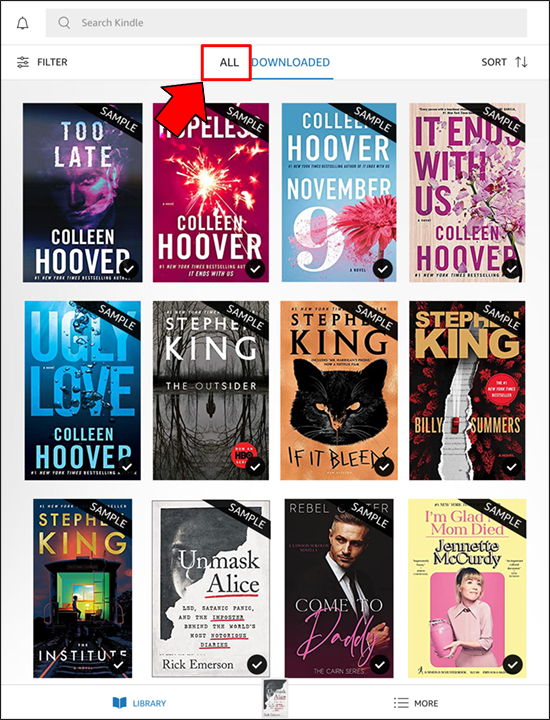
- Επιλέξτε το εξώφυλλο του βιβλίου για το βιβλίο που θέλετε να κατεβάσετε ξανά.
Πώς να προσθέσετε βιβλία στην εφαρμογή Kindle σε Mac
Για να απολαύσετε τα ηλεκτρονικά βιβλία σας εκτός σύνδεσης, μπορείτε να τα κατεβάσετε στην εφαρμογή Kindle για να τα διαβάσετε ελεύθερα. Δείτε πώς μπορείτε να προσθέσετε ένα βιβλίο στην εφαρμογή Kindle στο Mac σας:
- Κάντε κλικ στην εφαρμογή Kindle για να την ανοίξετε.
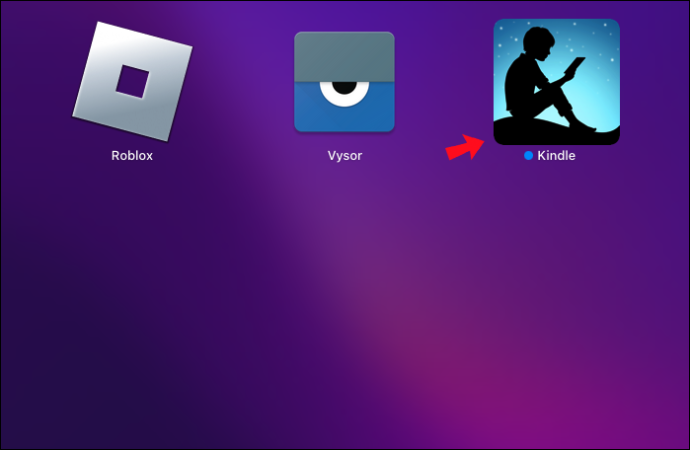
- Μεταβείτε στη 'Βιβλιοθήκη' σας.
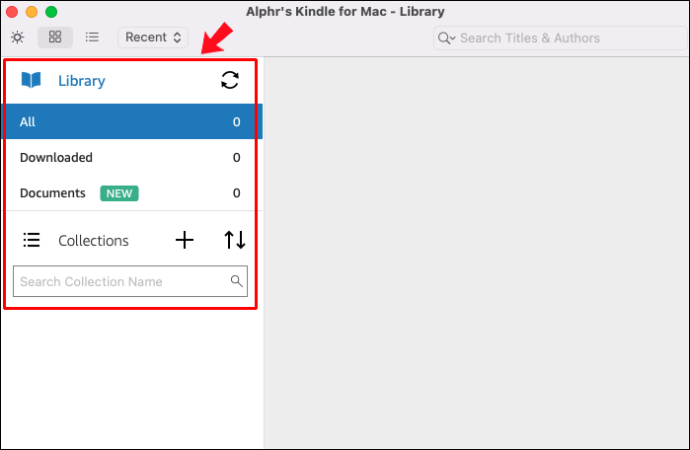
- Κάντε διπλό κλικ στο εξώφυλλο του βιβλίου για το βιβλίο που θέλετε να κατεβάσετε.
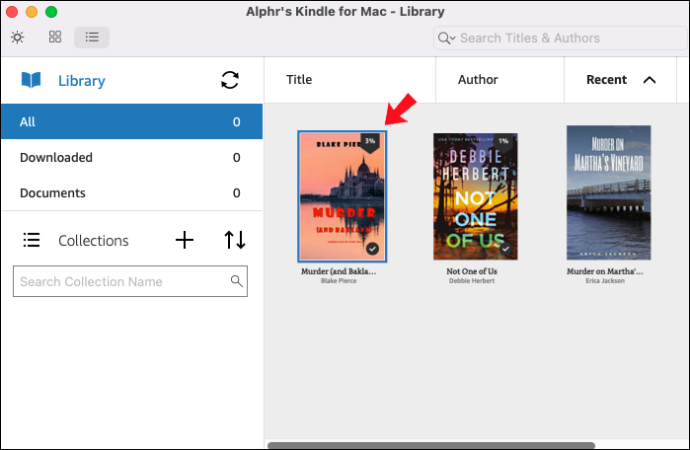
- Μια ενημέρωση γραμμής προόδου θα εμφανιστεί καθώς γίνεται λήψη του βιβλίου. Το βιβλίο θα ανοίξει μόλις ολοκληρωθεί με επιτυχία η λήψη.
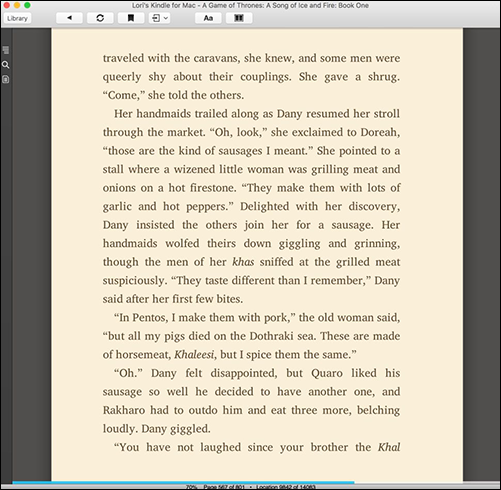
Πώς να προσθέσετε βιβλία στην εφαρμογή Kindle σε υπολογιστή με Windows
Μπορείτε να κατεβάσετε ηλεκτρονικά βιβλία από την εφαρμογή Kindle για να τα διαβάσετε ανά πάσα στιγμή. Ακολουθήστε αυτά τα βήματα για να προσθέσετε ένα e-book στην εφαρμογή Kindle στον υπολογιστή σας:
- Κάντε κλικ στην εφαρμογή Kindle για να την ανοίξετε.
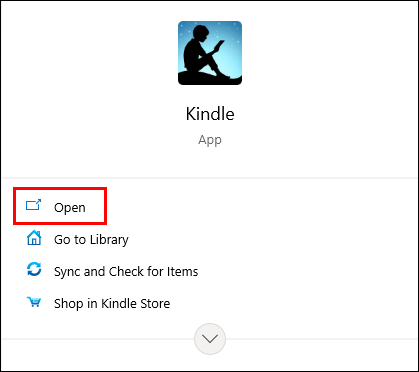
- Μεταβείτε στη 'Βιβλιοθήκη' σας.
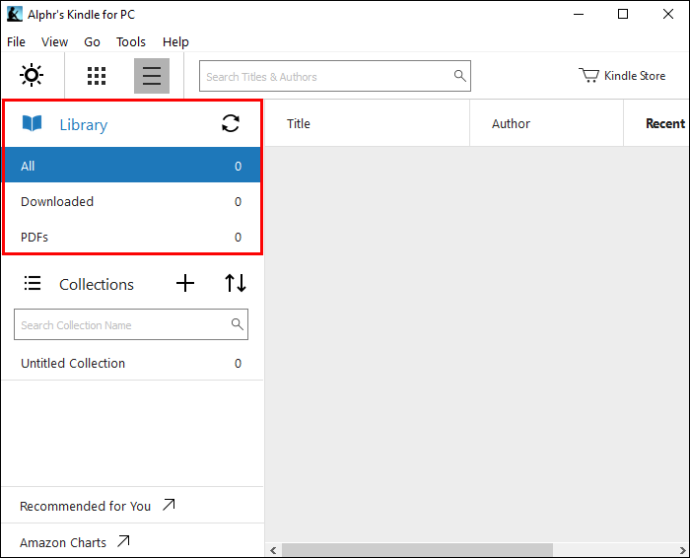
- Κάντε διπλό κλικ στο εξώφυλλο του βιβλίου που θέλετε να προσθέσετε.
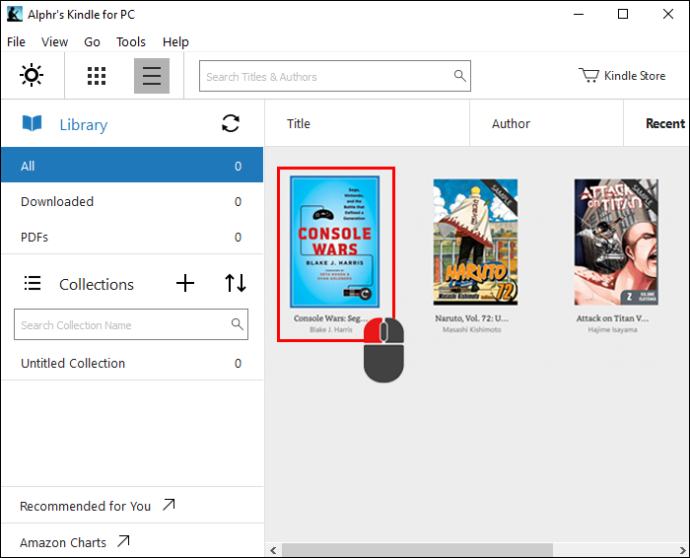
- Το βιβλίο θα γίνει λήψη και στη συνέχεια θα ανοίξει μόλις ολοκληρωθεί η λήψη.
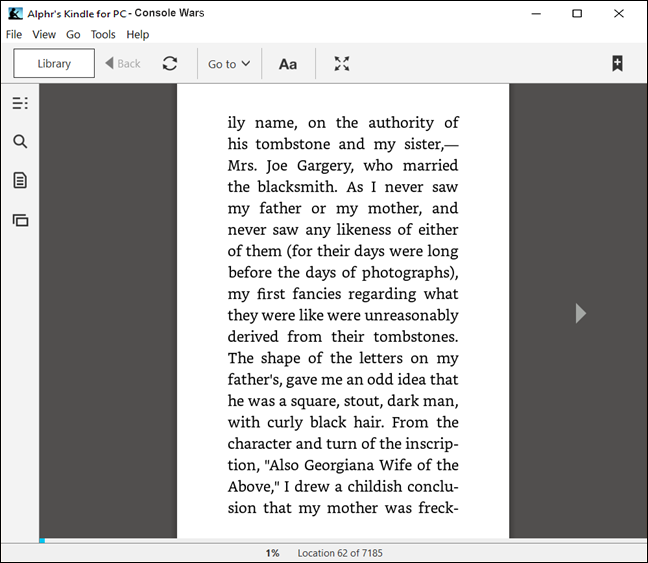
Συχνές ερωτήσεις
Μπορείτε να προσθέσετε τα δικά σας βιβλία στο Kindle;
Ναι μπορείς; αυτό μπορεί να γίνει με δύο τρόπους:
• Επισυνάψτε το e-book σε ένα email και, στη συνέχεια, στείλτε το στη διεύθυνση email του Kindle σας και το βιβλίο θα πρέπει να εμφανιστεί στη «Βιβλιοθήκη» σας.
• Μπορείτε επίσης να συνδέσετε το Kindle στον υπολογιστή σας και, στη συνέχεια, να σύρετε και να αποθέσετε το αρχείο βιβλίου στο Kindle σας.
Πώς μπορώ να βάλω αρχεία epub στο Kindle μου;
Ακολουθήστε αυτά τα βήματα για να μεταφέρετε βιβλία epub στο Kindle από την κινητή συσκευή σας:
1. Βεβαιωθείτε ότι η εφαρμογή Kindle είναι εγκατεστημένη στη συσκευή σας.
πώς να αποθηκεύσετε μια εικόνα από τα έγγραφα Google
2. Εντοπίστε το e-book σας στη συσκευή σας και, στη συνέχεια, βρείτε το μενού κοινής χρήσης για το αρχείο. Θα πρέπει να εμφανίζεται μια επιλογή για 'Kindle' ή 'Share to Kindle'.
3. Επιλέξτε την επιλογή Kindle share και, στη συνέχεια, το αρχείο θα πρέπει να μεταφερθεί.
Μπορώ να μεταφέρω PDF στο Kindle;
Ναι μπορείς. Ένα PDF μπορεί να προστεθεί στο Kindle σας συνδέοντάς το στον υπολογιστή σας μέσω καλωδίου USB και, στη συνέχεια, σύροντάς το και αποθέστε το στο Kindle σας. Εναλλακτικά, μπορείτε να στείλετε το PDF στον λογαριασμό σας στο Kindle εάν δεν έχετε καλώδιο USB.
Πώς μπορώ να αφαιρέσω βιβλία από το Kindle;
Ακολουθούν τα βήματα για να διαγράψετε βιβλία από την εφαρμογή Kindle ή την εφαρμογή ανάγνωσης:
1. Μεταβείτε στη «Διαχείριση του περιεχομένου και των συσκευών σας από τον ιστότοπο της Amazon».
2. Από τη 'Λίστα περιεχομένου σας', επιλέξτε τα πλαίσια δίπλα στα βιβλία που θέλετε να διαγράψετε.
3. Επιλέξτε «Διαγραφή».
4. Επιλέξτε «Ναι, διαγραφή οριστικά» για επιβεβαίωση.
Γιατί τα βιβλία μου στο Kindle δεν εμφανίζονται στη βιβλιοθήκη μου;
Εάν το βιβλίο σας δεν εμφανίζεται στη βιβλιοθήκη του Kindle, δοκιμάστε τα παρακάτω βήματα αντιμετώπισης προβλημάτων:
• Συγχρονίστε την εφαρμογή Kindle σας
• Βεβαιωθείτε ότι η συσκευή σας είναι συνδεδεμένη στο διαδίκτυο
• Βεβαιωθείτε ότι το Kindle σας είναι ενημερωμένο
• Επιλέξτε 'Οι παραγγελίες σας' για να βεβαιωθείτε ότι η πληρωμή της αγοράς σας ήταν επιτυχής
• Βεβαιωθείτε ότι το 'Whispersync' είναι ενεργοποιημένο
• Χρησιμοποιήστε τη 'Διαχείριση του περιεχομένου και των συσκευών σας' για να παραδώσετε το βιβλίο στη συσκευή που προτιμάτε
• Εάν έχετε πολλούς λογαριασμούς Amazon, βεβαιωθείτε ότι η εφαρμογή Kindle είναι εγγεγραμμένη στον σωστό λογαριασμό
• Δοκιμάστε να καταργήσετε την εγγραφή και μετά να εγγράψετε ξανά την εφαρμογή Kindle
• Απεγκαταστήστε και επανεγκαταστήστε την εφαρμογή Kindle. Δοκιμάστε αυτό ως απόλυτη έσχατη λύση, καθώς θα χρειαστεί να κατεβάσετε ξανά ολόκληρη τη βιβλιοθήκη σας.
Πώς μπορώ να ενεργοποιήσω το Whispersync στο iPhone μου;
Ακολουθήστε αυτά τα βήματα για να ενεργοποιήσετε το Whispersync στη συσκευή σας iOS:
1. Ανοίξτε την εφαρμογή Kindle.
2. Από τη γραμμή πλοήγησης, επιλέξτε 'Περισσότερα'.
3. Επιλέξτε «Ρυθμίσεις» και μετά «Περισσότερα».
4. Ενεργοποιήστε το 'Whispersync for Books'.
Πώς μπορώ να ενεργοποιήσω το Whispersync στο Android μου;
Ακολουθούν τα βήματα για να ενεργοποιήσετε τη δυνατότητα Whispersync στη συσκευή σας Android:
1. Εκκινήστε την εφαρμογή Kindle.
2. Πατήστε «Περισσότερα» από τη γραμμή πλοήγησης.
3. Επιλέξτε «Ρυθμίσεις εφαρμογής».
4. Επιλέξτε 'Περισσότερα'.
5. Επιλέξτε το πλαίσιο 'Whispersync for Book'.
Πώς μπορώ να διαγράψω τα σφάλματα εφαρμογής στο Fire Tablet μου;
Εάν οι εφαρμογές σας κολλάνε, παγώνουν ή αρνούνται να κλείσουν στο tablet σας, δοκιμάστε τα εξής:
• Επανεκκινήστε το tablet Fire
• Διαγράψτε τα δεδομένα της εφαρμογής και την προσωρινή μνήμη
• Αναγκαστικό κλείσιμο της εφαρμογής
• Απεγκαταστήστε και επανεγκαταστήστε την εφαρμογή (αυτό μπορεί να γίνει μόνο εάν εγκαταστήσατε μόνοι σας την εφαρμογή).
Πώς μπορώ να επαναφέρω εργοστασιακά το Kindle μου;
Εάν πρέπει να διαγράψετε όλα τα δεδομένα από το Kindle σας και να το επαναφέρετε στην αρχική του κατάσταση, μια επαναφορά εργοστασιακών ρυθμίσεων θα κάνει το κόλπο. Ακολουθούν τα βήματα για να επαναφέρετε εργοστασιακά το Kindle σας:
1. Μεταβείτε στην οθόνη 'Αρχική' και σύρετε προς τα κάτω για να επιλέξετε την επιλογή 'Γρήγορες ενέργειες' ή 'Μενού'.
2. Επιλέξτε 'Ρυθμίσεις' ή 'Όλες οι ρυθμίσεις'.
3. Επιλέξτε «Επιλογές συσκευής» ή «Μενού».
4. Επιλέξτε 'Επαναφορά'. Σε παλαιότερα μοντέλα, επιλέξτε 'Επαναφορά συσκευής'.
5. Επιλέξτε «Ναι» για επιβεβαίωση.
Πώς μπορώ να επαναφέρω το Kindle μου;
Η επανεκκίνηση ή η εκτέλεση «μαλακής επαναφοράς» στο Kindle σας γίνεται με τον ακόλουθο τρόπο:
1. Ανοίξτε το κάλυμμα του Kindle.
2. Πατήστε παρατεταμένα το κουμπί λειτουργίας (συνήθως βρίσκεται στο κάτω μέρος ή στο πίσω μέρος της συσκευής σας) μέχρι να γίνει μαύρη η οθόνη ή να εμφανιστεί το μαύρο πλαίσιο διαλόγου.
3. Κρατήστε το για τουλάχιστον 40 δευτερόλεπτα και μετά αφήστε το.
4. Το Kindle σας θα πρέπει να επανεκκινήσει μετά από λίγα δευτερόλεπτα.
Πώς μεταφέρετε ένα Kindle σε έναν νέο ιδιοκτήτη;
Εάν αποφασίσετε να κάνετε δώρο το Kindle σας σε κάποιον άλλο, θα πρέπει να καταργήσετε την εγγραφή του λογαριασμού σας και στη συνέχεια να εγγράψετε ξανά τον λογαριασμό του. Εδώ είναι τα βήματα για να το κάνετε αυτό:
1. Μεταβείτε στην επιλογή «Περιεχόμενο και συσκευές».
2. Επιλέξτε την καρτέλα «Συσκευές».
3. Επιλέξτε «Deregister» δίπλα στη συσκευή Kindle.
4. Εγγράψτε ξανά το Kindle στον νέο λογαριασμό μέσω του μενού 'Ρυθμίσεις'.
Αποθήκευση των αγαπημένων σας ηλεκτρονικών βιβλίων στην εφαρμογή Kindle
Η εφαρμογή Kindle σάς δίνει πρόσβαση σε όλα τα αγαπημένα σας ηλεκτρονικά βιβλία, ακόμη και αυτά που δεν έχετε αγοράσει από την Amazon. Για να προσθέσετε βιβλία στην εφαρμογή Kindle, μπορείτε να τα κατεβάσετε από τη Βιβλιοθήκη. Εναλλακτικά, μπορείτε να μεταφέρετε ηλεκτρονικά βιβλία άλλων τύπων αρχείων στην εφαρμογή Kindle της συσκευής σας μέσω σύνδεσης με καλώδιο USB και, στη συνέχεια, να κάνετε μεταφορά και απόθεση. Εναλλακτικά, μπορείτε να στείλετε το αρχείο στον λογαριασμό σας στο Kindle για πρόσβαση από τη Βιβλιοθήκη.
Μεταφέρατε με επιτυχία το βιβλίο σας στην εφαρμογή Kindle της συσκευής σας; Πείτε μας για αυτό στην παρακάτω ενότητα σχολίων.









