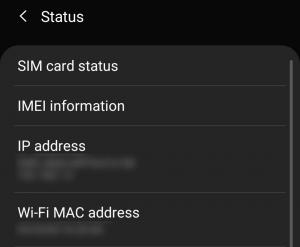Ένα από τα πιο ισχυρά χαρακτηριστικά στα Windows 10 είναι η δυνατότητα ρύθμισης των δικών σας προσαρμοσμένων πλήκτρων πρόσβασης. Το λειτουργικό σύστημα είναι σίγουρα γνωστό για τις προσαρμογές, καθιστώντας την εμπειρία του χρήστη πιο εξατομικευμένη, όπως η δυνατότητα προσθέστε νέες συντομεύσεις στο μενού περιβάλλοντος .

Η χρήση διαφόρων πλήκτρων πρόσβασης σάς επιτρέπει να ξεκινάτε προγράμματα, να φορτώνετε ιστότοπους και να κάνετε πολλές άλλες εργασίες με ένα πάτημα πλήκτρων. Υπάρχουν πολλές ενσωματωμένες επιλογές συντόμευσης πληκτρολογίου στα Windows 10 και υπάρχουν επίσης ισχυρά εργαλεία τρίτων που θα σας δώσουν πρόσβαση σε περισσότερες επιλογές.
πόσες φωτογραφίες στο Google Photos
Σε αυτό το άρθρο, θα βρείτε χρήσιμες πληροφορίες σχετικά με τη χρήση και των δύο προσεγγίσεων για τη δημιουργία προσαρμοσμένων πλήκτρων πρόσβασης των Windows 10.
Προσθήκη πλήκτρων πρόσβασης σε συντομεύσεις επιφάνειας εργασίας προγράμματος και ιστότοπου
Αρχικά, ας δοκιμάσουμε μια από τις πιο βασικές προσεγγίσεις για την προσθήκη πλήκτρων πρόσβασης. Μπορείτε να προσθέσετε ένα πλήκτρο πρόσβασης σε οποιαδήποτε συντόμευση λογισμικού ή ιστότοπου στην επιφάνεια εργασίας.
- Κάντε δεξί κλικ στη συντόμευση της επιφάνειας εργασίας και επιλέξτε Ιδιότητες από το μενού.

- Κάντε κλικ στο Συντομώτερος δρόμος αυτί.

- Κάντε κλικ στο Πλήκτρο συντόμευσης και εισάγετε μια νέα συντόμευση πληκτρολογίου για το πρόγραμμα ή την ιστοσελίδα. Απλώς εισάγετε ένα γράμμα εκεί για να ρυθμίσετε το νέο πλήκτρο πρόσβασης. Σημειώστε ότι η συντόμευση θα είναι το γράμμα σε συνδυασμό με Ctrl + Alt . Έτσι, αν πληκτρολογήσετε 'I', τότε η συντόμευση πληκτρολογίου θα είναι Ctrl + Alt + I . Μπορείτε επίσης να εισάγετε ένα από τα πλήκτρα λειτουργιών (F1 έως F12 στα περισσότερα πληκτρολόγια).
- Επιλέγω Ισχύουν και μετά κάντε κλικ Εντάξει να κλείσει το παράθυρο.
- Πατήστε το νέο πλήκτρο πρόσβασης για να το δοκιμάσετε και θα ανοίξει το πρόγραμμα ή την ιστοσελίδα που καθορίσατε.
Ρυθμίστε τις συντομεύσεις πληκτρολογίου Shutdown, Restart και Logoff
Μπορείτε επίσης να δημιουργήσετε πλήκτρα πρόσβασης τερματισμού λειτουργίας, αποσύνδεσης και επανεκκίνησης στα Windows 10 χωρίς να χρησιμοποιείτε πακέτα τρίτων.
- Δημιουργήστε μια συντόμευση επιφάνειας εργασίας για την επιθυμητή λειτουργία. Για να το κάνετε αυτό, κάντε δεξί κλικ στο Επιφάνεια εργασίας και μετά επιλέξτε Νέο > Συντόμευση .

- Στο Πληκτρολογήστε τη θέση του αντικειμένου: πλαίσιο, πληκτρολογήστε ' shutdown.exe -s -t 00 ' για να ρυθμίσετε μια συντόμευση που τερματίζει τα Windows 10. Πληκτρολογήστε ' διακοπή λειτουργίας -r -t 00 ' για μια συντόμευση που επανεκκινεί τα Windows 10. Πληκτρολογήστε ' shutdown.exe –L ” για να αποσυνδεθείτε από τα Windows 10.

- Τύπος Επόμενο και πληκτρολογήστε έναν κατάλληλο τίτλο για τη συντόμευση. Για παράδειγμα, μπορείτε να ονομάσετε τη συντόμευση 'shutdown' εάν η συντόμευση τερματίζει τη λειτουργία των Windows.
- Τύπος Φινίρισμα για να βγείτε από τη διαμόρφωση Δημιουργία συντόμευσης. Αυτό προσθέτει τη συντόμευση στην επιφάνεια εργασίας, όπως φαίνεται παρακάτω.

- Δώστε στη συντόμευση ένα πλήκτρο πρόσβασης.
- Επιλέγω Εντάξει για έξοδο από το παράθυρο.
Τώρα, πατώντας αυτό το πλήκτρο και Ctrl + Alt θα τερματίσει, θα επανεκκινήσει ή θα αποσυνδεθεί από τα Windows 10, ανάλογα με το τι εισαγάγατε στο πρώτο πλαίσιο κειμένου του Δημιουργία συντόμευσης μάγος.
Προσθήκη προσαρμοσμένων πλήκτρων πρόσβασης με λογισμικό τρίτων
Μπορείτε να κάνετε πολλά περισσότερα με επιπλέον λογισμικό τρίτων κατασκευαστών. Υπάρχουν μερικά διαθέσιμα προγράμματα για τα Windows 10 και μερικά από αυτά είναι δωρεάν προγράμματα. Το WinHotKey είναι ένα από τα πακέτα που μπορείτε να χρησιμοποιήσετε για να ρυθμίσετε προσαρμοσμένες συντομεύσεις πληκτρολογίου των Windows 10. Προσθέστε το στα Windows 10 από το Σελίδα WinHotKey Softpedia. Κάντε κλικ στο ΚΑΤΕΒΑΣΤΕ ΤΩΡΑ πατήστε εκεί για να αποθηκεύσετε τον οδηγό εγκατάστασης και, στη συνέχεια, ανοίξτε τον για να προσθέσετε το WinHotKey στα παράθυρα.

Το παράθυρο WinHotKey στην παραπάνω λήψη περιλαμβάνει μια λίστα με τα προεπιλεγμένα πλήκτρα πρόσβασης των Windows 10. Σημειώστε ότι δεν μπορείτε να επεξεργαστείτε αυτά με αυτό το πακέτο. Τι μπορείς να κάνεις ρυθμίζει νέες συντομεύσεις πληκτρολογίου που ανοίγουν λογισμικό ή έγγραφα ή προσαρμόζουν το ενεργό παράθυρο.
πώς να κάνετε έγχρωμο κείμενο σε αντίθεση
- Τύπος Νέο πλήκτρο πρόσβασης για να ανοίξετε το παράθυρο που φαίνεται στο στιγμιότυπο παρακάτω.

- Κάντε κλικ στο Θέλω να το WinHotKey : αναπτυσσόμενη λίστα και επιλέξτε Εκκινήστε μια Εφαρμογή , Ανοίξτε ένα Έγγραφο , ή Ανοίξτε έναν φάκελο .
- Κάντε κλικ Ξεφυλλίζω για να επιλέξετε το πλήκτρο πρόσβασης ενεργειών που θα ανοίξει όταν το πατήσετε.
- Επιλέξτε από μια ποικιλία συνδυασμών πληκτρολογίου για τα πλήκτρα πρόσβασης επιλέγοντας το Τα παντα , Βάρδια , Ctrl , και Windows πλαίσια ελέγχου. Στη συνέχεια κάντε κλικ στο Μαζί με το κλειδί : αναπτυσσόμενη λίστα για να προσθέσετε ένα μοναδικό κλειδί στο πλήκτρο πρόσβασης.
- Πάτα το Εντάξει όταν έχετε επιλέξει όλες τις απαιτούμενες επιλογές.
Στη συνέχεια, η νέα συντόμευση πληκτρολογίου θα πρέπει να εμφανίζεται στο παράθυρο WinHotKey, μαζί με τις άλλες. Πατήστε το πλήκτρο πρόσβασης για να το δοκιμάσετε. Θα ανοίξει το λογισμικό, το έγγραφο ή το φάκελο που επιλέξατε.
Μπορείτε επίσης να ρυθμίσετε ορισμένα πλήκτρα πρόσβασης παραθύρων με αυτό το πακέτο.
- Επίλεξε το Ελέγξτε το τρέχον παράθυρο επιλογή από το Θέλω το WinHotKey να: αναπτυσσόμενη λίστα.
- Κάντε κλικ στο Δημιουργήστε το τρέχον παράθυρο: αναπτυσσόμενη λίστα για να την επεκτείνετε.

- Επιλέξτε τη δράση σας από την αναπτυσσόμενη λίστα.
Ένα άλλο χρήσιμο πακέτο λογισμικού για τη ρύθμιση προσαρμοσμένων πλήκτρων πρόσβασης είναι το NirCmd, το οποίο είναι διαθέσιμο για τις περισσότερες πλατφόρμες Windows. Μπορείτε να προσθέσετε το βοηθητικό πρόγραμμα στα Windows 10 από αυτό Σελίδα NirSoft . Κάντε κύλιση προς τα κάτω στο κάτω μέρος της σελίδας και κάντε κλικ Κατεβάστε το NirCmd ή Κατεβάστε το NirCmd 64-bit για να αποθηκεύσετε το αρχείο (ανάλογα με το αν χρησιμοποιείτε ή όχι την έκδοση 64-bit των Windows).
Εφόσον το NirCmd αποθηκεύεται ως συμπιεσμένο zip, θα πρέπει επίσης να επιλέξετε το συμπιεσμένο αρχείο του στον File Explorer και να πατήσετε το Αποσυμπίεση όλων κουμπί. Επιλέξτε μια διαδρομή για την εξαγωγή του φακέλου.
Μόλις εξαχθεί το NirCmd, μπορείτε να ρυθμίσετε συντομεύσεις επιφάνειας εργασίας με το βοηθητικό πρόγραμμα γραμμής εντολών και να τις μετατρέψετε σε πλήκτρα πρόσβασης.
- Δημιουργήστε μια συντόμευση επιφάνειας εργασίας όπως πριν επιλέγοντας Νέο > Συντόμευση από το μενού περιβάλλοντος της επιφάνειας εργασίας.

- Τύπος Ξεφυλλίζω και επιλέξτε το NirCmd εκτελέσιμο διαδρομή από εκεί, αλλά ΜΗΝ κάνετε κλικ στο επόμενο ακόμα.
- Προσθέστε τις γραμμές εντολών σας στη διαδρομή, οι οποίες είναι όλες στη λίστα στη σελίδα NirSoft. Για παράδειγμα, δοκιμάστε να προσθέσετε ' mutesysvolume 2 ” μέχρι το τέλος της διαδρομής, όπως φαίνεται παρακάτω.

- Κάντε κλικ στη νέα συντόμευση επιφάνειας εργασίας NirCmd. Εάν η ένταση δεν έχει ήδη τεθεί σε σίγαση, αυτό θα ολοκληρώσει την ενέργεια.
- Μετατρέψτε τη συντόμευση NirCmd σε πλήκτρο πρόσβασης σίγασης κάνοντας δεξί κλικ σε αυτήν, επιλέγοντας Ιδιότητες και εισάγοντας ένα κλειδί στο Πλήκτρο συντόμευσης πλαίσιο κειμένου.
Μπορείτε να ρυθμίσετε μια ποικιλία πλήκτρων πρόσβασης NirCmd με τον ίδιο σχεδόν τρόπο. Για παράδειγμα, αν προσθέσετε ' setsysvolume 65535 ' στο τέλος της διαδρομής NirCmd αντί για ' mutesysvolume 2 ', το πλήκτρο πρόσβασης θα μεγιστοποιήσει την ένταση όταν πατηθεί. Εναλλακτικά, προσθέτοντας « άδειο δοχείο ” στο τέλος της διαδρομής θα δημιουργούσε μια συντόμευση που αδειάζει τον Κάδο Ανακύκλωσης.

Όπως μπορείτε να δείτε, τα Windows 10 διαθέτουν τόσο εσωτερικές προσαρμογές πλήκτρων πρόσβασης όσο και ενσωμάτωση πλήκτρων πρόσβασης τρίτων. Τα προγράμματα NirCmd και WinHotKey προσφέρουν περισσότερες επιλογές συντόμευσης πληκτρολογίου από ό,τι τα Windows 10 από προεπιλογή. Με αυτά τα πλήκτρα πρόσβασης, μπορείτε να ανοίξετε λογισμικό, να τερματίσετε τη λειτουργία του υπολογιστή, να επανεκκινήσετε τα Windows 10, να προσαρμόσετε τις ρυθμίσεις έντασης ήχου και πολλά άλλα.