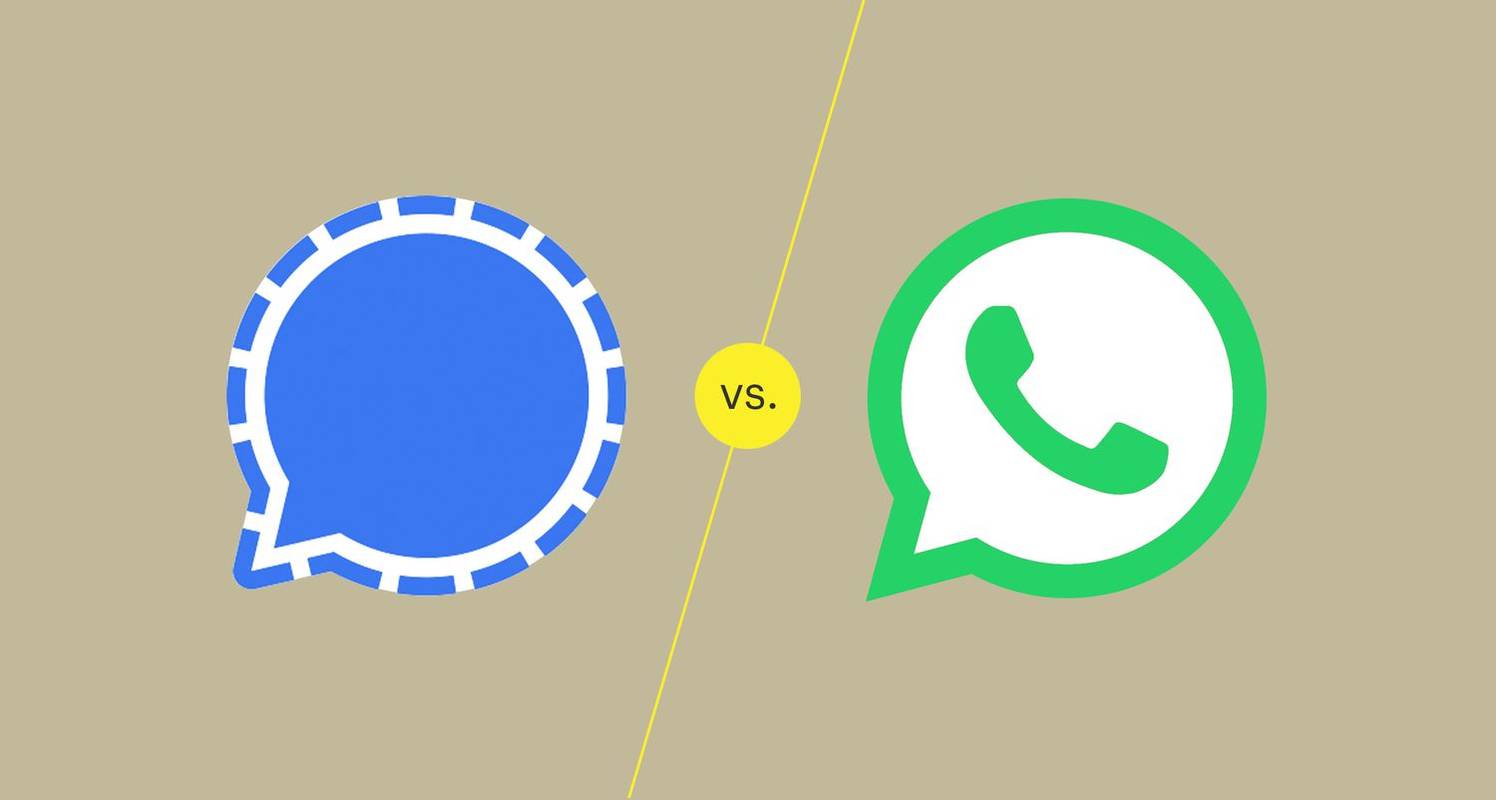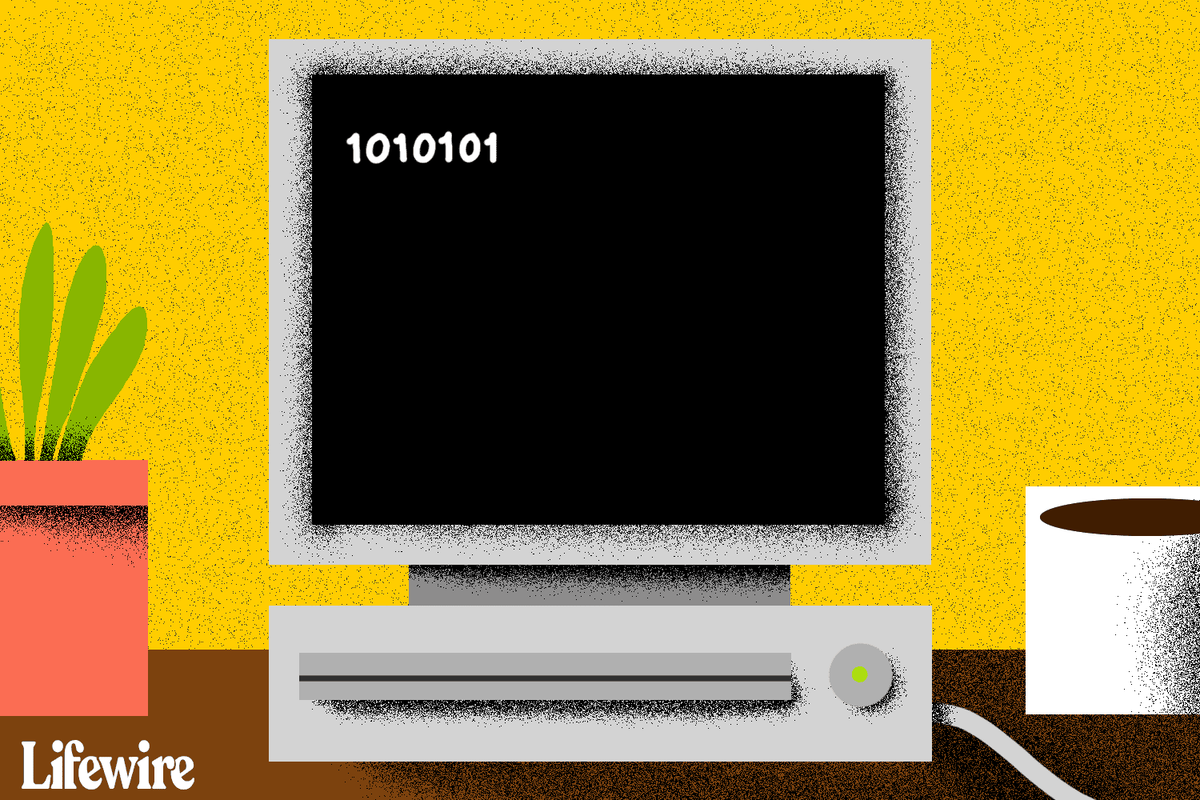Η γραμμή εργασιών των Windows έχει έναν πολύ σαφή σκοπό. Το κουμπί Έναρξη ανοίγει το κύριο μενού που οδηγεί σε οποιαδήποτε τοποθεσία στον υπολογιστή σας. Η γραμμή εργασιών διαθέτει επίσης τη γραμμή System Tray με όλες τις συντομεύσεις για τις εφαρμογές που χρησιμοποιείτε πιο συχνά.

Εάν κάνατε πρόσφατα αναβάθμιση από τα Windows 10 σε 11, έχετε παρατηρήσει ότι η προεπιλεγμένη θέση της γραμμής εργασιών είναι στο κάτω μέρος αλλά με την κεντρική στοίχιση.
Αυτή είναι μια απόκλιση από όλες τις προηγούμενες εκδόσεις των Windows και μπορεί να μην είναι κάτι που σας αρέσει ή δεν θέλετε να χρησιμοποιήσετε. Ωστόσο, τα καλά νέα είναι ότι τα Windows 11 δίνουν την επιλογή ευθυγράμμισης της γραμμής εργασιών προς τα αριστερά.
Πώς να μετακινήσετε τη γραμμή εργασιών προς τα αριστερά στα Windows 11
Εάν δεν είστε ικανοποιημένοι με την προεπιλεγμένη τοποθέτηση της γραμμής εργασιών των Windows 11, μπορείτε εύκολα να τη μετακινήσετε στην αριστερή πλευρά. Είναι μια απίστευτα απλή διαδικασία. Το μόνο που χρειάζεται να κάνετε είναι να ακολουθήσετε αυτά τα βήματα:
πώς μπορώ να διαγράψω τον λογαριασμό μου στο Steam
- Κάντε δεξί κλικ στον κενό χώρο στη γραμμή εργασιών.

- Επιλέξτε 'Ρυθμίσεις γραμμής εργασιών' από το μενού (είναι η μόνη επιλογή στο μενού.)

- Θα ανοίξει ένα νέο παράθυρο. Κάντε κύλιση προς τα κάτω στην ενότητα 'Συμπεριφορές γραμμής εργασιών'.

- Αναπτύξτε την ενότητα και επιλέξτε την επιλογή «Στοίχιση γραμμής εργασιών».

- Επιλέξτε 'Αριστερά' από το μενού.

Η γραμμή εργασιών σας θα μετακινηθεί αυτόματα από το κέντρο προς τα αριστερά.
Σημειώστε ότι μπορείτε να προσαρμόσετε την τοποθέτηση της γραμμής εργαλείων μεταβαίνοντας στις «Ρυθμίσεις» από το μενού Έναρξη. Δείτε πώς:
- Μεταβείτε στο μενού Έναρξη και επιλέξτε 'Ρυθμίσεις'.

- Επιλέξτε 'Εξατομίκευση' από το αριστερό παράθυρο.

- Κάντε κλικ στην «Οθόνη της γραμμής εργασιών».

- Επιλέξτε «Συμπεριφορές γραμμής εργασιών» και στη συνέχεια «Στοίχιση γραμμής εργασιών».

- Επιλέξτε 'Αριστερά' και βγείτε από τις 'Ρυθμίσεις'.

Και πάλι, η γραμμή εργασιών θα μετακινηθεί αμέσως και μπορείτε να συνεχίσετε να τη χρησιμοποιείτε ως συνήθως. Λάβετε υπόψη ότι μπορείτε πάντα να αντιστρέψετε αυτήν τη ρύθμιση επιλέγοντας 'Κέντρο' αντί για 'Αριστερά' από τις 'Συμπεριφορές της γραμμής εργασιών'.
Πώς να κρύψετε τη γραμμή εργασιών στα Windows 11
Ακόμα κι αν έχετε βάλει τη γραμμή εργασιών εκεί που θέλετε, ίσως να μην θέλετε να τη χρησιμοποιείτε συνεχώς. Εάν θέλετε να βλέπετε τη γραμμή εργασιών μόνο όταν πρέπει να κάνετε κλικ σε αυτήν, είναι καλύτερο να την αποκρύψετε.
Η γραμμή εργασιών θα εξακολουθεί να υπάρχει, αλλά θα παραμένει 'αόρατη'. Θα εμφανιστεί από το κάτω μέρος της οθόνης όταν τοποθετείτε τον κέρσορα πάνω της ή πατάτε το πλήκτρο Win στο πληκτρολόγιό σας.
Αυτή μπορεί να είναι μια βολική λύση εάν χρησιμοποιείτε φορητό υπολογιστή με μικρότερη οθόνη και χρειάζεστε όλο τον χώρο στην επιφάνεια εργασίας που μπορείτε να αποκτήσετε.
Δείτε πώς μπορείτε να αποκρύψετε τη γραμμή εργασιών στα Windows 11:
- Πλοηγηθείτε με τον κέρσορα στον κενό χώρο στη γραμμή εργασιών και κάντε δεξί κλικ.

- Επιλέξτε 'Ρυθμίσεις γραμμής εργασιών'.

- Στην ενότητα 'Συμπεριφορά της γραμμής εργασιών', επιλέξτε το πλαίσιο 'Αυτόματη απόκρυψη της γραμμής εργασιών'.

Ο χώρος στην επιφάνεια εργασίας σας θα επεκταθεί καθώς η γραμμή εργασιών γίνεται κρυφή. Εάν αποφασίσετε ότι αυτή η δυνατότητα δεν είναι πλέον απαραίτητη, απλώς καταργήστε την επιλογή του πλαισίου «Αυτόματη απόκρυψη της γραμμής εργασιών».
Πώς να καρφιτσώσετε τις εφαρμογές της γραμμής εργασιών στα Windows 11
Μια καλά οργανωμένη επιφάνεια εργασίας προσφέρει πολλά πλεονεκτήματα. Εκτός από την ευκολότερη εύρεση αυτού που ψάχνετε, μπορεί να επηρεάσει θετικά τη συνολική παραγωγικότητα.
Η επιλογή των εφαρμογών των Windows 11 που θα καρφιτσωθούν στη γραμμή εργασιών μπορεί να εξοικονομήσει χρόνο και να σας κάνει πιο αποτελεσματικούς. Δείτε πώς να καρφιτσώσετε μια εφαρμογή στη γραμμή εργασιών σας στα Windows 11:
πώς ρίχνετε μια καρφίτσα στους χάρτες google;
- Κάντε κλικ στο κουμπί Έναρξη και επιλέξτε 'Όλες οι εφαρμογές'.

- Κάντε δεξί κλικ στην εφαρμογή που θέλετε να καρφιτσώσετε.

- Επιλέξτε «Καρφίτσωμα στη γραμμή εργασιών» από το μενού.

Εναλλακτικά, μπορείτε να κάνετε δεξί κλικ στη συντόμευση της επιφάνειας εργασίας της εφαρμογής και να επιλέξετε «Καρφίτσωμα στη γραμμή εργασιών». Οπως και να έχει. Η καρφιτσωμένη εφαρμογή θα εμφανιστεί στη γραμμή εργασιών αμέσως και μπορείτε να την εκκινήσετε γρήγορα.
Πρόσθετες συχνές ερωτήσεις
Μπορείτε να μετακινήσετε τη γραμμή εργασιών προς τα δεξιά στα Windows 11;
Η γρήγορη απάντηση είναι όχι, δεν μπορείτε. Και πάλι, αυτό μπορεί να προκαλεί κάπως σύγχυση στους νέους χρήστες των Windows 11, ειδικά αν χρησιμοποιούν τα Windows 10.
Οι προγραμματιστές έχουν αναθεωρήσει τη γραμμή εργασιών στην πιο πρόσφατη έκδοση των Windows. Στη διαδικασία, έχουν αφαιρέσει την επιλογή να μετακινήσουν τη γραμμή εργασιών των Windows στο επάνω μέρος της οθόνης ή να την τοποθετήσουν οριζόντια στην αριστερή ή τη δεξιά πλευρά.
Στα Windows 11, η γραμμή εργασιών μπορεί να βρίσκεται στο κάτω μέρος της οθόνης. Μπορείτε να αλλάξετε μόνο τη στοίχιση από κέντρο προς τα αριστερά και αντίστροφα.
Μπορείτε να αναδιατάξετε τις καρφιτσωμένες εφαρμογές της γραμμής εργασιών στα Windows 11;
Ναι μπορείς. Ενώ οι αλλαγές στη γραμμή εργασιών των Windows 11 είναι σημαντικές, αυτή η απλή επιλογή παρέμεινε. Μπορείτε να κάνετε κλικ και να σύρετε οποιαδήποτε εφαρμογή από τη γραμμή εργασιών και να την αναδιατάξετε σύμφωνα με τις προτιμήσεις σας.
Μπορείτε να αλλάξετε το χρώμα της γραμμής εργασιών στα Windows 11;
Πράγματι, μπορείς. Αυτές οι επιλογές βρίσκονται στην ενότητα 'Εξατομίκευση' στο κύριο μενού 'Ρυθμίσεις'. Από εκεί, ακολουθήστε αυτά τα δύο βήματα:
1. Κάντε κύλιση προς τα κάτω μέχρι να βρείτε το πλακίδιο 'Χρώματα' και επιλέξτε την επιλογή 'Χρώμα έμφασης'.
2. Επιλέξτε το πλαίσιο 'Εμφάνιση χρώματος έμφασης στην Έναρξη και γραμμή εργασιών'.
Με αυτόν τον τρόπο, η γραμμή εργασιών σας θα προσαρμοστεί στο χρώμα του θέματος των Windows 11.
Εύκολη διαχείριση της γραμμής εργασιών των Windows 11
Η μετακίνηση της γραμμής εργασιών στην αριστερή πλευρά στα Windows 11 είναι μια απλή διαδικασία. Υπάρχουν μόνο δύο επιλογές ευθυγράμμισης της γραμμής εργασιών, τουλάχιστον προς το παρόν.
πώς να αλλάξετε ένα έγγραφο σε jpeg
Ωστόσο, μπορείτε να χρησιμοποιήσετε άλλες ρυθμίσεις της γραμμής εργασιών και να βεβαιωθείτε ότι λειτουργεί προς όφελός σας. Η επιλογή των εφαρμογών που θα καρφιτσωθούν στη γραμμή εργασιών και του τρόπου τακτοποίησής τους είναι μια σημαντική προσπάθεια για κάθε χρήστη των Windows.
Αλλά επίσης, μπορείτε να αποκρύψετε τη γραμμή εργασιών εάν χρειάζεστε περισσότερο χώρο στην επιφάνεια εργασίας και να αλλάξετε το χρώμα της για περισσότερη προσαρμογή.
Εάν ήταν διαθέσιμη κάποια επιλογή, πού θα τοποθετούσατε τη γραμμή εργασιών των Windows 11; Ενημερώστε μας στην παρακάτω ενότητα σχολίων.